Come nascondere la barra delle applicazioni in Windows 11 [Guida operativa al 100%]
Pubblicato: 2022-06-21Se vuoi sapere come nascondere la barra delle applicazioni in Windows 11, puoi facilmente avvalerti dell'aiuto delle semplici procedure e dei passaggi spiegati in questo articolo. Di seguito, troverai anche la soluzione per correggere la barra delle applicazioni di Windows 11 che non nasconde i problemi su Windows 11.
La barra delle applicazioni è una caratteristica pratica e pratica del sistema operativo Windows. Con l'aiuto di questo attributo del sistema operativo, puoi svolgere molte attività che semplificano il tuo lavoro sul PC. Con l'aiuto della barra delle applicazioni, puoi aggiungere tutte le icone e le scorciatoie che desideri. Ciò consente di accedere al file o alla cartella richiesti con un solo clic. Inoltre, varie altre funzionalità associate alla barra delle applicazioni di Windows migliorano le prestazioni del sistema operativo abbastanza rapidamente.
Ma sai che puoi nascondere molto facilmente la barra delle applicazioni in Windows 11? Sì, la funzionalità era presente sui sistemi operativi Windows 10, 8 e 8.1. Gli sviluppatori del sistema operativo hanno mantenuto l'eredità anche nel nuovo Windows 11.
Il processo su come ridurre a icona la barra delle applicazioni in Windows 11, o in altre parole, nasconderlo, è semplice e facile da seguire. Anche per un principiante! Quindi, per aiutarti ulteriormente con la causa, abbiamo portato avanti questo semplice articolo. Utilizzando i passaggi dettagliati spiegati in questo articolo con le immagini, puoi nascondere facilmente la barra delle applicazioni in Windows 11, senza bisogno di ulteriore aiuto. Quindi, diamo un'occhiata alla procedura seguente.
Procedura per nascondere la barra delle applicazioni in Windows 11
Di seguito sono riportate le semplici procedure che possono aiutarti con come abilitare o nascondere la barra delle applicazioni in Windows 11. Segui le procedure fornite così come sono, proprio per sfruttare la funzionalità di nascondi barra delle applicazioni.
Nascondi la barra delle applicazioni usando le impostazioni
La prossima sezione di questa guida presenterà i passaggi per aiutarti con Windows 11 senza barra delle applicazioni utilizzando le impostazioni del sistema operativo.
- Premi i tasti Win+X sulla tastiera per accedere al menu Start . In alternativa, puoi anche fare clic con il pulsante destro del mouse sul pulsante Start .
- Dal menu a tendina, fai clic sull'opzione denominata Impostazioni per avviare le impostazioni di Windows.
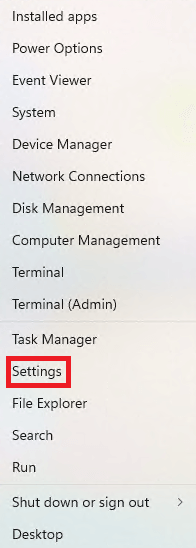
- Attendi che vengano visualizzate le impostazioni del sistema operativo Windows 11. Dal riquadro sinistro del menu nella finestra Impostazioni, fare clic su Personalizzazione .
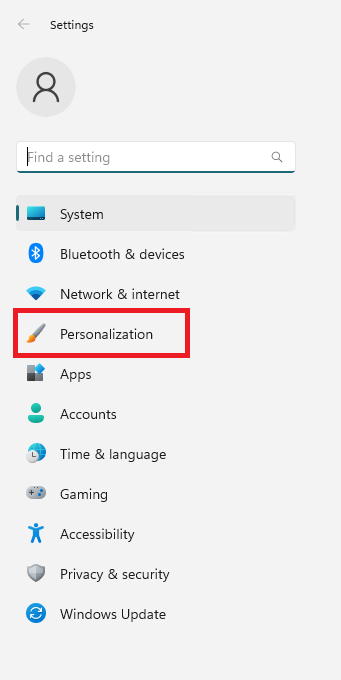
- Dal riquadro a destra della finestra Impostazioni, vedrai più opzioni di personalizzazione. Fare clic su quella denominata barra delle applicazioni. Questo aprirà le impostazioni della barra delle applicazioni.
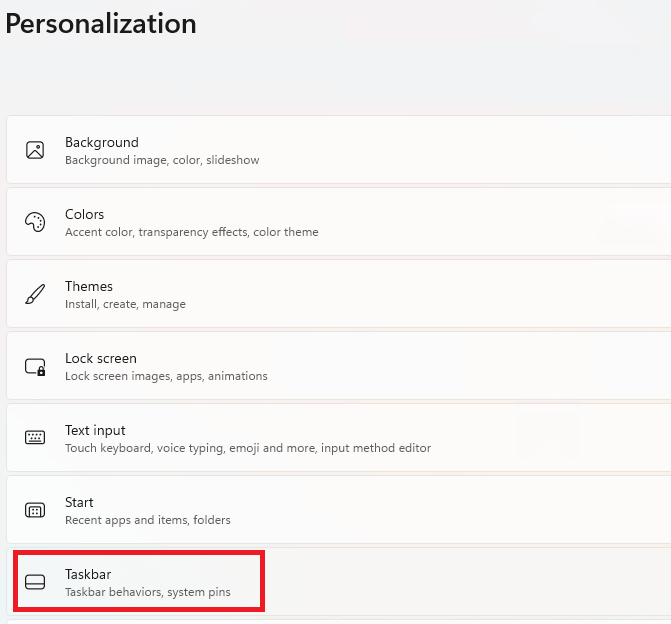
- Ora fai clic sull'opzione che ti reindirizza alle impostazioni del comportamento della barra delle applicazioni.

- È necessario scorrere verso il basso per raggiungere l'opzione Nascondi automaticamente la barra delle applicazioni. Fare clic sulla casella accanto a questa opzione per abilitare la visualizzazione automatica della barra delle applicazioni.

La barra delle applicazioni si nasconderà automaticamente sul tuo PC o laptop Windows. Se è necessario attivare la barra delle applicazioni e utilizzarla. Porta il cursore del mouse vicino alla posizione della barra delle applicazioni (generalmente, per impostazione predefinita si trova nella parte inferiore dello schermo) e la barra delle applicazioni si aprirà automaticamente.
Leggi anche: Come scaricare Windows 11 per prestazioni migliori
Nascondi la barra delle applicazioni utilizzando le impostazioni della barra delle applicazioni
Tuttavia, la procedura e i passaggi precedenti funzioneranno per nascondere la barra delle applicazioni in Windows 11. In alternativa, puoi utilizzare anche le impostazioni della barra delle applicazioni per fare lo stesso. I passaggi seguenti spiegheranno cosa devi fare:
- Fare clic con il pulsante destro del mouse in un punto qualsiasi dello spazio disponibile sulla barra delle applicazioni. Vedrai una varietà di opzioni nel menu a tendina che appare. Dallo stesso, apri le Impostazioni della barra delle applicazioni.
- Ora fai clic sull'opzione che ti reindirizza alle impostazioni del comportamento della barra delle applicazioni.

- È necessario scorrere verso il basso per raggiungere l'opzione Nascondi automaticamente la barra delle applicazioni. Fare clic sulla casella accanto a questa opzione per abilitare la visualizzazione automatica della barra delle applicazioni.

Ora che conosci i passaggi per Windows 11 senza barra delle applicazioni, puoi facilmente nascondere lo stesso sul tuo dispositivo. Tuttavia, se desideri disabilitare la funzione nascondi la barra delle applicazioni in Windows 11. Puoi avvalerti dell'aiuto della prossima sezione di questa guida.

Come rimuovere la barra delle applicazioni in Windows 11?
Per visualizzare la barra delle applicazioni in Windows 11, è necessario seguire la procedura simile a quelle precedenti. Di seguito è riportata la procedura dettagliata per disabilitare la funzionalità della barra delle applicazioni di Windows 11:
- Fare clic con il pulsante destro del mouse sul pulsante Start per visualizzare il menu Start . In alternativa, puoi anche premere i tasti Win+X sulla tastiera.
- Fare clic sull'opzione di menu denominata Impostazioni per avviare le impostazioni di Windows.
- Potrebbe essere necessario attendere un paio di secondi mentre le impostazioni di Windows 11 vengono visualizzate sullo schermo.
- Fare clic su Personalizzazione per accedere alle opzioni di personalizzazione per il sistema operativo.
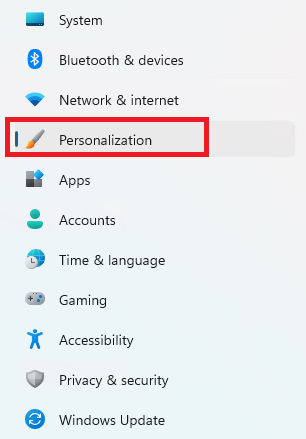
- Ora seleziona l'opzione per aprire le impostazioni della barra delle applicazioni. (In alternativa, puoi anche fare clic con il pulsante destro del mouse in qualsiasi punto della barra delle applicazioni attuale e selezionare le impostazioni della barra delle applicazioni da lì.)
- Fare clic sulle impostazioni del comportamento della barra delle applicazioni per procedere al passaggio successivo.

- Quando scorri verso il basso le impostazioni, vedrai un segno di spunta contro l'opzione Nascondi automaticamente la barra delle applicazioni . Deseleziona lo stesso per disabilitare l'opzione della barra delle applicazioni di Windows 11.

Dopo aver applicato le impostazioni di cui sopra, la barra delle applicazioni di Windows 11 sarà sempre visibile.
Nota: se la barra delle applicazioni di Windows 11 non si nasconde e stai cercando una soluzione. Quindi la sezione successiva può aiutarti.
Leggi anche: Come abilitare gli adesivi desktop in Windows 11
Cosa fare se la barra delle applicazioni di Windows 11 non si nasconde?
Se ritieni che la barra delle applicazioni di Windows 11 non si nasconda anche dopo aver applicato con precisione i passaggi precedenti. Ci sono alcune cose che puoi fare per nascondere perfettamente la barra delle applicazioni in Windows 11. Di seguito sono tutti questi:
- In primo luogo, un'app o un programma in esecuzione potrebbe bloccare la barra delle applicazioni e non lasciarla nascondere. In una situazione del genere, dovresti fare clic su tutti i programmi aperti e in esecuzione visibili sulla barra delle applicazioni. Quando apri la finestra delle app problematiche o che richiedono attenzione, la funzione di nascondimento della barra delle applicazioni si sbloccherà.
- In secondo luogo, se le app non sono il motivo del problema, le notifiche possono esserlo. Dovresti fare clic sull'icona Notifiche sulla barra delle applicazioni e cancellare tutte le notifiche . Ciò consentirà l'opzione per nascondere la barra delle applicazioni in Windows 11.
- Se le due soluzioni precedenti non riescono a correggere, la barra delle applicazioni di Windows 11 non nasconderà l'errore. Dovresti chiudere tutte le app e i programmi in esecuzione sul sistema . Alcune app problematiche possono causare tali errori. Devi chiudere le app consecutivamente fino a quando la barra delle applicazioni non si nasconde automaticamente.
- Successivamente, se il problema persiste, è necessario chiudere Esplora risorse . (se ce n'è uno in esecuzione.) Puoi riavviare Explorer in un secondo momento dopo che la barra delle applicazioni è stata corretta.
- Infine, se nessuna delle soluzioni di cui sopra funziona, ciò indica che il problema riguarda il sistema. Dovresti finalmente riavviare il sistema per nascondere la barra delle applicazioni sul sistema.
Leggi anche: Come trovare la posizione della cartella di avvio di Windows 11
Come nascondere la barra delle applicazioni in Windows 11: spiegazione
Qui concludiamo la guida con le ultime parole su come nascondere la barra delle applicazioni in Windows 11. Ci auguriamo che la procedura per nascondere e mostrare la barra delle applicazioni, come ti è stata presentata sopra, sia stata in grado di aiutarti con tutto il necessario. Abbiamo anche elencato alcune soluzioni per correggere la barra delle applicazioni se non si nasconde automaticamente.
Se ti è piaciuto questo articolo su come ridurre a icona la barra delle applicazioni in Windows 11, ti ringraziamo per averci parlato dello stesso nei commenti. Inoltre. Se per qualsiasi motivo, le tecniche, le procedure e le soluzioni di cui sopra non ti hanno aiutato, puoi cercare la nostra esperienza attraverso i commenti. Ti forniremo le soluzioni necessarie secondo necessità.
Iscriviti alla newsletter del blog Techpout fornendo il tuo indirizzo email nello spazio sottostante. In questo modo, non salterai gli aggiornamenti dal nostro blog. Invieremo gli aggiornamenti direttamente nella tua casella di posta per quanto riguarda i nuovi articoli, le guide tecniche, i blog, i tutorial e altro ancora.
