Come (e perché) rendere lo schermo più luminoso del massimo
Pubblicato: 2022-09-05I computer portatili e persino alcuni monitor desktop ora hanno la capacità di regolare automaticamente la luminosità dello schermo. Cercano di bilanciare leggibilità, durata della batteria e affaticamento degli occhi.
Sfortunatamente, a volte la luminosità più luminosa che la luminosità automatica non è abbastanza luminosa, motivo per cui vorrai sapere come aumentare la luminosità dello schermo al massimo.

Cosa significa "più luminoso del massimo"?
Prima di andare oltre, è importante chiarire cosa significa "più luminoso del massimo" in questo contesto. Non stiamo parlando di hackerare il tuo schermo in qualche modo per ottenere più luminosità da esso. Invece, si tratta di ottenere la massima luminosità dal monitor che può produrre impostando la luminosità al massimo in un solo punto.
Quando la maggior parte delle persone fa questa domanda, desidera rendere lo schermo del proprio laptop più luminoso del massimo, ma in questo articolo esamineremo anche soluzioni per monitor desktop e persino televisori.
Fai scorrere manualmente la tua luminosità verso l'alto

Se stai usando un monitor esterno, usa i controlli sul display per trovare le impostazioni di luminosità. Quindi spingere l'impostazione il più in alto possibile o fino al livello di luminosità desiderato. Questa impostazione è indipendente da qualsiasi impostazione di luminosità basata su software.
Su un laptop, di solito puoi regolare la luminosità dello schermo premendo una combinazione di tasti. Cerca le icone di un sole con una freccia su e giù accanto ad esso. Di solito, dovrai tenere premuto il tasto Fn (tasto funzione) mentre tocchi uno di questi tasti (come il tasto F2) per illuminare o attenuare lo schermo.
Questa funzione è indipendente dal tuo sistema operativo ed è cablata nel firmware del laptop. Ciò significa che puoi sempre regolare la luminosità dello schermo del tuo laptop con questi tasti, indipendentemente dal software in esecuzione.
Regola la luminosità del sistema operativo e le impostazioni del colore
Puoi assumere il controllo manuale della luminosità del tuo computer attraverso il tuo sistema operativo, ma solo se il tuo display lo supporta. Nella maggior parte dei casi, questo è vero solo per i display di laptop integrati.
Ad esempio, su un laptop Windows, puoi accedere al Centro operativo facendo clic sul cluster di icone Rete, audio e batteria all'estrema destra della barra delle applicazioni, quindi modificare la luminosità trascinando il cursore della luminosità verso sinistra o verso destra.
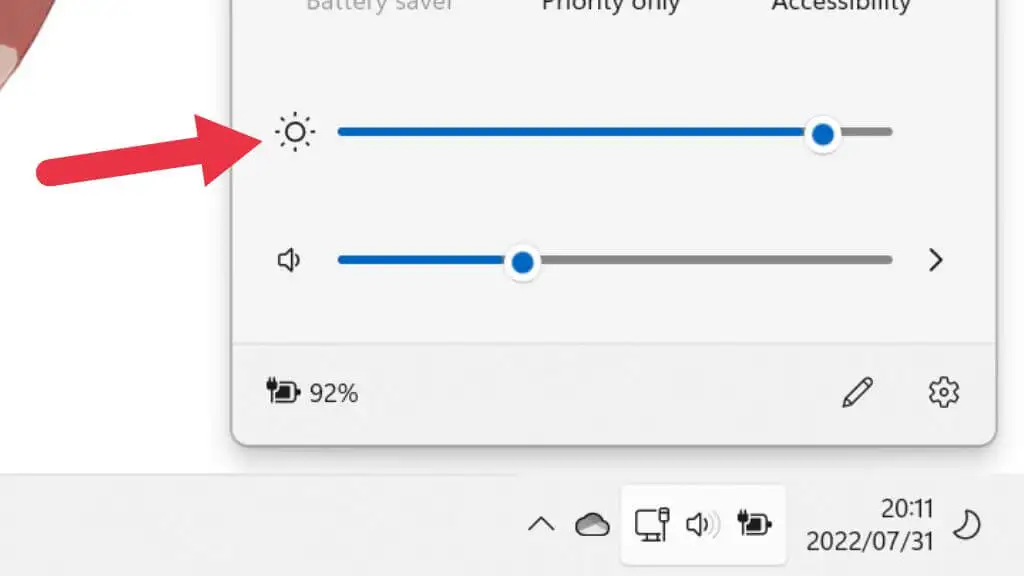
Su un Mac che utilizza macOS, puoi fare lo stesso facendo clic sull'icona del Centro di controllo in alto a destra sullo schermo del computer. Tuttavia, utilizzando uno schermo esterno, vedrai che questi cursori sono disattivati utilizzando uno schermo esterno.
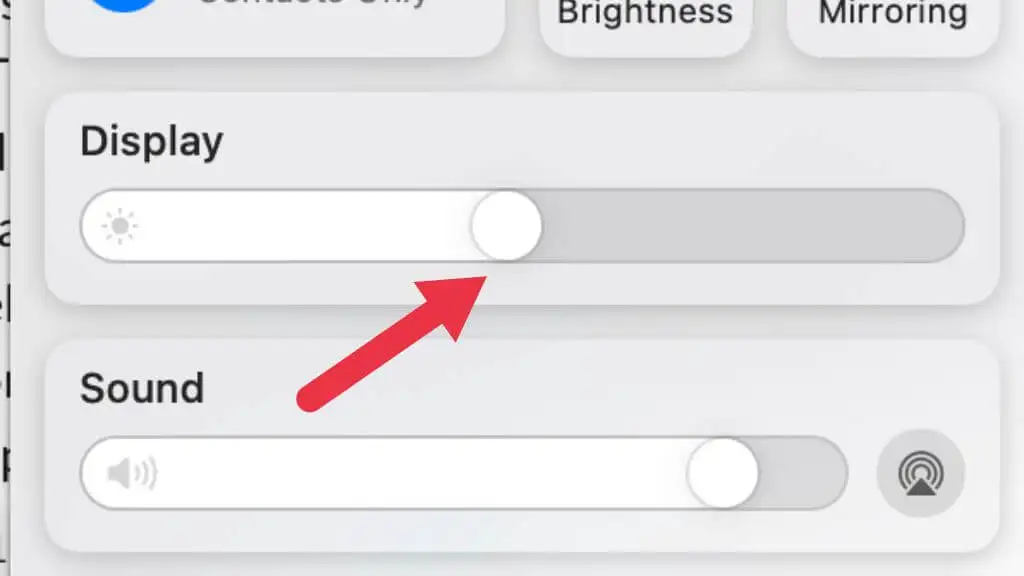
Usa la gestione del colore per calibrare il display
Vale anche la pena utilizzare gli strumenti di calibrazione del colore integrati in Windows e macOS per garantire che lo schermo sia regolato correttamente. È possibile che il tuo problema non sia affatto la luminosità, ma che il display sia calibrato male, rendendo difficile la lettura nell'ambiente in cui lo stai utilizzando.
1. Premere il tasto Windows + I per aprire il menu Sistema .
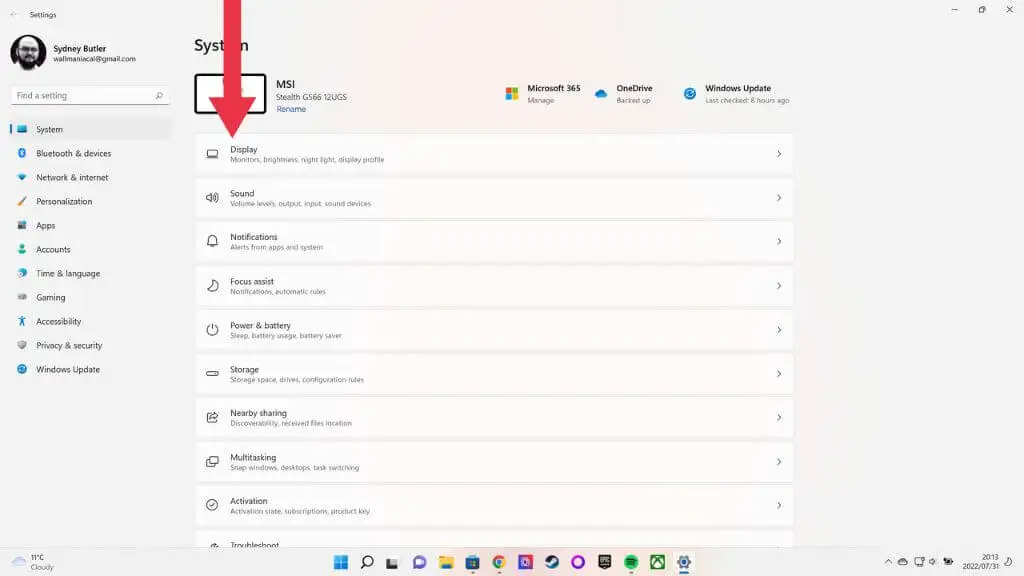
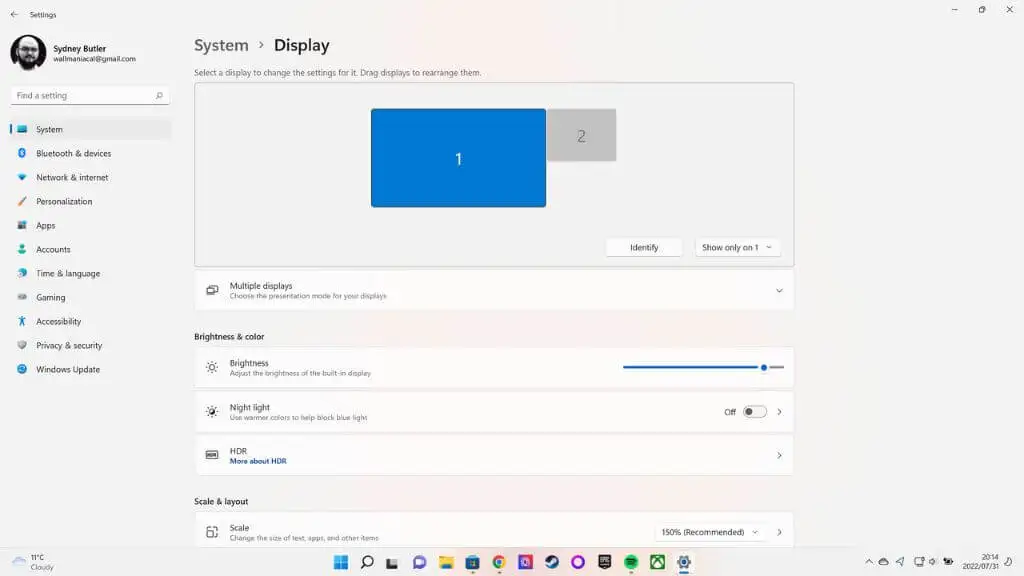
2. Display dovrebbe essere la prima categoria; selezionalo e scorri verso il basso la pagina Display, quindi seleziona Impostazioni display avanzate .
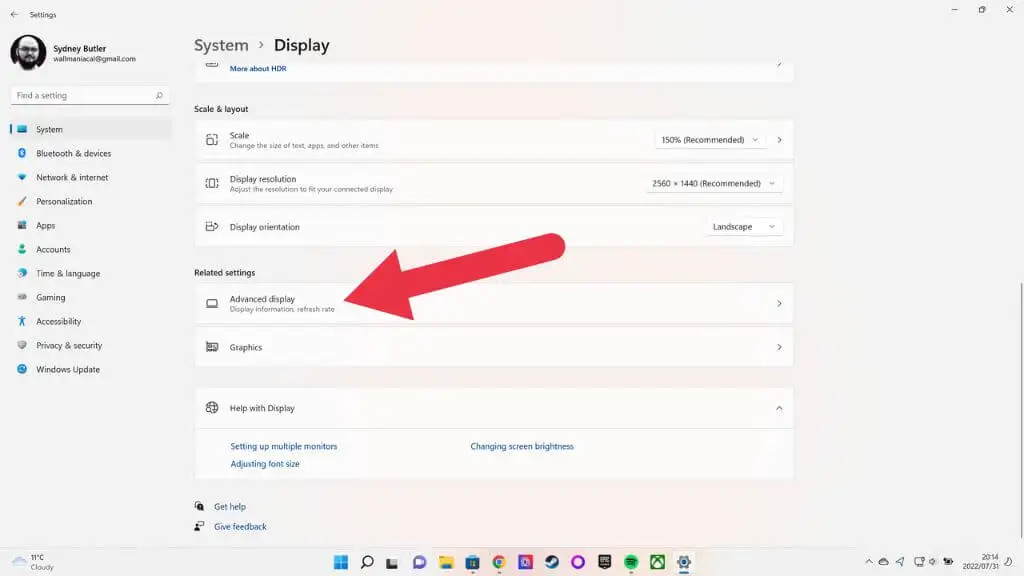
3. Ora seleziona Visualizza proprietà scheda per Display 1 (o qualsiasi display che desideri correggere).
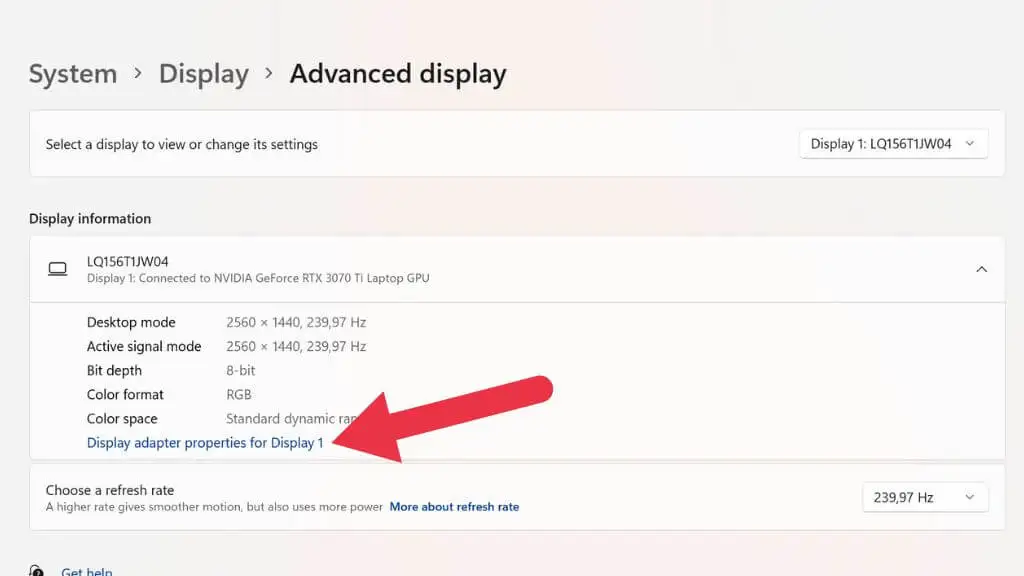
4. Ora apri la scheda Gestione colore e seleziona Gestione colore .
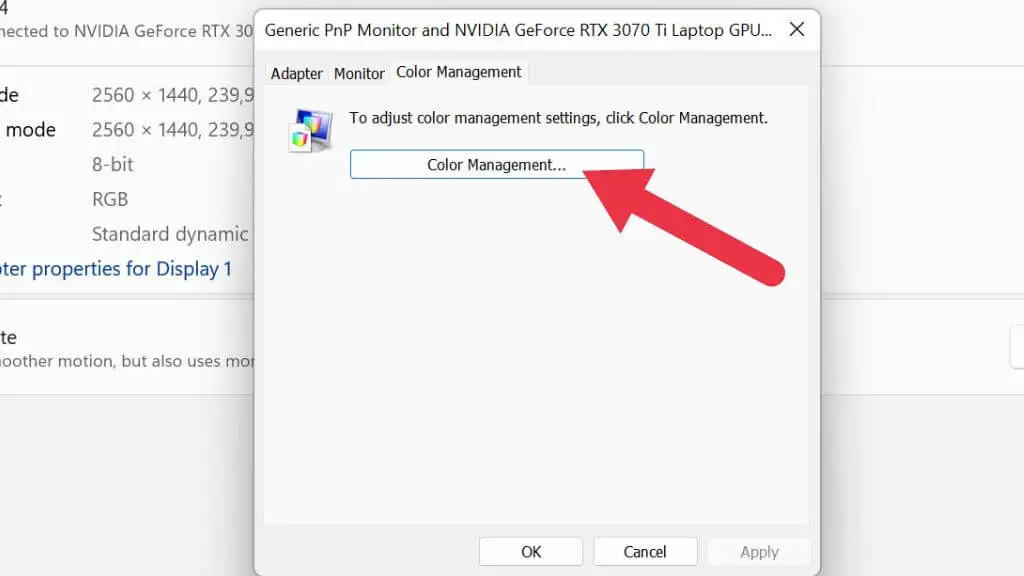
5. Aprire la scheda Avanzate .
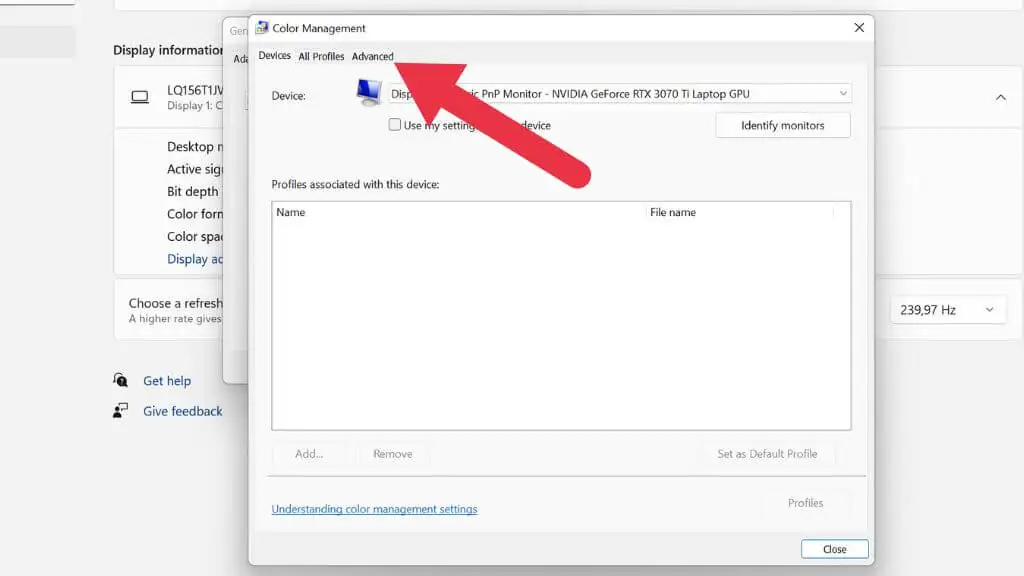
6. Selezionare Calibra display .
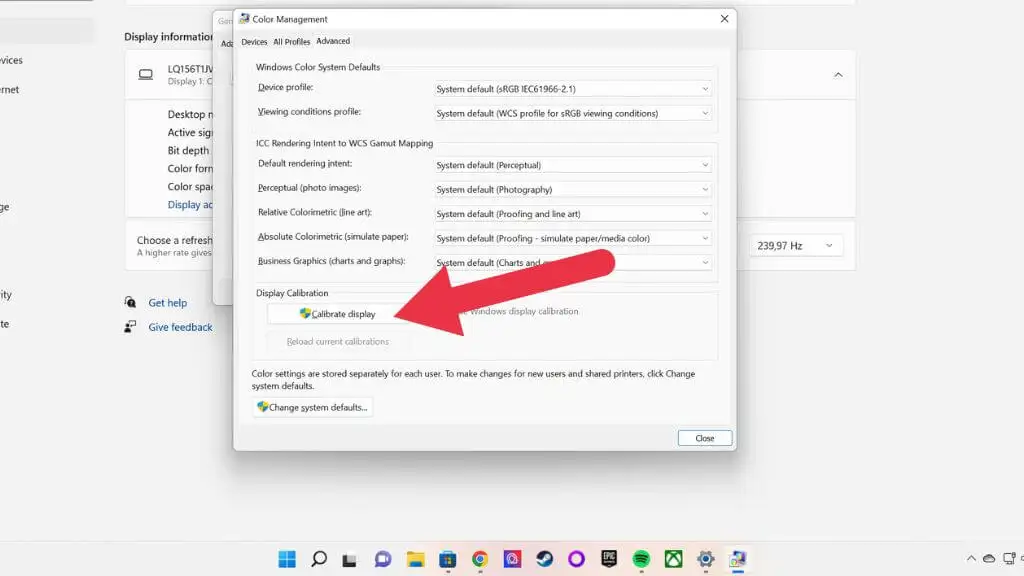
Da qui, segui le istruzioni nella procedura guidata di calibrazione del colore.
Modifica le impostazioni della scheda video
I diversi produttori di schede grafiche hanno i propri pacchetti software che controllano vari aspetti di come la scheda grafica interagisce con il display. Nvidia ha Control Center, AMD ha Radeon Software.
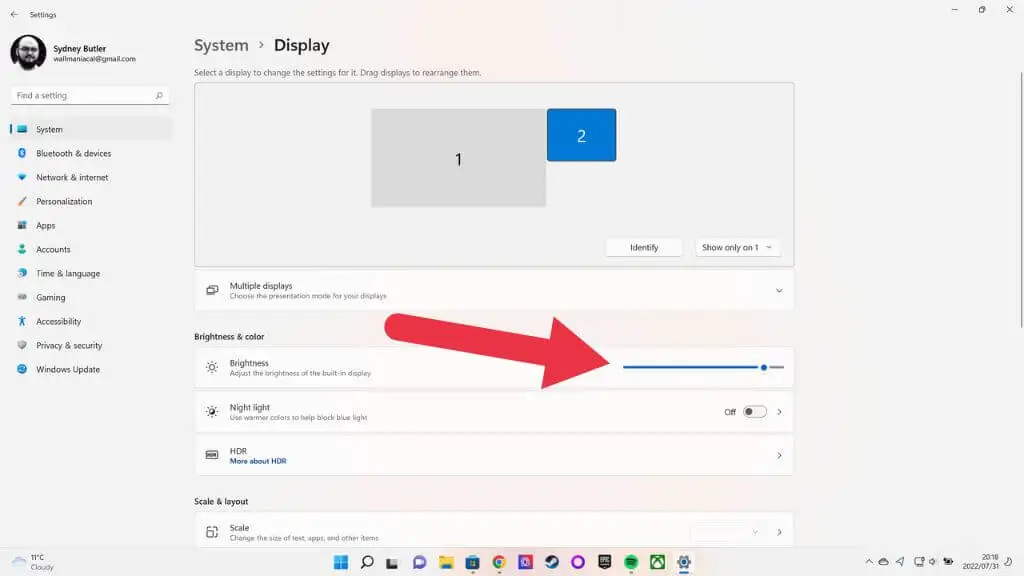
Sotto Display > Luminosità e colore , troverai un dispositivo di scorrimento del livello di luminosità. Anche se l'impostazione della luminosità del monitor è al massimo, puoi spingere ulteriormente questo cursore. Ciò potrebbe generare alcuni lumen in più di luminosità.
Disabilita la luminosità adattiva
Se il tuo display supporta la luminosità adattiva, puoi disabilitare questa funzione. In Windows 10, vai su Impostazioni > Sistema > Modifica luminosità automaticamente e disattiva l'impostazione. Se non vedi questa opzione, significa che il tuo display non supporta la funzione in primo luogo.

Disattiva funzioni come l'inserimento di frame neri o la frequenza di aggiornamento variabile
Molti display ora hanno varie funzioni che aiutano a migliorare la nitidezza o la fluidità del movimento. Sfortunatamente, alcune di queste caratteristiche danneggiano anche la luminosità. Il principale tra questi è BFI o Black Frame Insertion.
Questa tecnologia inserisce una cornice completamente nera tra ogni vero fotogramma del contenuto. Come mai? L'idea è di simulare l'impulso e la dissolvenza degli schermi CRT (Cathode Ray Tube). I display a schermo piatto (come LCD e OLED) soffrono di movimenti macchiati grazie alla loro natura "campiona e mantieni". Mantengono l'intera immagine perfettamente fino alla scadenza del fotogramma successivo e cambiano all'istante. Il modo in cui percepiamo il movimento e seguiamo il movimento sullo schermo crea sfocatura e BFI è un modo efficace per creare movimenti nitidi su schermi piatti.
Sfortunatamente, BFI prende anche un morso significativo dalla luminosità dell'immagine. Come puoi immaginare, mostrare uno schermo nero la metà delle volte può ridurre la luminosità del display fino al 50%!
Alcuni televisori che offrono VRR (Variable Refresh Rate) disabilitano l'oscuramento locale per ottenerlo. Senza zone di attenuazione locale, l'immagine ha un contrasto notevolmente peggiore e la luminosità complessiva potrebbe dover essere piuttosto bassa per evitare un'immagine sbiadita. La disattivazione del VRR può introdurre lo screen tearing nei videogiochi, ma risolverà i problemi di luminosità e contrasto.
Disattiva la modalità Eco o regola le impostazioni di alimentazione

Alcuni monitor e televisori hanno una modalità "Eco" all'interno dei loro menu. Ciò riduce notevolmente la luminosità dello schermo e attenua altri aspetti del funzionamento della retroilluminazione che possono risultare in un'immagine molto più scura.
Ciò riduce significativamente il consumo energetico, ma l'immagine risultante può essere scarsa e presentare un po' di sfarfallio. Il livello di luminosità massimo in queste modalità eco è molto inferiore rispetto all'opzione di alimentazione standard. Ancora più importante, la luminosità minima potrebbe essere davvero molto bassa. Su alcuni televisori e monitor, puoi modificare la luminosità minima nelle preferenze di sistema del display, quindi potresti voler mantenere la modalità eco ma lasciare che lo schermo diventi un po' più luminoso dell'impostazione predefinita.
Utilizzare software di terze parti come F.Lux
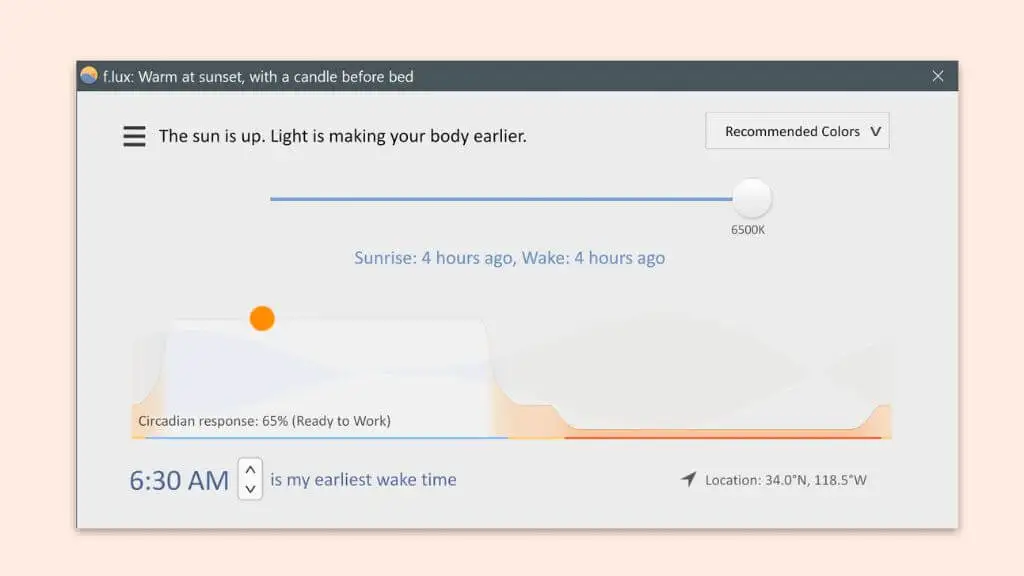
Alcune app di terze parti che puoi scaricare e installare possono aiutarti a trovare più luminosità o in altro modo aiutarti a ottimizzare il modo in cui colore, luminosità e contrasto vengono visualizzati sullo schermo. L'app F.lux è possibile il miglior esempio di questo e puoi scaricarla gratuitamente. L'app è abbastanza versatile, ma il suo uso principale è ridurre la quantità di luce blu nell'immagine, sincronizzata con l'ora del giorno, che può presumibilmente ridurre l'affaticamento degli occhi e aiutare con il sonno.
Attiva HDR
Se disponi di un monitor HDR, puoi attivare l'HDR per l'utilizzo nei giochi, durante la visione di film e per l'ambiente desktop. L'HDR aumenta significativamente la luminosità massima di un monitor e dovrebbe risultare in un display significativamente più luminoso.
1. Aprire il menu Start . Digita Impostazioni HDR e aprilo quando appare.
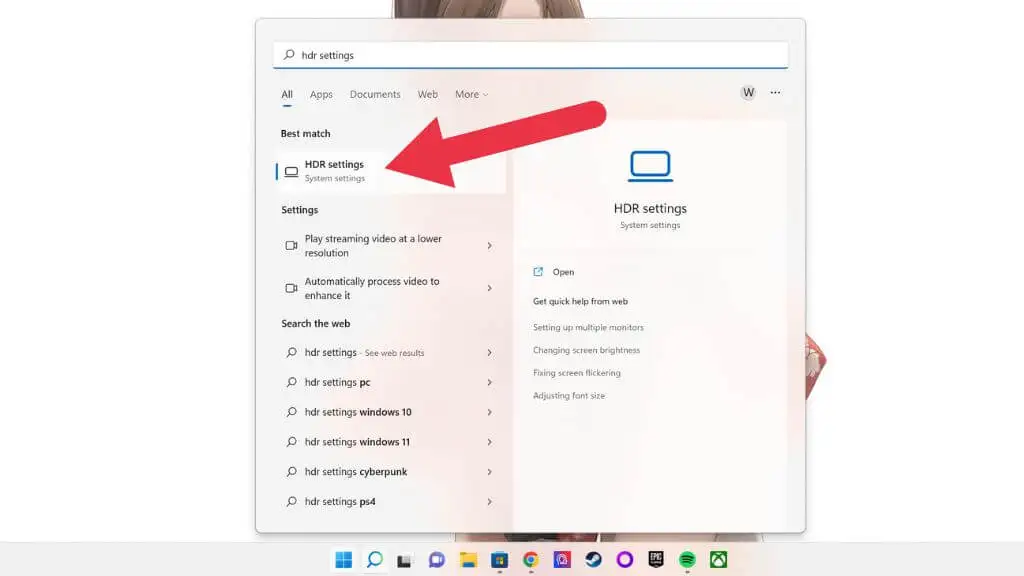
2. Se necessario, selezionare la visualizzazione corretta .
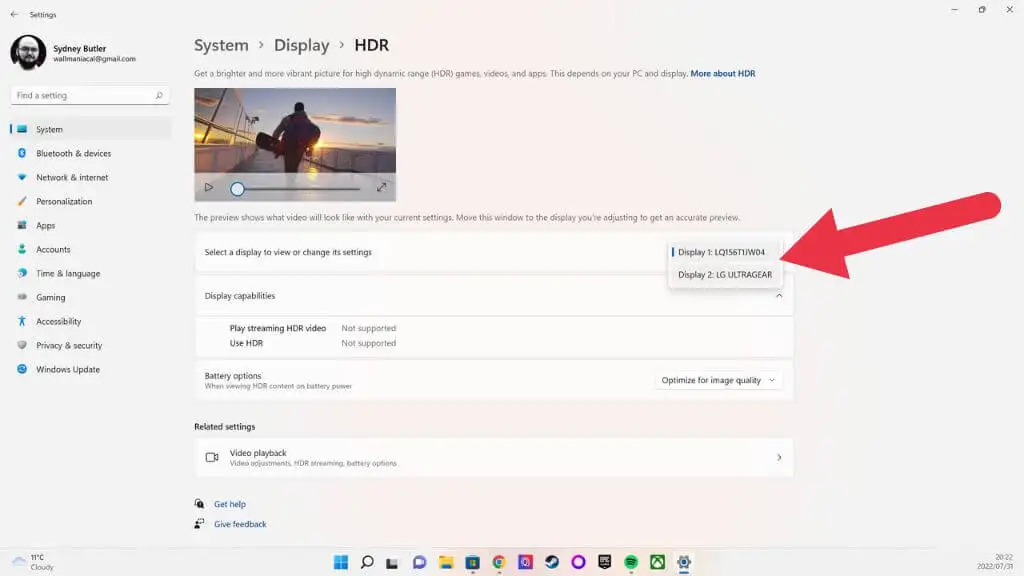
3. Sul lato destro di Usa HDR , porta l'interruttore in posizione On.
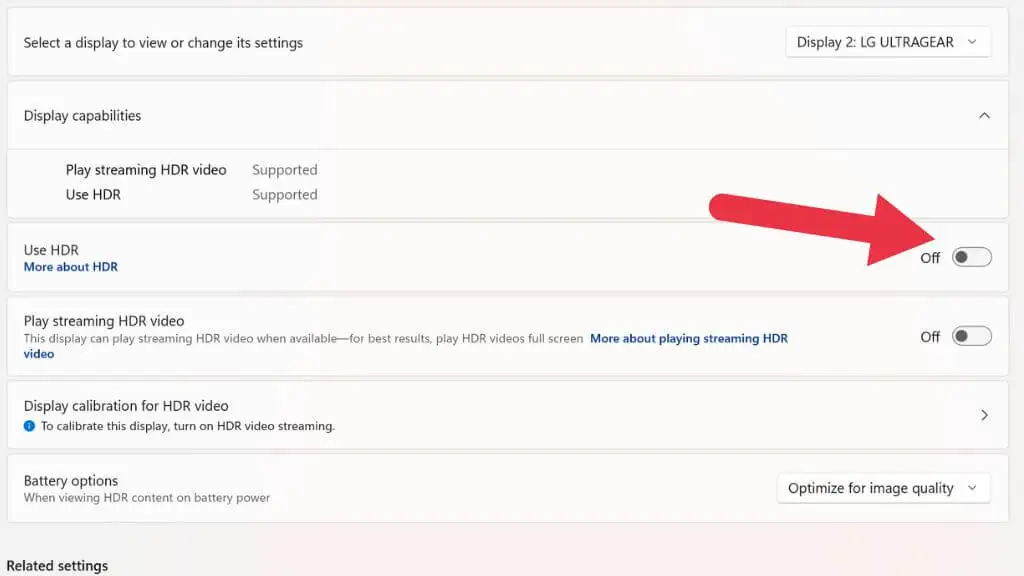
Se lo schermo del tuo laptop supporta HDR, potresti voler modificare l'impostazione delle opzioni della batteria su Ottimizza per la durata della batteria se desideri utilizzare questa funzione con l'alimentazione a batteria.
Potenziali svantaggi di spingere la luminosità al di sopra del massimo
Anche se non darai fuoco al monitor eseguendolo in "modalità torcia" per un po' di tempo, massimizzare la luminosità può avere effetti a lungo termine sullo schermo. Innanzitutto, se stai utilizzando un OLED, vuoi solo funzionare a livelli di luminosità elevati per quantità molto brevi. La ritenzione dell'immagine OLED è ancora un problema e si verifica più facilmente a livelli di luminosità massimi o elevati.
Se stai utilizzando un LED LCD, non c'è alcuna preoccupazione reale per la conservazione dell'immagine. Tuttavia, un aumento eccessivo della luminosità peggiorerà notevolmente il contrasto e potrebbe rivelare un "effetto bleeding della retroilluminazione" sul monitor, in cui i bordi dello schermo non si sigillano bene con la cornice.
Il più grande svantaggio dell'aumento della luminosità per utenti di laptop, smartphone e tablet è che è un vero e proprio carico di batteria. Più che funzionalità come Wi-Fi o tastiere per laptop con luci fantasiose, la luminosità dello schermo consuma la batteria prima di superare lo Snyder Cut.
In alternativa, prova a oscurare il tuo ambiente

Mentre ottenere lo schermo il più luminoso possibile potrebbe essere l'unica soluzione in alcuni casi, di solito è più facile oscurare l'ambiente o passare a uno più scuro. A volte il problema è semplicemente che lo schermo è nell'angolo sbagliato rispetto a una fonte di luce. Regolando leggermente l'angolo o spostando la sorgente luminosa, vedrai cosa c'è sullo schermo senza problemi.
Anche il rovescio della medaglia è vero. Quando le cose sono troppo luminose, non puoi leggere lo schermo. Alcuni degli ultimi telefoni Android offrono una luminosità estrema per la leggibilità alla luce solare, ma ciò si traduce in una notifica di telefono caldo e una batteria scarica se lo fai per troppo tempo. Quindi è meglio passare all'ombra.
