Come posso trovare la mia password WiFi quando l'ho dimenticata?
Pubblicato: 2022-02-13Come posso trovare la mia password WiFi quando l'ho dimenticata? La risposta è molto semplice. Hai dimenticato la password della tua rete wireless? Ci sono un paio di modi per recuperare la tua password. Segui questa semplice guida per trovare una password WiFi.
Stiamo usando il WiFi per accedere a Internet su Android, desktop, ecc. Quando vogliamo connetterci al WiFi dobbiamo inserire la password. Immagina la situazione in cui hai dimenticato la password del tuo rispettivo WiFi. Non c'è modo di connettersi al WiFi senza una password. Allora cosa farai?
Sommario
Come posso trovare la mia password WiFi sull'hardware?
Se hai bisogno della chiave di sicurezza o della password predefinita per il tuo router wireless, contatta il tuo provider di servizi Internet o il produttore del router. Tuttavia, potresti trovare la chiave di sicurezza o la password nella parte inferiore del router o nella documentazione del router. Basta cercare i seguenti termini:
- Chiave di sicurezza
- Chiave senza fili
- Chiave WPA
- Chiave WPA2
- Chiave WEP
Come posso trovare la mia password WiFi su un PC Windows?
Esercitazione video:
Abbiamo fornito questo tutorial in formato video per comodità del nostro lettore. Se non sei interessato a guardare, puoi iniziare a leggere.
Se disponi di un computer diverso da Surface che esegue Windows e che è connesso alla rete wireless, puoi trovare la password procedendo come segue:
Windows 10: trova la tua password
Segui la seguente procedura dettagliata per trovare la password Wi-Fi.
Tempo totale: 4 minuti
Passaggio 1 : seleziona Impostazioni, quindi Rete e Internet .
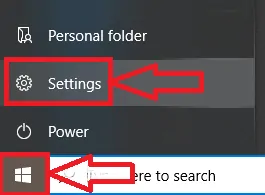
Innanzitutto, fai clic sul simbolo Start (Windows), quindi fai clic su Impostazioni come mostrato nell'immagine sopra.
Ora si aprirà la finestra delle impostazioni, fai clic sull'opzione Rete e Internet come mostrato nell'immagine sottostante.
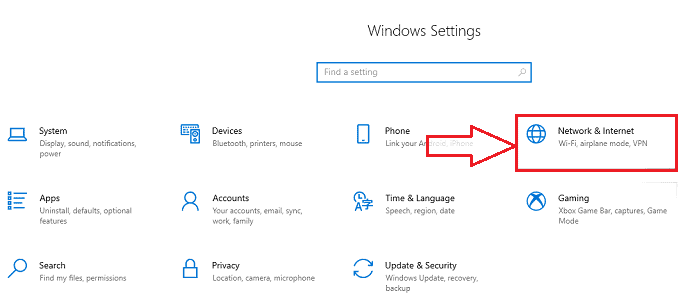
Passaggio 2 : scegli la rete a cui connetterti
In Connessione di rete scegli la rete a cui desideri connetterti e seleziona Connetti .
Passaggio 3 : seleziona Visualizza connessioni di rete.
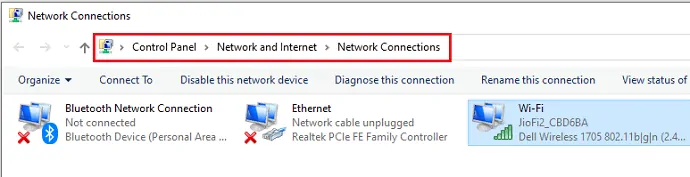
Seleziona la casella di ricerca nella barra delle applicazioni, inserisci Visualizza connessioni di rete e nei risultati della ricerca seleziona Visualizza connessioni di rete .
Passaggio 4 : selezionare Stato e Proprietà wireless .
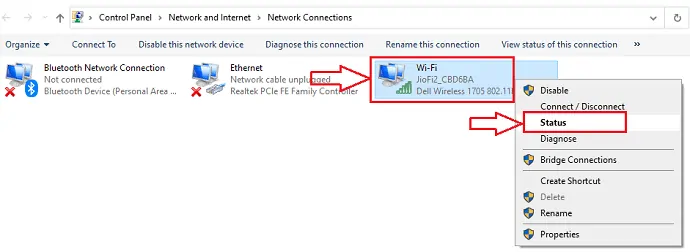
In Connessioni di rete, tieni premuto (o fai clic con il pulsante destro del mouse) sul nome della rete e seleziona Stato . Ora si aprirà una nuova finestra pop-up, fai clic su Proprietà wireless come mostrato nell'immagine sottostante.
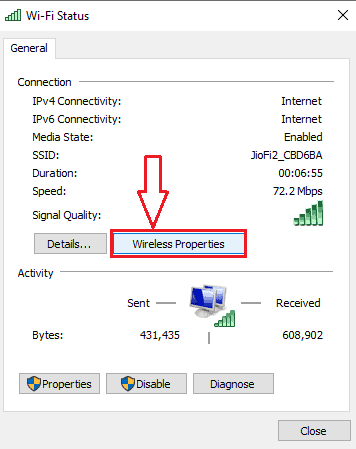
Passaggio 5: seleziona la scheda Sicurezza e seleziona Mostra caratteri
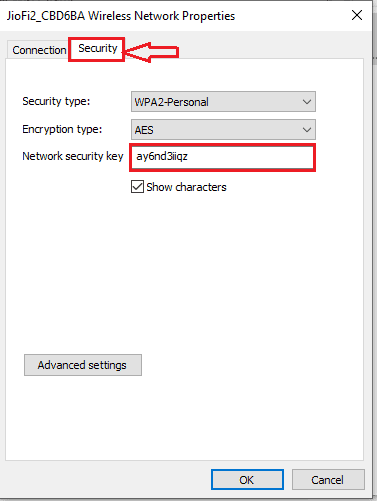
Seleziona la scheda Sicurezza e seleziona Mostra caratteri . La password per la rete wireless viene visualizzata nel campo Chiave di sicurezza di rete

Fornitura:
- Wi-Fi
Utensili:
- Wi-Fi
Windows 8.1: trova la tua password
| Passo 1 | Scorri rapidamente dal bordo destro dello schermo e seleziona Impostazioni . (Se stai usando un mouse, punta nell'angolo inferiore destro dello schermo, sposta il puntatore del mouse verso l'alto e seleziona Impostazioni .) |
| Passo 2 | Seleziona l'icona di rete ( |
| Passaggio 3 | Scorri rapidamente dal bordo destro dello schermo e seleziona Cerca . |
| Passaggio 4 | Nella casella di ricerca, inserisci Visualizza connessioni di rete e nei risultati della ricerca seleziona Visualizza connessioni di rete . |
| Passaggio 5 | Nella finestra Connessioni di rete , tenere premuto (o fare clic con il pulsante destro del mouse) sul nome della rete e selezionare Stato . |
| Passaggio 6 | Seleziona il pulsante Proprietà wireless . |
| Passaggio 7 | Seleziona la scheda Sicurezza e seleziona la casella di controllo Mostra caratteri . |
| Passaggio 8: | La password per la rete wireless viene visualizzata nel campo Chiave di sicurezza di rete . |
Windows 8: trova la tua password
| Passo 1 | Scorri rapidamente dal bordo destro dello schermo e seleziona Impostazioni . (Se stai usando un mouse, punta nell'angolo in alto a destra dello schermo, sposta il puntatore del mouse verso il basso e seleziona Impostazioni . |
| Passo 2 | Seleziona la rete wireless. |
| Passaggio 3 | Tieni premuto (o fai clic con il pulsante destro del mouse) sul nome di una rete wireless e scegli Visualizza proprietà di connessione . |
| Passaggio 4 | Selezionare Mostra caratteri per vedere la password della rete wireless. |
Windows 7: trova la tua password
| Passo 1: | Fare clic sull'icona della rete wireless nell'angolo inferiore destro della barra delle applicazioni. |
| Passo 2: | Fare clic con il pulsante destro del mouse sul nome della rete wireless e selezionare Proprietà . |
| Passaggio 3: | Selezionare Mostra caratteri per vedere la password della rete wireless. |
Trova la tua password nella pagina web di configurazione del tuo router
Se disponi di un computer in grado di connettersi a Internet, puoi trovare la password procedendo come segue:
| Passo 1: | Seleziona la casella di ricerca nella barra delle applicazioni, inserisci cmd e nei risultati della ricerca seleziona Prompt dei comandi . |
| Passo 2: | Al prompt dei comandi, immettere ipconfig e premere Invio. |
| Passaggio 3: | In Adattatore LAN wireless WI-Fi , trova il gateway predefinito . |
| Passaggio 4: | Apri un browser web. |
| Passaggio 5: | Immettere l'indirizzo IP accanto a Gateway predefinito nella barra di ricerca (ad esempio, 192.168.1.1). Cerca l'indirizzo IP predefinito del router nella documentazione del router o online. |
| Passaggio 6: | Immettere il nome utente e la password per aprire la pagina Web di configurazione del router. La maggior parte della documentazione del router include il nome utente e la password predefiniti. |
| Passaggio 7: | Nella pagina Web di configurazione, cercare un'opzione per le impostazioni wireless o wireless. |
| Passaggio 8: | Cerca un'impostazione di sicurezza o crittografia wireless. La chiave di sicurezza (a volte chiamata chiave di rete, passphrase o password di rete) dovrebbe essere elencata nelle vicinanze. |
Nota Diversi produttori di router hanno pagine di impostazioni diverse. Se non riesci a trovare la chiave di sicurezza wireless, contatta il produttore del router.
Connettiti a una rete wireless senza password
Se il tuo router supporta Windows Connect Now (WCN) o Wi Fi Protected Setup (WPS), puoi connetterti alla tua rete wireless senza inserire una password. Ecco come:
| Passo 1: | Vai a Inizio |
| Passo 2: | Seleziona la rete a cui desideri connetterti e seleziona Connetti . |
| Passaggio 3: | Premere il pulsante WI-Fi Protected Setup (WPS) sul router. Il router configurerà Surface per la connessione alla rete e applicherà le impostazioni di sicurezza della rete (non ti verrà richiesta una password di rete wireless). |
Se riscontri ancora qualche problema nel trovare la tua password WiFi, puoi leggere questo tutorial Microsoft per ottenere la tua password.
Grazie per aver letto il mio articolo su Come posso trovare la mia password wifi quando l'ho dimenticata? Se ti piace, fammi un favore condividendolo con i tuoi amici.
Segui WhatVwant su Facebook e Twitter per ulteriori suggerimenti. Iscriviti al canale whatvwant su YouTube per aggiornamenti regolari.
