Come collego un controller Xbox al PC?
Pubblicato: 2023-07-04Risposta rapida: per connettere un controller Xbox al PC, puoi utilizzare un adattatore wireless Xbox, Bluetooth o collegarlo direttamente con un cavo.
Alcune persone giocano con una buona tastiera e un mouse vecchio stile. Moriranno su quella collina che è la via superiore al gioco. Per la maggior parte delle persone, tuttavia, un controller di gioco è una necessità assoluta. Certo, potresti andare in un negozio dell'usato locale e acquistare un controller del marchio knock-off. Ma la maggior parte delle persone collegherà un controller Xbox al proprio PC e partirà in quarta.
Nell'era moderna dei giochi e dell'informatica, non è troppo difficile da fare. Ma come si collega un controller al PC? C'è una manciata di risposte a questa domanda. Quindi, lo analizzeremo qui in questo articolo.
Questo how-to parlerà direttamente dei controller Xbox One e Xbox Series X|S. In alcune situazioni, se stai ancora utilizzando il tuo vecchio controller Xbox 360, potrebbe funzionare. Ma niente promesse.
Metodi per collegare un controller Xbox al PC
Utilizzo di una connessione cablata per collegare il controller Xbox al PC
Se stai cercando un modo semplice e veloce per giocare senza molte esigenze tecniche, collegare il controller direttamente alla porta USB del tuo PC è il modo migliore. Tutto ciò di cui hai bisogno per questo metodo è inserire il cavo con terminazione compatibile nella parte superiore del controller Xbox. Questo potrebbe essere un Micro-USB o un tipo C.
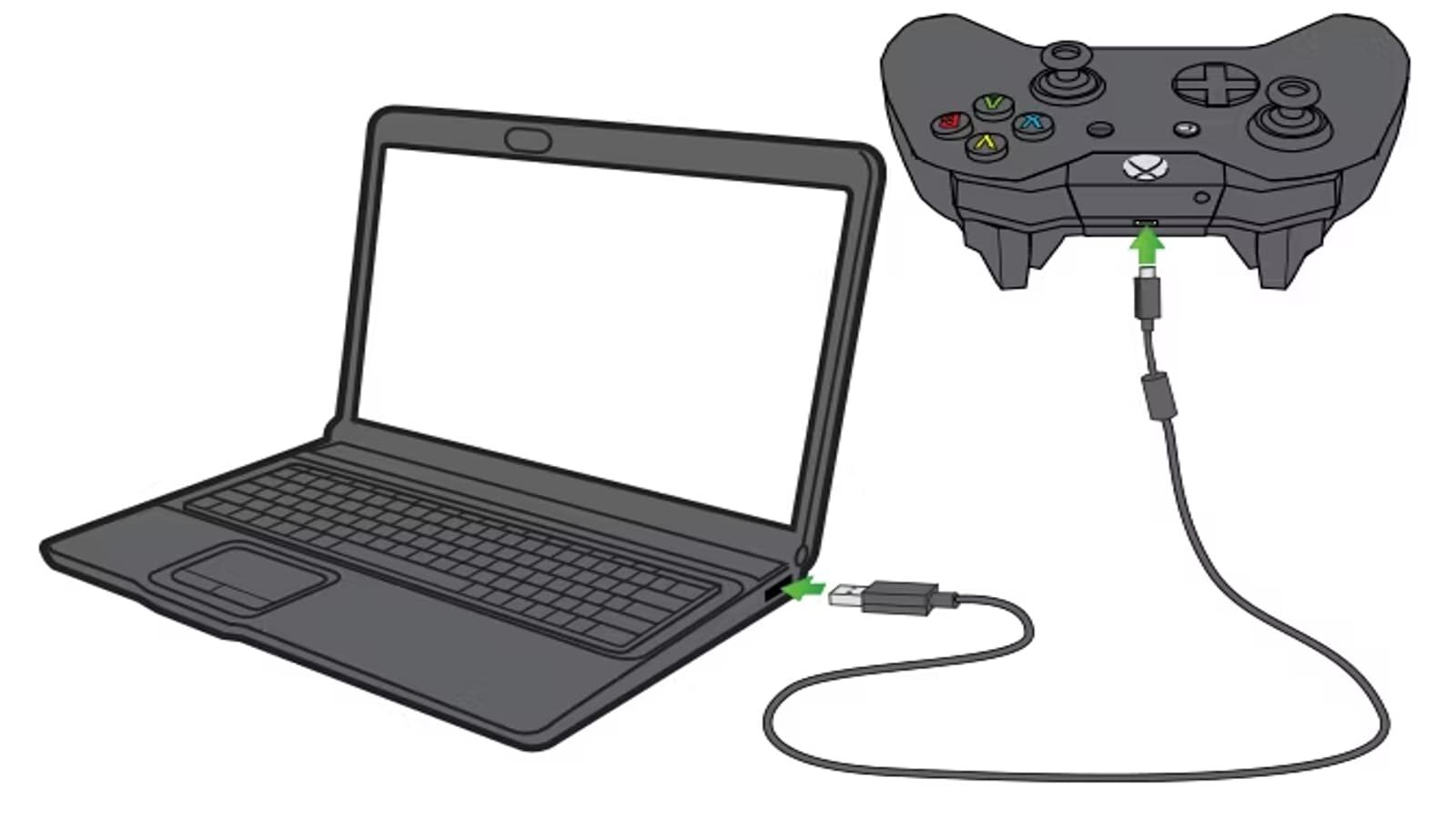

Passaggio 1. Collegare il controller al cavo.
Passaggio 2. Collegare l'estremità USB del cavo al PC.
Passaggio 3. Concedi a Windows un momento per identificarlo.
Passo 4. Goditi il tuo gioco! Seriamente, è così facile.
Se collegato direttamente, ottieni anche il vantaggio del PC che alimenta il controller. Sebbene tu abbia a che fare con un cavo in questo metodo, risparmi anche un sacco di batterie e tempo di ricarica. Se usi gli altri due metodi e la batteria si scarica mentre sei nel bel mezzo di un gioco, usa questo metodo e ti riporterà immediatamente al gioco.
Utilizzo del Bluetooth per connettere il controller Xbox al PC
I cavi sono disordinati e si intromettono. Vuoi una soluzione permanente che non abbia un pezzo di plastica penzolante. Ce l'abbiamo. La buona notizia è che la maggior parte dei moderni controller Xbox ha il Bluetooth integrato. Se il tuo controller e il tuo PC lo fanno entrambi, sei fortunato.
Il modo più semplice per capire se stai utilizzando un controller con marchio Xbox è guardare la plastica attorno al pulsante Xbox. Se il pulsante Xbox fa parte della stessa faccia del controller in termini di colore, hai il Bluetooth.


Windows 8, 10 e 11 hanno tutti modi simili per farlo. Quindi, non dovrebbe essere troppo diverso tra le tre offerte in termini di passaggi.
Passaggio 1. Apri le impostazioni di sistema di Windows e vai all'opzione "Bluetooth e dispositivi".
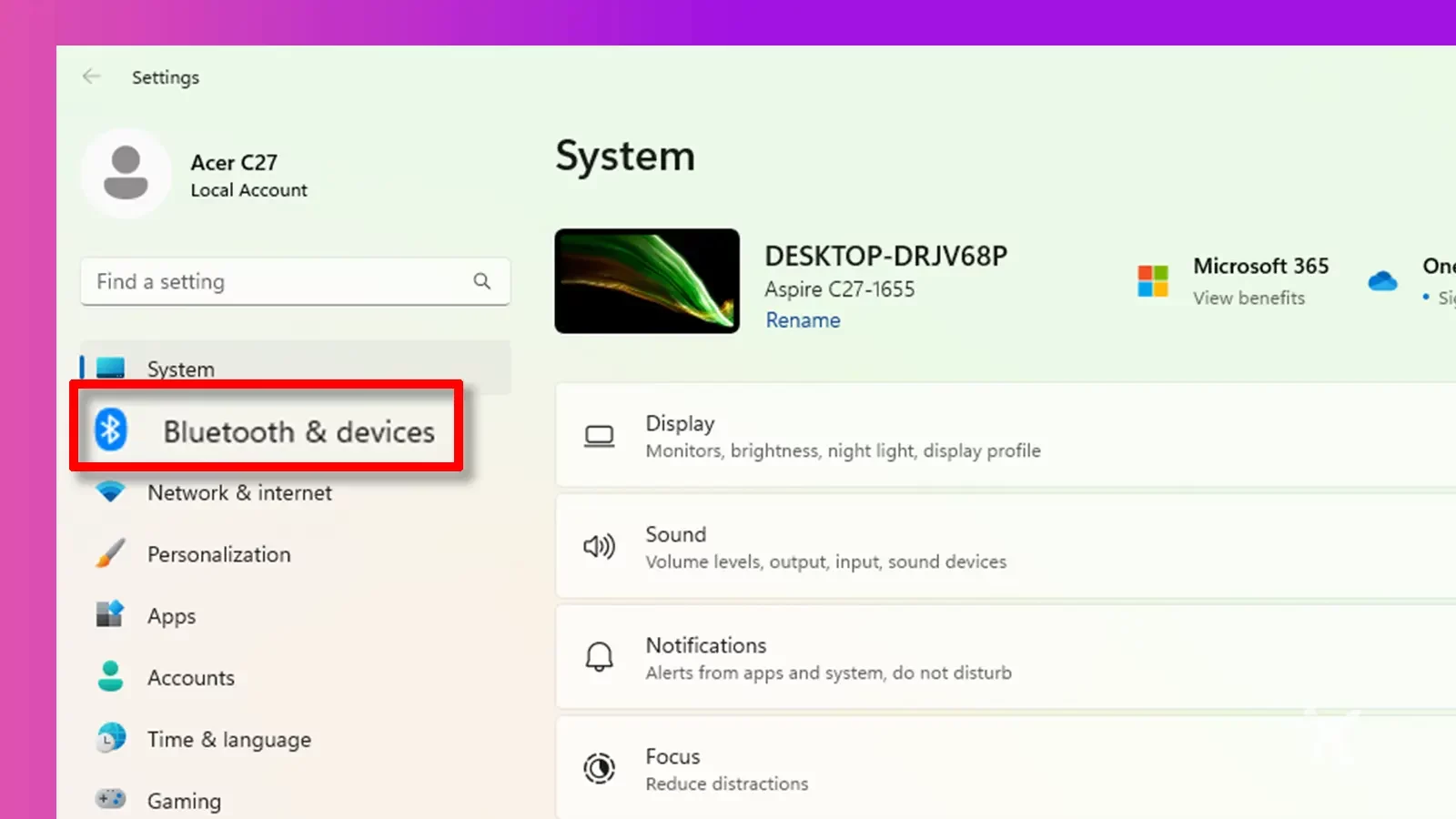
Passaggio 2. Assicurati di avere il Bluetooth integrato nel tuo PC o come dongle separato e assicurati che sia attivato nelle impostazioni.
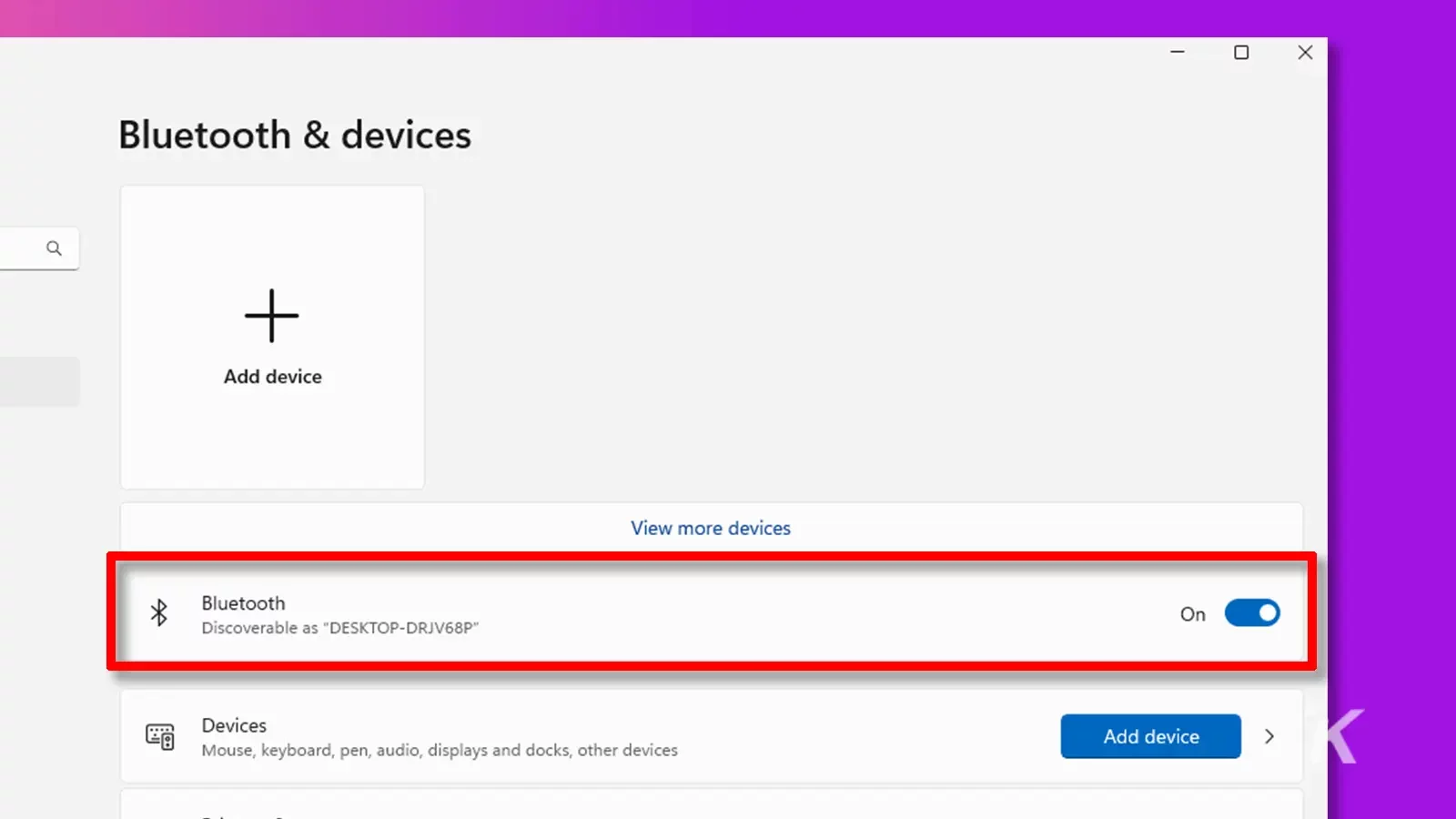
Passaggio 3. Fare clic su "Aggiungi dispositivo".
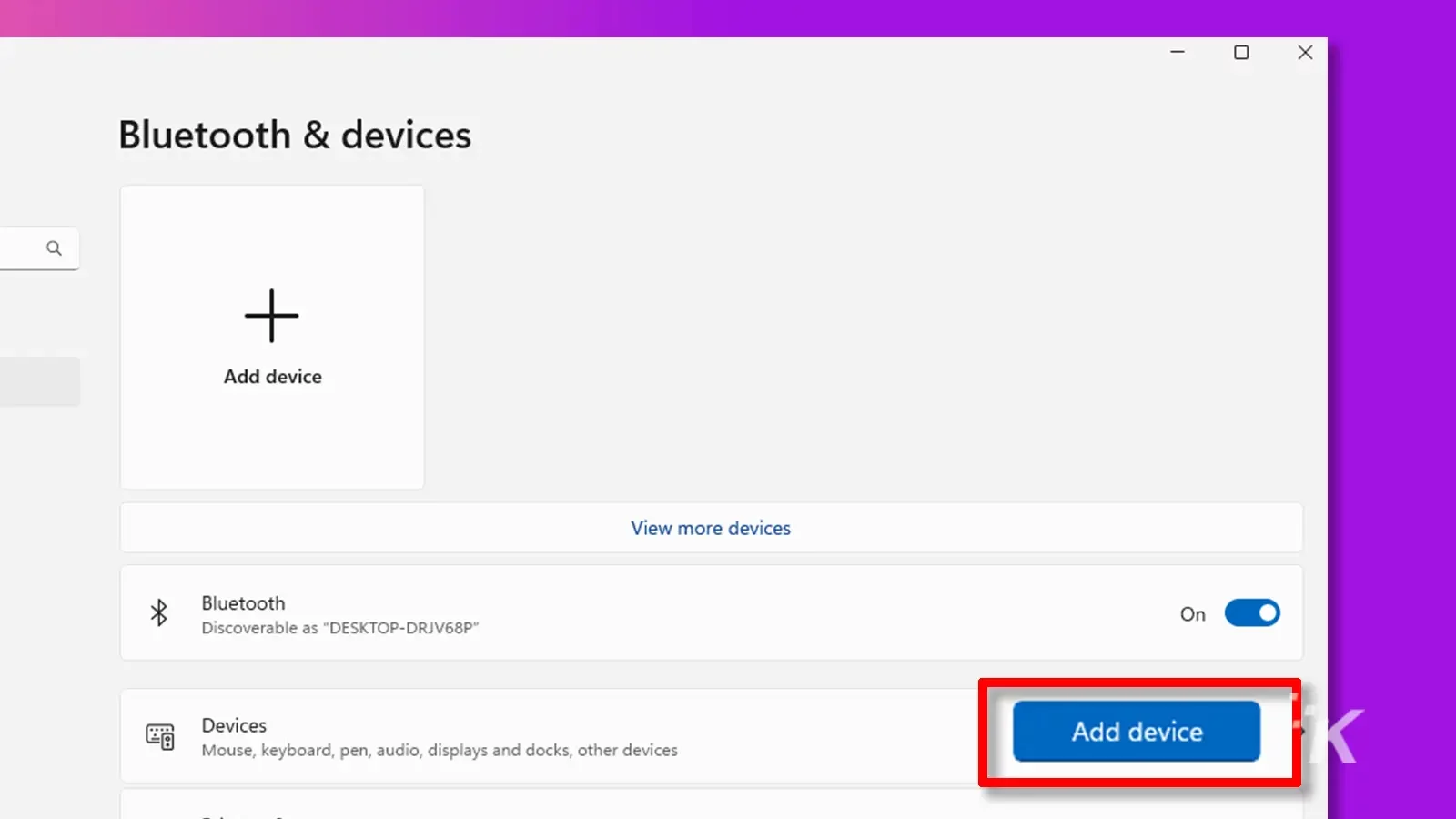
Passaggio 4. Scegli "Bluetooth".
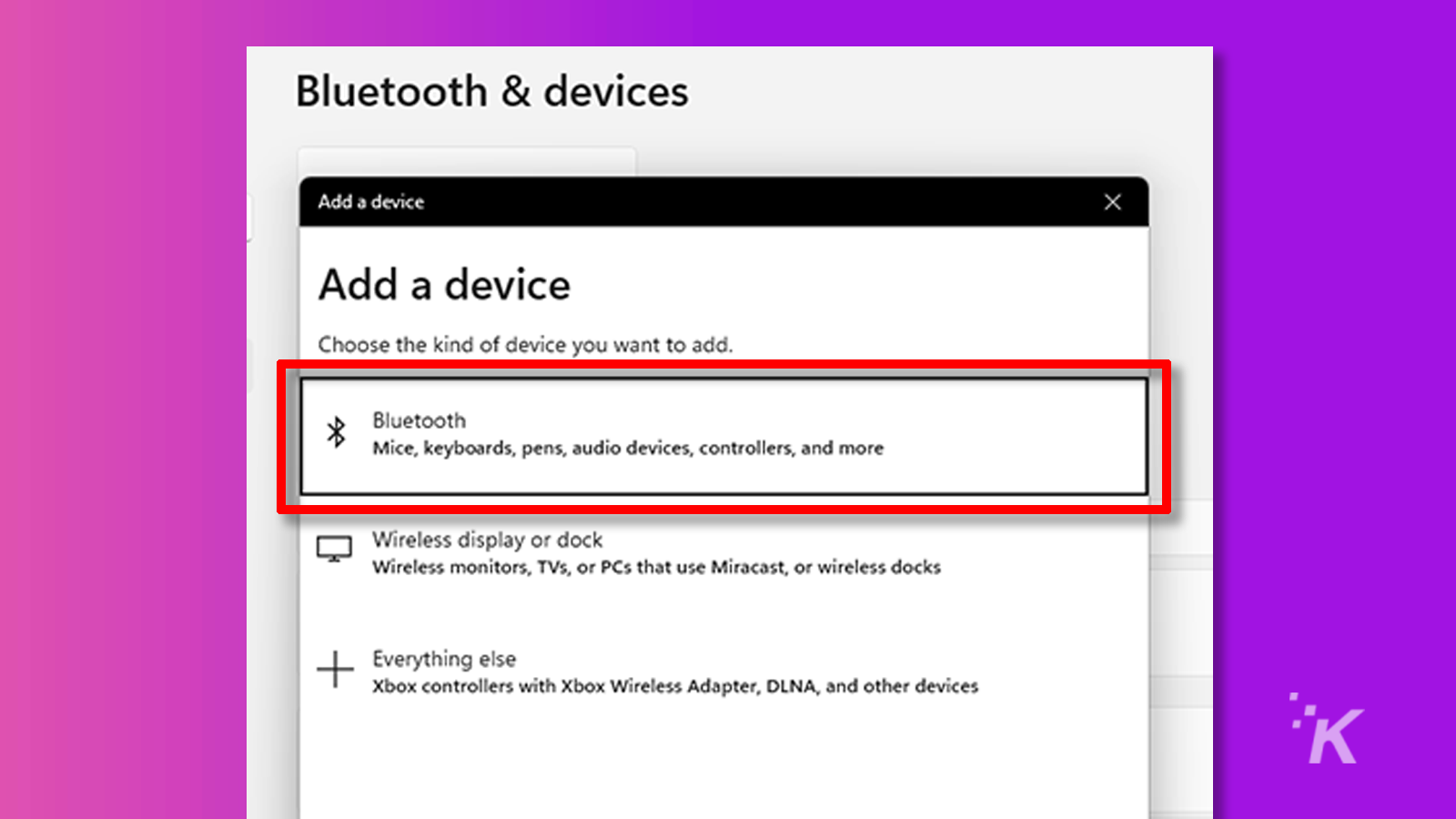
Passaggio 5. Accendi il controller con il pulsante Xbox sul controller e si accenderà una luce fissa. Tieni premuto il piccolo pulsante in alto sul controller Xbox finché il pulsante Xbox sul controller non inizia a lampeggiare.
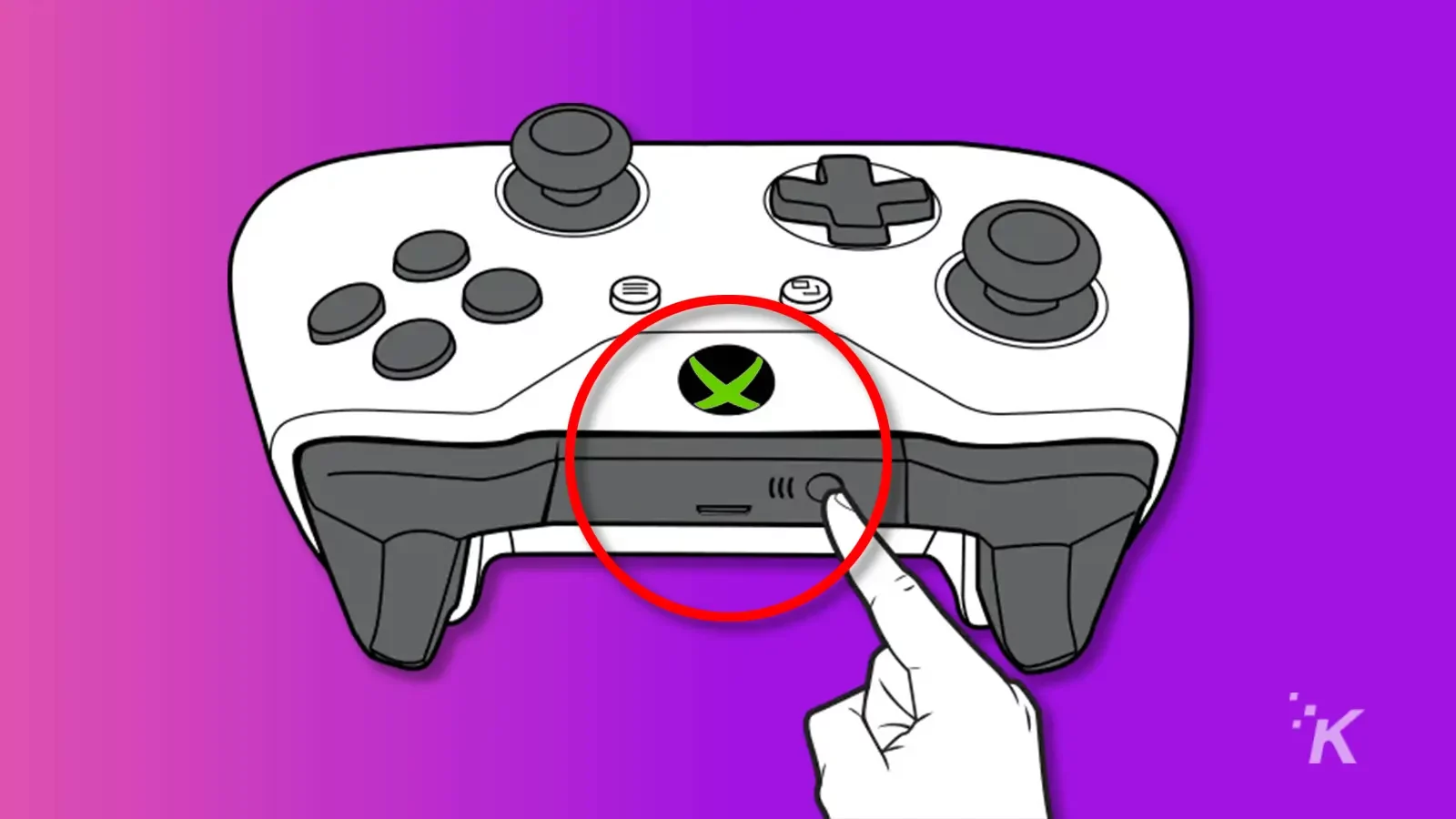
Passaggio 6. Il controller dovrebbe apparire come opzione nell'elenco degli elementi Bluetooth sul PC. Sceglilo per accoppiarlo e concedigli un momento per iniziare a lavorare.
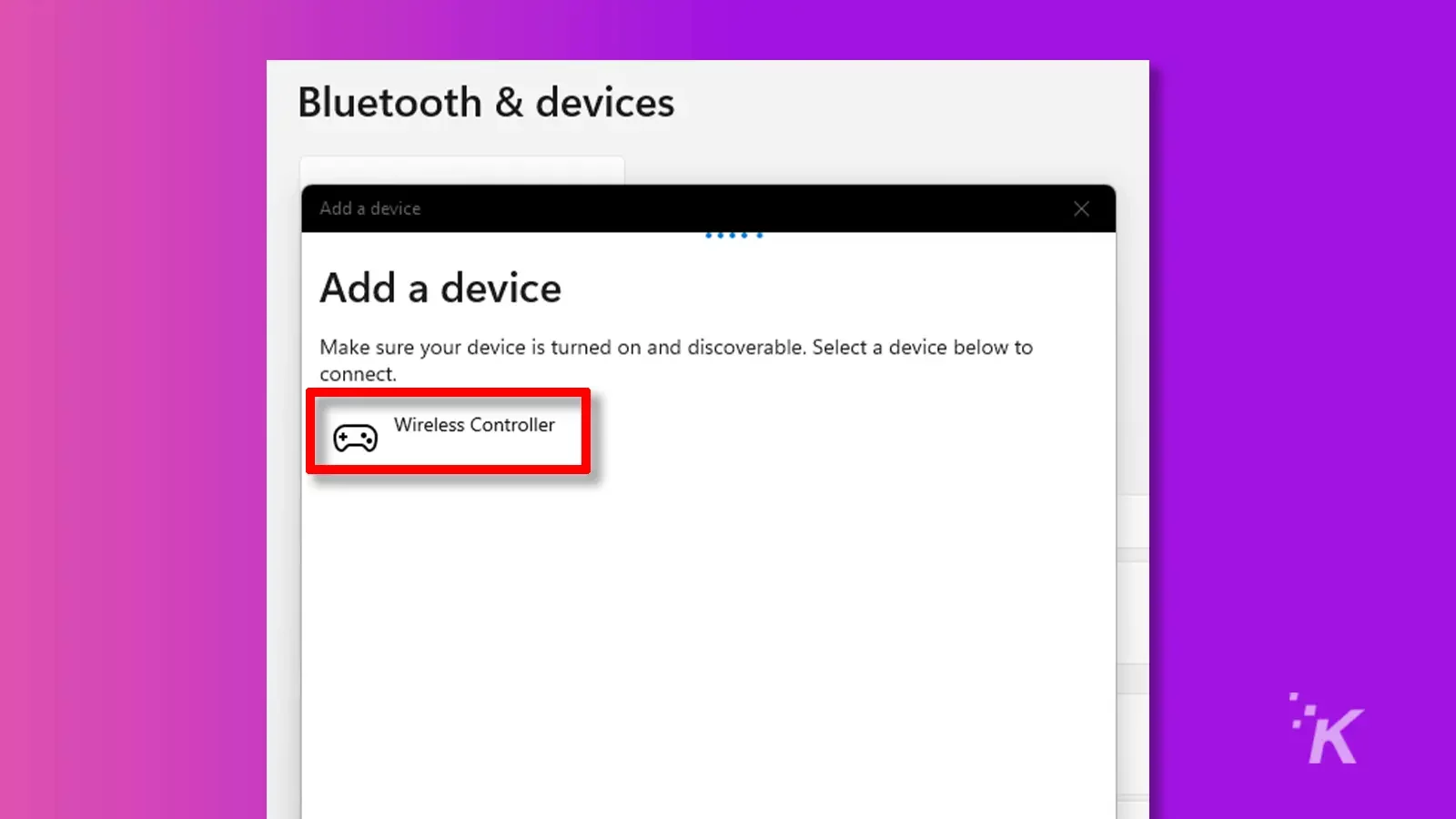
Passaggio 7. Il pulsante Xbox lampeggiante dovrebbe essere solido ormai. Goditi il tuo gioco.
Inoltre, vorremmo notare che se non annulli l'associazione del controller dal tuo PC, non devi farlo passo dopo passo ogni volta. Basta accendere il controller con il pulsante Xbox e sei a posto. Se porti il controller su un altro PC o console Xbox, dovrai ripetere l'operazione.
Utilizzo dell'adattatore wireless Xbox per collegare il controller Xbox al PC
Diciamo che odi i cavi, ma il tuo PC non ha il Bluetooth. O forse stai ancora utilizzando un vecchio controller Xbox prima che aggiungessero il Bluetooth integrato. C'è ancora un'ultima opzione per te. Puoi procurarti un adattatore wireless Xbox!
La buona notizia qui è che questo metodo è abbastanza simile al metodo Bluetooth sopra.
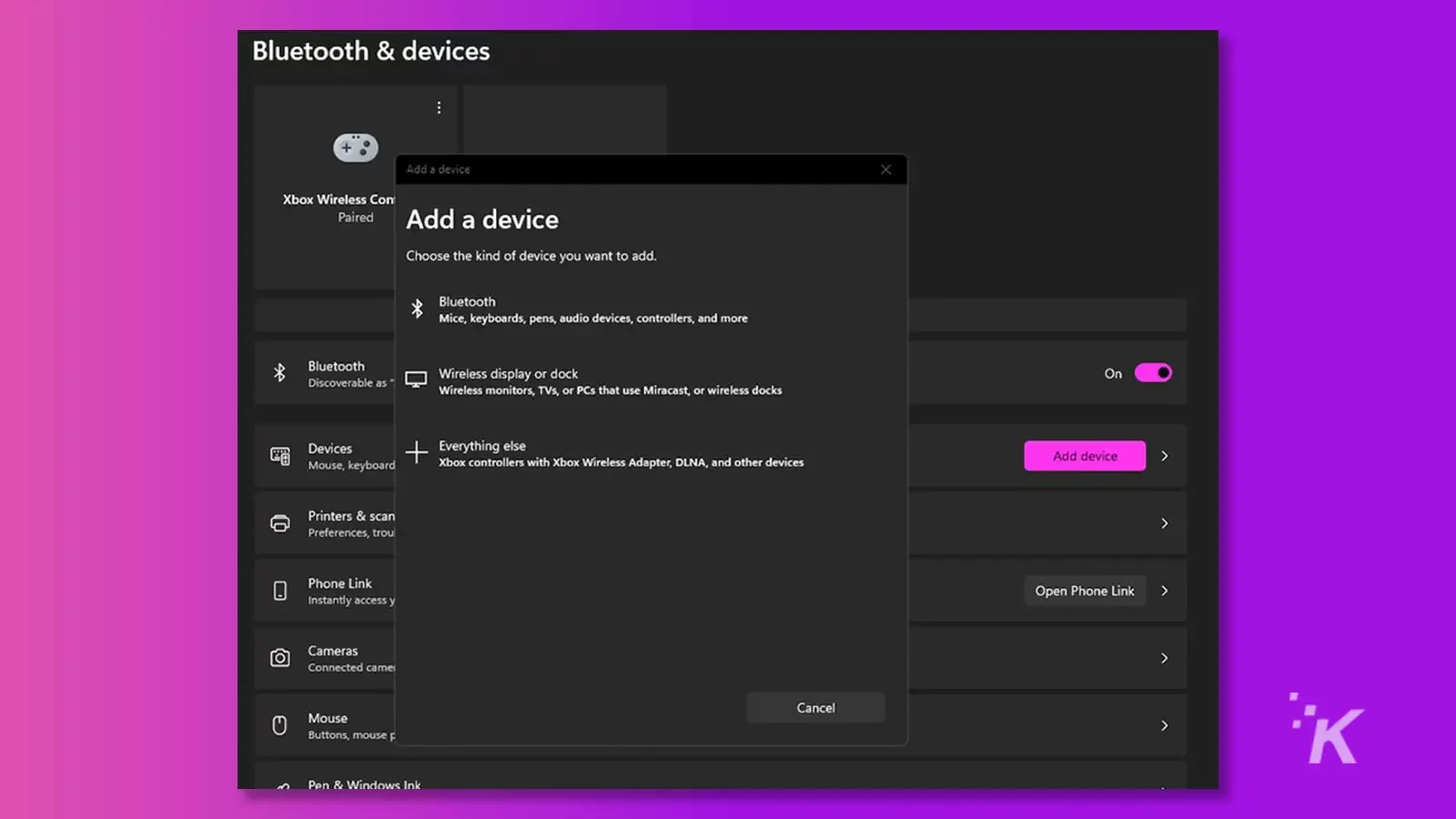
Passaggio 1. Apri le impostazioni di sistema di Windows e vai all'opzione "Bluetooth e dispositivi".
Passaggio 2. Collega il dongle dell'adattatore wireless Xbox alla porta USB e attendi un momento per assicurarti che i driver siano impostati correttamente. Tieni premuto il pulsante finché la luce non lampeggia.
Passaggio 3. Fare clic su "Aggiungi dispositivo".
Passaggio 4. Scegli "Tutto il resto". In genere, menziona anche "Controller Xbox con un adattatore wireless Xbox" direttamente sotto di esso. Ancora una volta, hanno preparato tutto per te una volta arrivato fin qui.
Passaggio 5. Accendi il controller con il pulsante Xbox sul controller e si accenderà una luce fissa. Tieni premuto il piccolo pulsante in alto sul controller Xbox finché il pulsante Xbox sul controller non inizia a lampeggiare.
Passaggio 6. Il controller dovrebbe apparire come opzione nell'elenco degli elementi accoppiabili sul PC. Sceglilo per accoppiarlo e concedigli un momento per iniziare a lavorare.
Passaggio 7. Il pulsante Xbox lampeggiante dovrebbe essere solido ormai. Goditi il tuo gioco.
Questo metodo è il metodo provato e vero che esiste da anni. Ma sembra che Windows 11 non lo supporti "ufficialmente". Dovrebbe comunque funzionare in entrambi i modi.
Risoluzione dei problemi di connessione del controller Xbox
Ci sono momenti in cui il controller potrebbe non funzionare completamente durante la connessione. La migliore risoluzione dei problemi per ciascun metodo è piuttosto semplice. Per una ripartizione più approfondita della risoluzione dei problemi della tua situazione, consulta il nostro articolo sulla risoluzione di una connessione da un controller a un PC. Per un layout semplice, basato sui diversi metodi di abbinamento, prova le nostre idee
Ho problemi a connettere il mio controller Xbox tramite USB
Se stai collegando il controller direttamente tramite USB e hai problemi di connessione, è sicuramente il cavo USB stesso. Assicurati che il controller sia acceso, quindi prova a scollegare entrambe le estremità e ricollegarle. Se non funziona, prova un altro cavo USB. Finché il controller stesso funziona correttamente, ciò dovrebbe risolvere i problemi di connessione.
Ho problemi a connettere il mio controller Xbox tramite Bluetooth
Se ti connetti al PC tramite Bluetooth, prova ad accedere alle impostazioni Bluetooth. Potresti avere il Bluetooth integrato e dovrai configurarlo nella scheda delle impostazioni "Bluetooth e dispositivi". Se utilizzi un dongle Bluetooth aggiuntivo, prova a scollegarlo e ricollegarlo. Potrebbero esserci driver coinvolti con un dispositivo di terze parti.
Dovrai assicurarti che il Bluetooth sia attivo e cercare qualcosa con cui accoppiarsi, che può essere leggermente diverso per le varie marche e opzioni disponibili.
Devi anche assicurarti che il tuo controller abbia anche funzionalità Bluetooth. Microsoft ha aggiunto la funzionalità Bluetooth nel 2017, quindi i primi controller Xbox One non l'avevano affatto integrata. Questo vale per molti marchi alternativi, come vari modelli Scuf o Turtle Beach più vecchi.
Ho problemi a connettere il mio controller Xbox tramite Xbox Wireless Dongle
Ti consigliamo di rimuovere il dongle dalla porta USB e di ricollegarlo. Tieni premuto il pulsante sul dongle finché non inizia a lampeggiare. Quindi, mentre lampeggia, prendi il controller e accendilo. Tieni premuto il pulsante piccolo in alto vicino alla porta USB finché il pulsante dell'icona Xbox non inizia a lampeggiare. Entrambi smetteranno di lampeggiare dopo un momento e ora è connesso.
Domande frequenti sulla connessione del controller Xbox al PC
Posso collegare il controller Xbox One al PC senza un adattatore wireless?
Nel 2017, Microsoft ha iniziato ad aggiungere il supporto Bluetooth integrato nei propri controller. Se possiedi un controller creato prima di allora, non puoi utilizzare il metodo Bluetooth. Ma gli altri due metodi sono ancora praticabili e perfettamente accessibili.
Quanti controller Xbox puoi collegare al PC?
Questa risposta dipende dal metodo di connessione. Utilizzando Bluetooth, solo uno. Utilizzando l'adattatore wireless Xbox, può supportarne fino a otto. Collegando con un USB, infinito fintanto che hai porte USB che possono alimentarlo.
Puoi collegare controller che non sono marchiati Xbox a un PC?
In una parola, sì. Se è progettato per un sistema Xbox, usa i metodi sopra. Alcuni controller, come il controller Turtle Beach Recon, supportano solo connessioni USB cablate, quindi ogni controller è diverso. Assicurati di leggere le singole funzionalità prima di acquistare.
Potresti non voler utilizzare affatto un controller Xbox. Potresti usare un Sony DualSense o il Nintendo Switch Pro Controller. Entrambi possono essere collegati utilizzando l'opzione plug-in USB o le opzioni Bluetooth.
Hai qualche idea su questo? Scrivici una riga qui sotto nei commenti o porta la discussione sul nostro Twitter o Facebook .
Raccomandazioni della redazione :
- Microsoft aumenta i prezzi per Xbox Series X e Game Pass
- Genshin ha un impatto su Xbox?
- EON porta la Xbox originale sugli schermi moderni
- I giochi Xbox per PC stanno arrivando su GeForce Now con il nuovo accordo Microsoft

KnowTechie Giveaway: Partecipa per vincere una telecamera di sicurezza esterna ANNKE
Per le prossime settimane, daremo a tre fortunati vincitori la possibilità di aumentare la sicurezza domestica con la telecamera di sicurezza per esterni ANNKE 5MP.
Seguici su Flipboard, Google News o Apple News

