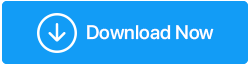Come condividere lo schermo in Windows 10 utilizzando i suoi strumenti integrati
Pubblicato: 2020-04-12Dato che tutti lavoriamo da casa a causa del covid-19, ci sono casi in cui dobbiamo coordinarci e connetterci con i nostri compagni di squadra o clienti per discussioni di lavoro e altre cose. Questa volta potrebbe essere necessario condividere lo schermo con la persona di turno in modo da poter elaborare saggiamente le cose di cui stai parlando.
Sebbene ci siano diversi strumenti di condivisione dello schermo per Windows 10 da cercare, Windows stesso presenta i suoi strumenti nativi con l'aiuto dei quali puoi condividere lo schermo con altri. Ti chiedi come lo farai?
Non preoccuparti; siamo qui per spiegare come condividere esattamente ciò che è sullo schermo in Windows 10 con gli altri. Questi modi possono essere utili per te se stai gestendo qualcosa che necessita di supporto tecnico; vuoi eseguire una dimostrazione.
Dai un'occhiata a questi super modi per condividere lo schermo in Windows 10 tramite schermate, screencast e condivisione dello schermo nel PC senza l'uso di alcuna applicazione aggiuntiva.
Leggi anche: Rispecchia lo schermo di Windows 10 sulla TV
Suggerimento: come condividere lo schermo in Windows 10?
Prima di discutere alcuni strumenti nativi di condivisione dello schermo in Windows 10, puoi provare la funzionalità Desktop remoto di Windows 10 sul tuo sistema per consentire ad altri di accedere in remoto al tuo PC. Abbiamo discusso di come impostare e utilizzare il desktop remoto in Windows 10 qui.
1. Usa Stampa schermo per acquisire screenshot
In effetti questo è uno dei metodi più semplici e basilari per condividere il desktop da remoto. L'unico inconveniente è che questo ti aiuterà a condividere un'immagine statica dello schermo. Il tasto Stampa schermo era abbastanza utile quando i sistemi operativi erano soliti lavorare sulle righe di comando. Questo tasto invierebbe letteralmente il testo sullo schermo alla stampante, ma ora con il tasto Print Screen puoi catturare l'intero schermo negli appunti.
Cosa farà potrebbe dare la caccia alla tua mente? Utilizzando la schermata di stampa si ottiene lo schermo salvato negli appunti e in seguito è possibile utilizzare Ctrl+V per incollare programmi come Paint, Microsoft Word o persino la piattaforma di comunicazione della chat. Questi screenshot possono essere successivamente modificati in un software di fotoritocco, come TweakShot, dove puoi ritagliare, evidenziare cose importanti o sfocare informazioni riservate.
Altri controlli dello schermo di stampa includono-
- Tasto Win + Print Screen: - salva le immagini in una cartella Screenshot separata all'interno del tuo PC.
- Tasto Alt + Stampa schermo: - catturerà solo la finestra attiva.
Leggi anche: Come registrare su schermo le riunioni Zoom?
2. Cattura screenshot con lo strumento Snip & Sketch
Lo strumento Snip & Sketch è un altro modo per acquisire schermate, ma è comunque utile. Per utilizzare lo strumento Snip & Sketch devi cercarlo dalla barra di ricerca o premere Windows + Maiusc + S per aprire l'interfaccia di questo strumento. Puoi utilizzare questo strumento per scegliere tra Rettangolare, Forma libera, Finestra o Snip a schermo intero.
Proprio come il tasto Stampa schermo, lo screenshot non è pronto per essere incollato usando Ctrl + V. Puoi usare queste immagini per modificare come evidenziare un ritaglio assicurandoti di salvare l'acquisizione se desideri apportare ulteriori modifiche.
Leggi anche: Come risolvere Windows 10 Snip & Sketch non funzionanti
3. Usa Quick Assist per condividere lo schermo
L'assistenza rapida è un'incredibile funzionalità di Screen Share in Windows 10 con qualcun altro e lascia che siano loro a prendere il controllo. Assicurati di condividere lo schermo solo con la persona fidata. Inoltre, ricorda che puoi utilizzare Quick Assist solo se entrambe le parti avranno Windows 10. Segui i passaggi seguenti per iniziare a condividere lo schermo con Quick Assist.
- Nella barra di ricerca, digita Assistenza rapida.
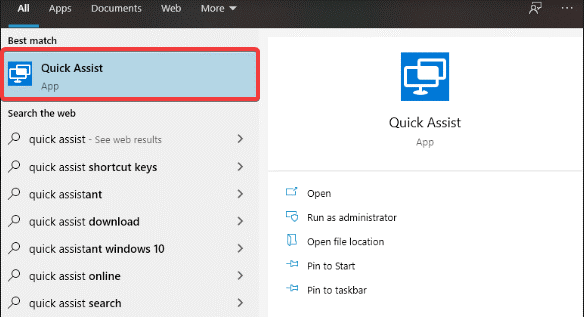
- Apri l'app. E scegli tra Ottieni assistenza o Fornisci assistenza.
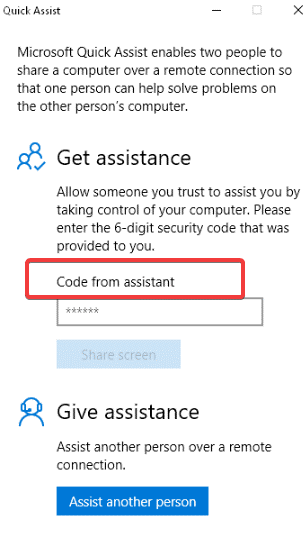
- Ora chiedi all'altra persona di aprire l'app e scegliere un'opzione qualsiasi (diversa da quella che stai optando).
- Una volta scelto di ottenere o fornire assistenza da entrambe le parti. Accedi all'account Microsoft.
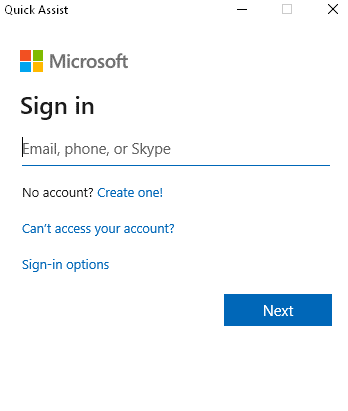
- Le parti riceveranno un codice a 6 cifre (valido per soli 10 minuti). Inserisci il codice in "codice dell'assistente" e fai clic su "condividi schermo".
- Gli altri ora possono scegliere "Prendi il pieno controllo" (questo gli consentirà di controllare anche la tastiera e il mouse) o "Visualizza schermo" (che ti consente solo di vedere lo schermo senza controlli). Se sei d'accordo, fai clic su Consenti.
- Ora, una parte può controllare lo schermo mentre l'altra può solo vedere. Assicurati che mentre l'altra parte sta controllando il tuo sistema non interrompi nel mezzo e potrebbe creare confusione.
- La parte di controllo può annotare note, utilizzare task manager o persino riavviare il sistema quando necessario. Dopo il riavvio, il sistema si ricollegherà automaticamente alla sessione di assistenza rapida.
- Al termine, fai clic sul pulsante Fine per interrompere la connessione.
Da leggere: come assistere qualcuno in remoto utilizzando Quick Assist
4. Creare un documento utilizzando Registratore passaggi
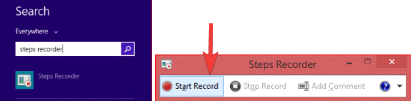
Steps Recorder è un altro strumento nativo di Windows 10 che registra i passaggi esatti che esegui con schermate e note. Segui i passaggi seguenti, usa Steps Recorder per registrare lo schermo:
- Nella barra di ricerca, digita Steps Recorder e apri l'app.
- Si aprirà una barra di registrazione. Fai clic su Avvia registrazione e inizia con ciò che desideri mostrare.
- Una volta avviato, il programma terrà traccia di tutto, comprese le scorciatoie da tastiera, ma non registra password o altre cose digitate.
- Se trovi qualcosa che dovrebbe attirare l'attenzione, fai clic su Aggiungi commento. questo puoi evidenziare la sezione specifica dello schermo fornendo un commento.
- Una volta che hai finito con tutto, fai clic su Interrompi registrazione. Dopo questa finestra si aprirà con un file Steps Recorder. Fai clic su Salva per ottenere un file ZIP, che contiene il file MHT dei tuoi passaggi.
- Steps Recorder non registra un video ma si traduce in una pagina contenente screenshot commentati di ogni azione che hai eseguito.
Leggi di più: Come registrare lo schermo in Windows 11

5. Registra un video con la barra di gioco
Quando si tratta di strumenti nativi di Windows per registrare gli schermi, affidati sempre alla barra di gioco. la Game Bar è in realtà progettata per registrare e riprodurre in streaming videogiochi, ma puoi anche registrare altri programmi escluso il desktop. Bene, siamo qui per dirti come utilizzare la barra di gioco per registrare un video da condividere sullo schermo online. Passaggi seguenti per utilizzare la barra di gioco:
- Premi i tasti Windows + I per aprire le Impostazioni.
- Ora fai clic su Gioco. Verifica che l'opzione "Registra clip di gioco, schermate e trasmetti utilizzando la barra di gioco" sia abilitata.
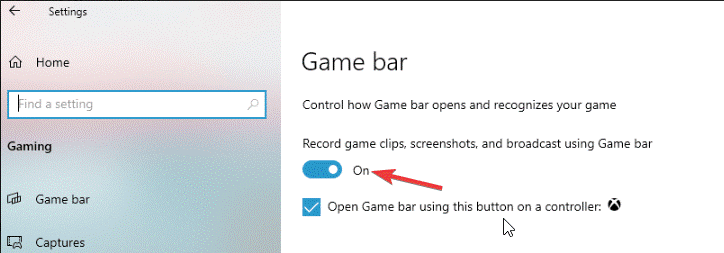
- Ora premi il tasto Windows + G per aprire la barra di gioco. Potrebbe mostrare un messaggio che dice "Funzioni di gioco non disponibili".
- Il messaggio mostrato è perché non rileva il tuo programma come gioco. Durante tali casi, fai semplicemente clic su Abilita funzionalità di gioco per questa app per registrare il gameplay.
- Nella finestra di acquisizione che si apre, fai clic su Avvia registrazione. Puoi anche premere Windows + Alt + R per avviare la registrazione.
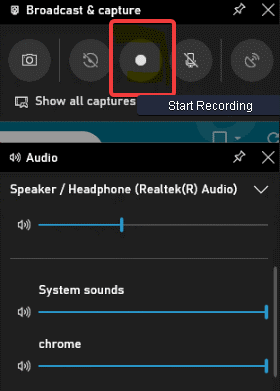
Questo è! Il tuo schermo è ora in fase di registrazione. Vedrai un piccolo pannello con il timer. Puoi anche fare clic sull'icona del microfono se desideri registrare l'audio. Al termine, fai clic sull'icona Interrompi. Il file registrato verrà salvato come file MP4 nella cartella Catture della libreria Video del tuo sistema.
Incartare:
Bene, questi erano alcuni dei modi migliori per condividere il tuo schermo online da remoto con l'altra persona seduta lontano da te.
In alternativa ci sono diversi software di condivisione o registrazione dello schermo come TweakShot Screen Capture che puoi utilizzare per condividere o registrare lo schermo. Con questo straordinario strumento di cattura dello schermo, non solo puoi catturare lo schermo, ma anche creare video, modificare immagini e fornire i risultati desiderati.
Clicca qui per scaricare TweakShot
Domande frequenti per la condivisione dello schermo:
Come condividere lo schermo in Windows 10 utilizzando Quick Assist?
Per fare ciò, cerca e seleziona Quick Assist dalla barra di ricerca sulla barra delle applicazioni. Nella finestra successiva, seleziona Ricevi assistenza o Fornisci assistenza. Di' all'altra persona di aprire l'app e scegliere un'opzione alternativa rispetto a quella che hai selezionato. Ora accedi all'account Microsoft. Qui, devi inserire il codice a 6 cifre che riceverai. Al termine, seleziona Condividi schermo.
È possibile condividere uno schermo in Windows 10 senza uno strumento?
Sì, puoi condividere uno schermo in Windows 10 senza utilizzare alcuno strumento di condivisione dello schermo. Per fare ciò, puoi utilizzare utilità integrate come Quick Assist per condividere facilmente lo schermo con chiunque per un rapido aiuto. Puoi anche provare lo strumento nativo di Windows 10 chiamato Steps Recorder per registrare ogni passaggio sul tuo dispositivo e condividerlo con un'altra persona per chiedere aiuto.
Qual è il miglior software di condivisione dello schermo?
Se non stai utilizzando la connessione desktop remoto di Windows per condividere lo schermo, puoi considerare l'utilizzo di TeamViewer per condividere lo schermo con altri. È uno dei migliori strumenti disponibili per condividere facilmente lo schermo con gli altri. Offre tantissime funzioni utili per rendere la condivisione dello schermo perfetta per te.
Qual è il miglior software di cattura dello schermo?
Se non stai utilizzando le utilità integrate di Windows per acquisire lo schermo, ti consigliamo di utilizzare TweakShot Screen Capture o OBS Studio per risultati efficaci. Questi potenti strumenti ti aiutano a registrare e acquisire schermate facilmente con molteplici funzioni integrate. Ti consente anche di condividere uno schermo registrato/acquisito con altri con un solo clic.
Come faccio a catturare uno screenshot sul mio PC?
È possibile fare clic sul pulsante Prt Sc sulla tastiera per acquisire l'intero schermo comprese tutte le finestre aperte. Per acquisire la finestra attiva o in primo piano, fai semplicemente clic sul pulsante Alt + Prt Sc. Puoi anche provare i tasti Win + Prt Sc per catturare l'intero schermo su Windows. Qui, lo screenshot verrà inserito negli appunti, che potrai copiare in seguito.
Come hai trovato questo articolo? Quale strumento di condivisione dello schermo usi per condividere lo schermo su Windows 10? Facci sapere nella sezione commenti qui sotto.
Fino ad allora, continua a leggere Tweak Library!
Letture consigliate:
Come condividere lo schermo su Google Hangouts?
Modifica la risoluzione dello schermo su Windows 10