9 modi diversi per accedere a iCloud sul tuo telefono Android
Pubblicato: 2023-08-25Il servizio iCloud di Apple è profondamente integrato nell'ecosistema Apple. Memorizza informazioni come foto, video, documenti, contatti, e-mail, eventi del calendario, password, dati delle app, impostazioni del dispositivo e altro ancora e sincronizza tutti i dati su più dispositivi Apple. Puoi accedere con lo stesso account iCloud su dispositivi Apple esistenti o nuovi e avere accesso immediato ai tuoi dati iCloud. Sfortunatamente, questo non è il caso se desideri accedere ai dati di iCloud su un dispositivo non Apple, come un dispositivo Android.
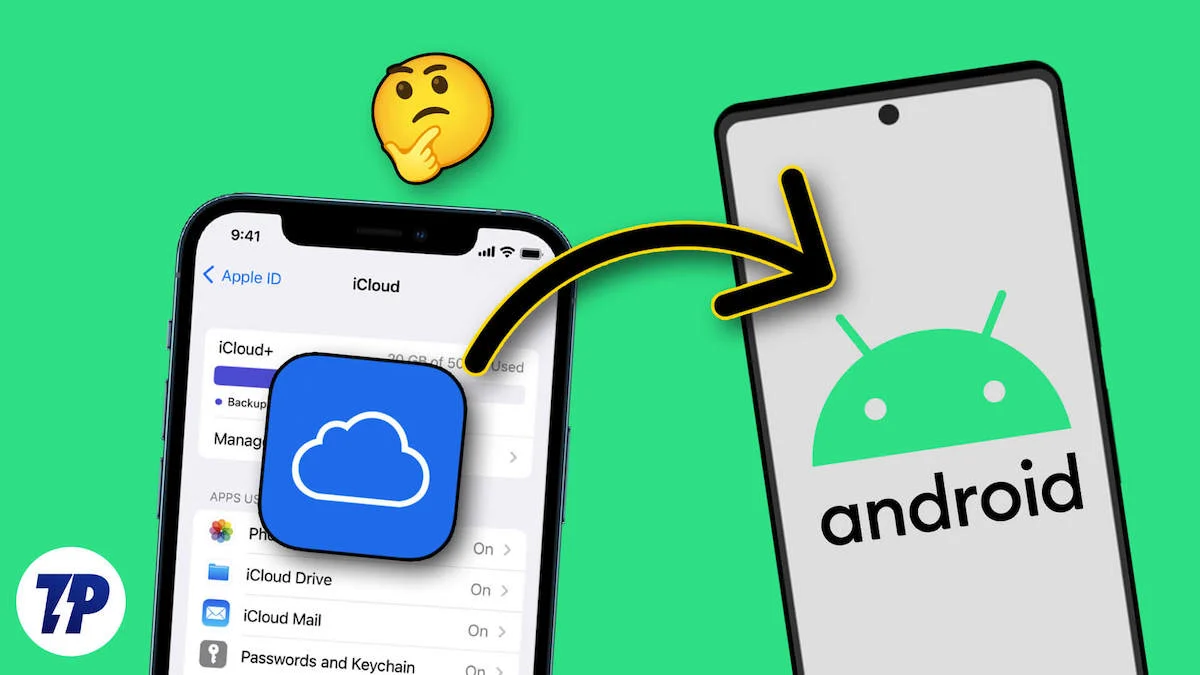
Se desideri accedere ai dati iCloud sul tuo smartphone Android, in questa guida imparerai diversi modi per accedere agli account iCloud sul tuo smartphone Android. Questi includono l'accesso alle foto di iCloud, l'importazione dei contatti da iCloud al tuo smartphone Android, l'accesso alle note e ai documenti Apple e altro ancora.
Sommario
Servizi forniti da iCloud
- iCloud Drive: iCloud Drive ti consente di archiviare documenti, foto, video e altri file a cui puoi accedere da qualsiasi dispositivo Apple o tramite un browser web su altre piattaforme.
- Foto di iCloud: Foto di iCloud ti consente di archiviare foto e video. Quando la sincronizzazione è abilitata, tutte le foto sui dispositivi Apple vengono automaticamente caricate su iCloud. Puoi accedere alle foto su più dispositivi Apple e non Apple.
- Trova il mio: Trova il mio è una pratica funzionalità che consente agli utenti di individuare i dispositivi Apple smarriti o rubati utilizzando la geolocalizzazione. Puoi utilizzare Trova il mio dispositivo anche su dispositivi non Apple, inclusi gli smartphone Android.
- Backup iCloud: iCloud esegue automaticamente il backup dei dispositivi iOS sul cloud. Quindi puoi ripristinare il dispositivo o configurarne uno nuovo con le impostazioni e i dati precedenti.
- Posta, contatti, calendari: iCloud può sincronizzare questi dati di gestione personale su tutti i dispositivi. Puoi accedere alla posta, ai contatti e ai calendari sugli altri dispositivi.
- Dati sanitari: iCloud inoltre archivia e sincronizza i dati sanitari su tutti i dispositivi, garantendo che informazioni come livelli di attività, schemi di sonno e dati medici siano aggiornate.
9 modi per accedere ai file iCloud sul tuo smartphone Android
Accedi a tutti i dati di iCloud da qualsiasi browser
Tutti i tuoi dati sui dispositivi Apple, inclusi foto, video, documenti, e-mail e altro, vengono automaticamente sincronizzati e archiviati nel tuo account iCloud. Puoi accedere a tutti i tuoi dati iCloud da qualsiasi browser. Questo è uno dei modi più semplici per accedere rapidamente ai dati iCloud da qualsiasi dispositivo.
- Apri il tuo browser preferito e vai su https://www.icloud.com/
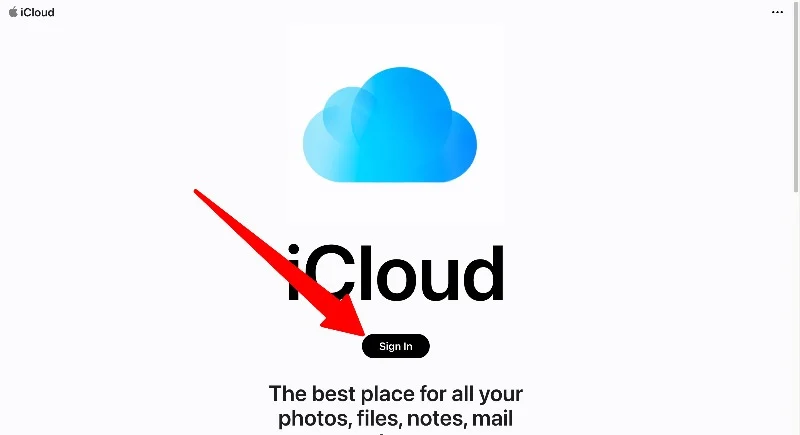
- Nella pagina iCloud, fai clic sul pulsante "Accedi" e inserisci le credenziali iCloud e il codice di sicurezza per accedere al tuo account iCloud
- Qui puoi trovare tutti i dati di iCloud come foto, note, documenti e altro. Puoi toccare qualsiasi scheda per ottenere l'accesso completo ai dati. Puoi eliminare, copiare e condividere i dati con altri. Puoi anche caricare dati sul tuo account iCloud.
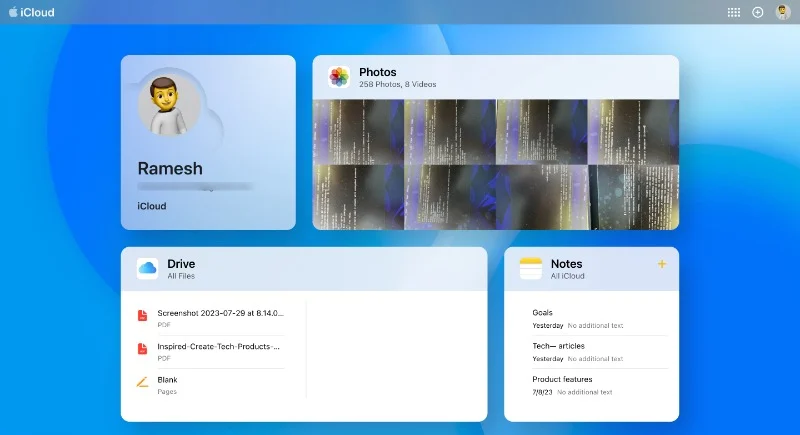
Accedi alle foto di iCloud sul tuo smartphone Android
Puoi accedere alle foto dal sito Web iCloud sul tuo smartphone Android. Sfortunatamente, non è possibile accedere alle foto di iCloud utilizzando un'app Foto di terze parti. Puoi scaricare le foto sul tuo smartphone e caricarle su qualsiasi server cloud come Google Foto o qualsiasi altra app di tua scelta per visualizzare e accedere istantaneamente alle foto sul tuo smartphone Android.
- Apri il tuo browser preferito sul tuo smartphone Android, vai sul sito iCloud e accedi con le tue credenziali.
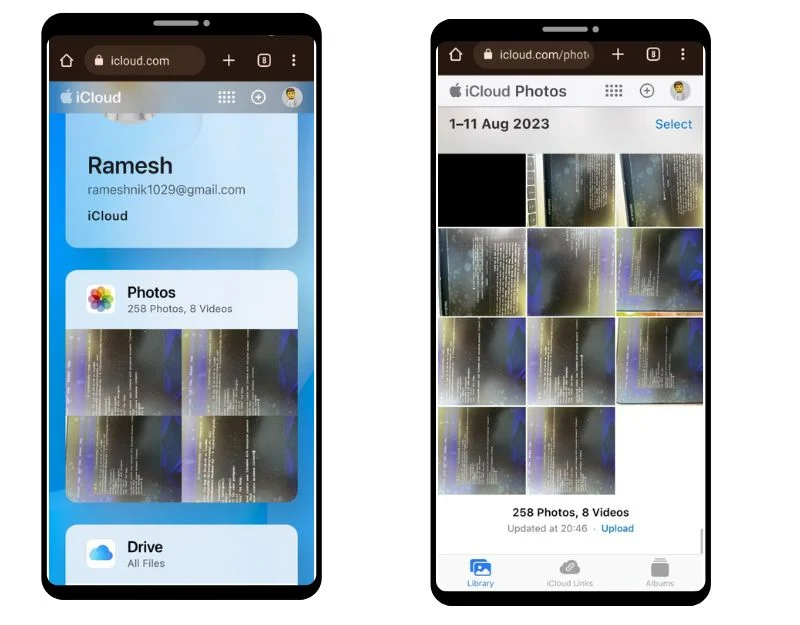
- Ora trova la scheda Foto e fai clic su Foto. Qui vedrai un elenco di tutte le foto sul tuo smartphone.
- Puoi visualizzare singole foto, aggiungerle ai preferiti, scaricarle e molto altro ancora. Puoi fare clic sul menu orizzontale nell'angolo in basso a destra dello schermo e toccare Scarica per salvare l'immagine sul tuo smartphone Android. L'immagine verrà salvata in formato JPEG sul tuo dispositivo.
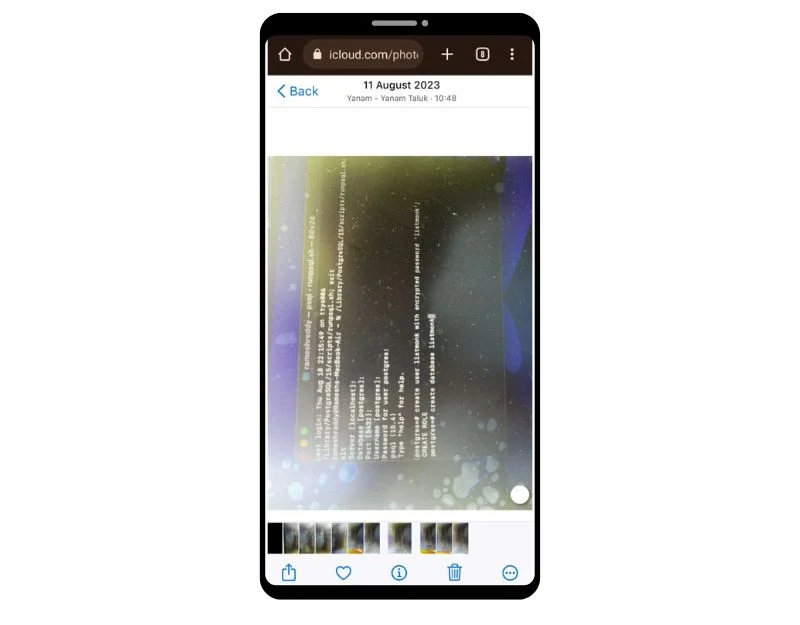
- Puoi anche scaricare le immagini in blocco. Fai clic sull'opzione di selezione nell'angolo in alto a destra dello schermo e seleziona le immagini che desideri scaricare. Fare clic sul menu orizzontale nell'angolo in basso a destra dello schermo e fare clic su Download. Le immagini verranno scaricate in formato zip. Puoi estrarre il formato zip e salvare i file sul tuo smartphone Android
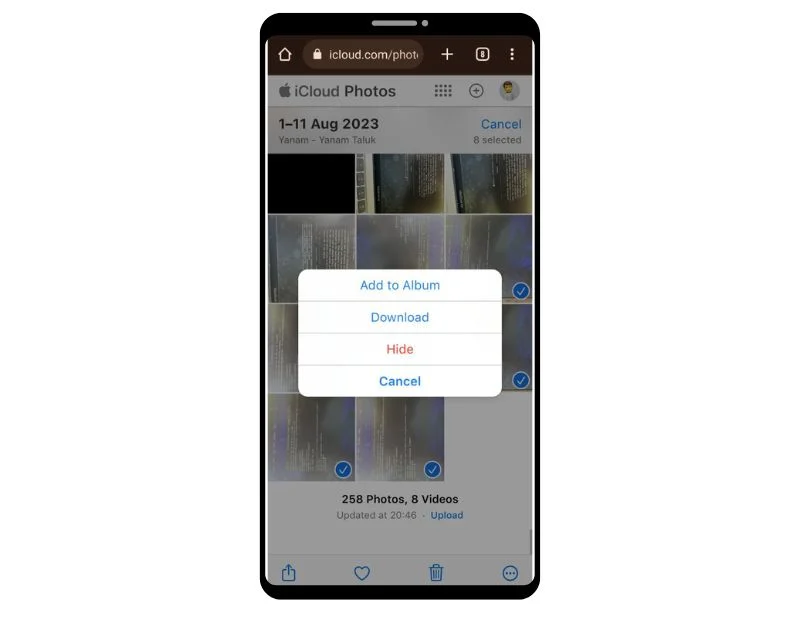
- Se desideri caricare le immagini su altre app fotografiche come Google Foto, puoi selezionare le immagini e caricarle su Google Foto.
Accedi alle email di iCloud sul tuo smartphone Android
Se hai creato un'e-mail Apple iCloud, puoi accedere alla tua e-mail direttamente dalla pagina desktop iCloud o dall'app Gmail sul tuo smartphone Android. Per accedere alla tua posta dal sito web iCloud, puoi andare al sito web nel browser del tuo smartphone e fare clic sull'app Mail per accedere alla tua posta iCloud sul sito web. Se desideri accedere alla posta di iCloud tramite l'app Gmail, segui i passaggi seguenti.
Creazione di una password specifica per l'app per iCloud
- Apri il browser web sul tuo smartphone e visita l'URL: https://appleid.apple.com/account/manage
- Trova la scheda Password specifiche per l'app e fai clic su di essa. Ora fai clic sul pulsante Genera password specifica per l'app
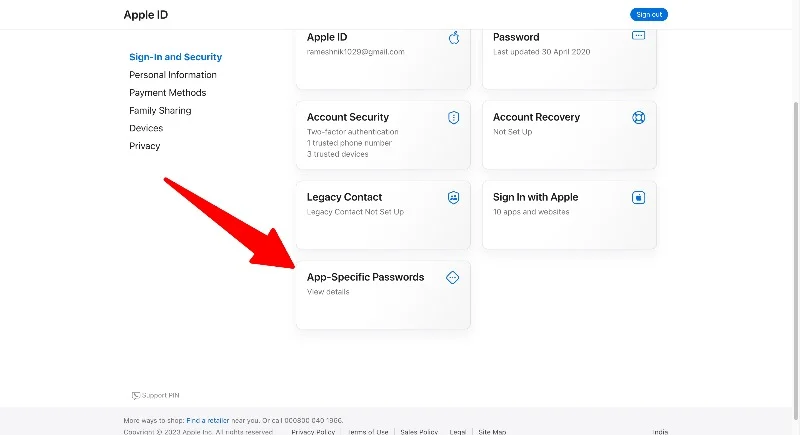
- Immettere un nome per la password (ad esempio "Mypassword123") e fare clic su Crea. Riceverai una password univoca sul sito web.
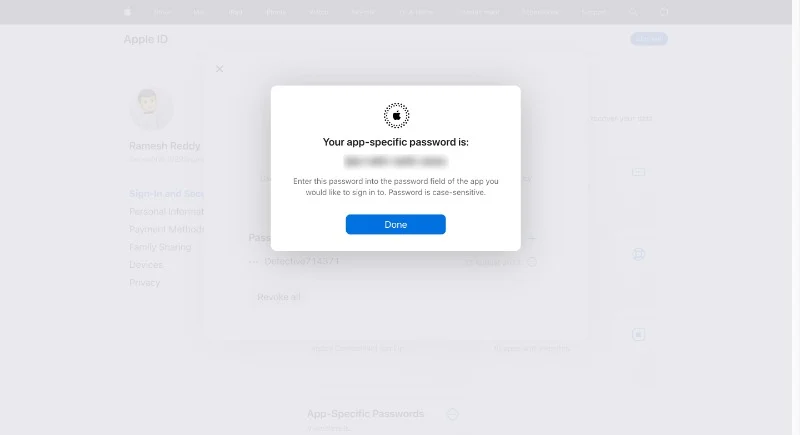 Nota:Ricorda le password che hai creato. Dovrai inserire la password mentre aggiungi il tuo indirizzo email iCloud al tuo telefono Android
Nota:Ricorda le password che hai creato. Dovrai inserire la password mentre aggiungi il tuo indirizzo email iCloud al tuo telefono Android
Aggiungi l'e-mail iCloud a Gmail:
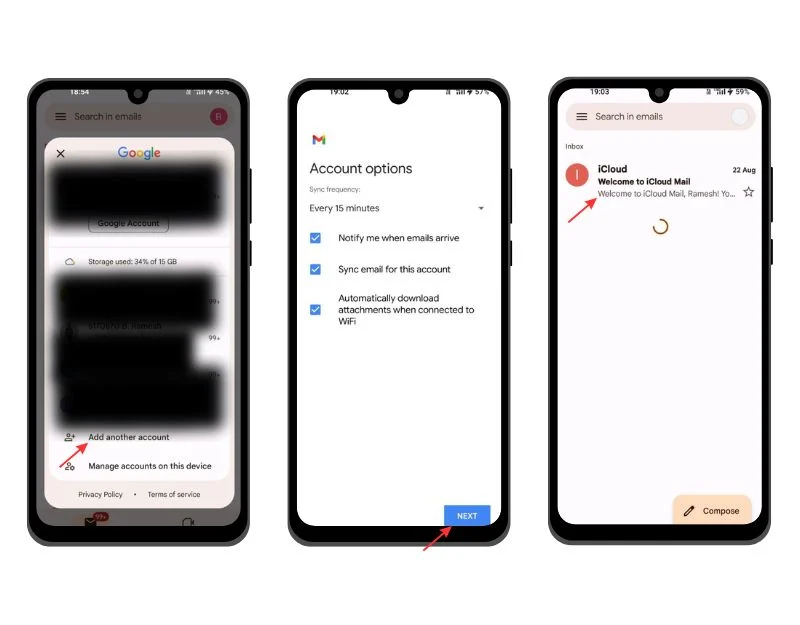
- Apri l'app Gmail sul tuo smartphone Android. Assicurati di utilizzare la versione più recente dell'app Gmail del tuo smartphone. Fare clic sull'immagine del profilo e fare clic su Aggiungi nuovo account.
- Adesso, inserisci il tuo indirizzo email iCloud (es. [email protected]) e inserisci la password che hai generato sul sito web iCloud.
- Questo potrebbe richiedere alcuni minuti. Ora imposta il nome della tua email iCloud e fai clic su "Avanti" per completare il processo.
Accedi al calendario iCloud sul tuo smartphone Android
Il calendario iCloud è disponibile per tutti i dispositivi Apple, inclusi iPhone, iPad e Mac, e sul Web tramite iCloud.com. Puoi accedere al Calendario iCloud tramite il Web e l'app Google Calendar.
- Apri il browser del tuo smartphone, visita il sito web iCloud e fai clic sulla scheda Calendario
- Qui puoi accedere al calendario Apple. È possibile alternare la visualizzazione del calendario tra giorno, settimana e mese.
Aggiungi il Calendario Apple con il Calendario Google
- Se utilizzi un iPhone o iPad, apri l'app Calendario sul tuo dispositivo e tocca "Calendari" in basso.
- Tocca il pulsante "Informazioni" accanto al calendario che desideri condividere. Seleziona la casella di controllo "Calendario pubblico" e tocca "Condividi collegamento". " Puoi condividere il collegamento con il tuo dispositivo Android.
- Se utilizzi un computer, vai al sito Web iCloud e fai clic sul pulsante "Condividi" accanto al calendario che desideri esportare. Controlla "Calendario pubblico" e copia il collegamento visualizzato.
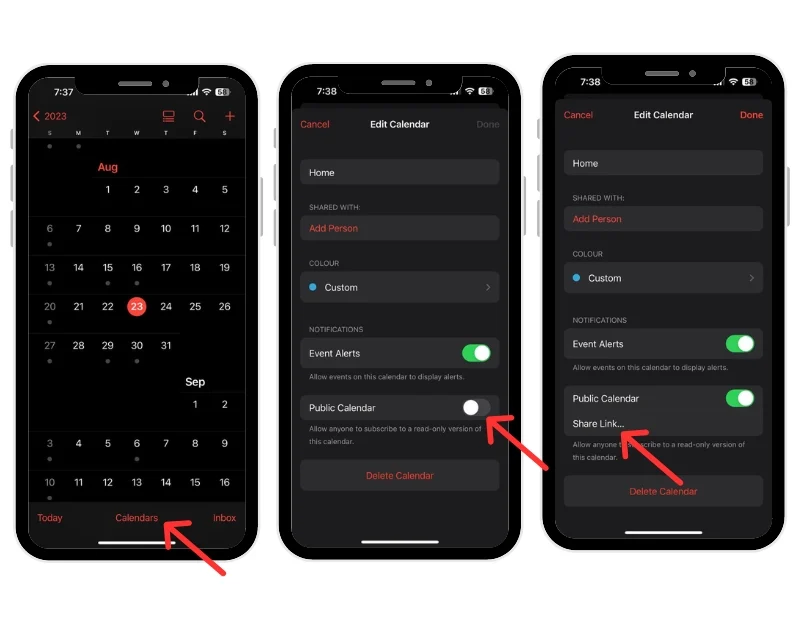
- Apri l'app Google Calendar sul tuo smartphone Android. Assicurati di utilizzare la versione più recente dell'app Calendario sul tuo smartphone.
- Ora apri il browser web sul tuo smartphone o desktop e visita l'URL: https://calendar.google.com/calendar
- Vai alla sezione "Altri calendari" nella barra laterale di sinistra, fai clic sul segno più e seleziona l'opzione URL.
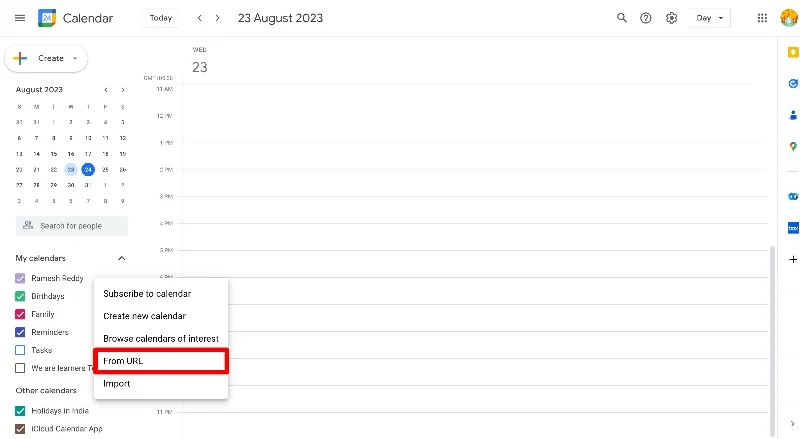
- Ora seleziona il nome del calendario, incolla l'URL che hai copiato dall'app Calendario di Apple (dal passaggio 2) e fai clic su Aggiungi calendario.
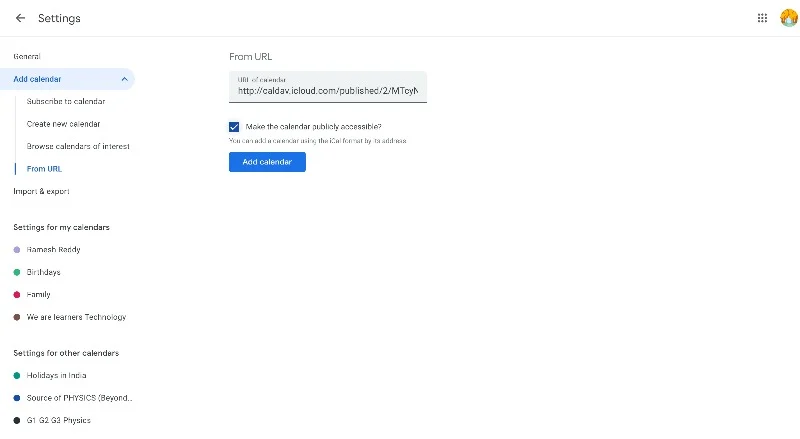
- Questo è tutto. Hai aggiunto con successo l'app Calendario iCloud a Google Calendar sul tuo smartphone Android. Potrebbero essere necessarie dalle 12 alle 24 ore affinché le modifiche apportate al tuo Calendario Apple vengano visualizzate nel tuo Calendario Google.
Sincronizza il calendario di Apple con il calendario di Google
- Vai alle impostazioni del tuo iPhone
- Scorri verso il basso, fai clic su Calendario, quindi sulla scheda Account. Ora fai clic su Aggiungi account e aggiungi l'account Google
- Se utilizzi un Mac, apri l'app Calendario, vai su Preferenze di Sistema > Account e aggiungi un account Google.
- Il calendario Apple si sincronizzerà automaticamente con l'app calendario Google. Puoi solo visualizzare il calendario.l
Come ottenere l'app Apple Notes sul tuo Android
Apple offre Note per impostazione predefinita su tutti i dispositivi Apple per acquisire rapidamente idee e aggiungere contenuti importanti alle note. Apple Notes è disponibile solo sui dispositivi Apple. Sugli smartphone Android è possibile accedere ad Apple Notes tramite il web.

- Prima di poter accedere a Apple Notes sul tuo dispositivo Android, devi abilitare la sincronizzazione per Apple Notes. Apri il tuo iPhone o iPad e vai su Impostazioni. Tocca il tuo profilo e fai clic su iCloud. Vai alle app iCloud, tocca Mostra tutto e seleziona Note. Infine, attiva il segno di spunta accanto a Note.
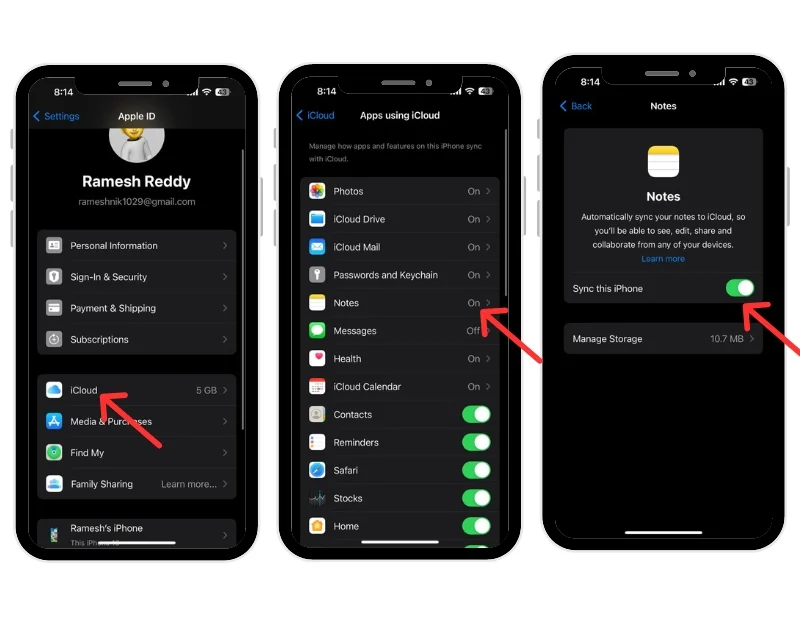
- Ora, sul tuo dispositivo Android, apri Chrome e vai su iCloud.com. Accedi con il tuo ID Apple e la password.
- Tocca Note in iCloud per vedere le tue note. Se non li vedi, tocca i tre punti in Chrome e passa al sito desktop.
- Puoi creare un collegamento alle note di iCloud su Android per un accesso più semplice. Tocca i tre punti e seleziona "Aggiungi alla schermata principale". Rinominare il collegamento in "Apple Notes" per un accesso più semplice.
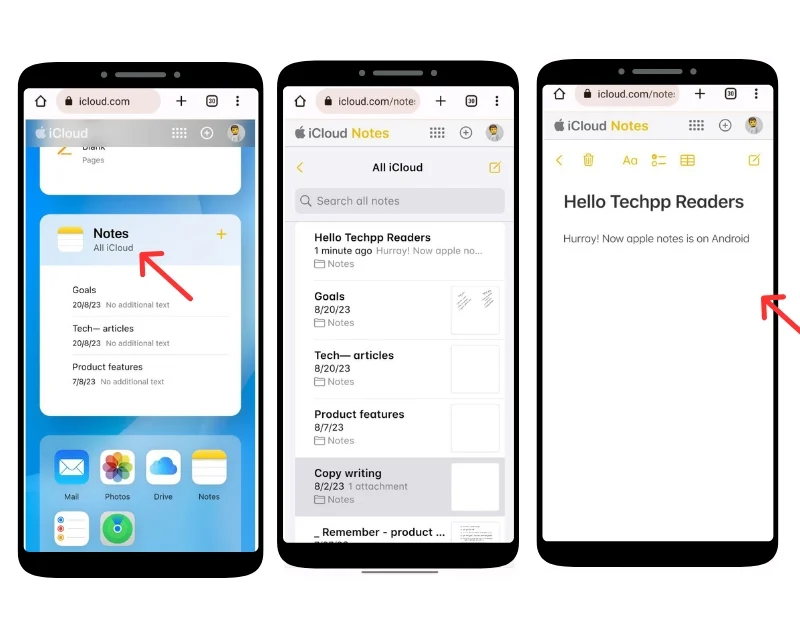
- Troverai il collegamento a Note di iCloud sulla schermata iniziale di Android. Toccalo per visualizzare le tue note Apple.
Come visualizzare le note di Apple in Gmail:
- Vai su Impostazioni sul tuo iPhone. E tocca Account . Fai clic su Aggiungi account , seleziona Google , inserisci le credenziali e accedi al tuo account Google.
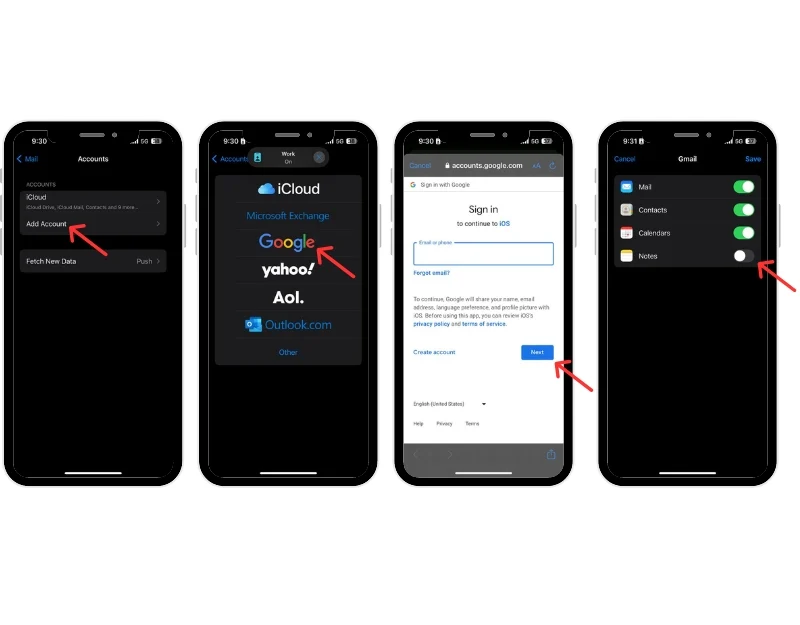
- Apri l'app Note sul tuo iPhone, vai alla nuova cartella Gmail, tocca Note , crea una nuova nota e salva le note
- Ora apri l'app Gmail sul tuo smartphone Android e vai sulla barra laterale. Ora vedrai la nuova etichetta Note. Fai clic sull'etichetta per accedere alle note Apple nella tua app Gmail per Android.
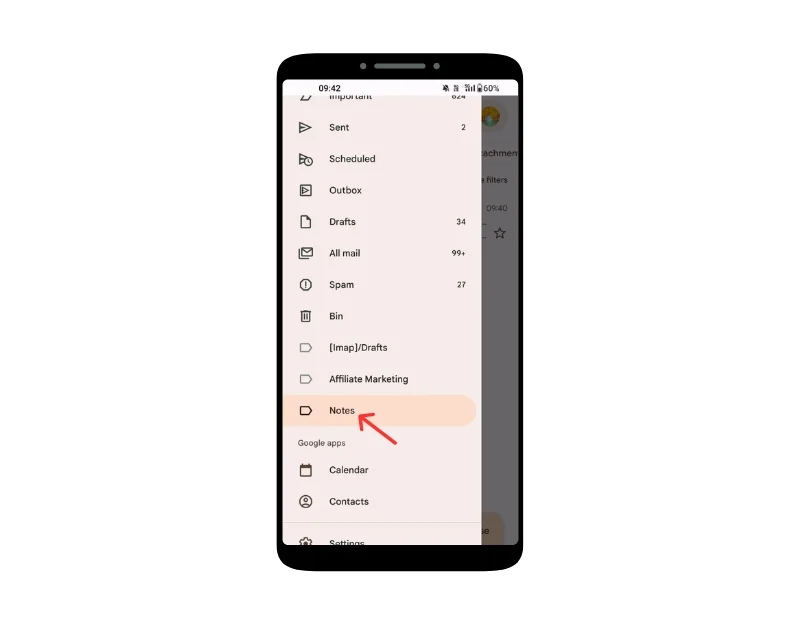
- Tieni presente che puoi solo visualizzare le note in Gmail e non puoi modificarle. Se elimini una nota in Gmail, verrà eliminata anche nell'app Note sul tuo iPhone e viceversa.
Visualizza l'app Apple Promemoria sul tuo Android
L'app Promemoria di Apple è un'app di gestione delle attività per dispositivi Apple preinstallata su dispositivi iPhone, iPad, Mac e watchOS. Puoi creare, gestire e impostare promemoria per eventi, attività, ecc. Puoi creare un promemoria su Apple iPhone e visualizzare il promemoria nell'app Android. Esistono alcune limitazioni, ad esempio non puoi ricevere notifiche per i promemoria e creare nuovi promemoria negli elenchi esistenti. Tuttavia, non puoi configurarli con dettagli come ora o posizione, dare priorità alle attività o aggiungere attività secondarie.
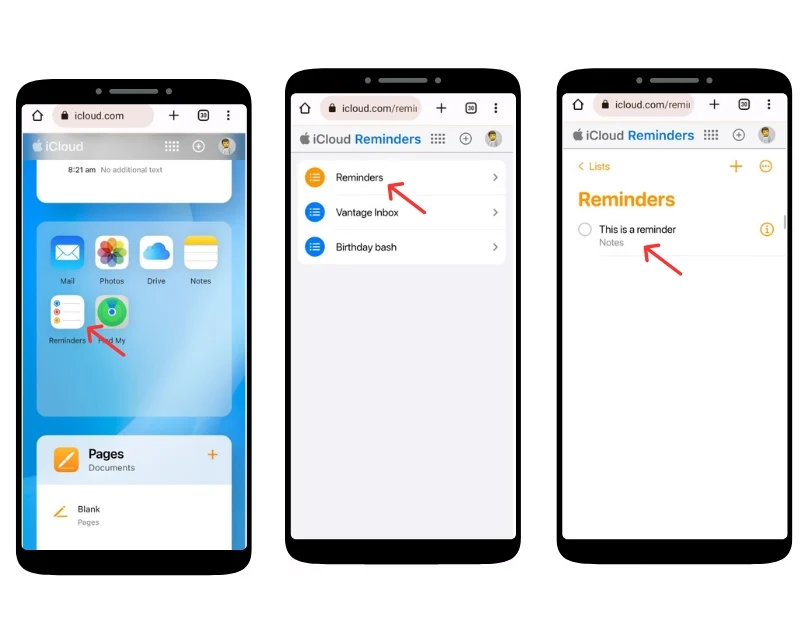
- Apri il browser del tuo smartphone Android, vai sul sito di iCloud ed effettua l'accesso con le tue credenziali.
- Scorri verso il basso e cerca l'app Promemoria. Se non lo vedi, attiva la modalità desktop del sito.
- Qui puoi vedere tutti i tuoi promemoria, creare nuovi promemoria e altro ancora.
- Puoi anche aggiungere il promemoria alla schermata iniziale per un facile accesso. Fai clic sul menu a tre punti nell'angolo in alto a destra e tocca Aggiungi alla schermata principale.
Utilizzo di Trova il mio iPhone da Android
Apple offre il servizio Trova il mio telefono, che ti consente di trovare la posizione del tuo dispositivo smarrito, riprodurre suoni, condividere la tua posizione con familiari e amici e altro ancora. Puoi accedere a Trova il mio dispositivo Apple dal tuo smartphone Android tramite il sito Web iCloud.
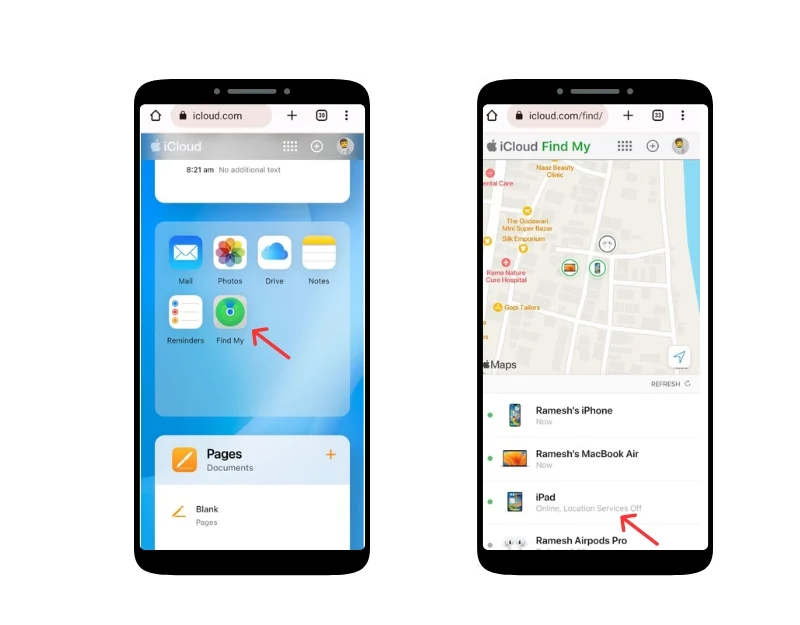
- Apri un browser web sul tuo dispositivo Android e visita iCloud.com. Accedi con il tuo ID Apple e la password. Quando viene richiesto un codice di verifica a due fattori.
- Scorri verso il basso e fai clic sull'app Dov'è. Quando richiesto, inserisci nuovamente l'ID Apple e la password.
- Ora puoi visualizzare l'elenco di tutti i tuoi dispositivi nell'app Trova il mio di Apple e trovare la posizione live e la posizione dell'ultimo accesso, bloccare il dispositivo, cancellare i dati e abilitare la "Modalità smarrito" per bloccare il tuo iPhone.
Accesso ai documenti iCloud su Android
Come Google Drive per dispositivi Android, Apple offre iCloud Drive per caricare e gestire documenti nell'archivio cloud. Puoi accedere facilmente ai documenti iCloud da qualsiasi dispositivo Android tramite il sito Web iCloud. Puoi scaricare, caricare, modificare e altro ancora.
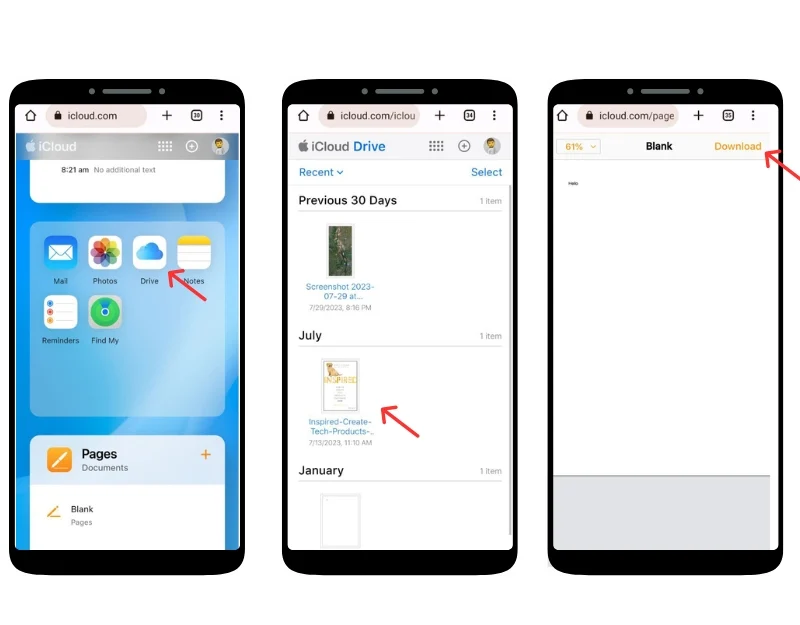
- Sul tuo dispositivo Android, apri il tuo browser web preferito e visita iCloud. Com
- Quando richiesto, inserisci il tuo ID Apple e la password per accedere. Se hai abilitato l'autenticazione a due fattori, dovrai verificare la tua identità. Per fare ciò, potrebbe essere necessario accedere a un dispositivo Apple attendibile o ricevere un messaggio di testo.
- Scorri verso il basso, vai alla sezione App e fai clic sull'icona Drive
- Ora puoi sfogliare i tuoi file e cartelle. Per scaricare un file, basta toccarlo e selezionare l'opzione di download.
Importa e accedi ai contatti iCloud sul tuo smartphone Android
Come altri file, puoi accedere ai contatti iCloud sul tuo smartphone Android. Puoi esportare i contatti da iCloud e importarli sul tuo smartphone Android. Puoi utilizzare il tuo telefono o desktop per farlo.
- Vai su iCloud sul Web e accedi con il tuo account Apple. Scorri verso il basso e fai clic sull'icona dei contatti. Se sei in viaggio con il telefono, vai in modalità desktop e fai clic sui contatti.
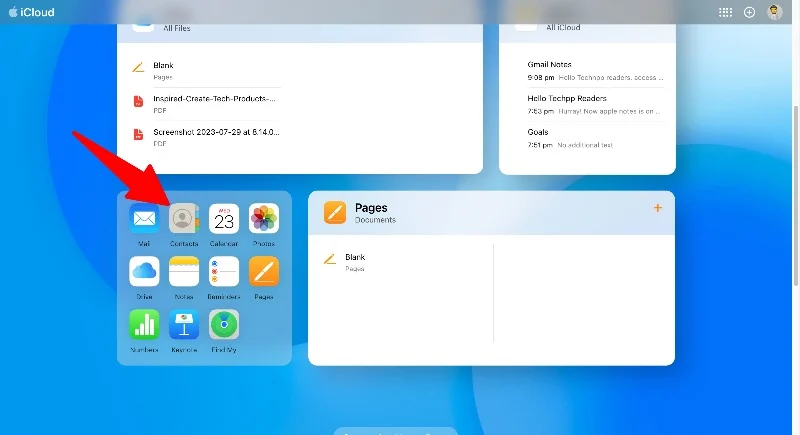
- Seleziona tutti i contatti con Ctrl + A (Windows) o Comando + A (Mac). Fai clic sull'icona a forma di ingranaggio Impostazioni in basso a sinistra e seleziona "Esporta vCard". Questo scaricherà un file .VCF con tutti i tuoi contatti iCloud.
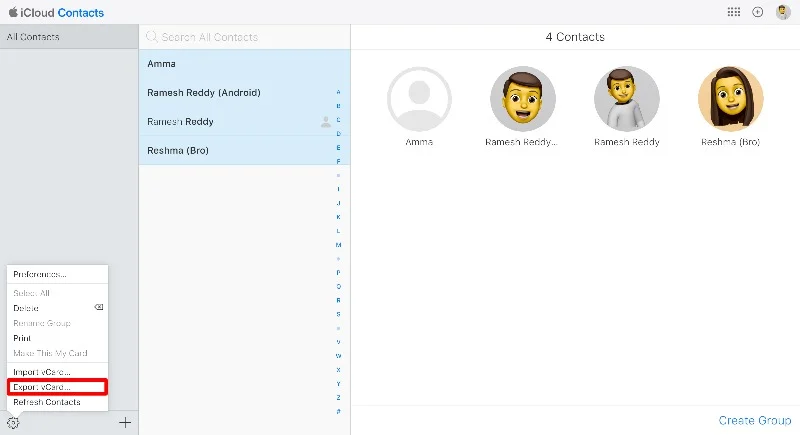
- Ora puoi importare i contatti nel tuo account Google. Puoi farlo tramite l'app Contatti Google sul tuo smartphone o tramite il sito web Contatti Google. In questa guida utilizzeremo il sito web. Apri l'app Contatti Google sul tuo smartphone se utilizzi l'app. Assicurati di utilizzare la versione più recente dell'app sul tuo smartphone. Vai alla scheda Ripara e unisci nella barra di navigazione in basso, fai clic su Importa da file e seleziona i file esportati dall'app Contatti Apple.
- Se desideri importare dal sito Web, visita i contatti. Google.com e tocca Importa nella barra laterale, seleziona i file esportati da iCloud e fai clic su Importa.
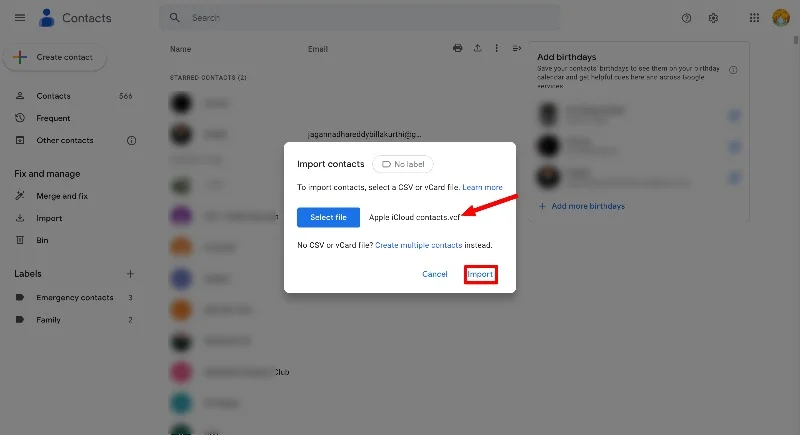
- I contatti iCloud verranno importati automaticamente sul tuo smartphone Android. L'unico svantaggio di questo processo è che non puoi sincronizzare le informazioni di contatto tra Android e iPhone. Devi ripetere questo processo ogni volta che desideri aggiungere un nuovo contatto dal tuo iPhone al tuo smartphone Android.
- Puoi anche utilizzare strumenti di terze parti per trasferire i tuoi contatti dal tuo smartphone Android all'iPhone.
Considerazioni finali: sfruttare al meglio iCloud su Android
Apple fornisce un modo per accedere ai dati iCloud su qualsiasi dispositivo, incluso Android. Puoi accedere alla maggior parte dei dati iCloud sul tuo smartphone Android. Puoi semplicemente utilizzare il sito Web iCloud sul tuo smartphone Android e ottenere accesso immediato a foto, note, calendario, contatti e altro ancora. Puoi anche utilizzare varie app di terze parti per semplificare l'accesso e la sincronizzazione dei servizi iCloud sui dispositivi Android. Allo stesso modo, puoi utilizzare app supportate multipiattaforma che sincronizzano perfettamente i dati tra Android e altri dispositivi Apple. Ci auguriamo che questa guida ti sia utile. Se hai problemi o suggerimenti, sentiti libero di menzionarli qui sotto nei commenti.
Domande frequenti su come accedere a iCloud su Android
1. È sicuro utilizzare iCloud su un dispositivo Android?
Sì, è sicuro utilizzare iCloud sul tuo dispositivo Android. Assicurati di non abilitare l'accesso "Keep Me" quando più utenti utilizzano il tuo dispositivo Android. Chiunque acceda al tuo smartphone Android può accedere ai file iCloud tramite il browser.
2. Esistono alternative all'accesso ai contenuti iCloud su un dispositivo Android?
Puoi accedere ai file iCloud sugli smartphone Android solo tramite il browser web iCloud.
3. Cosa succede se cambio la password del mio ID Apple? Devo riconfigurare le impostazioni su Android?
Se modifichi l'ID Apple e la password, verrai automaticamente disconnesso dal sito web iCloud sul tuo smartphone Android. Devi inserire nuovamente la password e accedere al sito Web iCloud sul tuo smartphone Android.
