Come aggiungere un'app per l'avvio automatico ogni volta che il computer si riavvia
Pubblicato: 2019-09-16Secondo la ricerca di Forrester, oggi vengono utilizzati più di 2 miliardi di computer. Ma quanti di questi sono personalizzati? La verità è che oltre il 50% di questi computer utilizzati viene utilizzato per impostazione predefinita come spedito dall'OEM. Le persone usano il proprio computer per svolgere molte attività, comprese quelle professionali e del tempo libero, ma non perdono tempo a personalizzarlo. C'è sempre il timore che possa danneggiare le impostazioni. Ma il fatto è che i produttori di computer stessi hanno fornito agli utenti alcune funzionalità e opzioni per personalizzare i propri computer a loro piacimento.
Quindi, lascia andare la paura e dedica un po' di tempo a personalizzare il tuo computer, modificandolo un po' per renderlo più facile da usare e diverso dai milioni di computer là fuori.
Come personalizzare il tuo menu di avvio
La personalizzazione del menu di avvio in Windows 10 può essere eseguita in un paio di passaggi, inclusa la personalizzazione
- Aggiunta di un'app all'elenco.
- Eliminazione di un'app dall'elenco.
- Creazione di un gruppo di app.
Prima di andare avanti, una cosa importante da considerare è che le app sono classificate in due gruppi, App di sistema e Altre app. L'unica grande differenza è che le app di sistema sono preinstallate con il sistema operativo e non possono essere rimosse dall'elenco delle app del menu di avvio. Solo le app che sono state installate manualmente possono essere rimosse.
Per personalizzare l'elenco delle app del menu Start, attenersi alla seguente procedura:
- Fai clic sul menu di avvio nell'angolo in basso a sinistra dello schermo e individua il collegamento all'app nel menu di avvio.
- Fai clic con il pulsante destro del mouse su quell'app e viene visualizzato un piccolo menu con una delle opzioni etichettate come " Altro". Porta il puntatore del mouse su "Altro" e il menu si estenderà ulteriormente verso destra visualizzando altre opzioni. Fare clic con il pulsante sinistro del mouse sull'opzione denominata " Apri posizione file". Si aprirà una cartella che contiene le scorciatoie di tutte le app installate sul tuo computer. Il percorso della directory di quella cartella sarebbe simile a questo:
C:\ProgramData\Microsoft\Windows\Start Menu\Programs - Per rimuovere qualsiasi app dal menu Start, individua il collegamento di tale app ed eliminala.
- Per aggiungere un collegamento, crea il collegamento prima del file eseguibile di quell'app e quindi incollalo in questa cartella.
- Per organizzare le app in cartelle, crea una cartella, rinominala e aggiungi le scorciatoie in quella cartella. L'immagine qui sotto ti aiuterà a capirlo meglio.
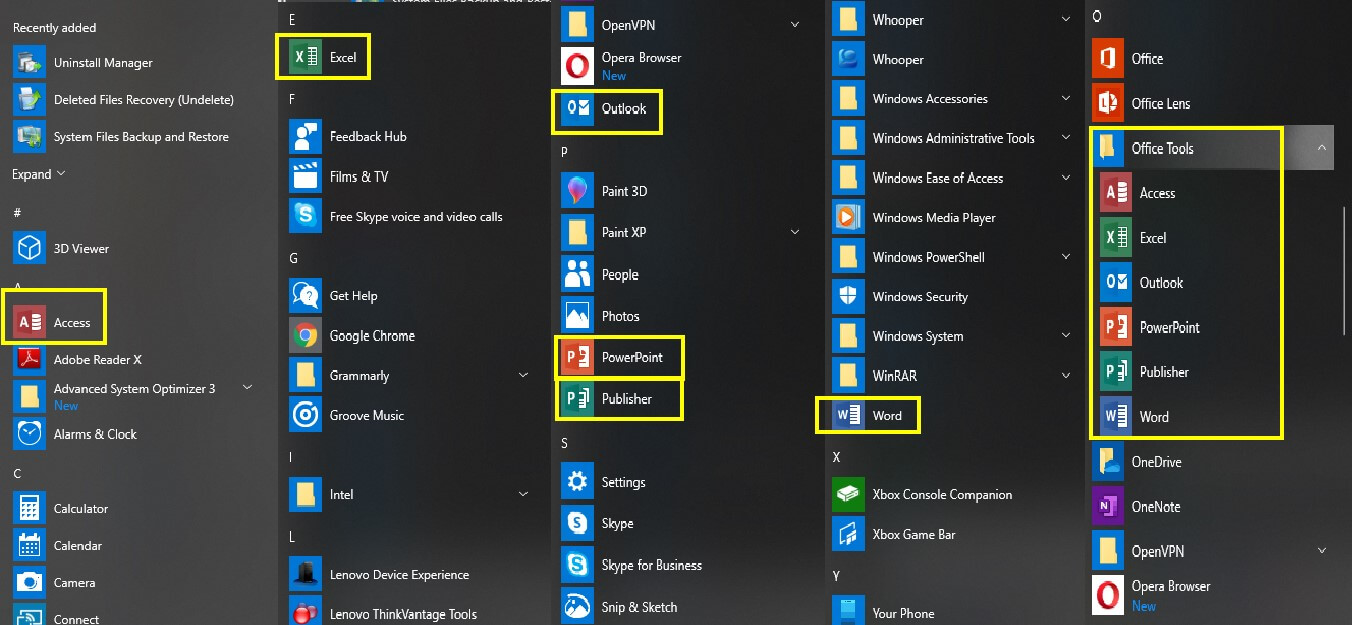
Le applicazioni di Microsoft Office vengono visualizzate singolarmente nel menu Start classificate in base all'alfabeto iniziale. È possibile creare una cartella nella cartella del menu Start e rinominarla "Strumenti di Office". Tutte le applicazioni di Office come Word, Excel PowerPoint possono essere quindi incollate in quella cartella. Il risultato viene visualizzato nell'ultima colonna dell'immagine in cui sono raggruppate tutte le app di Microsoft Office. Puoi creare cartelle personalizzate e organizzare i tuoi giochi, app di fotoritocco e così via in un'unica cartella. I risultati delle modifiche apportate nel menu Start saranno immediati.
Windows 10 offre ai suoi utenti un'opzione per personalizzare i programmi da avviare automaticamente all'avvio del computer. Per controllare l'elenco e attivare o disattivare le app elencate, attenersi alla seguente procedura:
- Apri Impostazioni facendo clic sul pulsante Start e scorrendo l'elenco delle app fino alla lettera " S " o digita semplicemente "Impostazioni" nella casella di ricerca situata accanto al pulsante Start.
- Scegli App dalla finestra Impostazioni. Scegli l'opzione Avvio dall'elenco a sinistra.
- Vedrai un elenco di app sul lato destro di questa finestra con un pulsante di attivazione/disattivazione.
- La maggior parte delle app elencate qui verrà eseguita in background all'avvio del computer. Alcune delle app sono molto importanti. Non disattivare nessuna app di cui non sei a conoscenza.
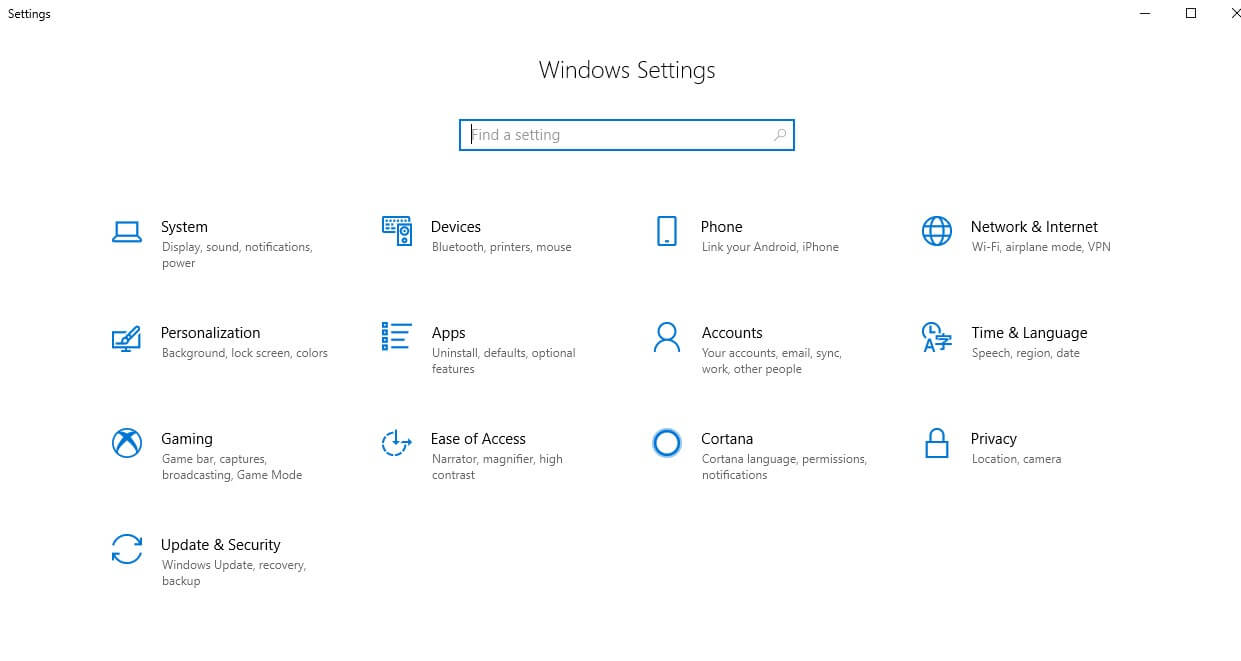
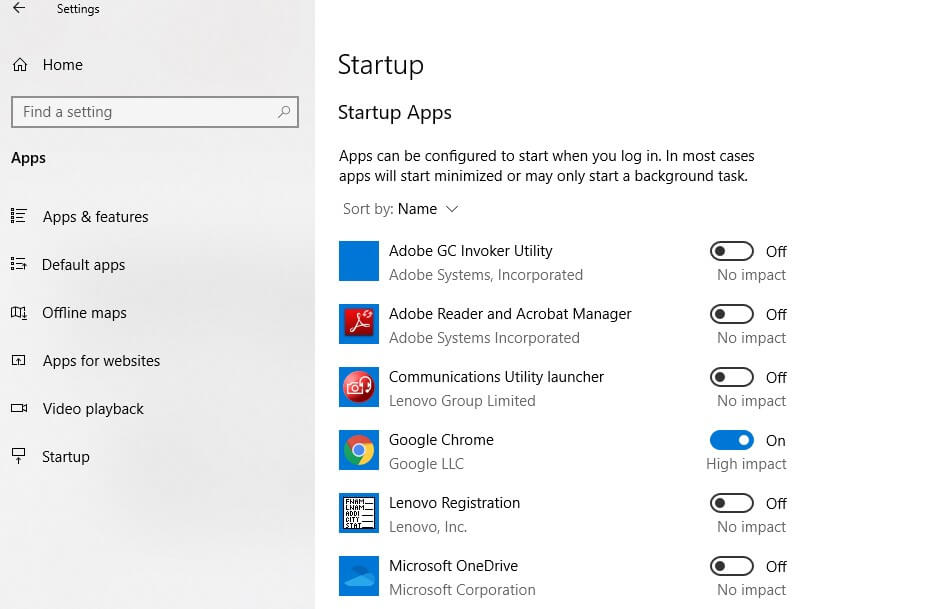
In alternativa, se vuoi utilizzare il metodo classico prevalente nella versione precedente di Windows, prova i seguenti passaggi:

- Fare clic con il pulsante destro del mouse sulla barra delle applicazioni e selezionare "Gestione attività" dal menu. Verrà aperta una nuova finestra.
- Scegli la scheda "Avvio" e verrà visualizzato un elenco di tutti i programmi che si avviano automaticamente all'avvio del computer.
- Verrà inoltre visualizzato lo stato di ciascuna app e il relativo impatto. Gli utenti possono abilitare/disabilitare le app a loro discrezione.
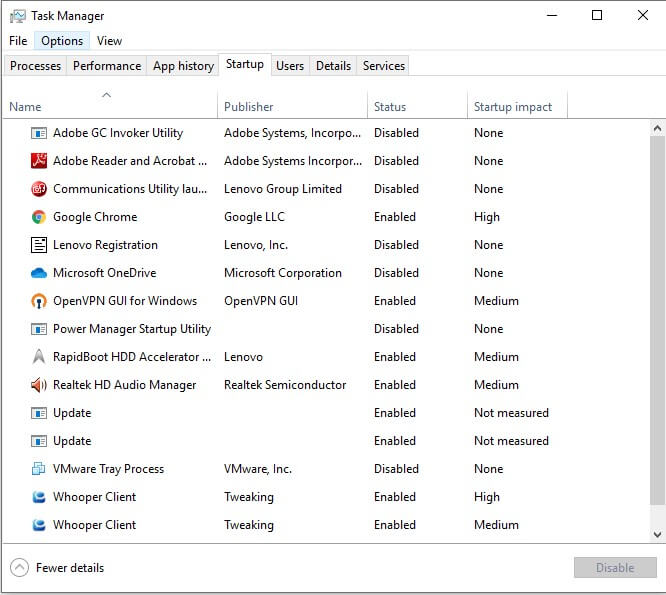
Tuttavia, questi passaggi non consentono all'utente di aggiungere/eliminare alcuna app. Fornisce solo l'opzione utente per attivare/disattivare le app elencate. Per aggiungere app all'avvio, controlla il passaggio successivo.
Come fare in modo che determinate app si avviino automaticamente all'avvio?
È possibile avviare automaticamente un'app ogni volta che si accende il computer. Per fare ciò, segui semplicemente i seguenti passaggi:
- Fai clic sul menu di avvio nell'angolo in basso a sinistra dello schermo e individua il collegamento all'app nel menu di avvio.
- Fai clic con il pulsante destro del mouse su quell'app e viene visualizzato un piccolo menu con una delle opzioni etichettate come " Altro". Porta il puntatore del mouse su "Altro" e il menu si estenderà ulteriormente verso destra visualizzando altre opzioni. Fare clic con il pulsante sinistro del mouse sull'opzione denominata " Apri posizione file". Si aprirà una cartella che contiene le scorciatoie di tutte le app installate sul tuo computer. Il percorso della directory di quella cartella sarebbe simile a questo:
C:\ProgramData\Microsoft\Windows\Start Menu\Programs
- Mentre la cartella è aperta, premere il tasto Windows con la lettera ' R ' per aprire la casella di comando Esegui. Digita “ shell: startup” nella casella Esegui e fai clic su ' OK '. Questo aprirà una nuova finestra di cartella che verrebbe etichettata come ' Avvio '. Il percorso della directory della barra degli indirizzi in alto sarebbe simile a:
C:\Users\AppData\Roaming\Microsoft\Windows\Start Menu\Programs\Startup
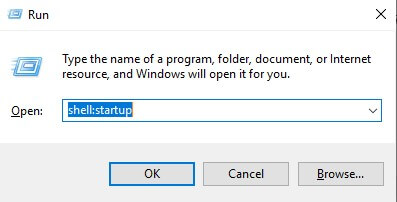
- Ora che hai due finestre aperte, copia il collegamento dell'app dalla finestra " Apri posizione file" nella finestra " Avvio ".
Una volta terminato, riavvia il computer e scoprirai che il collegamento al programma che hai incollato nella cartella Esecuzione automatica si avvierà automaticamente dopo un riavvio. Allo stesso modo, puoi seguire gli stessi passaggi per rimuovere qualsiasi programma dall'elenco se non desideri che venga avviato ogni volta che avvii il computer.
Ottimizzatore di sistema avanzato
Tutti i suddetti sono garantiti per funzionare, dopo averli provati personalmente. Tuttavia, se desideri utilizzare un'app per farlo in modo semplice, puoi sempre utilizzare Advance System Optimizer. Non tutto mantiene il tuo sistema, ma può aiutarti ad aggiungere e rimuovere le app di avvio.
Advanced System Optimizer recupera tutte le app eseguite all'avvio. Ci sono opzioni per aggiungerli, rimuoverli e disabilitarli con pochi clic del mouse. Oltre a impostare le app all'avvio, è uno strumento di manutenzione perfetto per i computer e include quanto segue:
Pulitore di sistema: ASO pulisce tutti i file spazzatura e libera spazio che rende il tuo PC più veloce.
Ottimizzatore di gioco : ASO aiuta a deviare tutte le risorse del tuo computer per concentrarsi sul tuo gioco. Blocca tutte le notifiche che potrebbero interrompere la tua esperienza di gioco.
Driver Updater: i driver sono programmi scritti in un linguaggio a livello macchina che possono comunicare tra il software del tuo computer, ovvero il sistema operativo e l'hardware. I driver aggiornati faciliterebbero una comunicazione impeccabile.
System Protector: protegge il tuo sistema da attacchi di malware, virus, trojan e spyware.
Ottimizzatore disco . ASO deframmenta il disco rigido del tuo computer e organizza i dati rendendo più veloce l'accesso.
I computer sono stati inventati per rendere le cose facili. Ma personalizzare le impostazioni del computer renderebbe le cose facili più facili. Che si tratti di impostare le app per l'avvio automatico all'avvio o di classificare le app nel menu Start, queste modifiche non solo renderanno più semplice l'utilizzo del computer, ma ti faranno amare ancora di più il tuo computer.
