Come aggiungere un'interruzione di pagina in MS Word e Microsoft 365 Word?
Pubblicato: 2022-02-13Vuoi aggiungere un'interruzione di pagina in MS Word e Microsoft 365 Word? Sai come aggiungere un'interruzione di pagina? Questo tutorial ti spiegherà come aggiungere un'interruzione di pagina in MS Word e Microsoft 365 Word. Anche se utilizziamo regolarmente MS Word nella nostra vita quotidiana, abbiamo ancora alcuni piccoli dubbi al riguardo e uno di questi che è stato avanzato dal mio collega è Come aggiungere un'interruzione di pagina in MS Word e alcuni potrebbero non saperlo come usare le opzioni di parola in Microsoft 365. Facciamo una breve discussione su questo argomento.
Il modo principale per aggiungere un'interruzione di pagina in MS Word è il seguente:
illustriamo con un esempio con il seguente documento sotto forma di passaggi.
- Correlati: come rimuovere il numero di pagina dalla prima pagina nel documento di Word
- Come aggiungere il formato numerico al documento di Word
Sommario
1. Come aggiungere un'interruzione di pagina nel documento Microsoft 365 Word?
Videotutorial:
Per comodità del nostro lettore, abbiamo fornito questo tutorial sotto forma di video. Se sei disposto a guardare il video, fai clic su di esso, altrimenti salta questo video e continua a leggere.
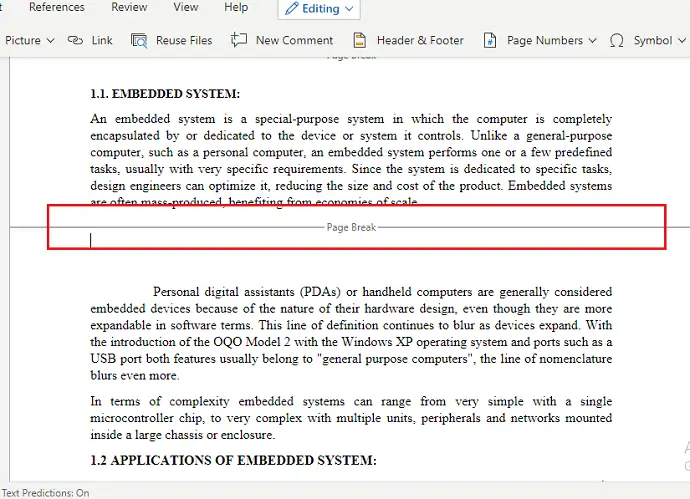
Ora un giorno Microsoft Word e altre app Microsoft vengono sostituite dalla suite Office 365. In questo tutorial, vedremo come aggiungere un'interruzione di pagina nel documento Word della suite Office 365.
Tempo totale: 3 minuti
Passaggio 1: apri il documento in Word
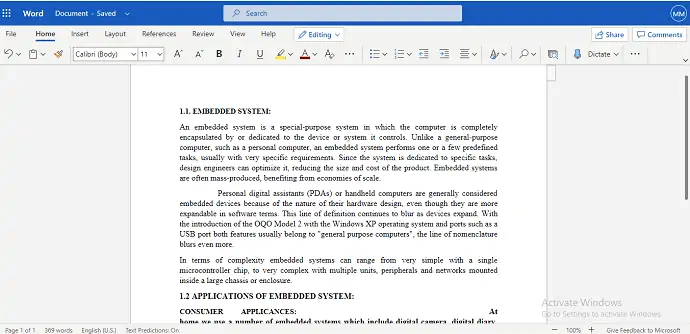
La prima cosa che devi fare è aprire o creare un documento Word in Microsoft 365 in cui vuoi aggiungere un'interruzione di pagina.
Passaggio 2: posiziona il cursore nel punto in cui desideri aggiungere un'interruzione di pagina
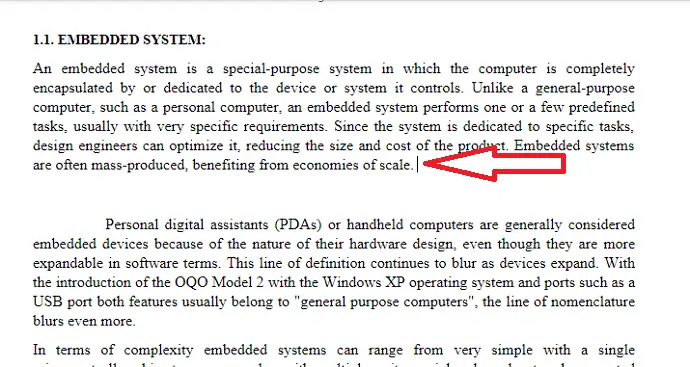
Ora, in quel documento selezionato posiziona il cursore in un punto particolare in cui devi aggiungere un'interruzione di pagina.
Passaggio 3: fare clic sull'opzione Inserisci dal menu
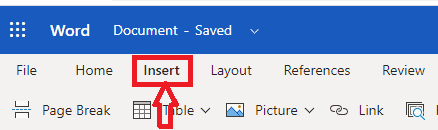
Dopo aver posizionato il cursore nella posizione richiesta, vai alla barra dei menu in Word. Nel menu puoi vedere varie opzioni per rendere il documento più professionale ed elegante. Fare clic sull'opzione Inserisci che è presente al 3° posto della barra dei menu di Word in Microsoft 365 come mostrato nell'immagine sopra.
Passaggio 4: fare clic su Interruzione di pagina
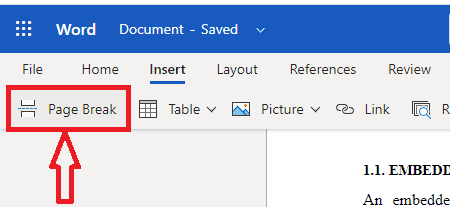
Quando fai clic sull'opzione Inserisci, puoi vedere diverse opzioni per l'inserimento nel documento di Word. Quelli sono Interruzione di pagina, Tabella, Immagine, Collegamento, ecc. Da queste opzioni fai clic sull'opzione Interruzione di pagina come mostrato nell'immagine sopra. Quindi viene aggiunta l'interruzione di pagina come mostrato nell'immagine sottostante.
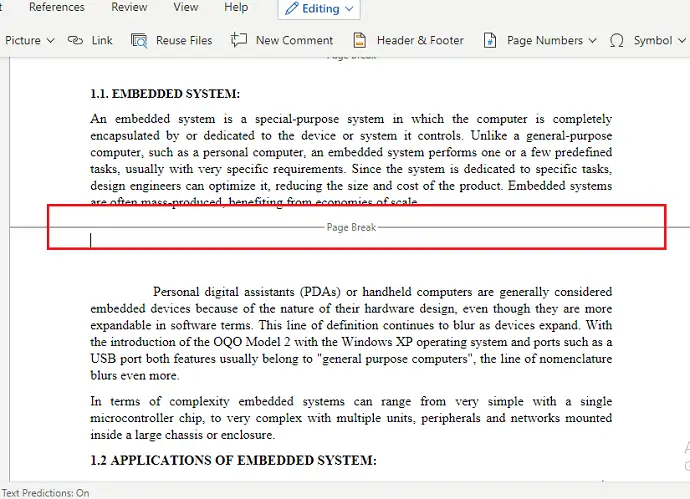
Questa è la procedura per aggiungere l'interruzione di pagina nel documento Word di Microsoft 365.
Costo stimato: 9,99 USD
Fornitura:
- Microsoft 365
Utensili:
- Microsoft 365
Materiali: software
2. Come aggiungere un'interruzione di pagina nella versione precedente di MS Word?
Nota: non è consigliabile utilizzare la versione precedente di Word. Ti consigliamo di acquistare Microsoft 365 per le migliori funzionalità.

Passaggio 1: apri o crea un documento di Word con del contenuto di testo, ad esempio...
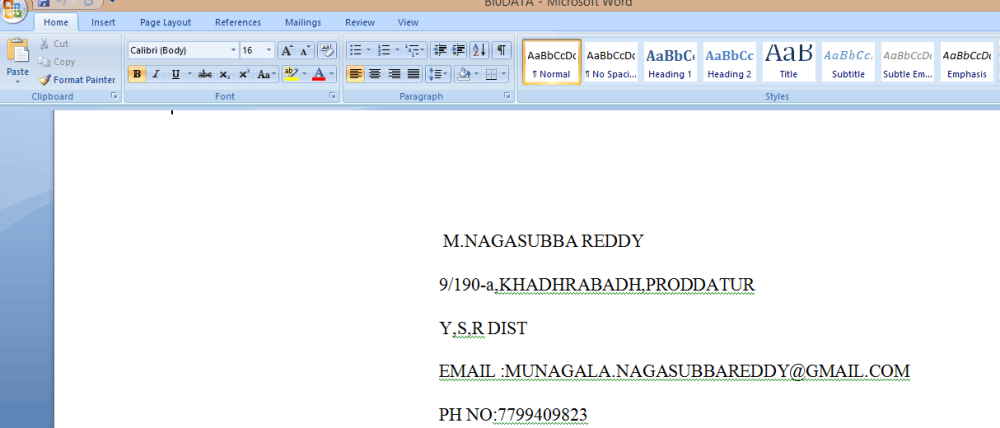
Passaggio 2: posiziona il cursore nel punto in cui è prevista la divisione della pagina, ad esempio...
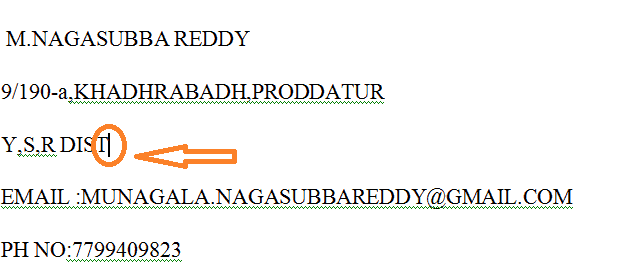
Passaggio 3: ora vai alla barra dei menu e fai clic sul menu Inserisci e vedrai le seguenti opzioni.
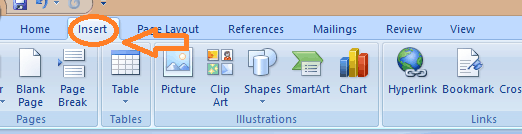
Passaggio 4: ora puoi vedere le icone di un menu di inserimento e l'interruzione di pagina è disponibile proprio sotto di essa, fai clic sull'opzione di interruzione di pagina.
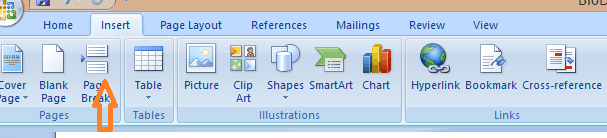
Passaggio 5: le modifiche possono essere identificate come segue:
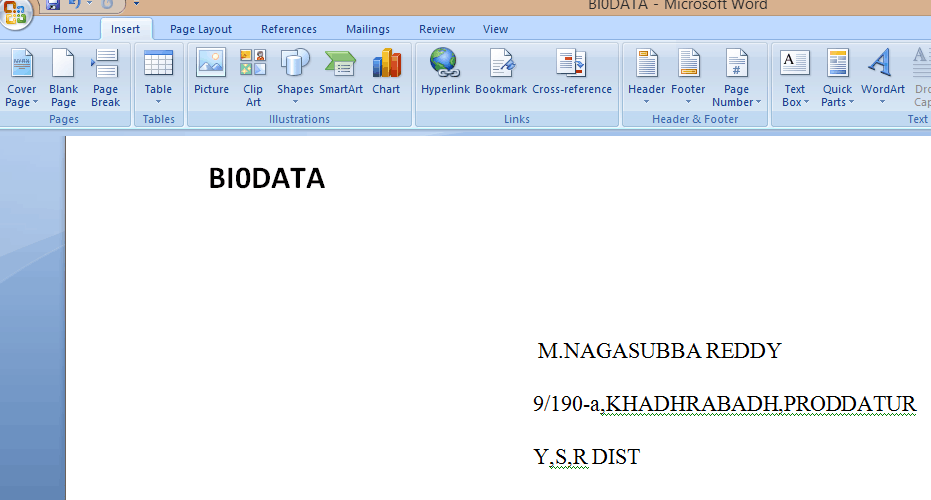
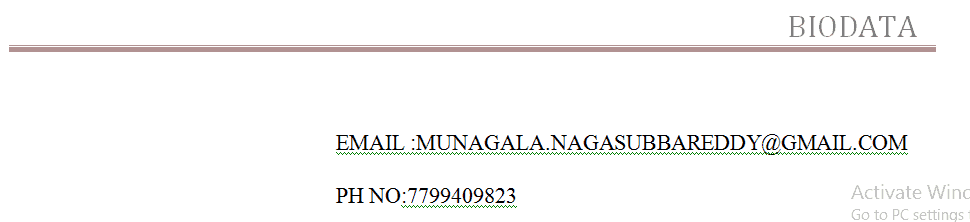
Ora puoi osservare che le modifiche di Page Brake sono state applicate al seguente documento... Oltre a questo, Page Break fornisce anche le seguenti opzioni che sono abbastanza utili in MS Word come...
UN). Interruzione di colonna:
Allo stesso modo, l'interruzione di pagina dell'interruzione di colonna viene utilizzata per dividere il testo nelle colonne richieste con l'aiuto di questo possiamo interrompere il flusso automatico di testo e avere le nostre interruzioni di colonna con le quali possiamo avere un maggiore controllo sul documento di testo.
Per utilizzare le interruzioni di colonna vengono utilizzati i seguenti passaggi:
Passaggio 1: mantieni il cursore nel punto in cui deve essere intesa l'interruzione di colonna.
Passaggio 2: fai clic sul menu Layout di pagina, troverai l'opzione delle interruzioni e quindi seleziona l'opzione della colonna.
Passaggio 3: verranno apportate le modifiche previste.
B). Pausa continua:
Viene utilizzato per creare una singola sezione continua fino a quando non si effettua un'interruzione di pagina, semplificando la numerazione del documento.
Per utilizzare l'interruzione continua vengono utilizzati i seguenti passaggi:
Passaggio 1: mantieni il cursore nel punto in cui è necessario avviare la sezione.
Passaggio 2: fare clic sul menu Layout di pagina, quindi selezionare l'opzione di interruzione e premere l'opzione di interruzione continua che appare in basso.
Passaggio 3: verranno apportate le modifiche previste.
C). Interruzioni di pagina pari e dispari:
Questo tipo di interruzioni di pagina funziona principalmente in base alla numerazione delle pagine, se si utilizza l'interruzione di pagina Pari la sezione porta alla pagina pari successiva e allo stesso modo si interrompe anche l'interruzione di pagina dispari...
Passaggio 1: mantieni il cursore nel punto in cui è necessario avviare la sezione.
Passaggio 2: fare clic sul menu Layout di pagina, quindi selezionare l'opzione dei freni e specificare l'opzione Pagina pari o Interruzione di pagina dispari che appare in basso.
Passaggio 3: verranno apportate le modifiche previste
D). Avvolgimento del testo:
Le immagini nel documento migliorano la visibilità e creano interesse per i lettori. Il lettore di testo è un'opzione che viene utilizzata per scrivere una didascalia sulle immagini.
E). Pagina successiva :
Funziona come l'interruzione di pagina.
Conclusione:
Questo è tutto ragazzi, è semplice come vedete…. basta seguire i passaggi sopra indicati che ti consentono di utilizzare MS Word in modo efficace ed efficiente ….. Spero che sia utile …….
Ancora una volta ti consigliamo di acquistare Microsoft 365. Perché ti offre molte funzionalità.
Grazie e ci vediamo dopo con un altro articolo.
Ti potrebbe piacere: Come cambiare il colore di sfondo del documento di Word
5 metodi gratuiti per convertire Word in PDF con collegamenti ipertestuali
Spero che questo articolo ti piaccia su Come aggiungere un'interruzione di pagina in MS Word. Se ti piace, fammi un favore condividendolo con i tuoi amici. Si prega di seguire whatvwant su Facebook e Twitter. Iscriviti al canale whatVwant su YouTube per aggiornamenti regolari.
