Come aggiungere numeri di pagina in pagine: una guida passo-passo
Pubblicato: 2025-03-17Come aggiungere i numeri di pagina nelle pagine è una domanda comune per gli utenti di Mac che utilizzano il processore Word di Apple per creare documenti. Che tu stia scrivendo un documento accademico, un rapporto o un libro, l'aggiunta di numeri di pagina aiuta a mantenere il tuo documento organizzato e professionale. Pagine, l'alternativa di Apple a Microsoft Word, offre modi flessibili per inserire e personalizzare i numeri di pagina in base alle tue esigenze.
In questa guida, ti guideremo attraverso il processo di aggiunta di numeri di pagina in pagine su Mac, iPad e iPhone. Copriremo anche come formattare, rimuovere e risolvere i problemi comuni relativi alla numerazione della pagina.
Sommario
Perché aggiungere i numeri di pagina nelle pagine?
I numeri di pagina svolgono un ruolo cruciale nella strutturazione dei documenti, facilitando la navigazione per i lettori. Ecco alcuni motivi chiave per cui dovresti aggiungere numeri di pagina nelle pagine:
- Professionalità : i documenti con numeri di pagina sembrano raffinati e ben strutturati.
- Facile navigazione : i lettori possono facilmente individuare sezioni specifiche in documenti lunghi.
- Mandatori per i documenti accademici e commerciali : molti stili di formattazione (APA, MLA, Chicago) richiedono numeri di pagina.
- Migliore stampa e organizzazione - aiuta quando si stampa i documenti, garantendo l'ordine corretto.
Ora, immergiamoti su come aggiungere numeri di pagina in pagine su diversi dispositivi Apple.
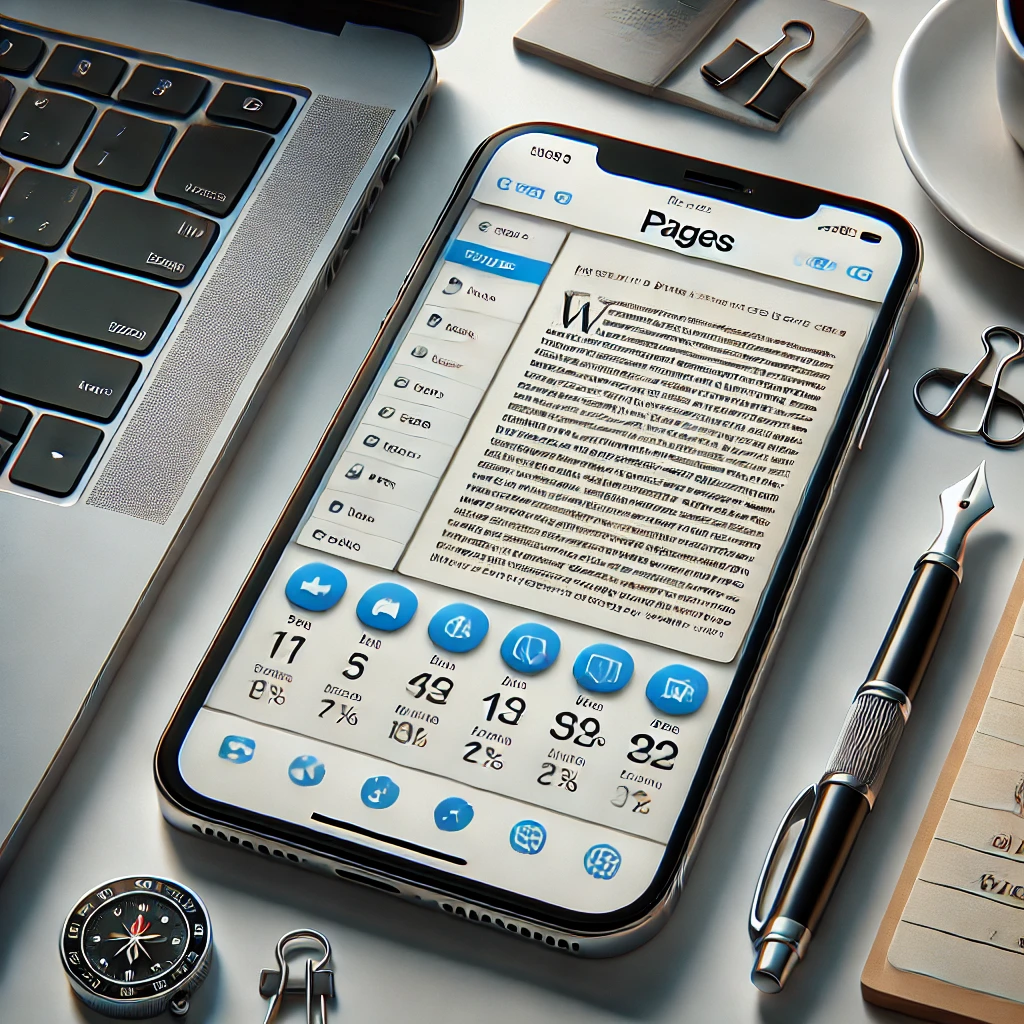
Come aggiungere i numeri di pagina nelle pagine
Come aggiungere i numeri di pagina in pagine su Mac
L'aggiunta di numeri di pagina in pagine su Mac è semplice. Segui questi passaggi:
Passaggio 1: apri il tuo documento
Avvia l'app Pages sul tuo Mac e apri il tuo documento. Se stai avviando un nuovo documento, scegli un modello vuoto o qualsiasi modello adatto alle tue esigenze.
Passaggio 2: accedere alla sezione di intestazione e piè di pagina
- Fai clic su Visualizza nel menu in alto.
- Seleziona Show Layout . Ciò rivelerà le aree di intestazione e piè di pagina in cui è possibile inserire i numeri di pagina.
Passaggio 3: inserire i numeri di pagina
- Fai clic all'interno dell'intestazione o del piè di pagina in cui si desidera che venga visualizzato il numero di pagina.
- Vai al menu Inserisci in alto.
- Seleziona il numero di pagina dal menu a discesa.
Passaggio 4: scegli uno stile del numero di pagina
Le pagine consente di formattare i numeri di pagina in stili diversi:
- 1, 2, 3 (formato standard)
- I, II, III (numeri romani per introduzioni e prefazione)
- A, B, C (formato alfabetico)
Scegli lo stile che si adatta meglio al tuo documento.
Passaggio 5: personalizza la numerazione della pagina
- Dopo aver inserito il numero di pagina, fare clic su di esso per accedere alle opzioni di formattazione.
- Utilizzare il pannello Formato (a destra) per regolare il carattere, le dimensioni, l'allineamento e lo stile.
- Se si desidera che la numerazione inizi in una pagina specifica, selezionare la sezione nella barra laterale del documento e regolare le impostazioni.
Passaggio 6: salva e rivedi
Assicurati che i numeri di pagina appaiano correttamente su tutte le pagine, quindi salva il documento.

Come aggiungere numeri di pagina in pagine su iPad e iPhone
Puoi anche aggiungere numeri di pagina in pagine utilizzando un iPad o iPhone. Ecco come:
Passaggio 1: aprire il documento
Avvia l'app Pages sul tuo iPad o iPhone e apri il tuo documento.
Passaggio 2: abilita l'intestazione e il piè di pagina
- Tocca il pulsante più opzioni (•••) .
- Seleziona Impostazione del documento .
- Attiva alterni su intestazioni e piè di pagina per abilitare la numerazione della pagina.
Passaggio 3: inserire i numeri di pagina
- Tocca l' intestazione o il piè di pagina dove si desidera il numero di pagina.
- Tocca i numeri di pagina dalla barra degli strumenti.
Passaggio 4: formattare i numeri di pagina
Utilizzare le opzioni di formattazione per modificare lo stile, l'allineamento e il formato di numerazione.
Passaggio 5: applicare all'intero documento
Assicurarsi che la numerazione sia coerente in tutte le pagine selezionando applicare all'intero documento .
Passaggio 6: salva ed esporta
Una volta fatto, tocca Done e salva il documento. Puoi anche esportarlo come PDF o file Word se necessario.
Come rimuovere i numeri di pagina nelle pagine
Se è necessario rimuovere i numeri di pagina, seguire questi passaggi:
Su Mac:
- Apri il tuo documento nelle pagine.
- Fare clic sull'intestazione o sul piè di pagina contenente il numero di pagina.
- Elimina manualmente il numero di pagina o vai su Insert> Numero di pagina> Nessuno .
Su iPad/iPhone:
- Apri il documento in pagine.
- Vai alla configurazione del documento e spegni le intestazioni e i piè di pagina .
- Elimina il numero di pagina e tocca eseguita .
Come personalizzare i numeri di pagina nelle pagine
Inizia i numeri di pagina in una pagina specifica
A volte, potresti voler iniziare la numerazione da una pagina specifica, ad esempio dopo una copertina o un tavolo dei contenuti. Ecco come farlo:
- Fai clic sulla pagina in cui si desidera iniziare la numerazione.
- Vai alla sezione laterale del documento> .
- Controlla inizia da pagina 1 e regola la numerazione secondo necessità.
Utilizzando stili di numerazione diversi in sezioni diverse
Se il tuo documento ha più sezioni (ad esempio, un'introduzione in numeri romani e il contenuto principale in numeri arabi), segui questi passaggi:
- Inserire una sezione Break prima della nuova sezione.
- Applicare uno stile di numerazione diverso a ciascuna sezione utilizzando il pannello Formato .
Risoluzione dei problemi di problemi comuni
I numeri di pagina non mostrano
- Assicurarsi che intestazioni e piè di pagina siano abilitati nella configurazione dei documenti .
- Controlla se il documento è in modalità di layout di pagina anziché in modalità di elaborazione testi (la modalità di layout di pagina non supporta la numerazione automatica).
Numeri di pagina Riavviamento in modo errato
- Vai alla barra laterale del documento> Sezione e deseleziona la numerazione della pagina di riavvio se necessario.
Problemi di posizionamento dei numeri di pagina
- Regola i margini utilizzando la configurazione del documento per garantire un posizionamento adeguato.
Pensieri finali
L'aggiunta di numeri di pagina nelle pagine è un'abilità essenziale per la creazione di documenti ben strutturati e professionali. Che tu stia lavorando su un Mac, iPad o iPhone, il processo è semplice e personalizzabile. Seguendo i passaggi descritti in questa guida, è possibile inserire, formare e personalizzare in modo efficiente i numeri di pagina per soddisfare le tue esigenze specifiche.
