Come aggiungere collegamenti al desktop di Windows
Pubblicato: 2022-06-22Vuoi aprire app, file, cartelle e siti Web più velocemente? Prova a creare collegamenti sul desktop. Questo tutorial mostra come farlo sul tuo PC Windows 10 o 11.
Sebbene Microsoft ponga meno enfasi sui collegamenti sul desktop in Windows 10 e 11, puoi comunque usarli per accedere alle tue app, file e siti Web preferiti più velocemente. Esistono diversi metodi per aggiungere collegamenti al desktop di Windows e li esamineremo tutti.
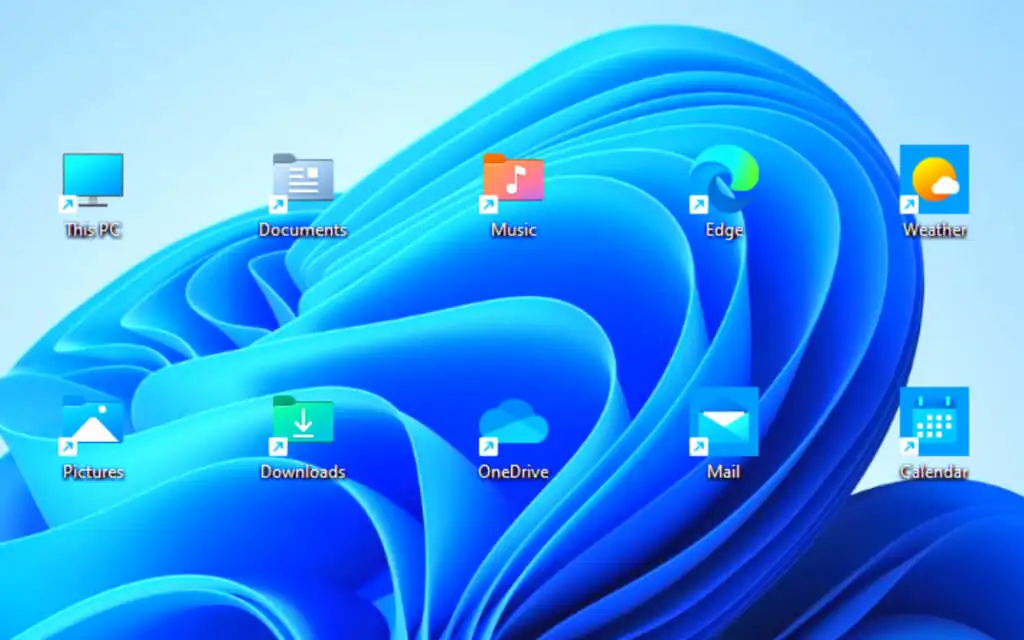
Aggiungi collegamenti alle app tramite il menu Start
Se desideri creare un collegamento sul desktop a un'app di Microsoft Store (Foto, Calendario e così via) o a un programma tradizionale sul PC, il modo più rapido è trascinarlo dall'elenco delle app del menu Start sul desktop.
- Apri il menu Start e seleziona Tutte le app per visualizzare l'elenco delle app.
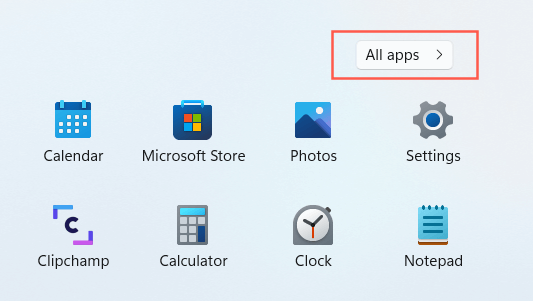
- Individua il programma che desideri aggiungere.
- Trascina il programma sul desktop e rilascialo quando il cursore cambia in Link .
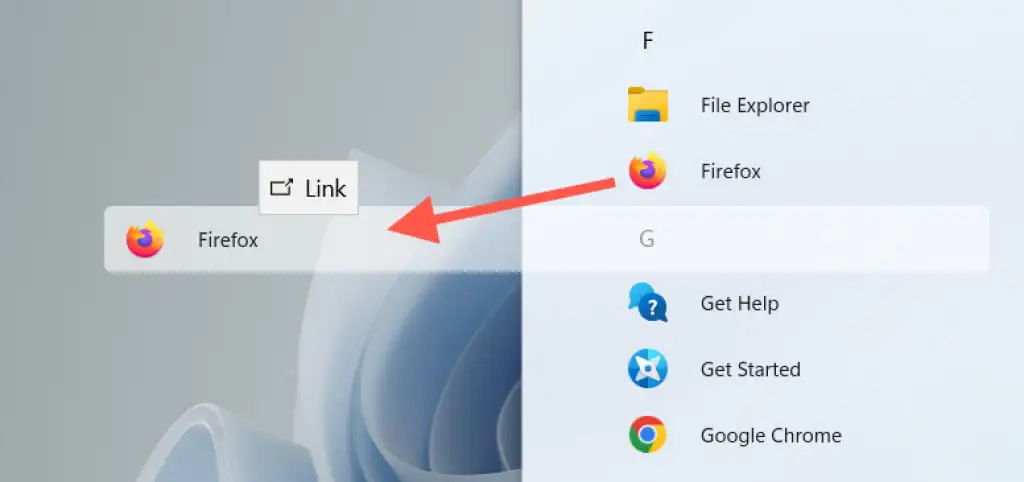
In Windows 10, puoi anche trascinare le app del menu Start bloccate sul desktop come scorciatoie.
Aggiungi collegamenti alle app tramite la cartella Applicazioni
La cartella Applicazioni in Windows 10 e 11 è una directory speciale che contiene un elenco completo di tutte le app Microsoft Store e non Store sul tuo computer. Offre un modo alternativo per creare collegamenti sul desktop ai programmi sul computer ed elenca gli elementi che in genere non si trovano elencati nel menu Start, come il Pannello di controllo.
- Premi il tasto Windows + R per aprire la casella Esegui . Quindi, digita shell:AppsFolder e premi Invio . La cartella Applicazioni verrà visualizzata in una finestra di Esplora file.
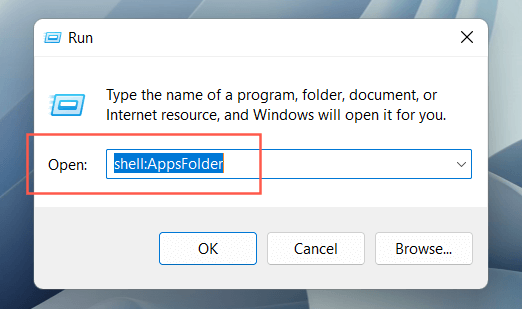
- Individua il programma che desideri aggiungere al desktop. Quindi, fai clic con il pulsante destro del mouse e seleziona Crea collegamento .
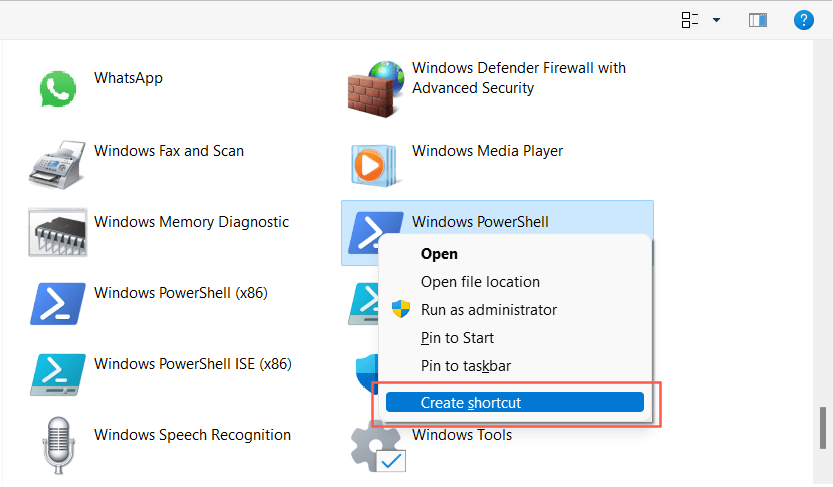
- Seleziona Sì nel pop-up "Windows non può creare un collegamento qui". Il collegamento dovrebbe apparire immediatamente sul desktop.
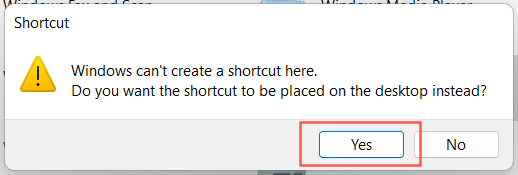
In alternativa, puoi accedere alla cartella Applicazioni in Windows tramite la console del prompt dei comandi. Digita cmd nel menu Start, seleziona Apri ed esegui il comando shell:AppsFolder di explorer .
Aggiungi scorciatoie di sistema tradizionali
Windows 10 e 11 visualizzano solo il Cestino sul desktop per impostazione predefinita. Ma puoi inserire tutto ciò che desideri, comprese le scorciatoie di sistema tradizionali come Questo PC, la cartella dell'account utente, la cartella dei dispositivi di rete e il Pannello di controllo tramite la finestra di dialogo Impostazioni icona del desktop.
- Fare clic con il pulsante destro del mouse sul pulsante Start e selezionare Impostazioni .
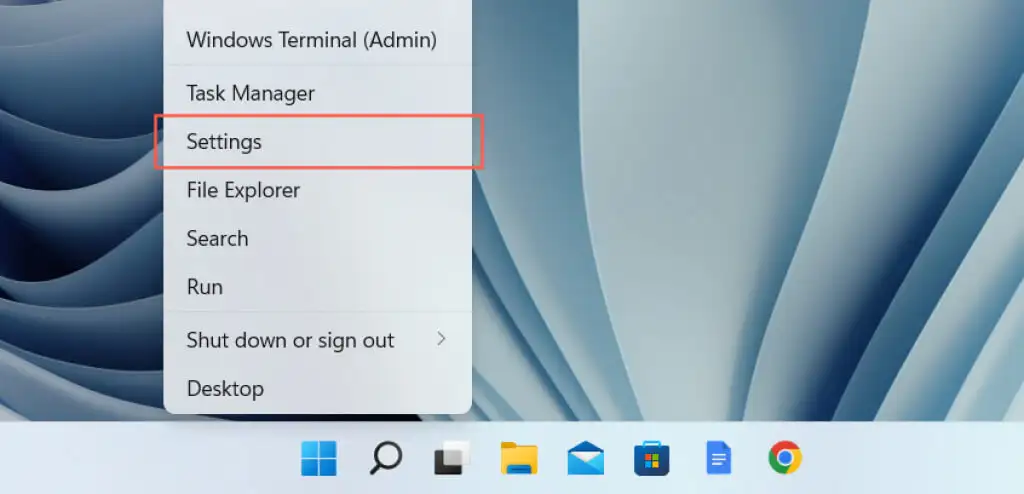
- Seleziona la categoria Personalizzazione .
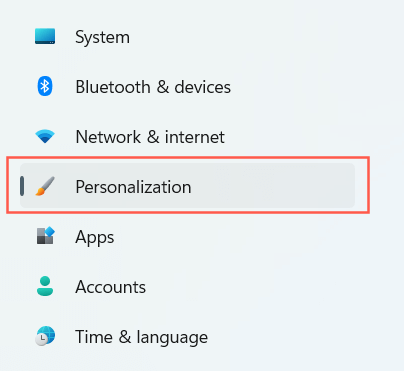
- Seleziona Temi .
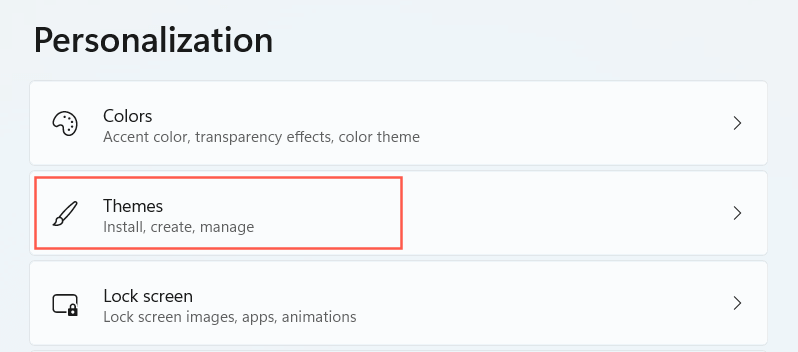
- Scorri verso il basso e seleziona Impostazioni icona desktop .
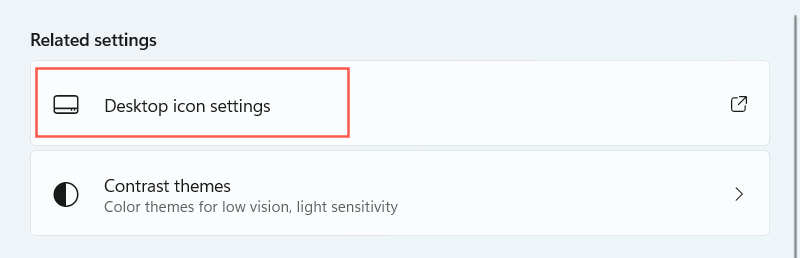
- Seleziona le caselle accanto ai collegamenti desiderati: Computer , File utente , Rete , Cestino e Pannello di controllo .
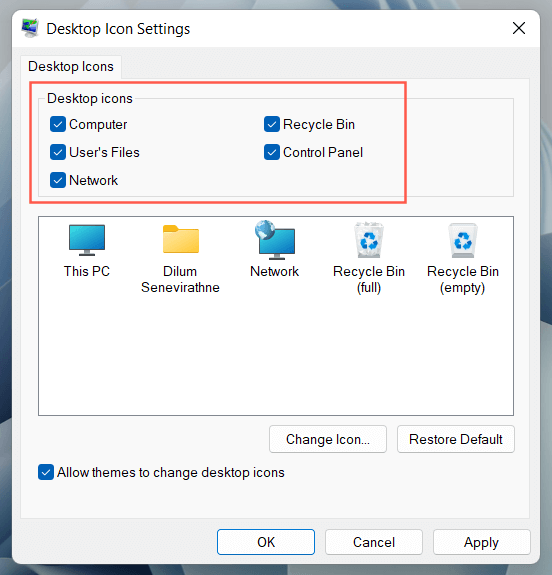
- Seleziona Applica > OK .
Crea collegamenti a programmi, file e cartelle tramite Esplora file
Un altro modo per creare collegamenti alle applicazioni riguarda Esplora file. Puoi anche usarlo per creare collegamenti a file e cartelle.
Crea collegamenti al programma
- Apri Esplora file e visita la directory di installazione del programma. I percorsi di installazione predefiniti per le applicazioni desktop tradizionali (ad es. Microsoft Office) sono Program Files e Program Files (x86) all'interno della partizione di sistema. Per individuare un'app di Microsoft Store, devi visitare la cartella WindowsApps nascosta.
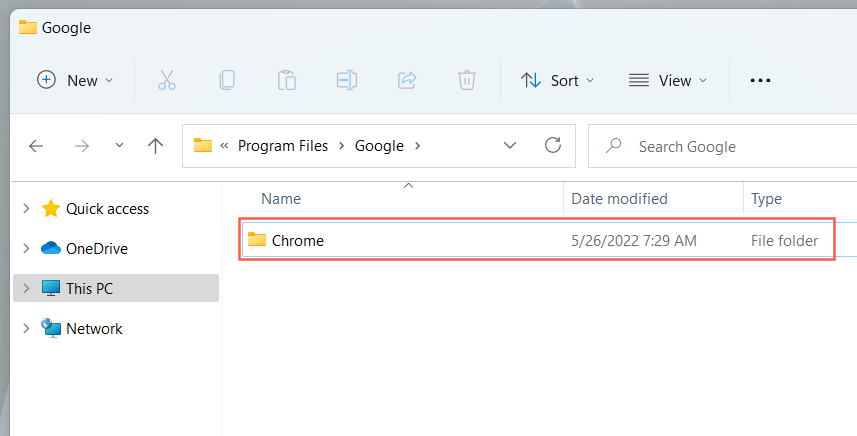
- Individua l'eseguibile primario (EXE). È un file di tipo applicazione (è possibile identificarlo impostando Visualizza su Dettagli ), in genere caratterizzato dal nome e dall'icona del programma. Se vuoi essere sicuro, fai doppio clic sul file. Se il programma si avvia, hai identificato il file corretto.
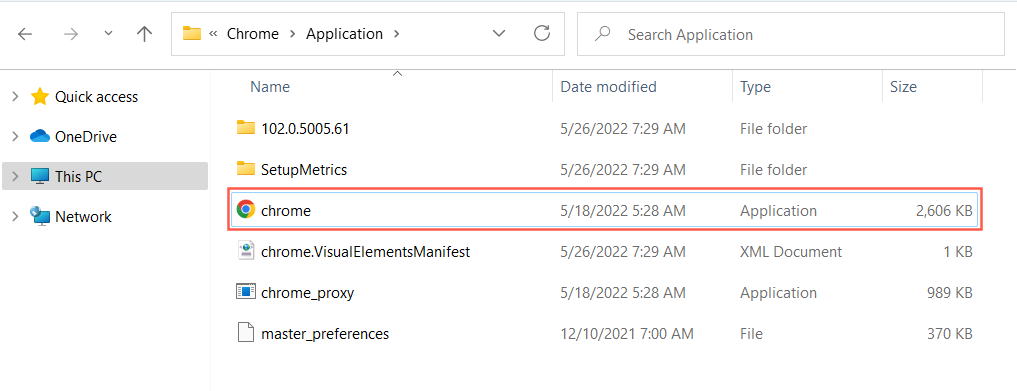
Suggerimento: se hai problemi a individuare l'eseguibile di un'app non Store, fai clic con il pulsante destro del mouse sul programma nel menu Start e seleziona Altro > Apri percorso file . Questo dovrebbe portarti alla cartella dei collegamenti per il menu Start. Ancora una volta, fare clic con il pulsante destro del programma e selezionare Apri percorso file per visualizzare la directory dell'applicazione con il file EXE principale evidenziato.

- Trascina il file eseguibile sul desktop e rilascialo quando il cursore cambia in Crea collegamento nel desktop .
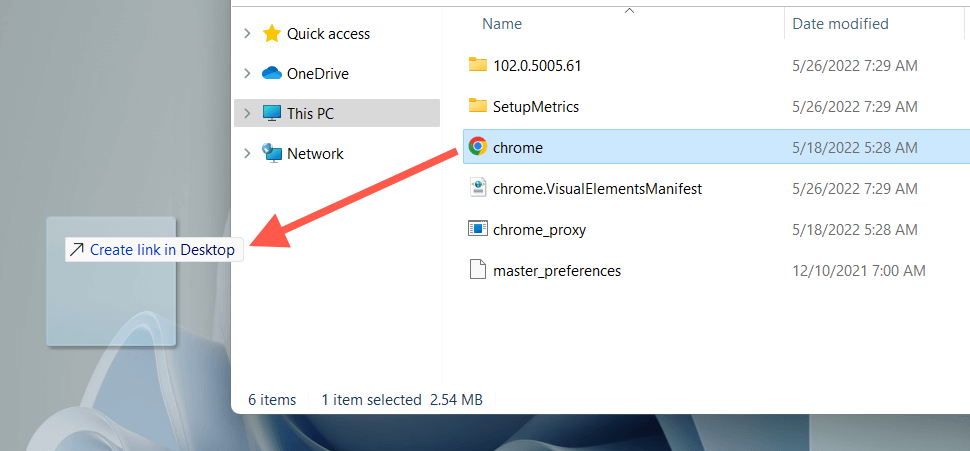
In alternativa, fai clic con il pulsante destro del mouse sul file dell'applicazione e seleziona Invia a > Desktop (collegamento) nel menu contestuale. Puoi anche fare clic e tenere premuto il pulsante destro del mouse (non il clic sinistro), trascinare l'elemento sul desktop e selezionare Crea collegamenti qui .
Crea collegamenti a file e cartelle
- Aprire Esplora file e individuare il file (ad esempio, Excel o Word) o la cartella.
- Tieni premuto il tasto Alt e trascina l'elemento sul desktop.
- Rilascia quando il cursore cambia in Crea collegamento nel desktop .
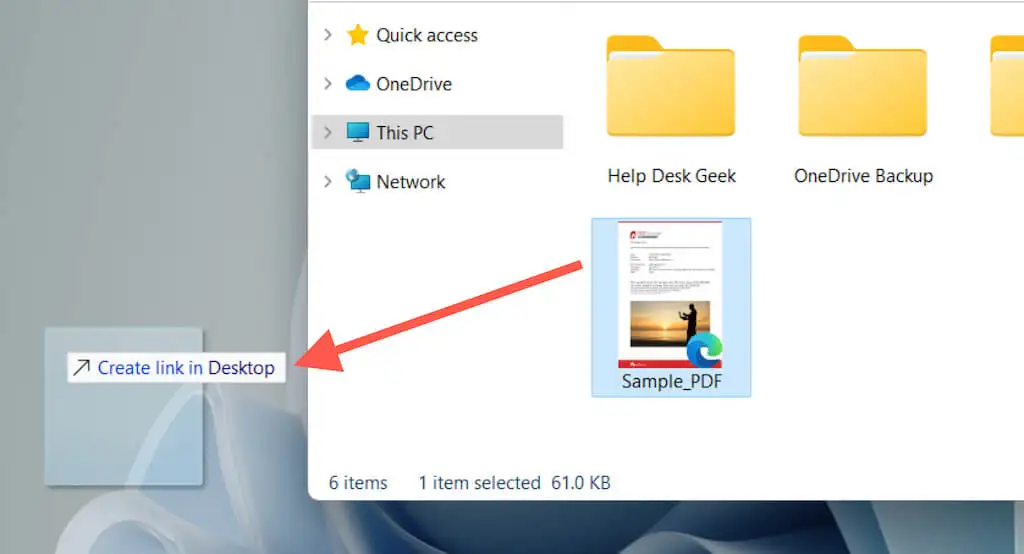
Come con i collegamenti alle applicazioni, puoi anche fare clic con il pulsante destro del mouse sul file o sulla cartella e selezionare Invia a > Desktop (collegamento) o semplicemente trascinarlo sul desktop con un clic con il pulsante destro del mouse e scegliere l'opzione Crea collegamenti qui .
Trascina e rilascia gli URL per creare collegamenti a siti Web
Se desideri creare un collegamento a un sito Web o a una pagina Web, puoi farlo rapidamente trascinando e rilasciando l'URL sul desktop.
- Carica il sito Web o la pagina Web in una scheda del browser.
- Fare clic in un punto qualsiasi della barra degli indirizzi per evidenziare l'URL.
- Trascina e rilascia l'URL sul desktop.
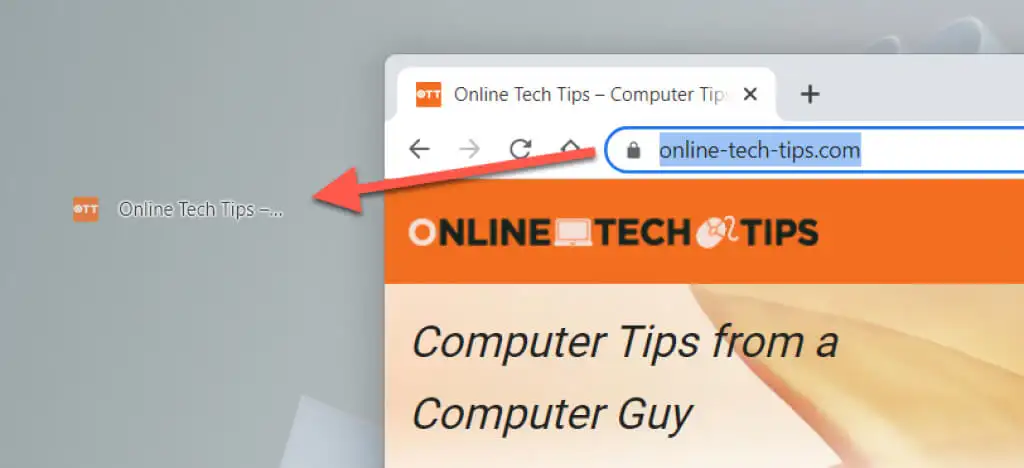
I passaggi precedenti funzionano su Google Chrome, Microsoft Edge, Mozilla Firefox e qualsiasi altro browser Web che utilizzi in Windows 10 e 11.
Crea scorciatoie per app Web progressive
Se utilizzi un browser basato su Chromium come Chrome o Edge, puoi creare app Web progressive (PWA) per i siti Web visualizzati sul desktop. Le PWA presentano favicon del sito Web, rendendole più facili da distinguere dalle tipiche scorciatoie del sito Web.
Per installare un sito come app in Chrome:
- Visita la home page di un sito web.
- Apri il menu Chrome e seleziona Altri strumenti > Crea collegamento .
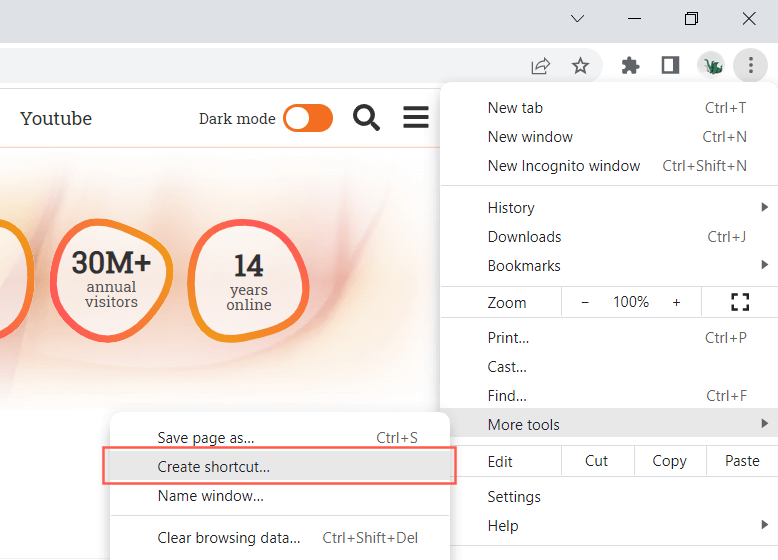
- Seleziona la casella accanto ad Apri come finestra e seleziona Crea .
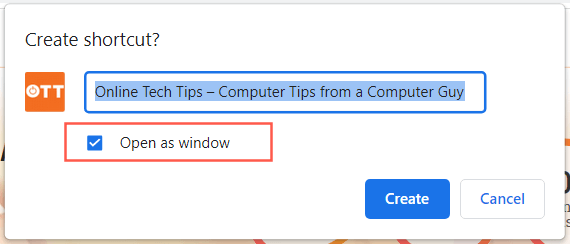
Se usi Edge, apri il menu Edge e seleziona App > Installa questo sito come app .
Utilizzare la Creazione guidata nuova scorciatoia
La procedura guidata Crea collegamento è uno strumento lento ma affidabile per la creazione di collegamenti sul desktop per le app. Puoi anche aggiungere collegamenti a programmi, file, cartelle e siti Web.
- Fare clic con il pulsante destro del mouse su un'area libera all'interno del desktop e selezionare Nuovo > Collegamento .
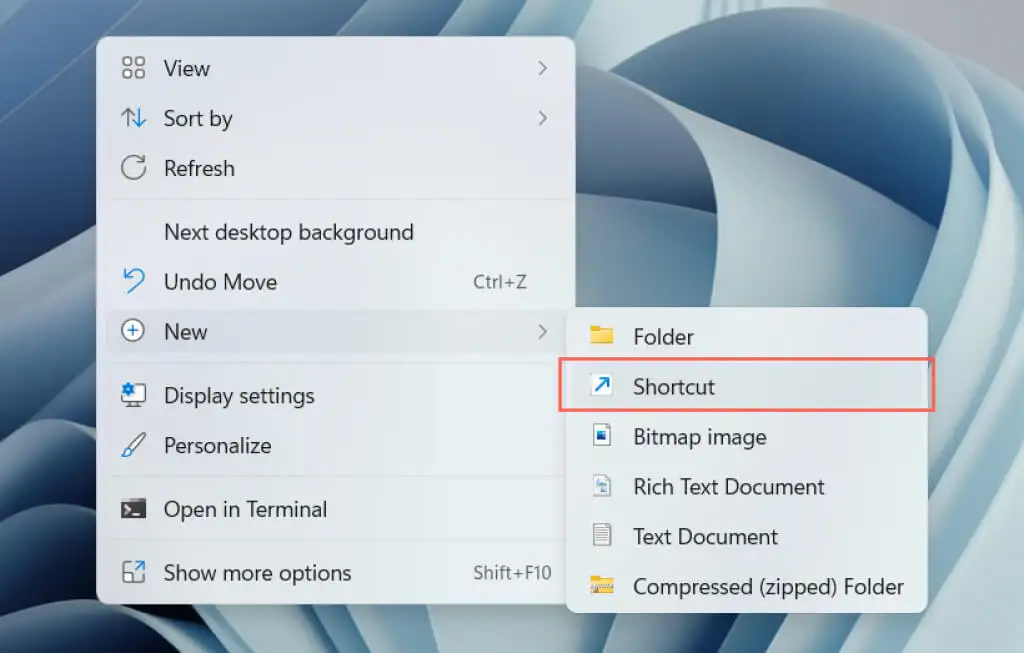
- Immettere il percorso di un programma eseguibile, file o cartella oppure aggiungerlo tramite il pulsante Sfoglia . Se desideri creare un collegamento a un sito Web, incolla invece l'URL.
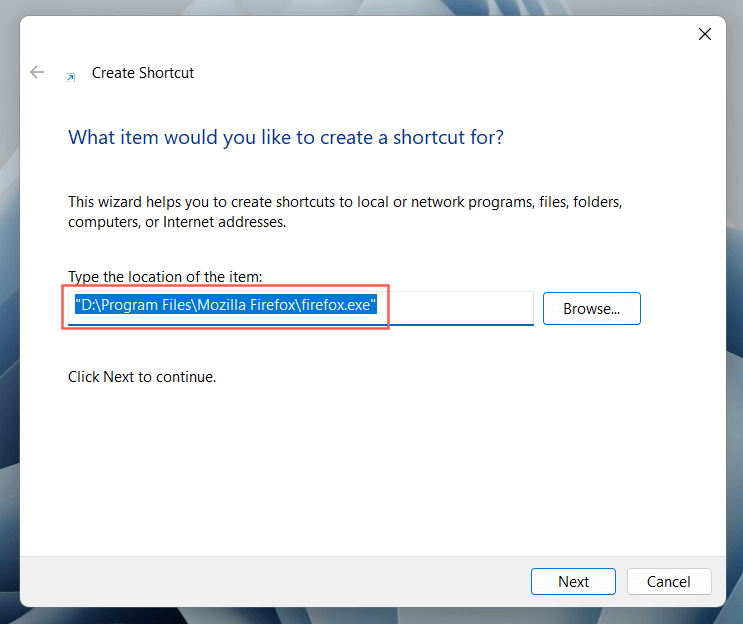
- Seleziona Avanti .
- Rinomina o assegna un nuovo nome al collegamento.
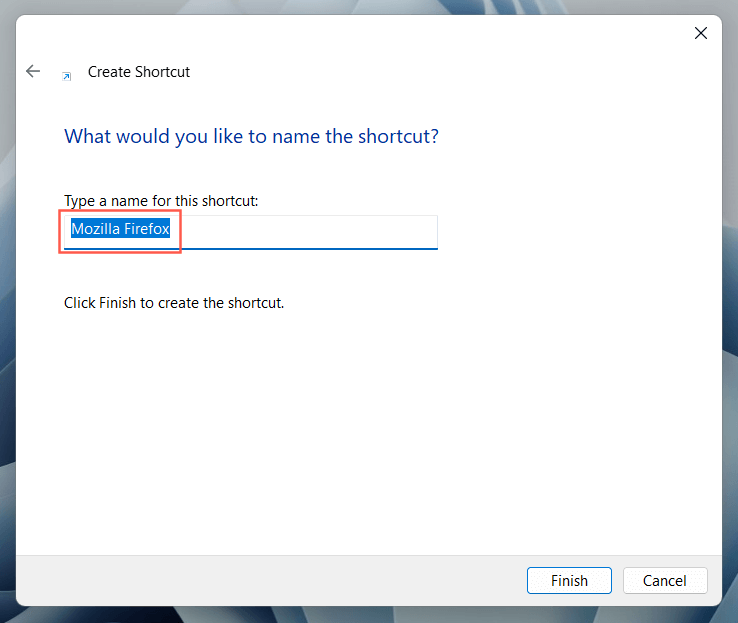
- Seleziona Fine .
Qual è il prossimo?
Ora che sai come creare collegamenti desktop sul tuo PC Windows 10 o 11, cosa succede dopo?
- Le scorciatoie non ti serviranno a nulla a meno che tu non sappia come raggiungere il desktop più velocemente.
- Se hai troppe scorciatoie, potresti voler cambiare la spaziatura tra le icone delle app.
- Prova a personalizzare il desktop modificando le icone predefinite per i collegamenti.
