Come aggiungere la firma e inviare risposte automatiche utilizzando Microsoft Outlook
Pubblicato: 2019-09-24Microsoft Outlook è dotato di centinaia di funzionalità per darti la facilità di accesso per gestire i tuoi account di posta elettronica. Puoi configurare più account di posta elettronica in Outlook 365 e accedere centralmente a tutte le tue e-mail utilizzando questa applicazione.
Durante l'invio di e-mail o la risposta all'e-mail di qualcuno, generalmente creiamo una firma e-mail in Outlook e aggiungiamo la nostra firma che funge da biglietto da visita per il destinatario. Invece di digitare ripetutamente la nostra firma per ogni singola e-mail, possiamo configurare una firma di Outlook per tutte le e-mail in uscita che inviamo.
Quando non siamo in ufficio o in viaggio o in congedo prolungato con accesso limitato o nullo alle e-mail, possiamo anche configurare l'assistente fuori sede di Outlook per inviare una risposta automatica su Outlook. Scopriamo i passaggi per eseguire queste opzioni.
Aggiungi la firma e-mail a Outlook
Utilizzando Outlook 365 e altre versioni, puoi creare una firma di posta elettronica in Outlook e aggiungere una o più firme di Outlook personalizzate per più account di posta elettronica. Puoi anche aggiungere immagini, un logo, il tuo biglietto da visita elettronico o un'immagine della tua firma autografa alla tua firma di Outlook. La tua firma può essere aggiunta automaticamente o puoi aggiungerla ai messaggi di posta elettronica caso per caso.
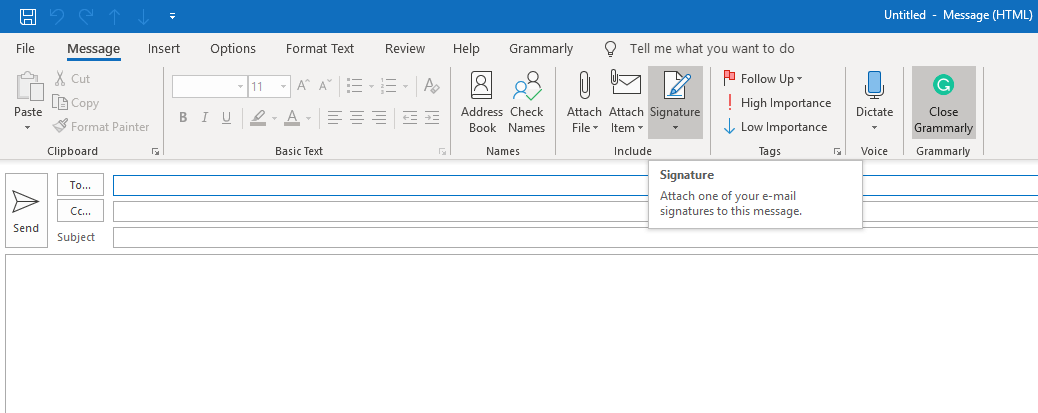
Per creare una firma e-mail in Outlook, dovrai seguire questi passaggi.
Passaggio 1. Apri un nuovo messaggio di posta elettronica.
Passaggio 2. Nel menu dei messaggi, fare clic su "Firma" e selezionare nuovamente "Firme" dall'elenco a discesa.
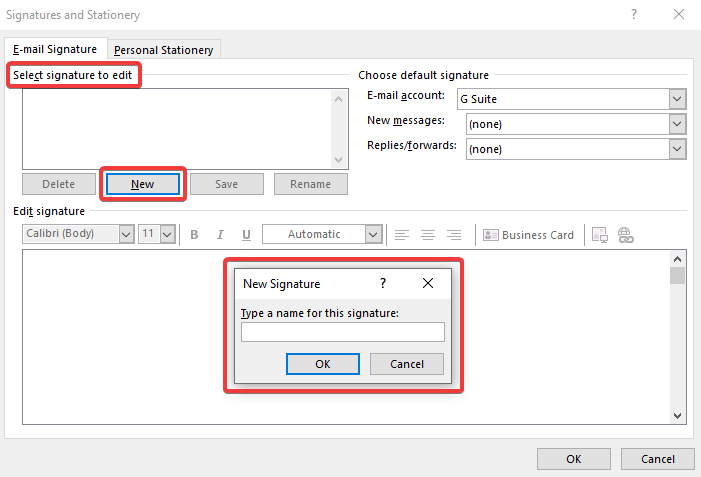
Passaggio 3. Sotto l'opzione "Seleziona firma da modificare", fai clic sul pulsante "Nuovo" per aggiungere una nuova firma.
Passaggio 3. Assegna un nome alla tua firma e fai clic su "Ok"
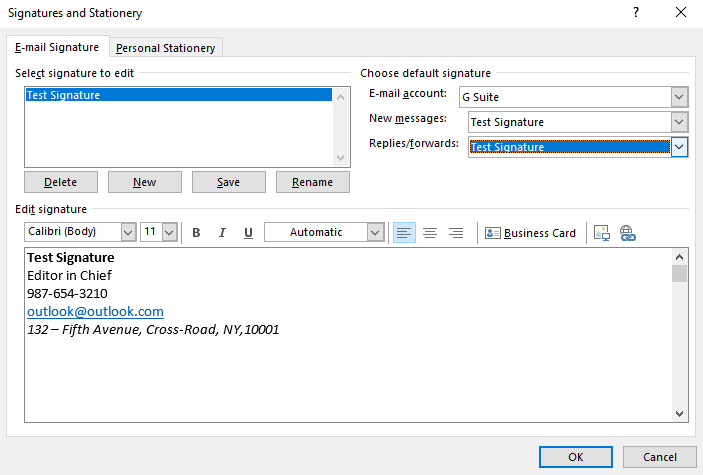
Passaggio 4. Aggiungi i dettagli della tua firma in "Modifica firma". Puoi anche copiare e incollare la tua firma dal tuo client di posta elettronica principale. La barra di formattazione in alto ti consente di formattare e dare uno stile alla tua firma di Outlook. Puoi selezionare l'icona Immagine accanto a "Biglietto da visita", sfogliare il file immagine e fare clic su "Inserisci". Puoi anche ridimensionare l'immagine secondo le tue esigenze.
“Nota: puoi aggiungere il link del tuo sito web, gli indirizzi e-mail e le immagini alla tua firma. Puoi anche aggiungere icone di social media e link alla tua firma o personalizzare un modello di firma pre-progettato dalla Galleria firme .
Passaggio 5. In "Scegli firma predefinita", configura queste opzioni per la tua firma:
- Scegli un account e-mail da associare alla firma nella casella a discesa dell'account e-mail. È possibile configurare diverse firme di Outlook per i singoli account di posta elettronica.
- Scegli la firma predefinita per Nuovi messaggi e Risposte/Inoltri.
- Se non desideri una firma e-mail automatica di Outlook, mantieni l'opzione su "Nessuno".
Passaggio 6. Fare clic su "Ok" per salvare le impostazioni e tornare alla nuova pagina di posta elettronica.
“Nota: puoi anche fare clic sul menu 'File'? Vai alla scheda "Opzioni" sul lato sinistro delle opzioni? Seleziona "Posta" dalle opzioni sul lato sinistro nella nuova finestra e fai clic su "Firme" (terza opzione) dall'alto."
Imposta risposte automatiche: precedentemente noto come assistente fuori sede
Usiamo le risposte automatiche in Outlook ogni volta che vogliamo far sapere ai mittenti che non saremo in grado di rispondere subito ai loro messaggi. Una volta impostate le risposte automatiche, queste vengono inviate automaticamente come risposta a ogni e-mail che riceviamo.
È possibile seguire i passaggi indicati di seguito per impostare l'assistenza per le risposte automatiche (fuori sede) su Microsoft Office Outlook 2019, Outlook 2016, 2013, 2010 e Outlook per Office 365.
“Nota: la funzione 'Risposte automatiche' è disponibile solo con un account Exchange ampiamente utilizzato da molte organizzazioni. Gli utenti domestici o gli utenti con Outlook.com (in precedenza Hotmail), POP3, IMAP non dispongono di questa funzionalità".
Per gli utenti dell'account Exchange
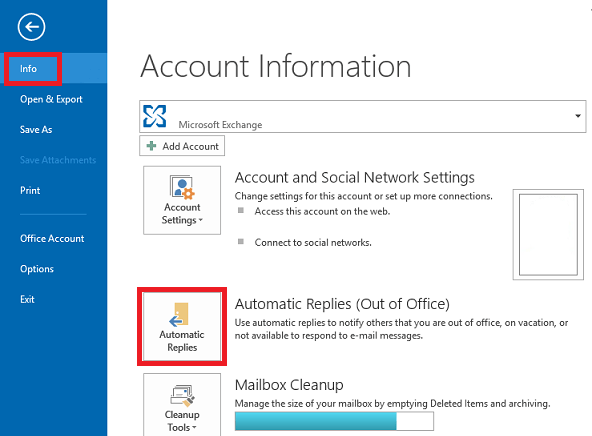
Passaggio 1. Fai clic sul menu "File" e vai alla scheda "Informazioni".
Passaggio 2. Fare clic sul pulsante Risposte automatiche (fuori sede).
“Nota: se non vedi questa opzione, non stai utilizzando un account Exchange. Passa alle alternative . ”
Passaggio 3. Seleziona la casella di controllo "Invia risposte automatiche" nella finestra di dialogo Risposte automatiche.
Passaggio 4. Se sei certo della data e degli orari, seleziona la casella di controllo "Invia solo durante questo intervallo di tempo". E imposta l'ora di inizio e di fine.
Passaggio 5. Nella scheda "All'interno della mia organizzazione", inserisci un messaggio che desideri inviare all'interno della tua organizzazione e nella scheda "Esterna alla mia organizzazione", inserisci un messaggio che desideri inviare ad altri e fai clic su "Ok" .
"Nota: se hai selezionato la casella di controllo "Invia solo durante questo intervallo di tempo", i messaggi verranno automaticamente inviati a tutti i mittenti fino al raggiungimento della data e dell'ora specificate, altrimenti continuerà fino a quando non disattivi l'opzione manualmente seguendo Passaggio 1 e seleziona l'opzione "Non inviare risposte automatiche".
Per gli utenti non di Exchange Account
Se stai utilizzando un account non Exchange, il processo diventa un po' problematico per impostare una risposta automatica su Outlook. Dovrai creare un modello di messaggio e quindi impostare una regola per inviare quel messaggio in risposta ai messaggi ricevuti.

Crea un modello di messaggio
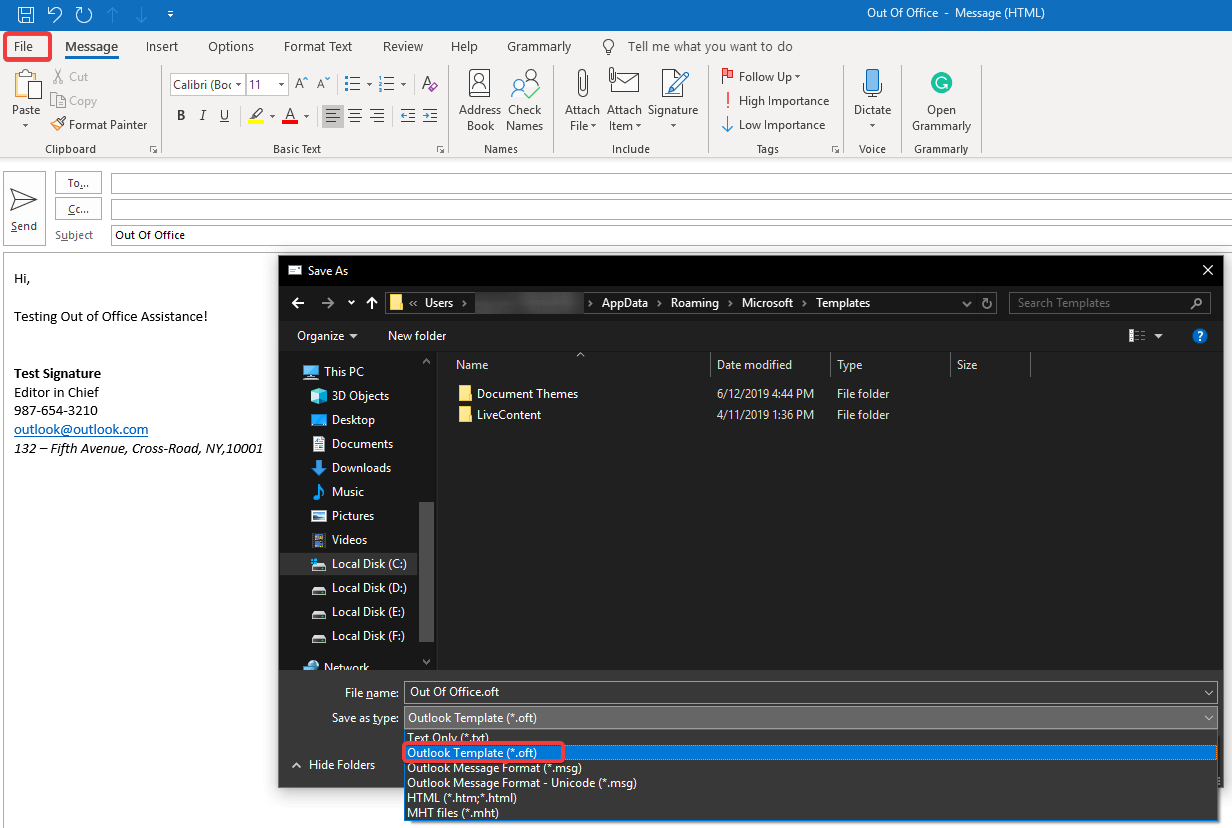
Passaggio 1. Apri un nuovo messaggio di posta e inserisci la riga dell'oggetto come "Fuori sede".
Passaggio 2. Digita la tua risposta "Fuori sede" (può includere i dettagli del viaggio, i dettagli di contatto alternativi, il tuo SPOC, ecc.) Mantieni il messaggio breve e semplice.
Passaggio 3. Fare clic sul menu "File" e selezionare "Salva con nome".
Passaggio 4. Sotto il menu a discesa "Salva come tipo", scegli "Modello di Outlook (*.oft)" e assegnagli un nome.
Passaggio 5. Fare clic sul pulsante "Salva" e chiudere la finestra del messaggio. Se richiesto, puoi fare clic sull'opzione "Salva".
"Una volta creato un messaggio, dovrai creare una regola per impostare una risposta automatica su Outlook".
Leggi anche: Configura Gmail e Windows Live Hotmail con Microsoft Outlook
Crea una regola per impostare una risposta automatica in Outlook
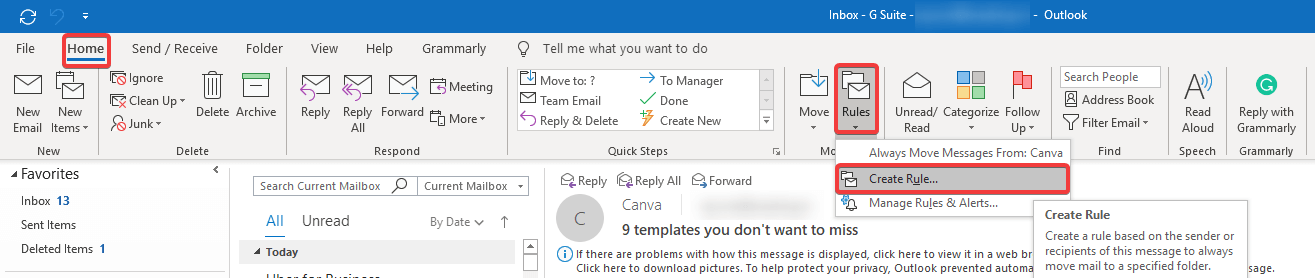
Passaggio 1. Una volta che sei nella scheda "Home" di Outlook, fai clic sul pulsante "Regole" e seleziona "Gestisci regole e avvisi" dall'elenco a discesa.
Passaggio 2. Per impostazione predefinita dovresti essere nella scheda "Regole e-mail", in caso contrario, selezionala.
Passaggio 3. Per impostazione predefinita, la nuova regola verrà applicata alla "Cartella Posta in arrivo" selezionata prima di fare clic sul pulsante "Regola".
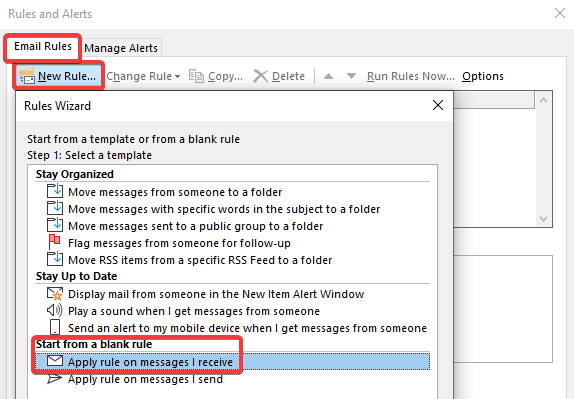
Passaggio 4. Fare clic sul pulsante "Nuova regola" e nella sezione "Inizia da una regola vuota", selezionare "Applica regola sui messaggi che ricevo" e fare clic sul pulsante "Avanti".
Passaggio 5. Seleziona le opzioni in base alla tua priorità poiché ho selezionato "Quando il mio nome è nella casella A". Puoi selezionare più opzioni qui come "Segnalato come importante", "Segnalato come sensibile" o da persone specifiche e fare clic sul pulsante "Avanti".
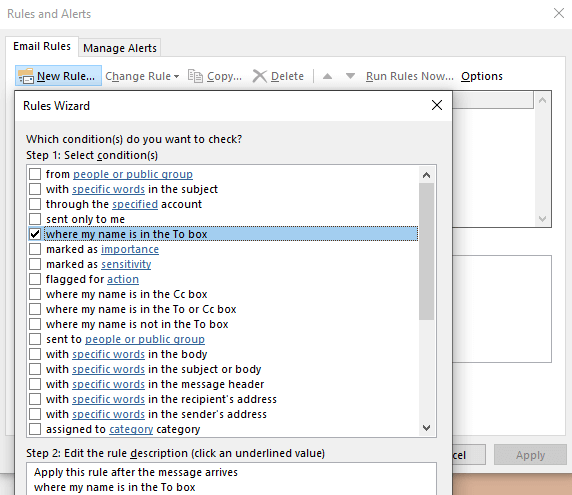
Passaggio 6. Qui, devi mettere un segno di spunta davanti a "Rispondi utilizzando un modello specifico" e quindi fare clic sul collegamento chiamato "Modello specifico" nel passaggio 2: Modifica la casella della descrizione della regola.
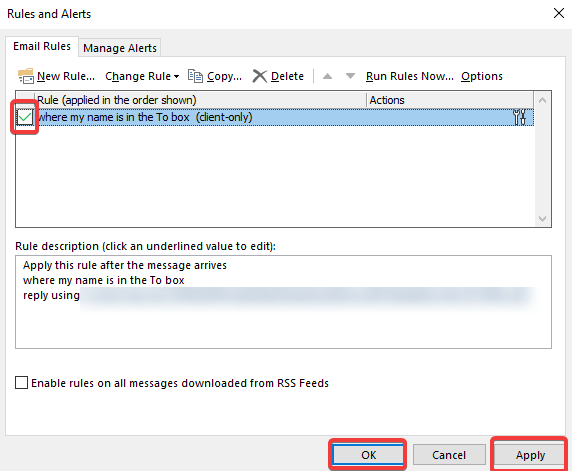
Qui, devi sfogliare il modello che hai creato e salvato in precedenza.
Passaggio 7. Nella finestra successiva, è necessario impostare un'eccezione, altrimenti fare clic sul pulsante "Avanti". Se imposti le eccezioni, non invierà una risposta automatica su Outlook a tali eccezioni.
Passaggio 8. Assegna un nome alla regola che hai creato e assicurati che la casella di controllo "Attiva questa regola" sia selezionata e fai clic sul pulsante "Fine".
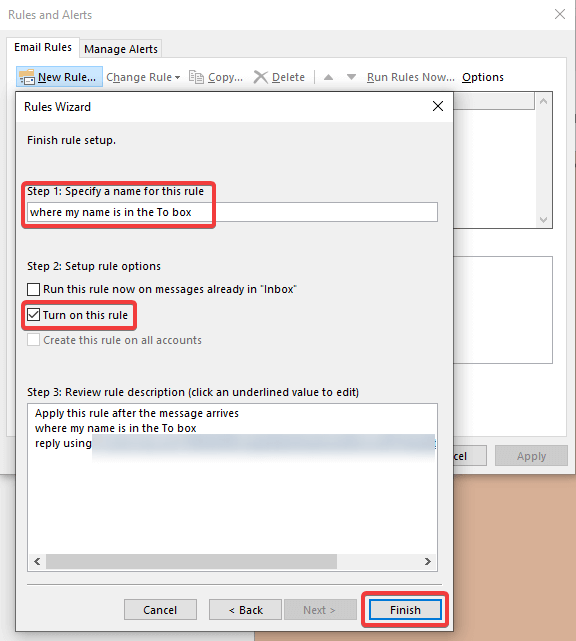
"Nota: ti mostrerà un messaggio di avviso che indica che la regola non è applicata e che Outlook non deve essere chiuso per mantenere attiva la regola."
Passaggio 9. Se desideri abilitare la regola in un secondo momento, lascia deselezionata la casella di controllo "Attiva questa regola" e fai clic sul pulsante "Fine". Ogni volta che desideri abilitare la regola, segui semplicemente il passaggio 1. e metti un segno di spunta davanti alla regola appena aggiunta e fai clic sul pulsante "Applica" e "Ok".
"Nota: per disabilitare la regola una volta che torni e riprendi i tuoi servizi, dovrai seguire nuovamente il passaggio 1 e deselezionare la regola che era attiva durante il tempo offline e fare clic sui pulsanti "Applica" e "Ok"."
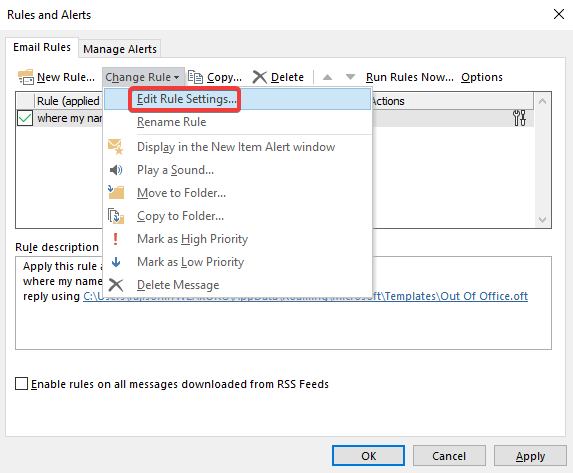
Puoi anche modificare la regola selezionandola e facendo clic sul pulsante "Cambia regola" e selezionando "Modifica impostazioni regola...". Si aprirà la console di modifica della regola che hai usato per crearla in precedenza.
Nella stessa finestra, puoi trovare un'opzione per eliminare la regola se ritieni che non ti sia più utile o le impostazioni non sono configurate come desideri.
Riassumendo
Qui abbiamo coperto 2 impostazioni più utili di Microsoft Outlook. La configurazione di una firma di Outlook è uno dei requisiti di base dell'invio di e-mail. Ora puoi creare facilmente una firma e-mail in Outlook con i collegamenti al logo della tua azienda e la formattazione corretta. Dopo aver aggiunto una firma e-mail di Outlook, questa viene automaticamente aggiunta a tutte le tue e-mail in uscita o può essere personalizzata secondo il tuo interesse.
Abbiamo anche trattato l'impostazione di una risposta automatica su Outlook per inviare e-mail di assistente fuori sede di Outlook. Una risposta automatica da Outlook viene inviata a tutte le e-mail o personalizzate che riceviamo nella nostra casella di posta.
Se questo articolo ti è stato utile, metti mi piace e condividilo con i tuoi colleghi. Per ulteriori suggerimenti, trucchi e aggiornamenti relativi alla tecnologia, fai clic sull'icona della campana per ricevere aggiornamenti regolari da Tweak Library . Condividi i tuoi pensieri su questo articolo nella sezione commenti.
Seguici:
