Come aggiungere miniature in Mozilla Firefox
Pubblicato: 2023-04-05In questo articolo, dimostreremo come aggiungere miniature in Mozilla Firefox. Ti forniremo anche un manuale passo dopo passo. Pertanto, se stai cercando una tecnica per migliorare l'efficienza del tuo browser Firefox, questo post è per te.
Il browser web open source e gratuito Mozilla Firefox è disponibile per il download. Offre un'interfaccia utente intuitiva ed è compatibile con la maggior parte dei principali sistemi operativi. La capacità di Firefox di visualizzare immagini in miniatura nella finestra del browser è una delle sue caratteristiche distintive. Quando visualizzi file o fotografie di grandi dimensioni, questo può essere utile.
Sommario
Cos'è una miniatura in Mozilla Firefox?
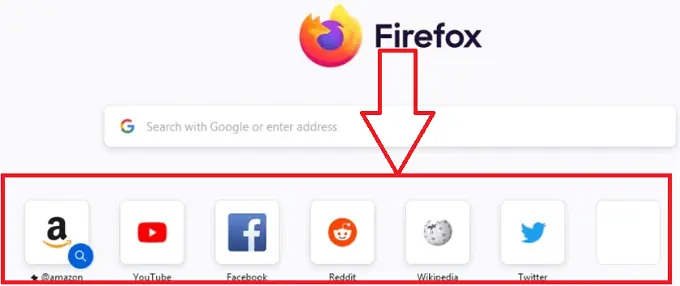
L'immagine di un sito Web che appare nella pagina Nuova scheda di Mozilla Firefox viene ridotta a una miniatura. Queste miniature, che rappresentano i tuoi siti Web più frequentati, vengono visualizzate in una griglia quando apri una nuova scheda in Firefox.
Puoi raggiungere i tuoi siti Web preferiti più rapidamente e facilmente utilizzando le miniature utilizzandole invece di cercarle o digitando i loro URL completi. Facendo clic su una miniatura si accederà automaticamente alla pagina Web pertinente in una nuova scheda.
Puoi personalizzare le miniature nella pagina Nuova scheda aggiungendo o rimuovendo i collegamenti ai tuoi siti web preferiti. Selezionando il pulsante "Aggiungi scorciatoia" su uno slot di anteprima vuoto, puoi inserire facilmente il nome del sito Web e l'URL. La favicon e altri aspetti del design del sito Web verranno utilizzati da Firefox per creare automaticamente un'immagine in miniatura.
- Correlati: come aggiungere utenti all'account di gruppo su Mac
- Come aggiungere il formato numerico a un documento word su Mac?
Usi delle miniature in Mozilla firefox
Abbiamo già parlato delle miniature, una funzione popolare del browser Web Mozilla Firefox che fornisce agli utenti un rapido accesso ai siti Web visitati di frequente. I seguenti cinque programmi sono disponibili per le miniature di Mozilla Firefox:
1. Accesso rapido ai siti più visitati
In Firefox, agli utenti viene mostrata una raccolta di miniature dei siti Web più visitati quando aprono una nuova scheda. Grazie a questa funzionalità, gli utenti non devono più digitare l'indirizzo del sito Web o eseguire una ricerca sul sito per visitare istantaneamente i loro siti Web preferiti con un solo clic.
2. Personalizzazione della pagina Nuova scheda
Gli utenti di Firefox possono modificare l'aspetto della nuova scheda aggiungendo o rimuovendo siti Web specifici, riorganizzando le miniature o persino aggiungendo elementi grafici di sfondo unici. Utilizzando questa funzione, gli utenti possono personalizzare la propria navigazione e migliorare l'usabilità e l'aspetto estetico della nuova scheda.
3. Scheda Anteprime
Gli utenti di Firefox possono vedere un'anteprima in miniatura della pagina Web collegata a quella scheda quando ci passano sopra con il mouse. Quando i clienti hanno diverse schede aperte e desiderano scoprire rapidamente una pagina Web specifica senza dover navigare attraverso ciascuna scheda, questa funzionalità è molto utile. Gli utenti possono trovare più facilmente la pagina che stanno cercando utilizzando l'anteprima in miniatura, che fornisce una rappresentazione visiva del contenuto della pagina.
4. Anteprima della cronologia di navigazione
Le miniature sono un altro modo in cui Firefox mostra una panoramica della cronologia di navigazione di un utente. Quando accede al menu della cronologia del browser, viene visualizzato un elenco dei siti Web visitati di recente da un utente, insieme alle anteprime in miniatura di ciascuna pagina. Questa funzione consente agli utenti di identificare facilmente le pagine che desiderano rivisitare e tornare rapidamente su di esse.
5. Aiuto visivo per i segnalibri
In Firefox, la miniatura di un sito viene creata automaticamente e visualizzata nel menu dei segnalibri quando un utente aggiunge una pagina ai segnalibri. Questa funzione fornisce una guida visiva che raffigura il sito, rendendo più semplice per gli utenti riconoscere e individuare i propri segnalibri.
Sopra sono alcuni degli usi principali delle miniature. Le miniature possono essere utilizzate in Firefox in Firefox in Firefox per una vasta gamma di scopi, offrendo agli utenti uno strumento potente per navigare e accedere ai contenuti di cui hanno bisogno in modo più rapido ed efficace. Le miniature sono una funzionalità cruciale che può migliorare la navigazione e aumentare l'accessibilità dell'utente, sia attraverso la pagina della nuova scheda, le anteprime delle schede, la cronologia di navigazione o i segnalibri.
- Correlati: Come aggiungere e rimuovere l'intestazione di parole solo sulla prima pagina
- Cosa sono Cc e Ccn nelle email? E come aggiungerli?
Come posso aggiungere miniature nella nuova scheda di Mozilla Firefox?
Firefox crea miniature per impostazione predefinita e le mostra nella pagina Nuova scheda per i siti Web più visitati. Tuttavia, gli utenti possono aggiungere manualmente miniature alla pagina in base alle proprie preferenze. Facci capire la procedura dettagliata per aggiungere miniature alla home page del browser Firefox.
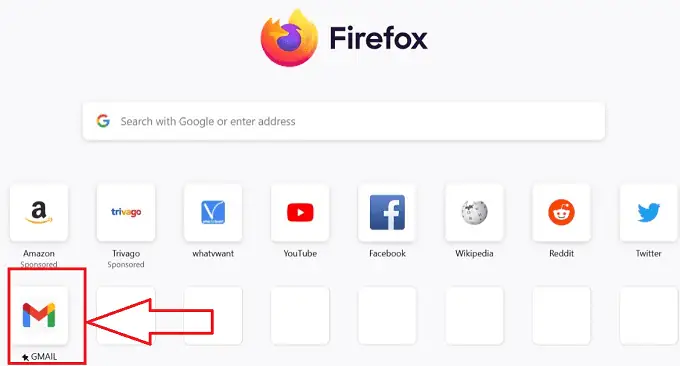
In questo blocco, dimostreremo la procedura passo passo su come aggiungere miniature alla nuova scheda del browser di Firefox
Tempo totale: 3 minuti
Passaggio 1: apri Firefox

Apri il browser Mozilla Firefox sul desktop facendo clic sul simbolo del browser richiesto sul desktop del tuo dispositivo.
Passaggio 2: miniature predefinite
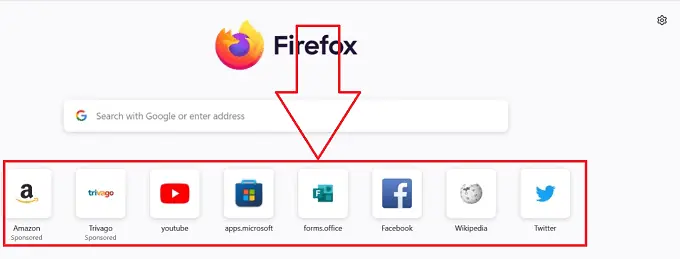
Il browser Mozilla Firefox richiesto verrà aperto con una nuova scheda e potrai trovare alcune miniature predefinite disponibili al suo interno.
Passaggio 3: Impostazioni

Aprire le impostazioni del browser facendo clic sull'icona "Impostazioni" disponibile nella parte in alto a destra del browser Firefox.
Passaggio 4: icona di scorciatoie
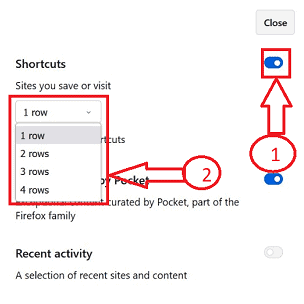
Dopo aver fatto clic sull'icona "Impostazioni" si apre una sottofinestra con più icone, scegli l'icona "Scorciatoie" in alto per abilitarla se è disabilitata e fai clic sul sottomenu sotto l'icona delle scorciatoie, che ti consente di scegliere il conteggio di righe di miniature da aggiungere.
Passaggio 5: visualizzazione modificata
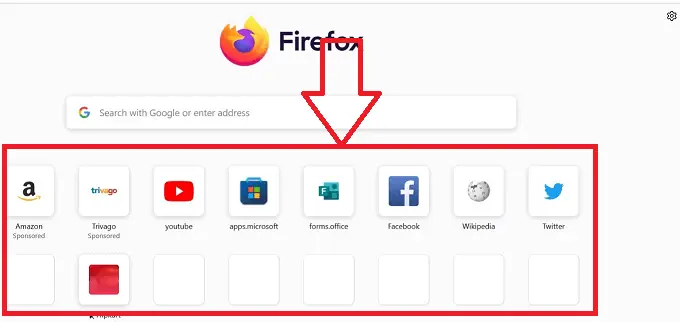
Dalle righe aggiunte nel menu delle impostazioni, puoi vedere la struttura modificata delle proiezioni delle miniature del browser nella scheda.
Passaggio 6: Modifica icona
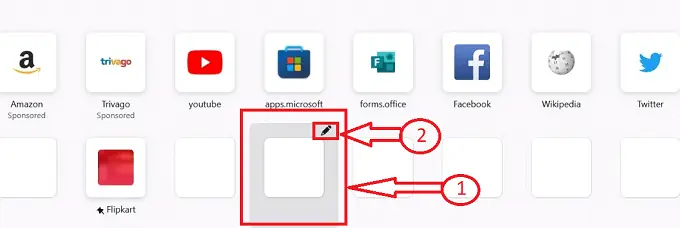
Posiziona il puntatore del mouse sulle caselle vuote di forma quadrata disponibili nella sezione delle miniature, troverai un simbolo "Matita" che rappresenta l'icona di modifica, fai clic su di esso.
Passaggio 7: menu di scelta rapida
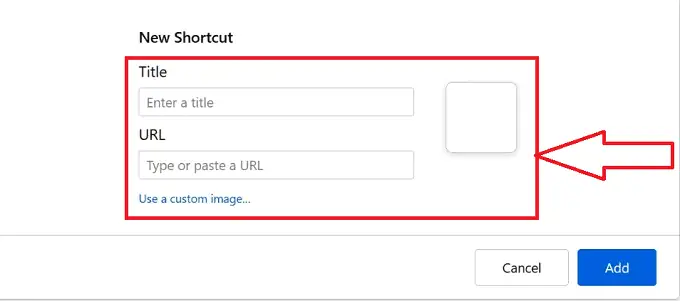
Dopo aver fatto clic sull'icona di modifica, si apre una nuova finestra secondaria con un titolo "Scorciatoia" e con due caselle di testo al suo interno, la prima casella di testo rappresenta il "Titolo" della miniatura e la successiva è l'"URL" del miniatura.

Passaggio 8: dettagli della miniatura
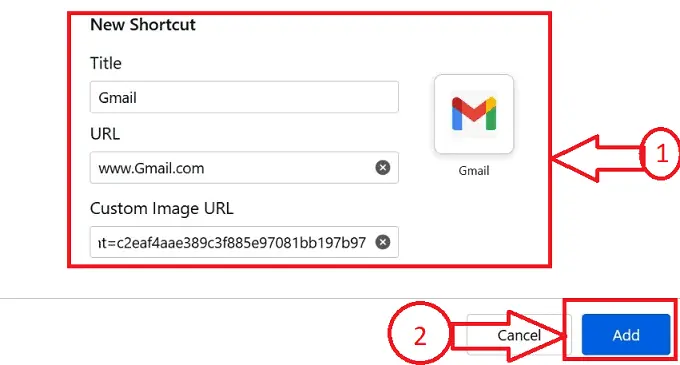
Digita il titolo richiesto nella casella di testo "Titolo" della casella di testo del sito Web e l '"URL" del sito Web nella casella dell'URL per caricare l'immagine abbiamo un'opzione "Immagine personalizzata" fai clic su di essa per caricare l'immagine preferita del sito Web e fare clic sul pulsante "AGGIUNGI".
Passaggio 9: miniatura aggiunta
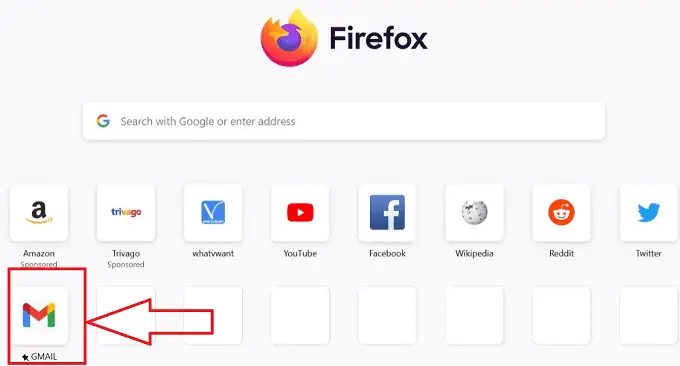
Seguendo la procedura di cui sopra possiamo modificare con successo le miniature nel browser Firefox senza alcuna interruzione.
- Correlati: Come aggiungere la firma a Yahoo Mail (Guida passo passo)
- Come aggiungere o modificare l'immagine del profilo di Yahoo Mail?
Come faccio a cambiare la miniatura sulla mia home page di Mozilla Firefox?
Cerchiamo ora di comprendere la procedura dettagliata dettagliata per modificare le miniature sulla home page di Mozilla Firefox
- Apri il browser Mozilla Firefox sul desktop facendo clic sul simbolo del browser richiesto sul desktop del tuo dispositivo.

- Il browser Mozilla Firefox richiesto verrà aperto con una nuova scheda, con il set di miniature aggiunto in precedenza nel browser.
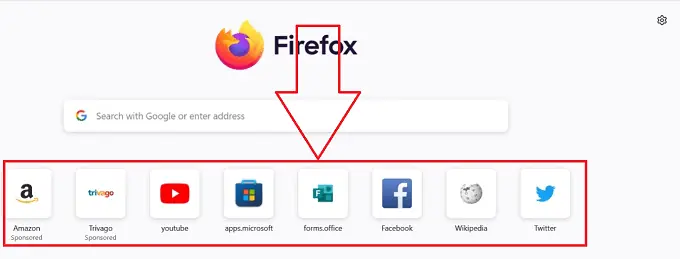
- Individua la miniatura richiesta che desideri aggiornare o modificare sulla home page e fai clic sull'icona "Altro" rappresentata da 3 punti orizzontali.
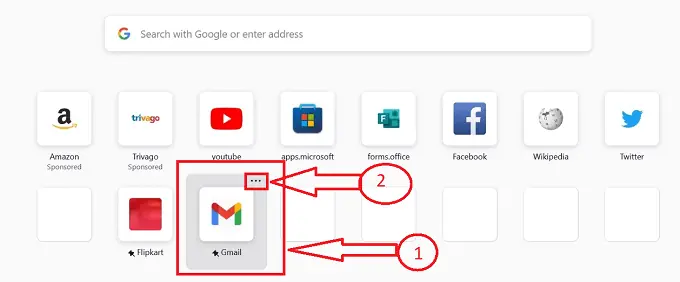
- Otterrai più icone dopo aver fatto clic sull'icona "Altro" rappresentata da 3 punti orizzontali, fai clic sull'icona "Modifica" tra le icone disponibili.
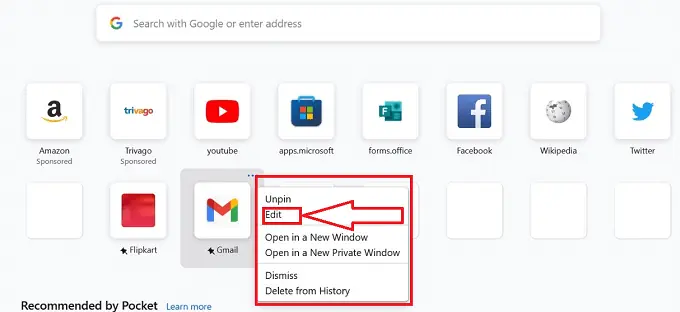
- Dopo aver fatto clic sull'icona di modifica, si apre una nuova finestra secondaria con un titolo "Scorciatoia" e con due caselle di testo al suo interno, la prima casella di testo rappresenta il "Titolo" della miniatura, e la successiva è l'"URL" e il immagine della miniatura aggiunta in precedenza.
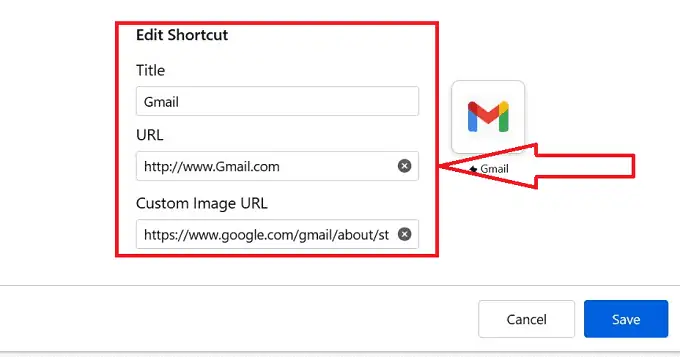
- Digita il titolo, l'URL e l'immagine richiesti della miniatura da modificare e fai clic sul pulsante "Salva" dopo aver inserito i dettagli apt nelle rispettive caselle di testo.
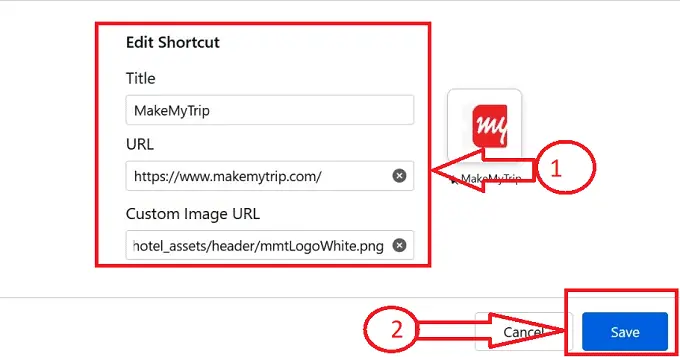
- Ecco fatto, la tua miniatura precedente verrà modificata e aggiornata con la nuova miniatura secondo le tue preferenze nel browser Firefox.
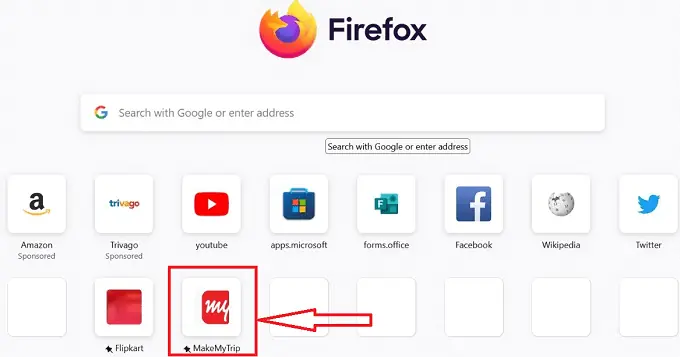
Seguendo la procedura di cui sopra possiamo modificare con successo le miniature nel browser Firefox senza alcuna interruzione.
- Correlati: come aggiungere o modificare o personalizzare la firma di Gmail
- Come aggiungere, visualizzare e modificare i contatti di posta di Yahoo
Come rimuovere le miniature dalla home page di Mozilla Firefox
Esaminiamo ora la procedura dettagliata dettagliata per rimuovere la miniatura dalla mia home page di Mozilla Firefox
- Apri il browser Mozilla Firefox sul desktop facendo clic sul simbolo del browser richiesto sul desktop del tuo dispositivo.

- Il browser Mozilla Firefox richiesto verrà aperto con una nuova scheda, con il set di miniature aggiunto in precedenza nel browser.
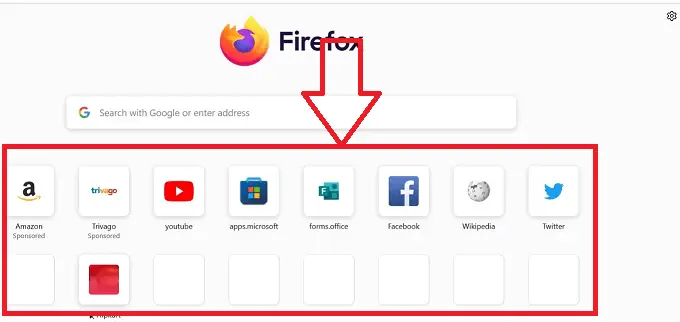
- Individua la miniatura richiesta che desideri rimuovere sulla home page e fai clic sull'icona "Altro" rappresentata da 3 punti orizzontali.
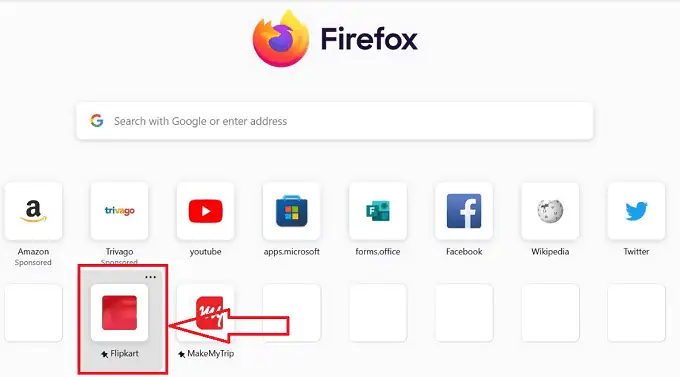
- Otterrai più icone dopo aver fatto clic sull'icona "Altro" rappresentata da 3 punti orizzontali, fai clic sull'icona "Ignora" tra le icone disponibili.
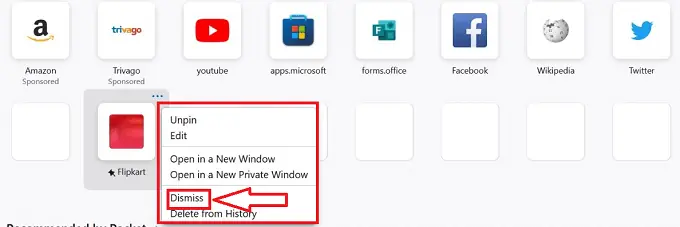
- Dopo aver fatto clic sull'icona "Ignora", la miniatura verrà eliminata dal browser Firefox e potrai vedere l'assenza della miniatura nella sezione di proiezione della miniatura.
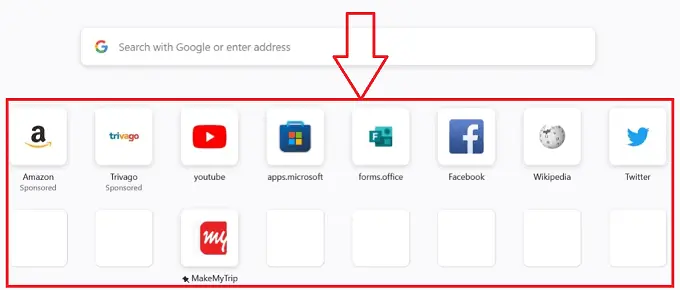
Ecco fatto, la tua miniatura precedente verrà eliminata correttamente nel browser Firefox seguendo la procedura sopra descritta senza alcuna interruzione.
- Correlati: Come aggiungere nuovi motori di ricerca a Google Chrome
- Come aggiungere un'interruzione di pagina in MS Word e Microsoft 365 Word?
Conclusione
Ultimo ma non meno importante, è una tecnica semplice e veloce per rimuovere le miniature dalla nuova scheda di Firefox, consentendo agli utenti di personalizzare la propria navigazione e rendere più accessibili i propri siti Web preferiti. Firefox offre un modo rapido e semplice per sbarazzarsi delle miniature dei siti Web più visitati dalla schermata della nuova scheda. Gli utenti possono eliminare facilmente le miniature in Firefox seguendo queste semplici istruzioni se apprezzano la loro privacy o preferiscono un'esperienza di navigazione più strutturata.
Spero che questo tutorial ti abbia aiutato con Come aggiungere miniature alla Home page di Mozilla firefox. Se vuoi dire qualcosa, faccelo sapere attraverso le sezioni dei commenti. Se ti piace questo articolo, condividilo e segui WhatVwant su Facebook, Twitter e YouTube per ulteriori suggerimenti tecnici.
- Correlati: Come aggiungere e modificare immagini in PDF - 18 modi sorprendenti
- Come posso aggiungere filigrana a PDF per metodi online e offline gratuiti?
Come aggiungere miniature nelle FAQ di Mozilla firefox
Perché le miniature non sono visibili in Firefox?
Se non vedi alcuna miniatura, la colpa potrebbe essere la cancellazione della cache di Firefox. Firefox utilizza la cache per memorizzare le miniature, quindi se la cache viene cancellata dall'interno di Firefox, come all'uscita o utilizzando un pulisci disco, la pagina non avrà più le miniature.
Come faccio a personalizzare la mia home page di Firefox?
Puoi visitare la pagina di personalizzazione.
Il pulsante Personalizza home page si trova nella parte inferiore della home page di Firefox. Per accedere alla finestra di personalizzazione, fai clic su quel pulsante.
In Firefox, come posso aggiungere immagini?
Selezionando l'opzione Aggiungi a Firefox nella pagina Quick Image Blocker, è possibile installare tale estensione. Un pulsante Quick Image Blocker apparirà quindi nella barra degli indirizzi URL di Firefox. Fare clic su quel pulsante per aprire un sito Web con alcune foto.
Come posso visualizzare i collegamenti alle miniature?
Scegli l'opzione Icona miniatura sotto l'URL del tuo collegamento. Premere Imposta miniatura. Scegli tra caricare la tua miniatura e sceglierne una dall'opzione Icone Tabler. Il tuo link ora includerà la tua icona.
