Come aggiungere miniature a Microsoft Edge
Pubblicato: 2023-03-29Vuoi aggiungere il tuo sito Web preferito alla home page di Microsoft Edge o alla nuova scheda? Questo tutorial ti mostrerà come aggiungere miniature a Microsoft Edge.
Il popolare browser Web Microsoft Edge è stato creato da Microsoft. Puoi aggiungere miniature alla pagina Nuova scheda, che è solo una delle tante funzionalità e possibilità di personalizzazione che offre. I tuoi siti Web preferiti ora possono essere rappresentati visivamente nella pagina Nuova scheda, rendendo più semplice raggiungerli.
Sommario
Cos'è una miniatura in Microsoft Edge?
Una miniatura è una versione ridotta di un'immagine o di una pagina web più grande. Una miniatura in Microsoft Edge è un'immagine di un sito Web che appare nella pagina Nuova scheda. Gli utenti possono raggiungere più facilmente e rapidamente i loro siti Web preferiti grazie a queste immagini.
La pagina della nuova scheda in Microsoft Edge mostra una griglia di miniature per i siti Web più visitati quando apri una nuova scheda. La nuova scheda di Microsoft Edge per impostazione predefinita mostra sei miniature, tuttavia, questo può essere modificato per visualizzare più o meno miniature.
Selezionando il pulsante "Aggiungi miniatura" situato sotto la pagina Web, gli utenti possono non solo aggiungere una miniatura, ma anche modificarla. I consumatori possono caricare un'immagine personalizzata o selezionare una miniatura predefinita dalla selezione di Microsoft Edge. Di conseguenza, il sito Web potrebbe essere più semplice da riconoscere a colpo d'occhio e la pagina Nuova scheda potrebbe sembrare più invitante.
Le miniature sono una funzionalità utile in Microsoft Edge che può aiutare gli utenti a personalizzare la loro navigazione e rendere più facile raggiungere i loro siti Web preferiti. Gli utenti possono progettare un'esperienza di navigazione personalizzata che soddisfi le loro esigenze e interessi aggiungendo e personalizzando le miniature nella pagina Nuova scheda.
Usi delle miniature in Microsoft Edge
Esaminiamo alcuni degli usi essenziali delle miniature nel browser Microsoft Edge
1. Facile accesso ai siti Web visitati di frequente
Gli utenti possono raggiungere istantaneamente i loro siti Web preferiti senza dover digitare ogni volta l'URL grazie alla visualizzazione delle miniature dei siti Web visitati di frequente nella pagina Nuova scheda.
2. Personalizzazione dell'esperienza di navigazione
Aggiungendo e modificando le foto, gli utenti possono personalizzare le miniature nella pagina Nuova scheda in base alle proprie preferenze e requisiti. Di conseguenza, gli utenti possono godere di un'esperienza di navigazione più personalizzata e potrebbe essere più semplice per loro riconoscere rapidamente i loro siti Web preferiti.
3. Appello visivo
Gli utenti possono rendere la pagina Nuova scheda più esteticamente accattivante e coinvolgente da guardare aggiungendo miniature alla pagina. Di conseguenza, gli utenti potrebbero trovare la navigazione più coinvolgente e divertente.
4. Organizzazione
Classificando i siti Web visitati di frequente in gruppi o temi, le miniature possono anche aiutare gli utenti a organizzare i propri segnalibri. Gli utenti possono organizzare i loro account di social network o tutti i loro siti Web di notizie, ad esempio, per semplificare la ricerca di ciò che stanno cercando.
5. Produttività
Gli utenti possono essere più produttivi ed efficaci nelle loro attività online grazie all'accesso rapido ai siti Web più frequentati. Gli utenti possono risparmiare tempo e fatica semplicemente controllando la posta elettronica, visitando siti Web collegati al loro lavoro o visitando i loro rivenditori online preferiti.
Nel complesso, l'uso delle miniature nel browser Microsoft Edge può migliorare notevolmente l'esperienza di navigazione rendendola più efficiente, visivamente accattivante e personalizzata.
- Correlati: come utilizzare il lettore immersivo su Microsoft Edge
- Come abilitare e disabilitare la modalità a schermo intero in Microsoft Edge
Come posso aggiungere miniature alla nuova scheda di Microsoft Edge?
Esaminiamo la procedura dettagliata dettagliata per l'aggiunta di miniature alla home page del browser di Microsoft Edge
In questa sezione, discuteremo una procedura dettagliata dettagliata su come aggiungere miniature alla nuova scheda di Microsoft Edge
Tempo totale: 3 minuti
Passaggio 1: bordo aperto
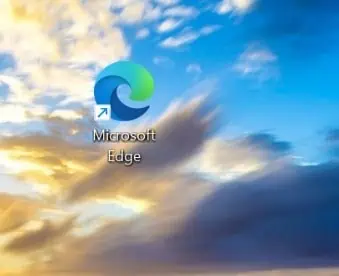
Apri il browser Microsoft Edge sul desktop facendo clic sul simbolo del browser richiesto sul desktop del tuo dispositivo.
Passaggio 2: miniature predefinite
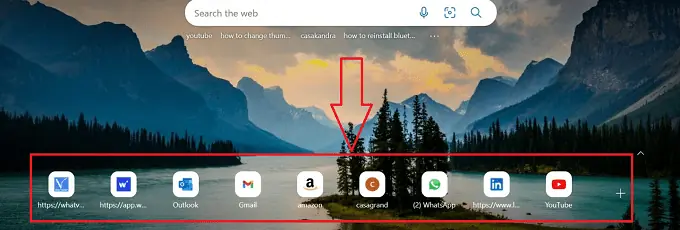
Il browser Microsoft Edge richiesto verrà aperto con una nuova scheda e potrai trovare alcune miniature predefinite disponibili al suo interno.
Passaggio 3: Impostazioni
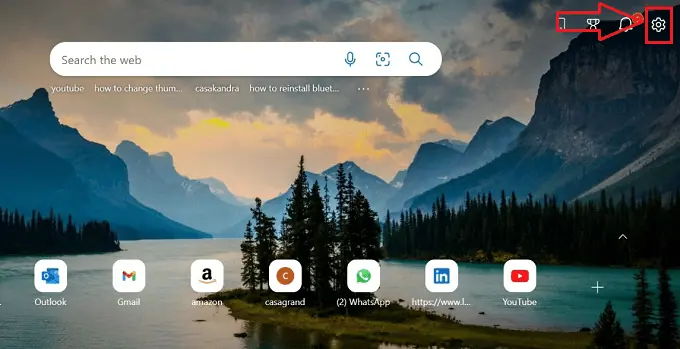
Apri le impostazioni del browser facendo clic sull'icona "Impostazioni" disponibile nella parte in alto a destra del browser Microsoft Edge.
Passaggio 4: collegamenti rapidi
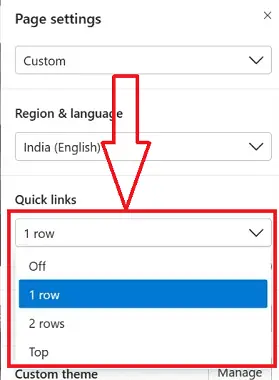
Dopo aver fatto clic sull'icona "Impostazioni" si apre una sottofinestra con più icone e facendo clic sul sottomenu "Collegamenti rapidi" viene visualizzato sotto in forma di commutazione, che consente di scegliere il numero di righe di miniature da aggiungere.
Passaggio 5: sezione delle miniature modificata
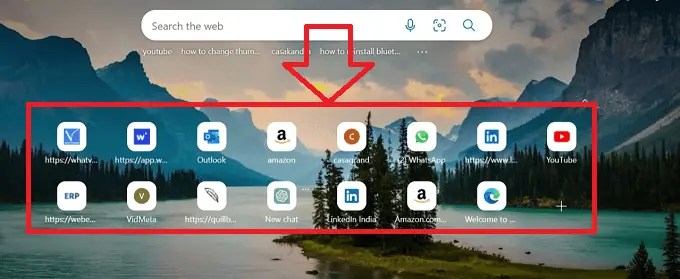
Dalle righe aggiunte nel menu delle impostazioni, puoi vedere la struttura modificata delle proiezioni delle miniature del browser Edge nella scheda.
Passaggio 6: più icona
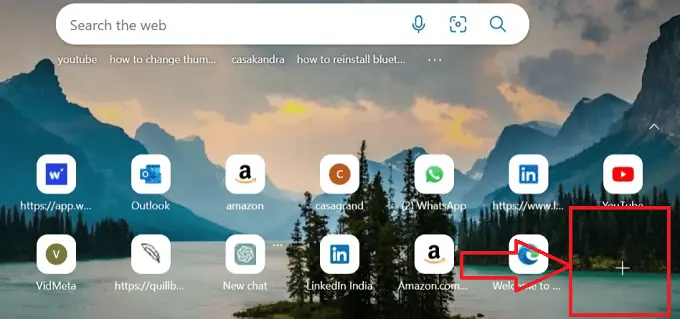
Fare clic sul simbolo "Più" che indica più icone, per aggiungere una nuova miniatura al browser edge disponibile nell'ultima parte delle miniature precedentemente disponibili.
Passaggio 7: nome e URL
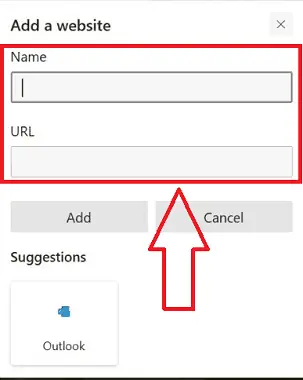
Si apre una nuova finestra secondaria con due caselle di testo vuote, una con una casella di testo dell'intestazione "Nome" e l'altra con una casella di testo dell'intestazione "URL".
Passaggio 8: Aggiungi pulsante
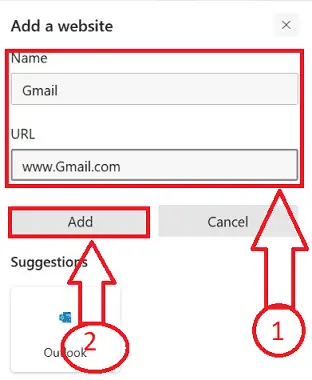
Digita il nome del sito Web e l'URL richiesti nelle rispettive caselle di testo prescritte nella finestra delle miniature, quindi fai clic sul pulsante "AGGIUNGI".

Passaggio 9: miniatura aggiunta
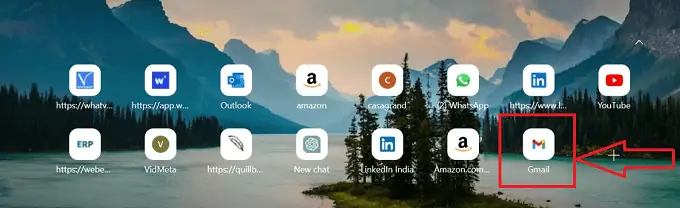
Questo è tutto! puoi identificare la miniatura aggiunta nella sezione delle miniature del browser Edge della home page.
Seguendo i passaggi precedenti possiamo aggiungere correttamente le miniature al browser Microsoft Edge senza interruzioni.
- Leggi: Come modificare il motore di ricerca predefinito in Google in Microsoft Edge
Come faccio a cambiare la miniatura sulla mia home page di Microsoft Edge?
Il browser Microsoft Edge non ti offre la possibilità di modificare le miniature, ti consente solo di modificare il nome delle miniature, Esaminiamo la procedura dettagliata dettagliata per modificare il nome delle miniature nella home page del browser di Microsoft Edge.
- Apri il browser Microsoft Edge sul desktop facendo clic sul simbolo del browser richiesto sul desktop del tuo dispositivo.

- Il browser Microsoft Edge richiesto verrà aperto con una nuova scheda e potrai trovare alcune miniature predefinite e aggiunte disponibili al suo interno.

- Identificare la miniatura che deve essere rinominata posizionando il puntatore del mouse sulla miniatura e facendo clic con il tasto destro su di essa.

- Un elenco di icone verrà visualizzato in una proiezione di sottomenu, fare clic sull'opzione "Rinomina" dalle icone multiple disponibili nella sottofinestra.
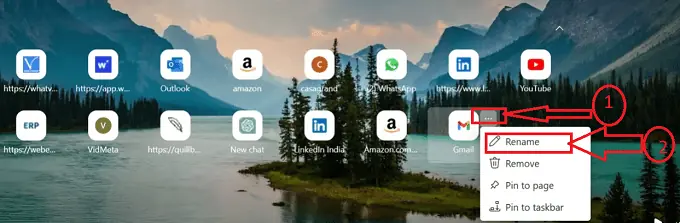
- In un sottomenu, si apre una casella di testo con il titolo "Nome" e il nome della miniatura precedente verrà visualizzato nella casella di testo.
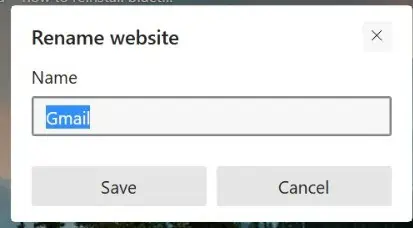
- Sostituisci il vecchio nome del sito Web con il nuovo nome preferito digitando il nome nella casella di testo prescritta, quindi facendo clic sul pulsante Salva.
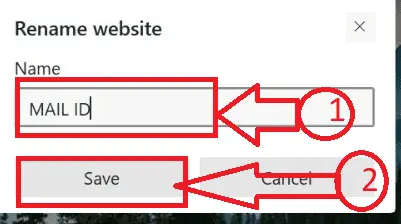
- Questo è tutto! puoi cambiare il nome della miniatura nel browser Edge seguendo i passaggi precedenti possiamo aggiungere correttamente le miniature al browser Microsoft Edge senza interruzioni.
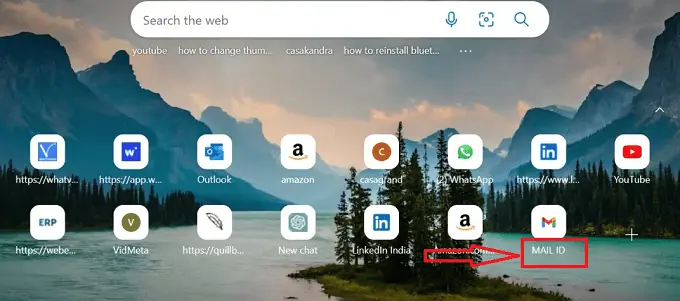
- L'altro modo per modificare la miniatura è rimuovere la miniatura dal browser e aggiungere la miniatura in base alle proprie preferenze nello stesso punto in cui è stata rimossa la miniatura in precedenza.
Come accennato in precedenza, il browser Edge non offre l'opzione per modificare la miniatura completa, consente solo di modificare il nome della miniatura e l'altro modo per rimuovere e aggiungere un'altra miniatura nello stesso punto.
Come rimuovere le miniature da Microsoft Edge Browser?
Esaminiamo ora la procedura dettagliata dettagliata per rimuovere l'anteprima sulla mia home page di Microsoft Edge Browser
- Apri il browser Microsoft Edge sul desktop facendo clic sul simbolo del browser richiesto sul desktop del tuo dispositivo.

- Il browser Microsoft Edge richiesto verrà aperto con una nuova scheda e potrai trovare alcune miniature predefinite e aggiunte disponibili al suo interno.

- Identificare la miniatura che deve essere rinominata posizionando il puntatore del mouse sulla miniatura e facendo clic con il tasto destro su di essa.

- Un elenco di icone verrà visualizzato in una proiezione di sottomenu, fare clic sull'opzione "Rimuovi" dalle icone multiple disponibili nella sottofinestra.
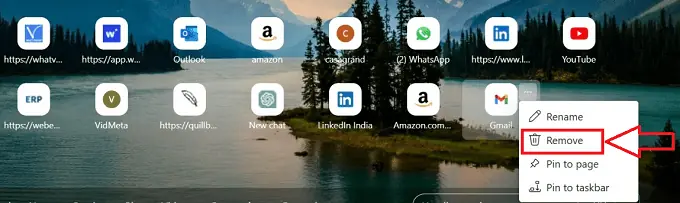
- Dopo aver fatto clic sull'icona "Rimuovi", la miniatura verrà rimossa dalla rispettiva sezione delle miniature e verrà visualizzato il messaggio pop-up "UNDO", se si desidera annullare la decisione.
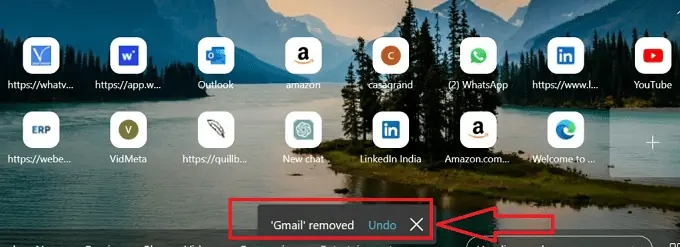
- Questo è tutto! seguendo la procedura passo-passo di cui sopra possiamo rimuovere con successo le miniature dal browser Microsoft Edge senza alcuna interruzione.
Conclusione
Infine, l'aggiunta di miniature al browser Microsoft Edge è un passaggio semplice che può migliorare la tua esperienza di navigazione consentendo un rapido accesso ai siti Web visitati regolarmente. Le istruzioni in questo articolo ti semplificheranno la modifica delle foto in miniatura in base alle tue preferenze e requisiti.
Spero che questo tutorial ti abbia aiutato con Come aggiungere miniature alla home page di Microsoft Edge. Se vuoi dire qualcosa, faccelo sapere attraverso le sezioni dei commenti. Se ti piace questo articolo, condividilo e segui WhatVwant su Facebook, Twitter e YouTube per ulteriori suggerimenti tecnici.
- Correlati: come aggiungere utenti a un account di gruppo su Mac
- Come aggiungere il formato numerico a un documento word su Mac?
Come aggiungere miniature alla home page di Microsoft Edge - Domande frequenti
Come posso aggiungere un'icona al bordo della schermata iniziale?
Scegli Impostazioni e altro > Impostazioni quando Microsoft Edge è aperto. Scegli l'aspetto. Sull'interruttore Mostra pulsante Home.
Come posso modificare l'immagine che appare sulla mia home page di Microsoft Edge?
MS Edge > Impostazioni pagina > Icona ingranaggio > Sfondo si trova nel menu Start.
Scegli "La tua immagine" dal menu Sfondo.
Quando selezioni La tua immagine come sfondo di Edge facendo clic su tale scelta, verrà visualizzata l'opzione Carica.
Come posso fare in modo che Microsoft Edge mostri le miniature dei PDF?
Scegli Preferenze dal menu Modifica. Scegliere la casella di controllo Abilita anteprime in miniatura PDF in Esplora risorse dopo aver selezionato Generale nell'elenco Categorie della finestra di dialogo Preferenze.
Come posso cambiare il simbolo sulla mia schermata iniziale?
Per modificare l'icona di un'app, premila a lungo. Per modificare la scorciatoia, premi il pulsante della matita. Sull'icona dell'app, tocca. Decidi il set di icone che desideri utilizzare per l'applicazione.
