3 modi per aggiungere widget al desktop del Mac (macOS Sonoma e precedenti)
Pubblicato: 2023-07-24Se ultimamente hai prestato molta attenzione ai dispositivi Apple, noterai che i widget sono tornati nella schermata iniziale. Tutti i principali aggiornamenti del sistema operativo di Apple negli ultimi tempi si sono concentrati sui widget.
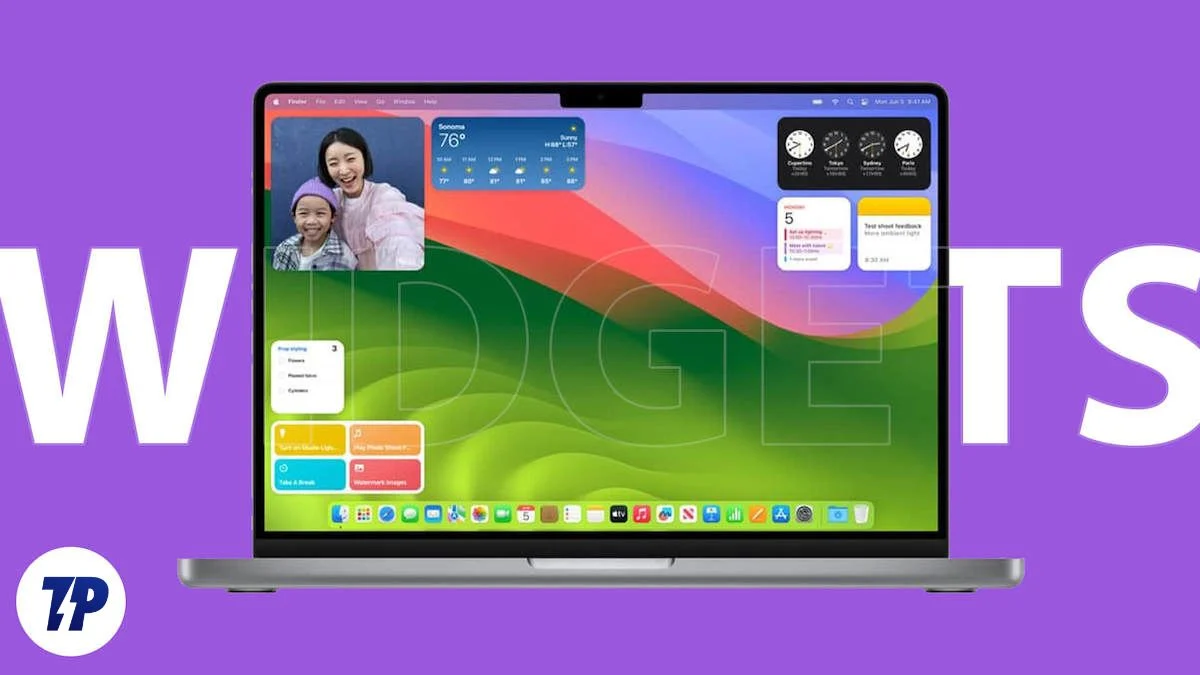
Apple aggiunge costantemente nuove funzionalità e miglioramenti ai widget. Con macOS 14 (Sonoma), Apple ha aggiunto il supporto widget nativo a macOS. Se sei un fan dei widget e ti mancano nella tua cartella di lavoro, questa guida è per te.
In questo post imparerai diversi modi per aggiungere widget alla schermata iniziale su Mac con macOS Sonama e versioni successive e precedenti.
Sommario
Cosa sono i widget e perché dovrebbero usarli?
Un widget è un elemento o una piccola parte del riquadro di un'applicazione che visualizza informazioni o fornisce un rapido accesso a funzioni importanti dell'app. I widget si trovano più comunemente nella schermata iniziale e recentemente sono diventati disponibili anche nella schermata di blocco. La maggior parte delle persone trova i widget molto utili, mentre alcuni li considerano un'aggiunta sgradevole alla schermata iniziale. Tuttavia, ci sono alcuni buoni motivi per cui dovresti usare i widget.
- Accesso rapido alle informazioni : i widget possono visualizzare informazioni in tempo reale, come dati meteo attuali, titoli, notizie di borsa, l'elenco delle cose da fare o un elenco di app di calendario. Ciò consente agli utenti di accedere rapidamente alle informazioni senza dover aprire l'app.
- Interagisci rapidamente con le funzioni dell'app : i widget consentono agli utenti di accedere rapidamente a importanti funzionalità dell'app. Ad esempio, un widget musicale ti consente di controllare la riproduzione del suono o i widget di YouTube ti consentono di cercare rapidamente qualsiasi video senza dover aprire l'app.
- Uso efficiente dello spazio dello schermo : i widget possono essere posizionati ovunque sullo schermo, consentendo agli utenti di utilizzare lo spazio dello schermo in modo efficiente. Ad esempio, aggiungere un calendario o un widget orologio nella schermata iniziale può essere utile invece di lasciare lo spazio vuoto. Inoltre, la maggior parte dei widget supporta anche funzionalità di personalizzazione che consentono di ridimensionare il widget, modificarne l'aspetto e altro.
Come aggiungere widget alla schermata principale di macOS (macOS Sonoma e versioni successive)
Aggiungi widget dal pannello delle notifiche
- Apri il pannello delle notifiche sul tuo Mac. È possibile fare clic sulla data e sull'ora per aprire il pannello delle notifiche.

- Qui puoi vedere l'elenco dei widget disponibili sul tuo Mac. Per aggiungerne altri, fai clic sul pulsante Widget in basso.

- Seleziona i widget che desideri aggiungere alla schermata Home e trascina il widget sul desktop del tuo Mac.
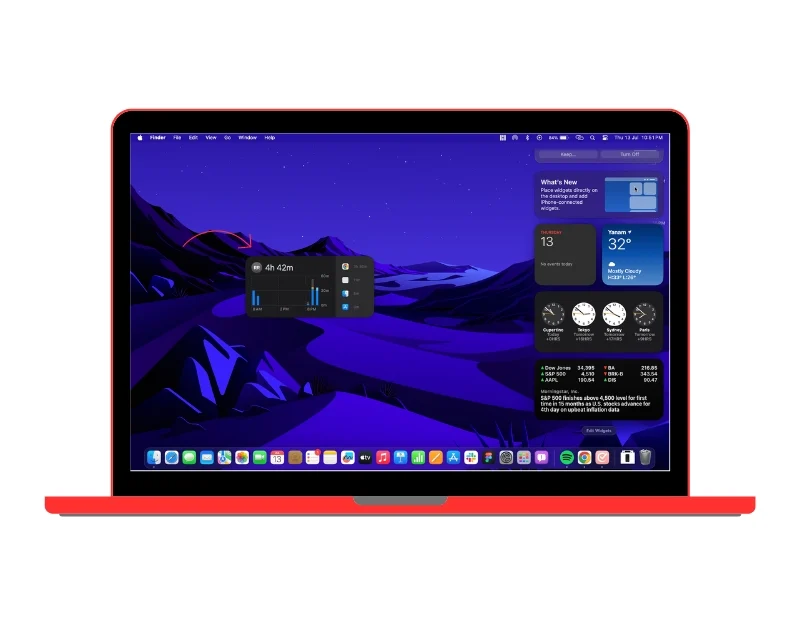
Aggiungi widget dal desktop
Puoi anche aggiungere widget direttamente dalla schermata iniziale del tuo Mac, come segue:
- Fai clic con il pulsante destro del mouse in qualsiasi punto del desktop del Mac oppure, se utilizzi un touchpad, tocca il touchpad due volte con le dita. Questo aprirà il menu. Seleziona l'opzione Modifica widget

- Qui puoi vedere l'elenco dei widget che puoi aggiungere alla schermata Home. Puoi scorrere verso il basso per visualizzare un elenco di tutti i widget o utilizzare la barra laterale e toccare qualsiasi app per visualizzare widget specifici dall'app.
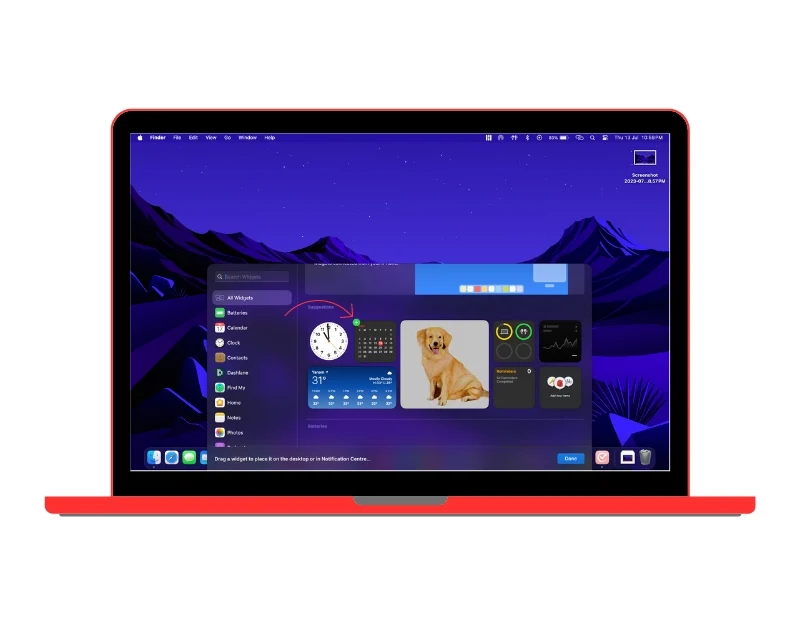
- Per aggiungere widget alla schermata Home, passa il mouse sopra i widget e fai clic sul segno più per aggiungere widget alla schermata Home. Puoi anche selezionare i widget e trascinarli e rilasciarli in qualsiasi punto della schermata Home.

Aggiungi widget iPhone su Mac Desktop
MacOS 14 (Sonoma) ti consente anche di aggiungere widget iPhone alla schermata iniziale del tuo Mac. Questo può essere utile per chi desidera un rapido accesso ai widget iPhone sul Mac. Tuttavia, non è possibile interagire con i widget di iPhone direttamente dal Mac. Per usarli, devi aprire i widget sul tuo iPhone.
- Apri le Impostazioni sul tuo Mac e vai su Impostazioni desktop e dock
- Scorri verso il basso e vai alla sezione " Widget ". Trova l'opzione " Usa widget iPhone " e attivala se non è già abilitata.
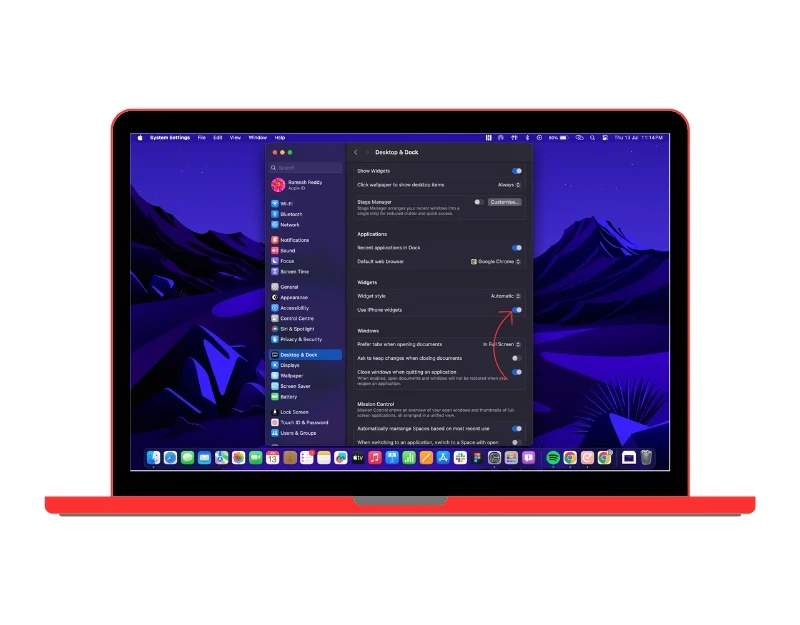
- Per aggiungere widget, fai clic con il pulsante destro del mouse sul desktop del Mac e seleziona Widget .
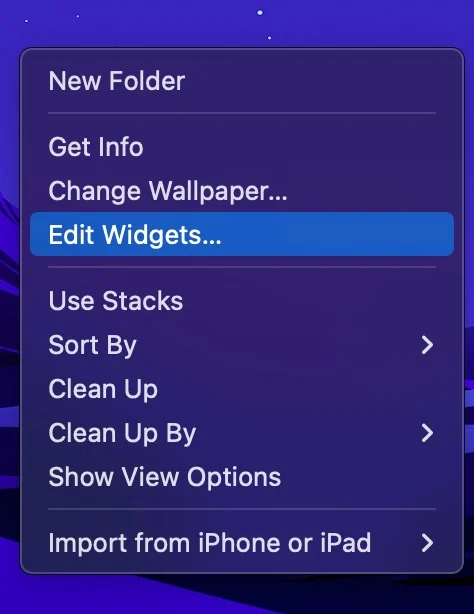
- Verranno visualizzati i widget disponibili su Mac e iPhone. Per filtrare l'opzione, seleziona Da iPhone nell'angolo destro dello schermo. Questo mostrerà solo i widget dal tuo iPhone.
- Passa il mouse sopra i widget e fai clic sul segno più per aggiungerli al tuo Mac. Puoi anche trascinare e rilasciare i widget.
Personalizza i tuoi widget macOS
Le opzioni di personalizzazione per la modifica dei widget sul tuo Mac sono attualmente limitate. Puoi modificare le informazioni e ridimensionare alcuni widget, ma la possibilità di modificare l'immagine complessiva non è ancora disponibile. Modificare:
- Fai clic con il pulsante destro del mouse su qualsiasi widget che supporti le funzionalità di modifica. Nei nostri test, abbiamo scoperto che solo i widget meteo e struttura supportano la funzione di modifica.

- Dall'elenco di opzioni, seleziona Modifica widget . Questo ti darà diverse opzioni a seconda del widget.
- Le modifiche apportate ai widget vengono salvate automaticamente.
Come rimuovere i widget dalla schermata iniziale
Puoi anche rimuovere i widget quando vuoi. In questo modo, puoi eliminare i widget che non ti servono più o sostituirli con widget attuali e nuovi. Anche la rimozione dei widget è un processo semplice. Rimuovere:

- Vai alla schermata principale del tuo Mac e seleziona il widget che desideri rimuovere. Fare clic con il tasto destro sul widget e selezionare " Rimuovi widget ". Il widget scomparirà immediatamente dalla schermata principale.

- Se hai accidentalmente aggiunto widget alla schermata Start, puoi anche fare clic sull'icona di rimozione nell'angolo in alto a destra del widget per rimuoverlo.

Aggiungi widget al desktop del Mac utilizzando WidgetWall
Puoi anche aggiungere widget alla schermata iniziale di macOS utilizzando app di terze parti come WidgetWall . Funziona con tutte le versioni di macOS, inclusi i dispositivi con macOS 14 o versioni precedenti. WidgetWall fornisce un modo semplice e diretto per aggiungere widget alla schermata Home di macOS.
Rispetto all'opzione nativa, WidgetsWall ha una selezione più ampia di widget e offre diverse opzioni di personalizzazione che ti consentono di personalizzare la schermata iniziale. Inoltre, l'app aggiorna regolarmente i widget aggiungendo widget nuovi e più recenti e consente agli utenti di votare quale widget verrà rilasciato successivamente.
Se ritieni che le opzioni native per l'aggiunta di widget siano limitate, puoi utilizzare WidgetWall per aggiungere widget al tuo Mac. WidgetWall è un'app premium e costa $ 9,99 all'anno. Offre una prova gratuita di 7 giorni. Per aggiungere widget con WidgetWall, devi prima scaricare e installare l'app. Puoi scaricare WidgetWall dal Mac App Store o scaricare e installare l'app direttamente dal sito web di WidgetWall. Dopo aver installato l'app, puoi già vedere i widget sulla schermata iniziale che sono popolati dall'app. Questi includono un'app calcolatrice, un'app per data e ora, un timer, foto e un'app. Per aggiungere widget:
- Fai clic sull'icona WidgetWall nella barra di navigazione in alto e seleziona Aggiungi widget

- Si aprirà una nuova finestra con un elenco di tutti i widget. Questo include sia widget gratuiti che a pagamento (se stai usando la versione di prova gratuita)
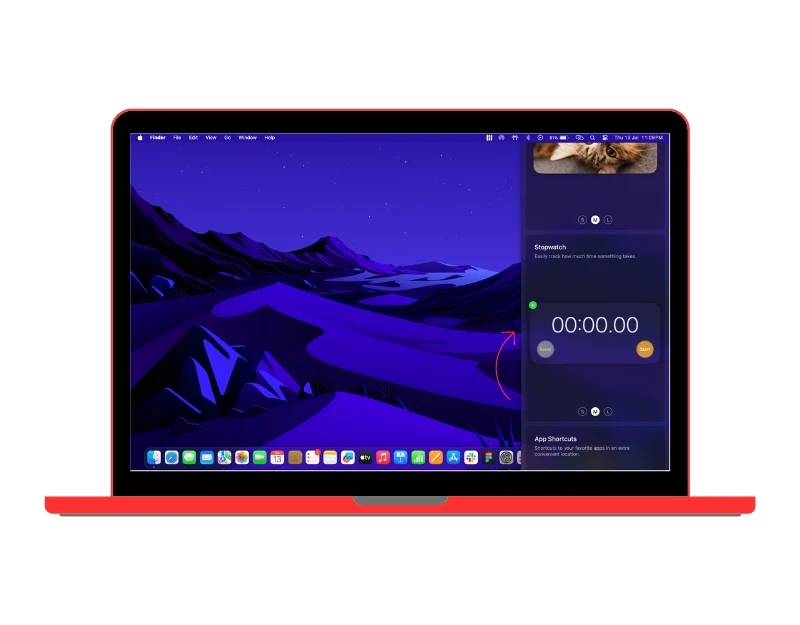
- È possibile selezionare i widget e fare clic sull'icona più per aggiungere il widget alla schermata iniziale. In alternativa, puoi trascinare e rilasciare i widget.
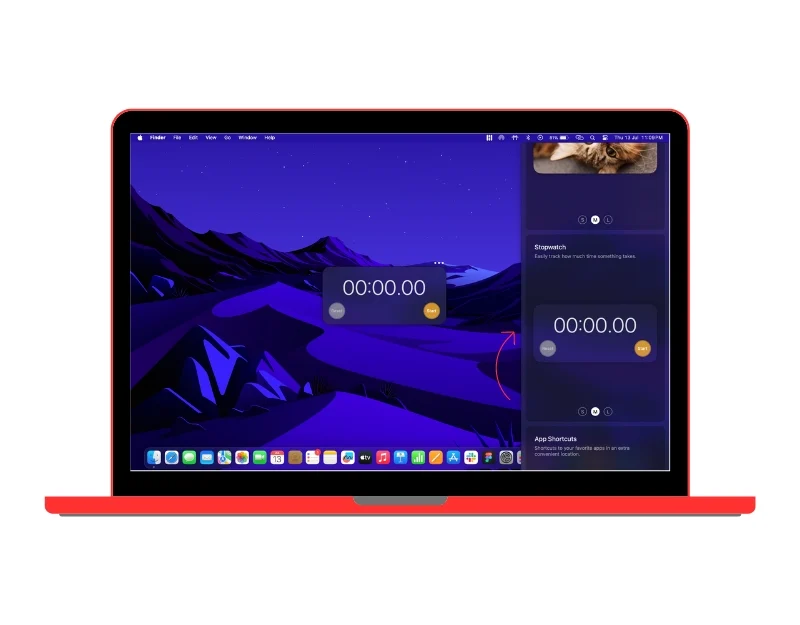
I widget possono anche essere personalizzati in base alle tue preferenze. Seleziona il widget che desideri personalizzare e fai clic sul menu con i tre puntini in alto. Questo farà apparire un menu con varie opzioni di personalizzazione. Puoi cambiare il colore, selezionare la dimensione dei widget, appuntare il widget e anche rimuovere i widget.
Conclusione
In sintesi, questi sono i diversi metodi che puoi utilizzare per aggiungere widget su Mac. Se ti manca l'aggiunta di widget su Mac, Apple ha finalmente introdotto il supporto nativo per i widget su Mac OS. Inoltre, abbiamo anche elencato la migliore app di terze parti di WidgetsWall che puoi utilizzare per aggiungere widget ai tuoi dispositivi con versioni precedenti di macOS e anche se stai cercando più widget e opzioni di personalizzazione. Spero che questa guida ti sia stata utile.
Domande frequenti su come aggiungere widget al desktop del Mac
Posso rimuovere i widget dalla schermata iniziale?
Per rimuovere i widget dalla schermata Home del Mac, fai clic con il pulsante destro del mouse sul widget e seleziona Rimuovi widget o Elimina widget per rimuovere i widget dalla schermata Home.
Come posso personalizzare l'aspetto dei widget su macOS?
Per personalizzare, seleziona il widget desiderato e fai clic sull'opzione Modifica nel menu a discesa. La versione nativa dei widget non supporta molte opzioni di personalizzazione. Se stai utilizzando i widget di app di terze parti come WidgetWall , puoi fare clic con il pulsante destro del mouse sul widget e quindi fare clic sull'opzione Modifica widget . Qualsiasi modifica apportata ai widget sarà immediatamente applicabile.
Come ottengo i widget iPhone sul mio Mac Sonoma?
Per ottenere i widget iPhone sul tuo Mac Sonoma, devi:
- Assicurati che sul tuo Mac sia in esecuzione Sonoma e che sul tuo iPhone sia in esecuzione iOS 17.
- Avere lo stesso ID Apple connesso a entrambi i dispositivi.
- Avvicina il tuo iPhone al tuo Mac.
- Fai clic con il pulsante destro del mouse su uno spazio vuoto sul desktop del tuo Mac e seleziona "Modifica widget".
- Nella galleria dei widget, vedrai una nuova sezione chiamata "Widget iPhone".
- Trascina qualsiasi widget iPhone che desideri aggiungere al tuo Mac sul desktop.
Come posso bloccare i widget sul mio Mac desktop?
A partire da ora, non puoi bloccare i widget sul tuo Mac desktop. I widget sono disponibili solo nel Centro notifiche. Tuttavia, esiste un'app di terze parti chiamata WidgetWall che ti consente di aggiungere widget al desktop.
Per aggiungere widget al tuo desktop utilizzando WidgetWall, devi:
- Scarica e installa WidgetWall dall'App Store.
- Fai clic con il pulsante destro del mouse su uno spazio vuoto sul desktop del tuo Mac e seleziona "WidgetWall".
- Nella finestra WidgetWall, vedrai un elenco di tutti i widget disponibili.
- Trascina sul desktop qualsiasi widget che desideri aggiungere al desktop.
