Come assegnare attività ad altri su Google Workspace
Pubblicato: 2022-04-05A differenza di Microsoft To-do, Google Task non ti consente di assegnare attività ad altri. Puoi solo creare attività per te stesso, pianificarle o renderle attività ricorrenti. Tuttavia, se sei un utente di Google Workspace, hai diverse opzioni per assegnare attività ad altri utilizzando altre applicazioni Google come Google Chat, Gmail, Google Documenti, Fogli e Presentazioni. Quindi iniziamo.
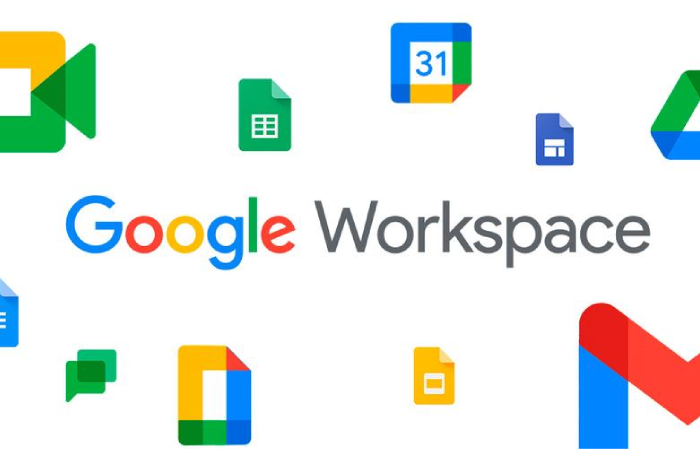
Sommario
Come assegnare compiti su Google Chat
In Google Chat puoi creare Spaces, che non è altro che una funzione di chat di gruppo per il tuo spazio di lavoro. La funzione delle attività disponibile in Spaces è un'estensione dell'app Google Task. È possibile accedere a qualsiasi attività assegnata a te in Spaces anche dall'app Google Tasks. Lascia che lo spieghi in dettaglio.
1. Apri Google Chat e seleziona qualsiasi spazio su cui desideri assegnare l'attività. Assicurati che la persona a cui vuoi assegnare l'attività sia disponibile in quello spazio. Se non hai spazio, puoi facilmente crearne uno facendo clic sull'icona Più + accanto agli Spazi e selezionando l'opzione Crea spazio . Ora puoi dare un nome al tuo spazio e aggiungervi persone.
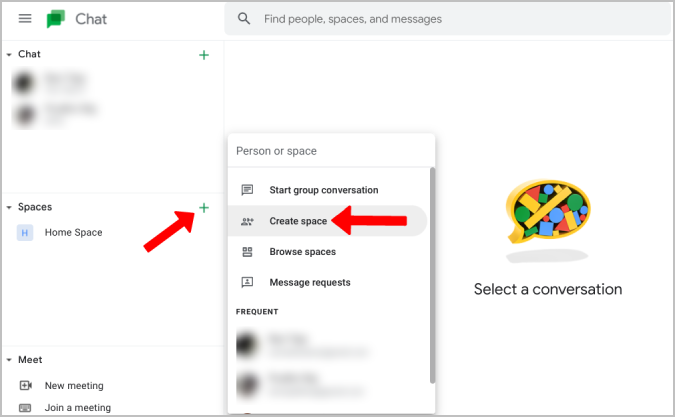
2. Nello spazio, passare alla scheda Attività in cui è possibile creare attività nello spazio.
3. Qui, fai clic sul pulsante Aggiungi attività di spazio per iniziare a creare l'attività.
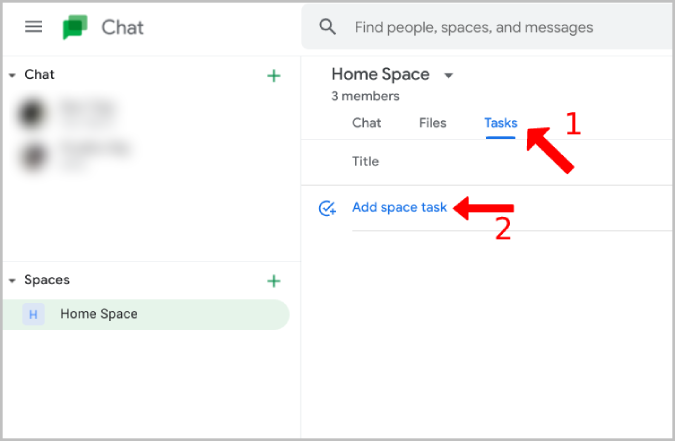
4. Ora dai al tuo compito un nome, una descrizione, aggiungi una data di scadenza, ecc.
5. Fare clic sull'opzione Assegna e selezionare la persona a cui si desidera assegnare quell'attività. Al momento puoi assegnare l'attività a una sola persona.
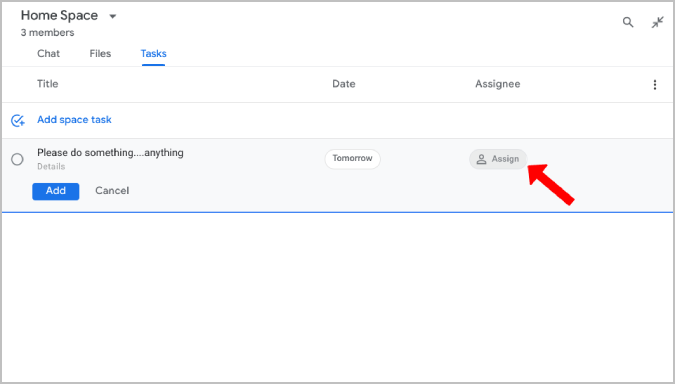
6. Al termine, fai clic sul pulsante Aggiungi per assegnare un'attività su Google Chat.
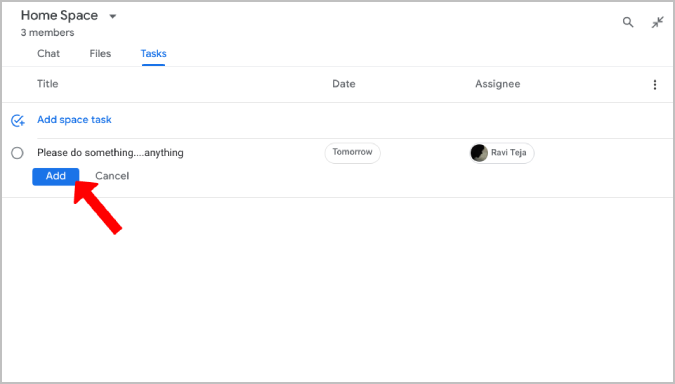
Suggerimenti per accedere e gestire le attività in Google Chat
1. Una volta creata un'attività, puoi sempre fare clic su di essa e iniziare a modificare il nome dell'attività, la data di scadenza, la descrizione e persino assegnarla a qualcuno.
2. È possibile accedere alle attività assegnate da Google Chat anche dall'app Google Attività nell'elenco Le mie attività .
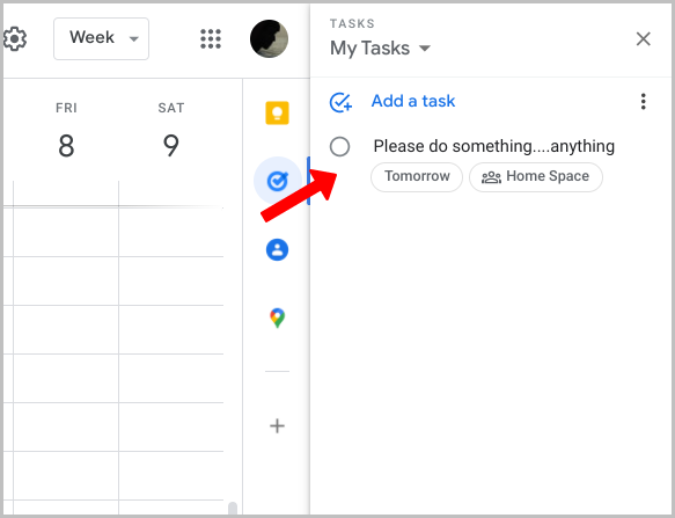
3. Hai la possibilità di ordinare le attività per assegnatario, che metterà tutte le attività assegnate prima in ordine alfabetico. Se si ordina nuovamente in base all'assegnatario, l'elenco viene invertito in modo che le attività assegnate siano in cima.
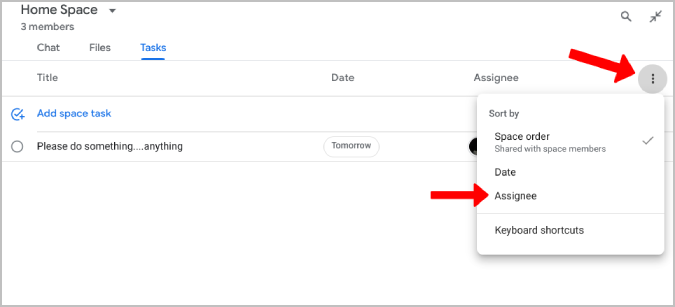
4. È possibile eliminare l'attività semplicemente passando il mouse sopra l'attività e selezionando l' icona Elimina . Quindi fare clic sull'opzione Elimina nel pop-up per confermare.
5. Facendo clic sull'icona del cerchio prima dell'attività, l'attività verrà contrassegnata come completata. Ad ogni modo, puoi scorrere verso il basso e deselezionare l'attività per riaprirla.
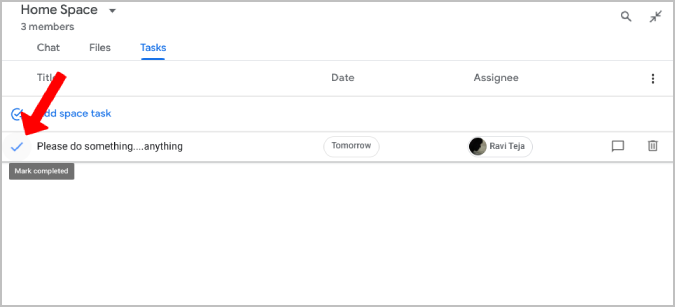
6. Tutte le modifiche apportate alle attività, dalla creazione e dalla marcatura come completate all'eliminazione, verranno elencate come attività nella scheda della chat.
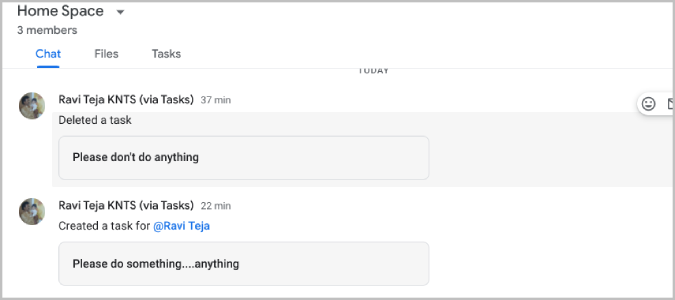
Come assegnare attività in Gmail
Gmail non ha la sua funzione di attività. Google Chat fa parte di Gmail, quindi puoi accedervi da Gmail invece di accedere a Google Chat separatamente.

1. Apri Gmail, fai clic sull'opzione Spazi nella barra laterale sinistra e seleziona lo spazio per iniziare a creare attività.
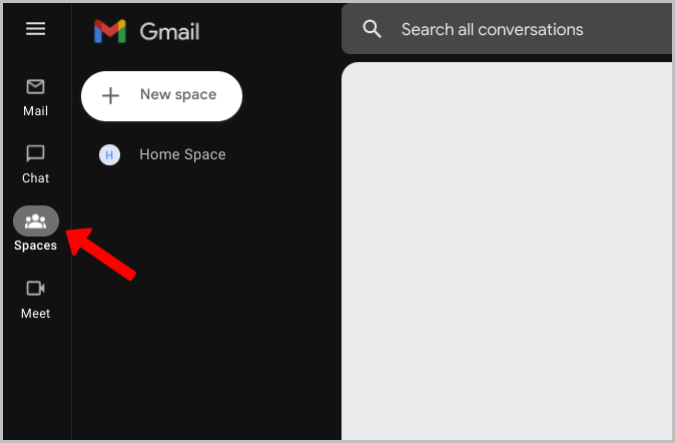
2. Ora apri la scheda Attività e assegna le attività come indicato nel metodo precedente. In questo modo, puoi conservare tutte le tue e-mail, chat e attività in un unico posto.
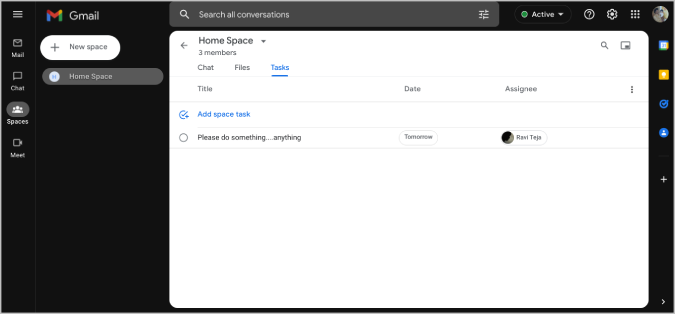
Se non riesci a trovare l'opzione Google Chat in Gmail, fai clic sull'icona a forma di ingranaggio nell'angolo in alto a destra, quindi fai clic sul pulsante Visualizza tutte le impostazioni .
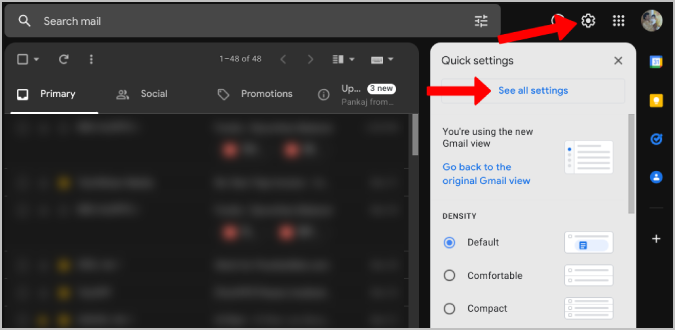
Ora apri la scheda Chat e Meet e seleziona Google Chat sotto l'opzione Chat. Al termine, fai clic su Salva modifiche per accedere a Google Chat e agli spazi direttamente da Gmail.
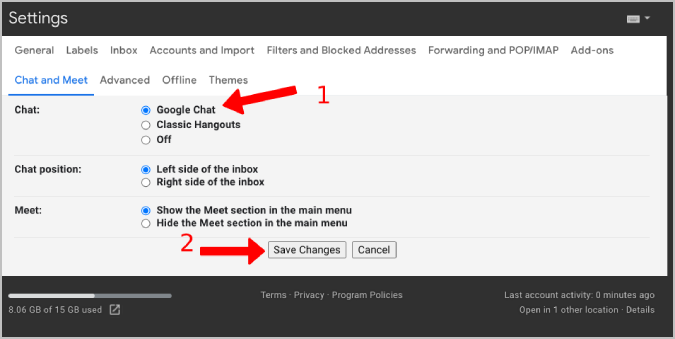
Come assegnare attività in Documenti, Fogli e Presentazioni Google
In Google Workspace puoi assegnare attività per i documenti oltre alle normali attività. Con il suo aiuto, puoi assegnare attività per completare la documentazione o apportare modifiche a file di documenti come documenti, fogli e diapositive. L'assegnazione di attività in queste applicazioni è possibile utilizzando la funzione di commento. Scopri come assegnare attività in Documenti, Fogli e Presentazioni Google qui.
1. Aprire qualsiasi file di documenti, fogli o diapositive e posizionare il cursore nel punto in cui si desidera applicare le modifiche.
2. Ora, fai clic con il pulsante destro del mouse e seleziona l'opzione Commento . In alternativa, puoi anche usare la scorciatoia ctrl+alt+M per creare un commento.
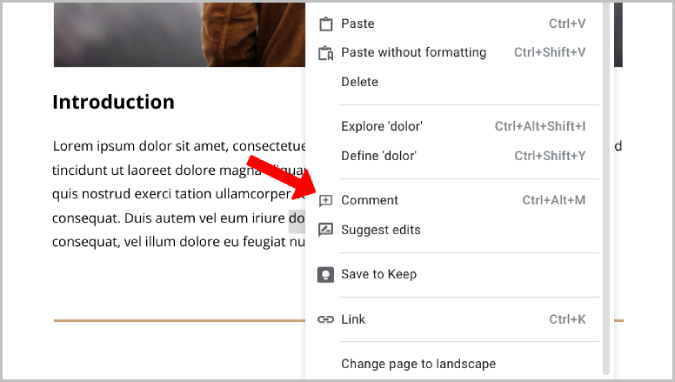
3. Si aprirà una finestra di commento in cui puoi scrivere il tuo commento sulle modifiche che ti aspetti. Per assegnarlo, digita @ e inserisci il loro nome o ID e-mail. Viene visualizzata una casella di controllo Assegna a all'interno della finestra dei commenti.
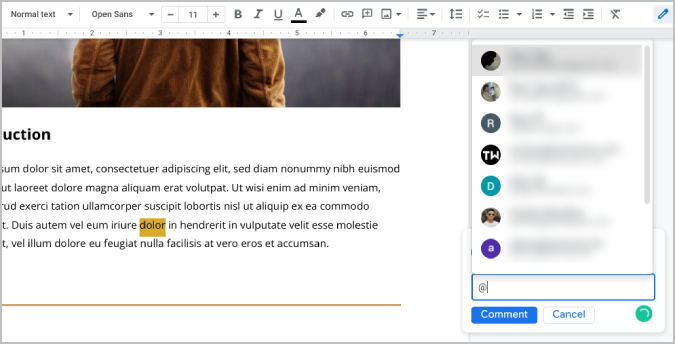
4. Selezionare la casella di controllo Assegna a e fare clic su Assegna .
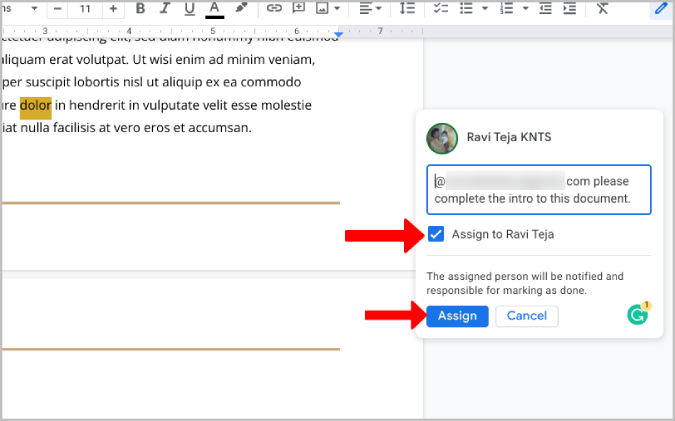
Questo è tutto; hai assegnato l'attività all'interno del documento.
Suggerimenti per accedere e gestire le attività in Documenti, Fogli e Presentazioni Google
1. Dopo aver assegnato l'attività a una persona, questa riceverà un'e-mail di notifica sul commento che hai creato in modo che possa intervenire su di esso. Ad ogni modo, queste attività non sono sincronizzate con Google Task.
2. Quando aprono il documento, possono vedere i commenti accanto al file del documento su Documenti e Presentazioni Google.
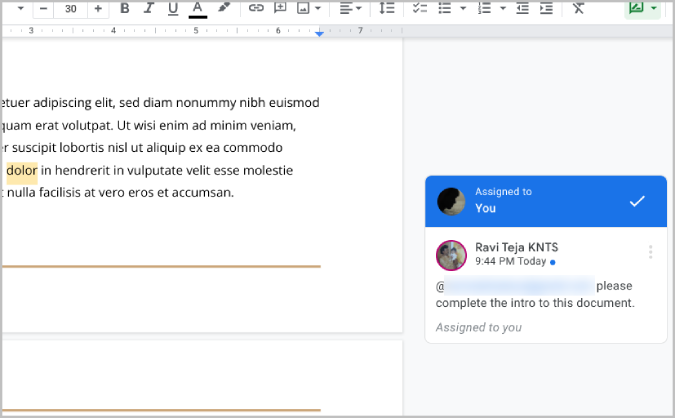
3. Su Fogli Google, vedranno un banner giallo con commenti sulla cella. Passare il mouse su quella cella mostrerà il commento.
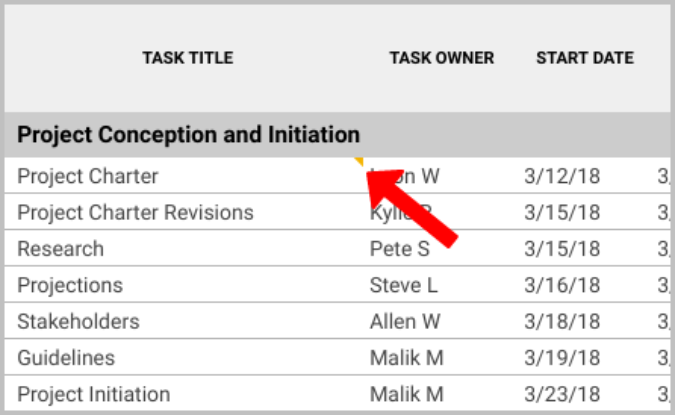
4. Facendo clic sul menu a tre punti sul commento, puoi modificare il commento, eliminare il commento e anche ottenere un collegamento a quel commento se hai creato il commento. In confronto, altri possono solo copiare il collegamento a quel commento.
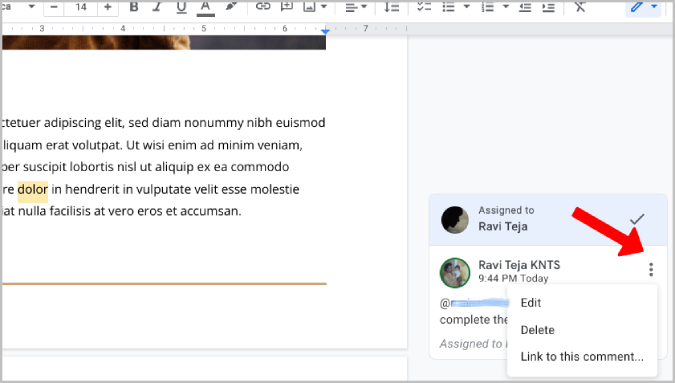
5. I commenti sono visibili a tutti coloro che possono accedere al documento, non solo al creatore e all'assegnatario.
6. Tutti coloro che possono accedere al documento possono anche rispondere al commento per una discussione avanti e indietro relativa all'attività assegnata.
7. quando aggiungi una risposta, puoi riassegnare l'attività a qualcuno menzionandolo nella risposta. Verrà richiesto di riassegnare l'attività. Basta selezionare la casella di controllo accanto a Riassegna a e fare clic su Rispondi. L'incarico sarà riassegnato alla persona menzionata nella risposta.
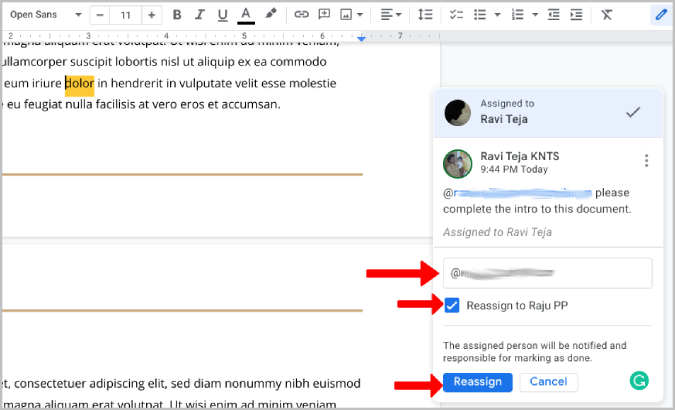
8. Una volta che l'assegnatario ha completato l'attività, può semplicemente spuntare l'attività facendo clic sull'icona del segno di spunta nella parte superiore della finestra dei commenti.
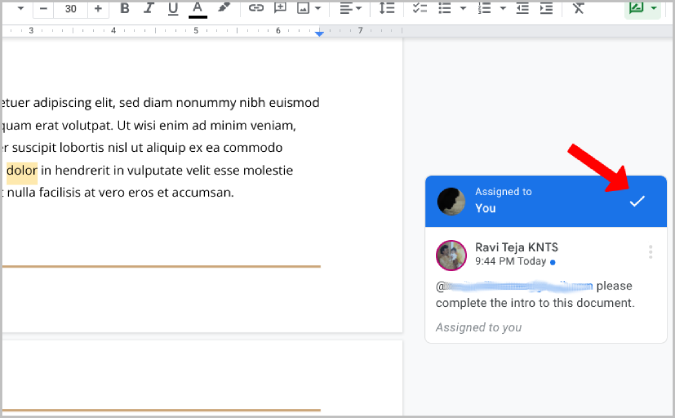
9. Puoi fare clic sull'icona del commento nella barra in alto per controllare la cronologia dei commenti di tutti i commenti su quel documento. Qui puoi accedere quando l'attività è contrassegnata come completata, quando ci sono risposte, ecc. Comunque, se hai eliminato il commento, verrà eliminato anche dalla cronologia dei commenti.
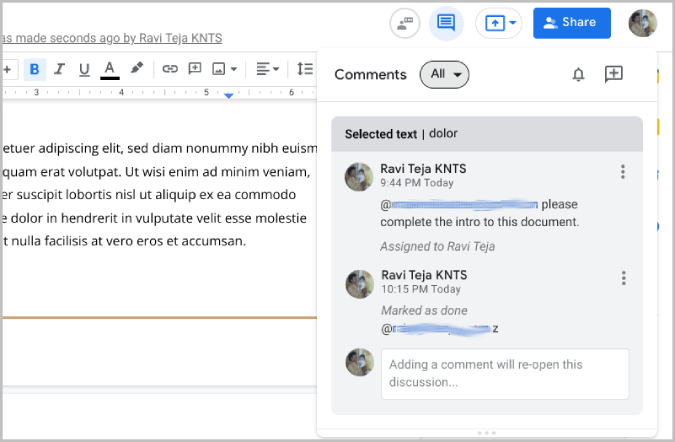
Assegna attività ad altri su Google Workspace
I prodotti Google a volte possono creare confusione. Tuttavia, sono anche potenti a modo loro. L'app Google Tasks non ti consente di assegnare attività ad altri, ma puoi utilizzare l'app Google Chat per completare il processo. In ogni caso, dovresti creare uno spazio, aggiungere la persona a quello spazio e quindi creare un'attività da assegnare a loro. Questo processo può essere eliminato con una semplice funzione nell'app Attività.
Mentre le attività di Google Chat almeno si sincronizzano con Google Task, le attività assegnate da documenti, fogli e diapositive Google no. Devi ancora fare affidamento sulle notifiche e-mail.
