Come eseguire facilmente il backup del Chromebook: una guida passo passo
Pubblicato: 2024-11-22A differenza di Windows o macOS, ChromeOS non offre una soluzione di backup completa. ChromeOS funziona sul cloud e tutte le impostazioni e i file in Google Drive vengono automaticamente sincronizzati e sottoposti a backup. Tuttavia, i file archiviati localmente sul Chromebook e alcune impostazioni dell'app richiedono il backup manuale e possono andare persi se esegui il powerwash del Chromebook senza crearne un backup.
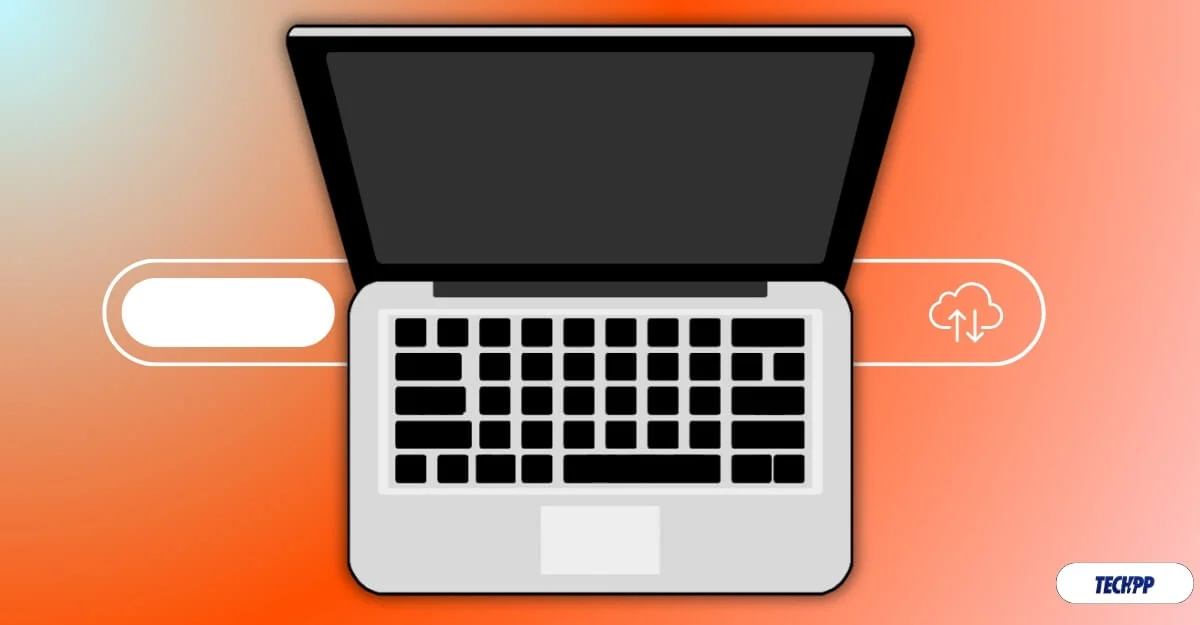
Se desideri ripristinare un Chromebook o avviare una nuova installazione, è sempre consigliabile eseguire il backup dei file importanti. In questa guida imparerai come eseguire facilmente il backup del tuo Chromebook, sincronizzare i dati sul tuo account e spostare i file locali sul cloud per eseguire il backup del tuo Chromebook.
Sommario
Come eseguire il backup del tuo Chromebook
Sincronizza i tuoi dati di Chrome con il tuo account
Se la sincronizzazione è attivata, il browser Google Chrome sincronizza automaticamente l'attività del browser con il tuo account Google. Sono incluse le impostazioni del browser Google Chrome sul Chromebook, tutti i tuoi segnalibri, la cronologia di navigazione, le password salvate, le schede, la compilazione automatica, i dati di pagamento, le impostazioni, le estensioni e altro ancora.
La sincronizzazione di Google Chrome è abilitata automaticamente sul Chromebook; tuttavia, puoi personalizzarlo se non desideri sincronizzare i dati completi con il tuo account Google di Google.
Se la sincronizzazione del browser Google Chrome è disattivata, tutti i tuoi dati, inclusi gli elementi menzionati, non verranno sottoposti a backup se ripristini le impostazioni di fabbrica del Chromebook. Pertanto, per eseguire il backup del tuo Chromebook, assicurati di sincronizzare i dati del browser Chrome e le impostazioni di ChromeOS con il tuo account Google.
Come sincronizzare i dati di Chrome con il tuo account Google sul Chromebook:
- Passaggio 1: apri Google Chrome , fai clic sul menu con tre punti nell'angolo in alto a destra dello schermo e fai clic su Impostazioni.
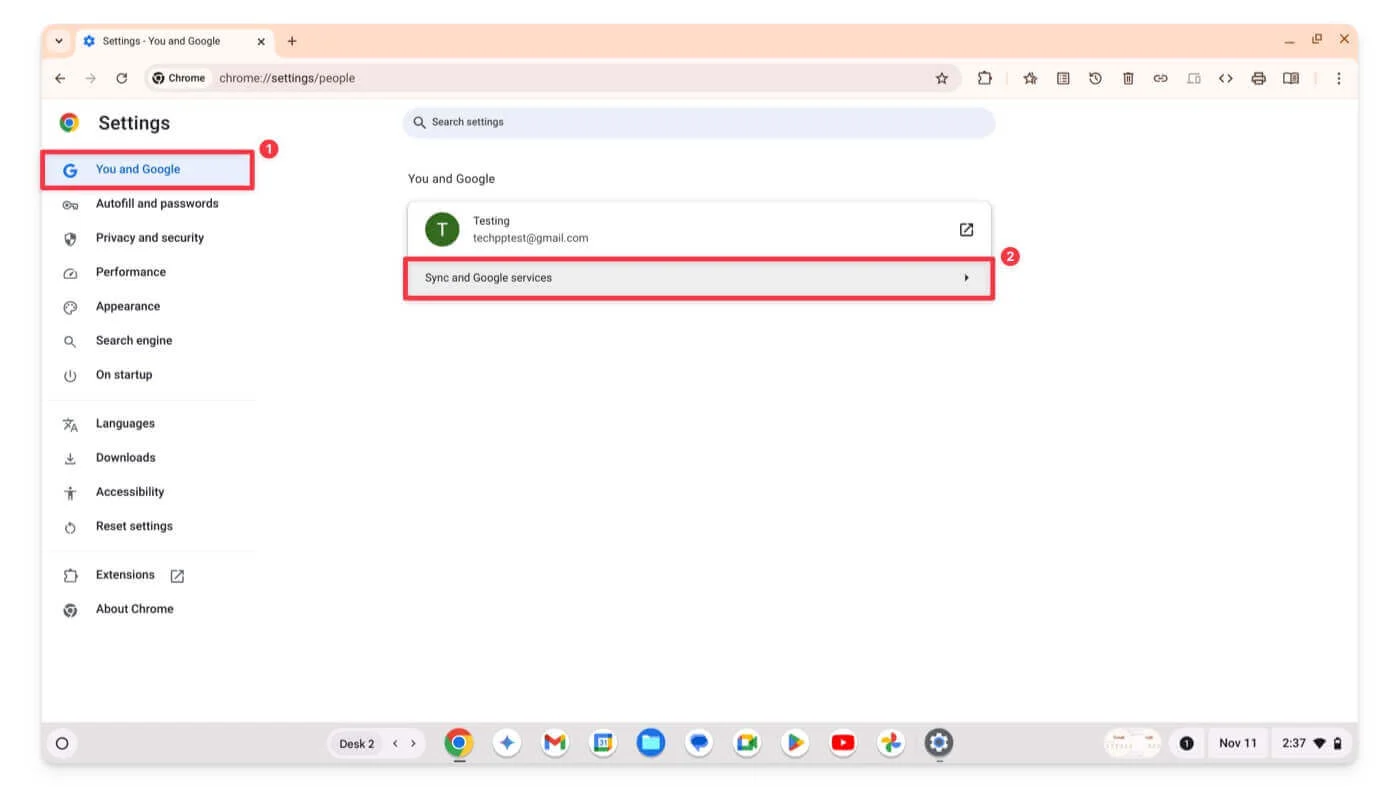
- Passaggio 2: fai clic sull'opzione Tu e Google nella barra laterale e tocca Sincronizza e servizi Google.
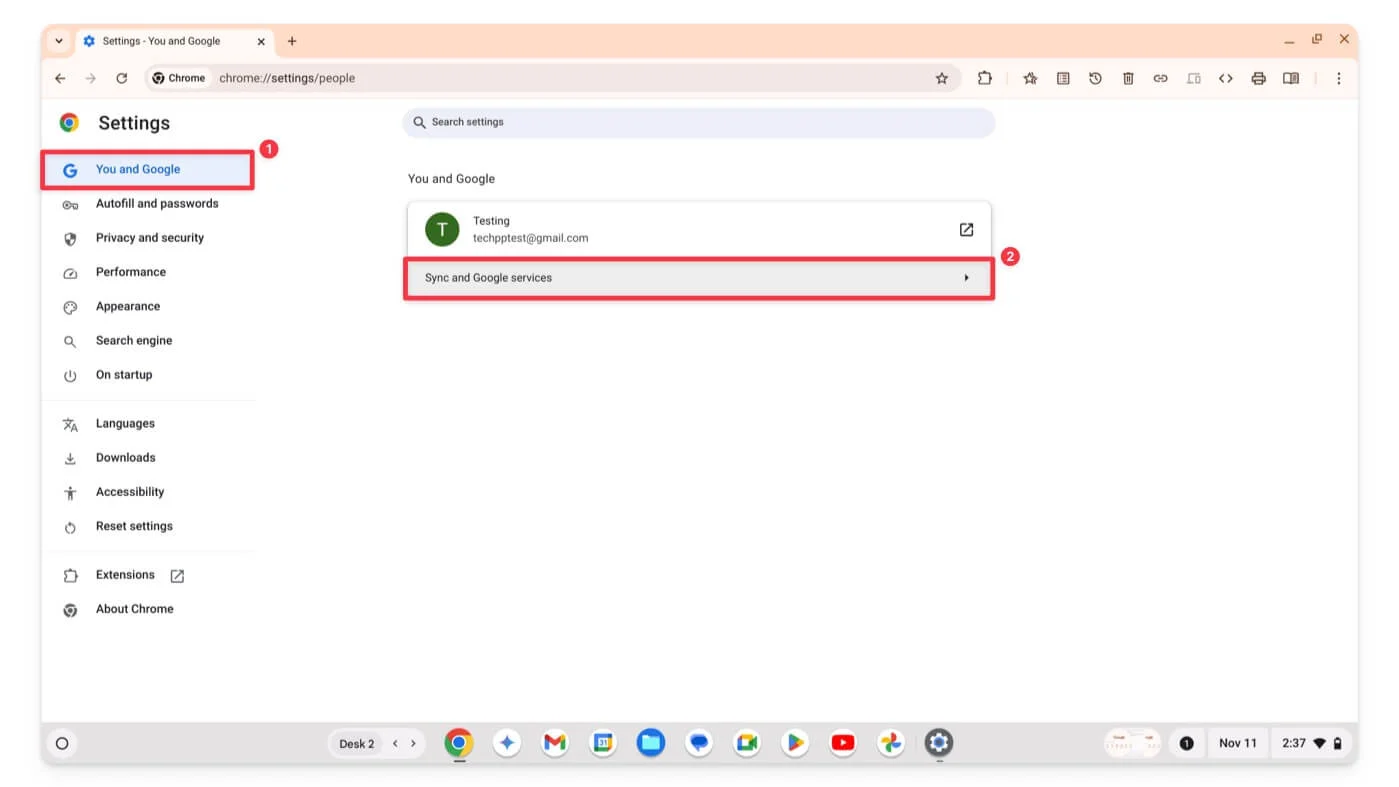
- Passaggio 3: fai clic sull'opzione Gestisci ciò che sincronizzi nella schermata successiva.
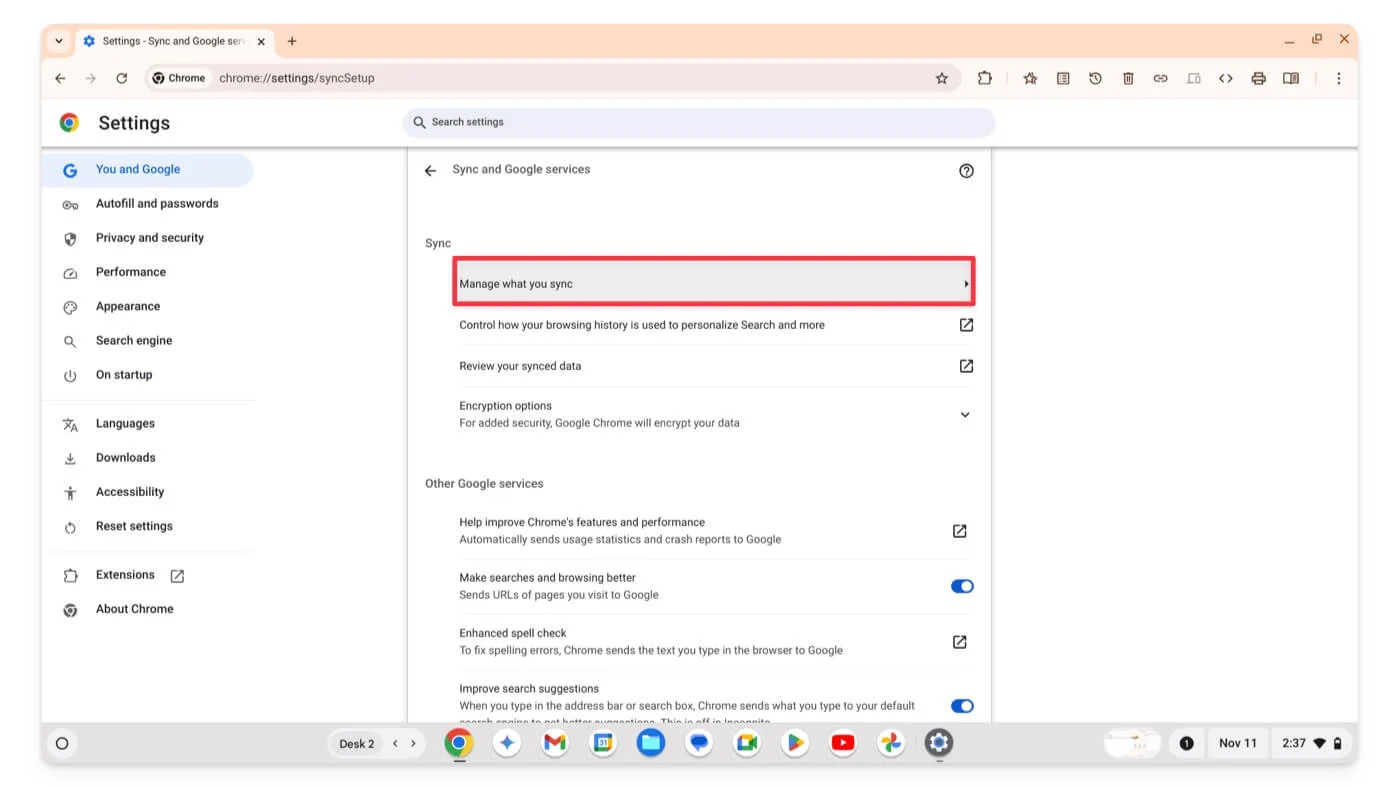
- Passaggio 4: seleziona Sincronizza tutto o Personalizza sincronizzazione per selezionare manualmente ciò che desideri sincronizzare.
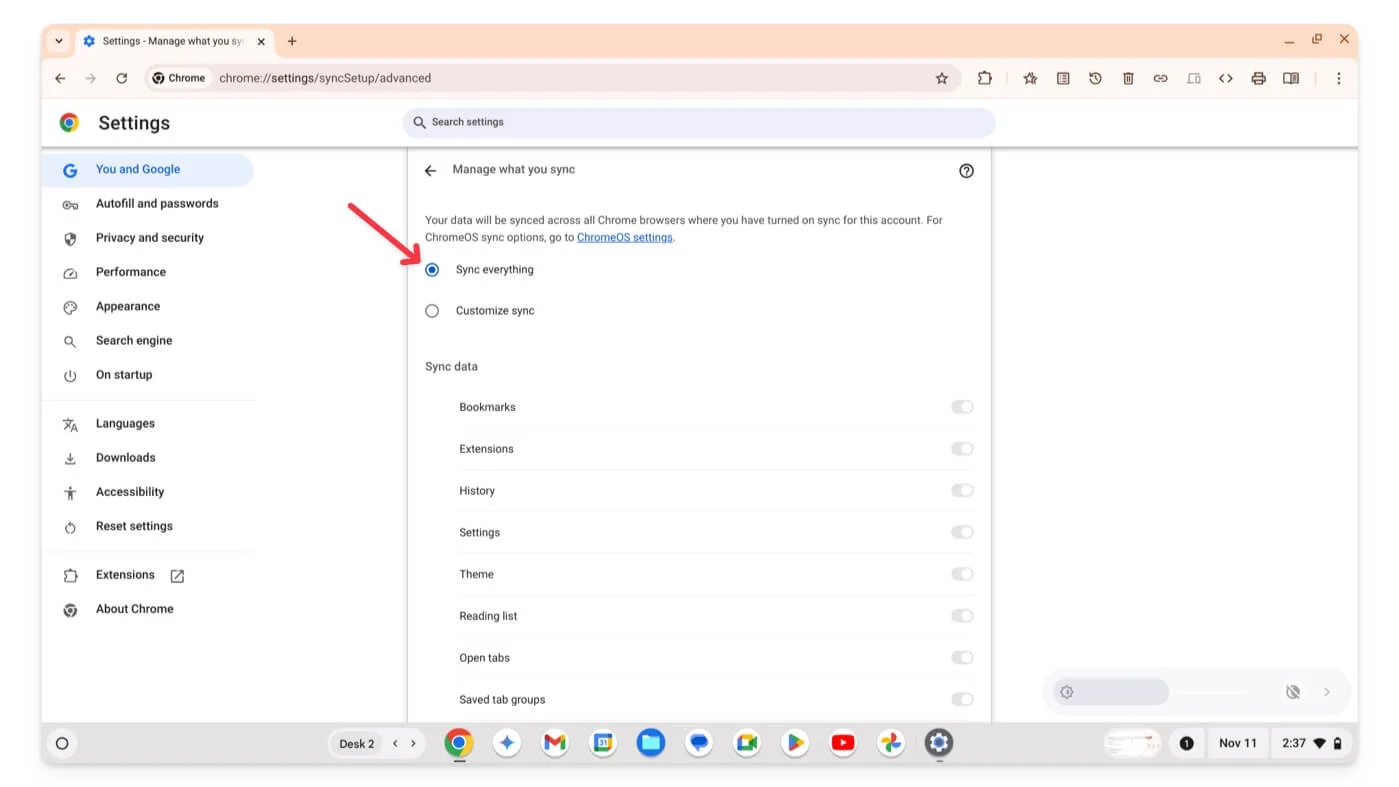
Ciò include segnalibri, estensioni, cronologia, impostazioni, temi, elenchi di lettura, schede aperte e gruppi salvati. Puoi scorrere verso il basso e abilitare le singole opzioni in base alle tue preferenze.
Dopo aver sincronizzato correttamente la tua attività di Chrome con il tuo account Google, se accedi a Google Chrome con lo stesso account Google su un altro dispositivo, i tuoi dati verranno automaticamente sincronizzati.
Allo stesso modo, Google Chrome OS ti consente di sincronizzare app, reti, temi e impostazioni, insieme ai dati di Chrome OS, con il tuo account Google. Per abilitare ciò,
- Passaggio 1: vai su Impostazioni sul Chromebook.
- Passaggio 2: fare clic su Privacy e sicurezza e selezionare Sincronizzazione e servizi Google.
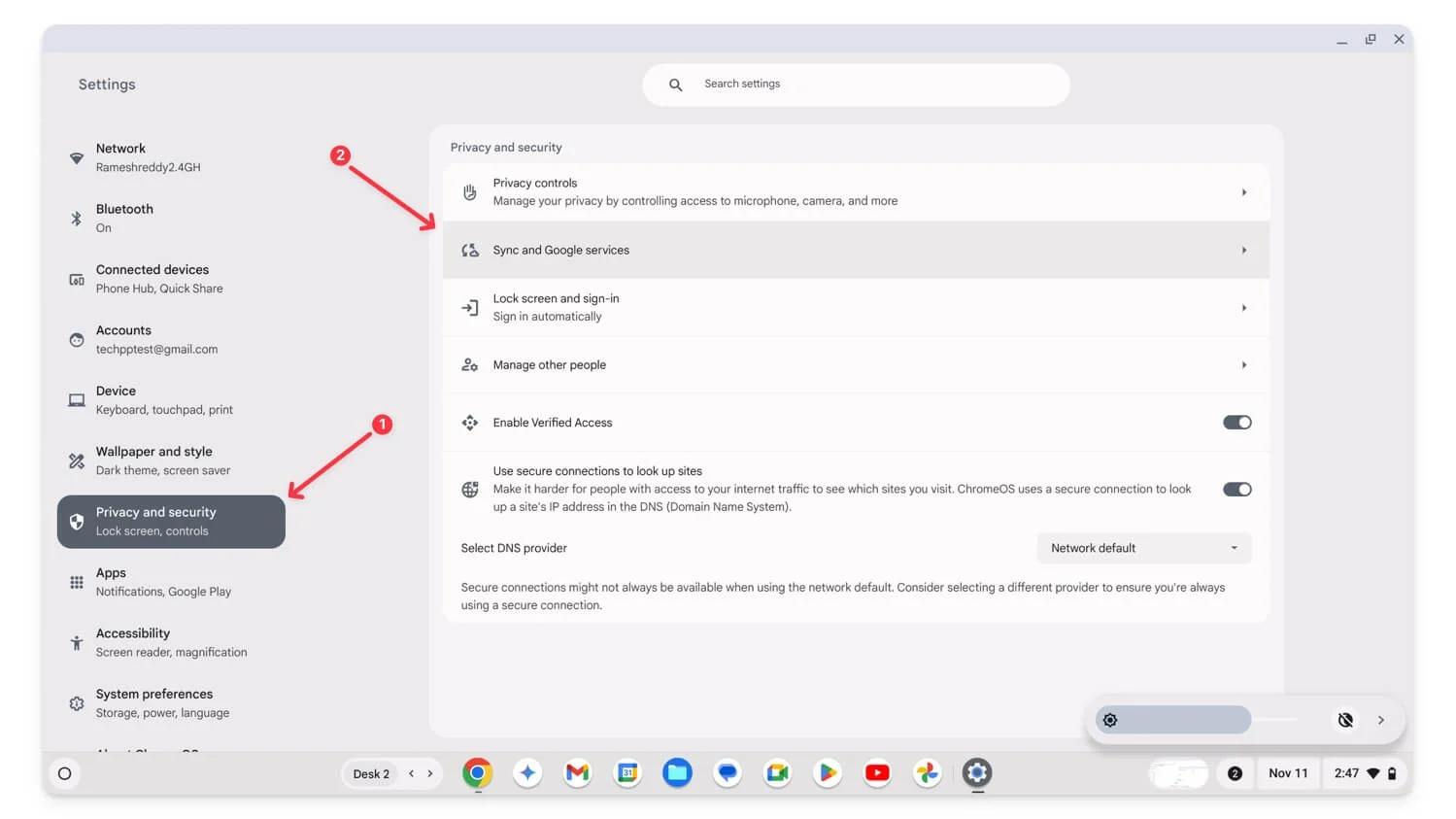
- Passaggio 3: fai clic su Gestisci ciò che sincronizzi .
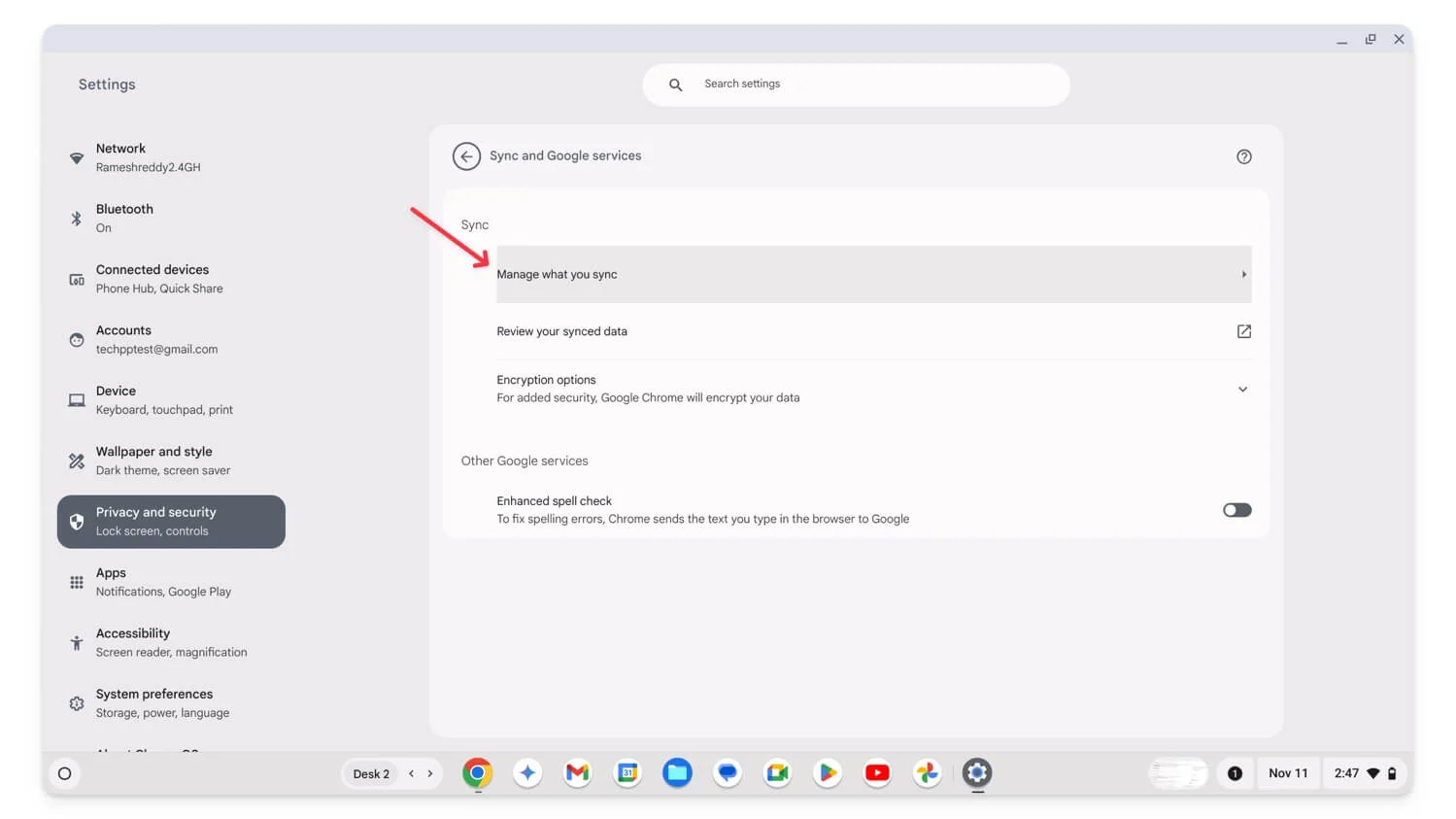
- Passaggio 4: assicurati che l'opzione Sincronizza tutto sia abilitata.
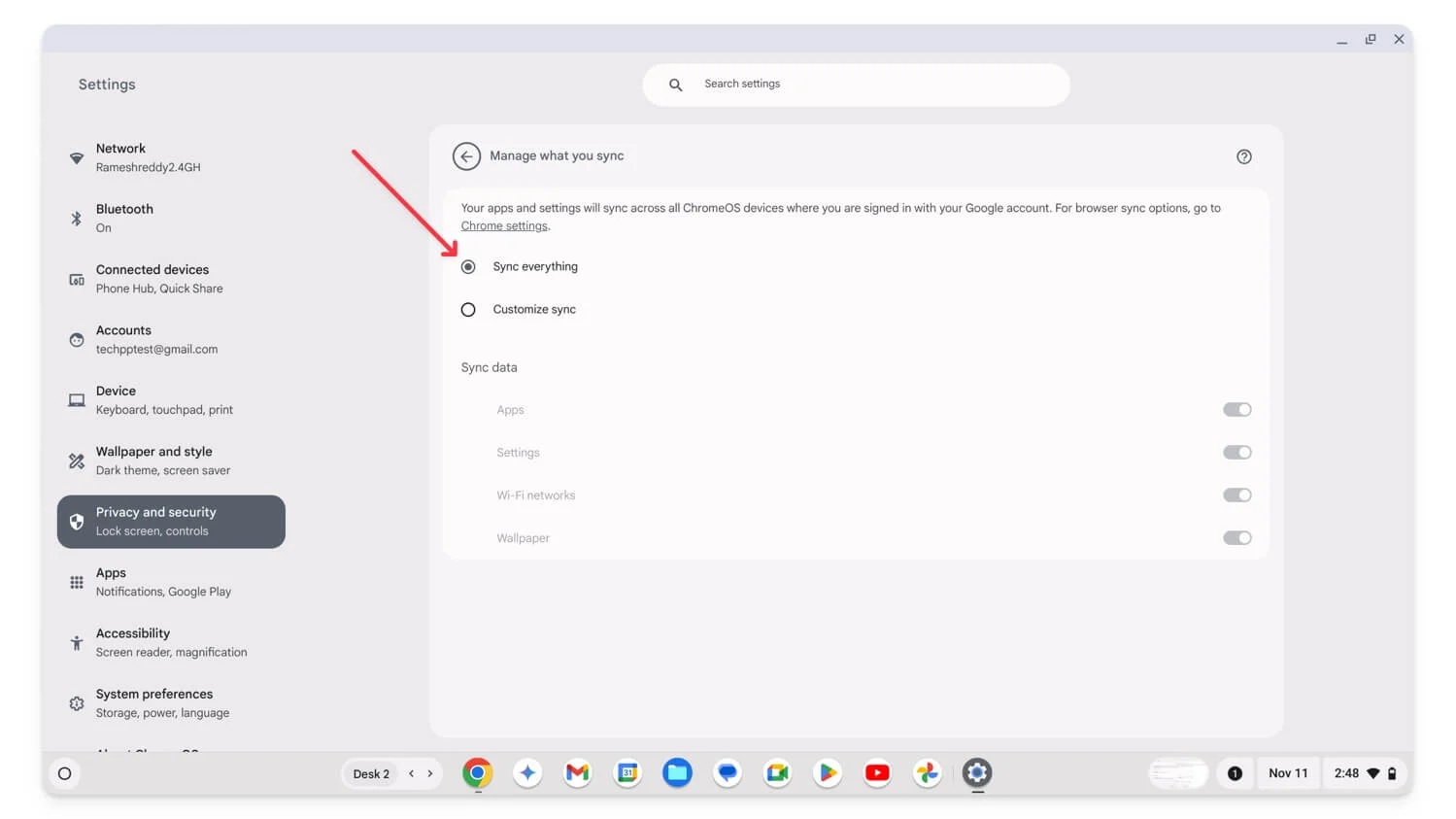
- Questo sarà abilitato per impostazione predefinita, ma se imposti Personalizza sincronizzazione, puoi lasciare questa opzione e selezionare i tuoi dati preferiti da sincronizzare o modificarli in Sincronizza tutto per eseguire il backup di tutte le impostazioni sul tuo Chromebook.
La prossima volta, se accedi allo stesso account Google su un altro Chromebook o su questo Chromebook dopo un lavaggio elettrico, le impostazioni di Chrome, le impostazioni dell'app, la rete Wi-Fi e lo sfondo verranno sincronizzati e ricaricati con il tuo Chromebook attuale.
Sposta i file importanti locali su Google Drive
Se i dati importanti sono archiviati localmente sul tuo Chromebook, puoi spostarli nell'archivio cloud di Google Drive per il backup. Tuttavia, se i file sono di grandi dimensioni, puoi utilizzare dispositivi esterni per trasferire i dati esistenti prima di reimpostare il Chromebook e copiarli nuovamente sul Chromebook. Per fare ciò, apri il file manager e segui i passaggi seguenti.

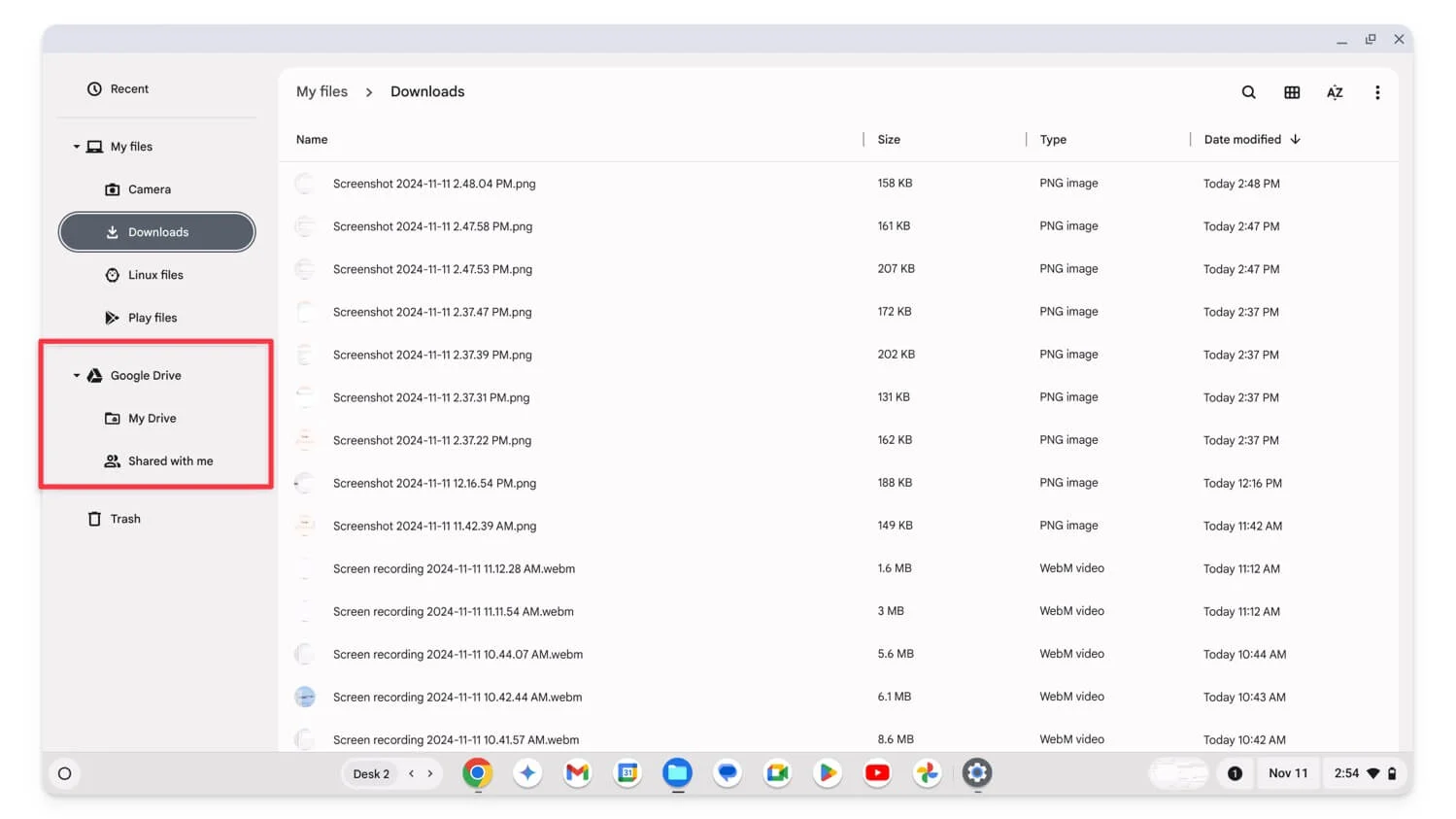
- Passaggio 1: apri l'app File sul Chromebook.
- Passaggio 2: vai su Download o Fotocamera , quindi seleziona il file o più file.
- Passaggio 3: fai clic con il pulsante destro del mouse e trascinali nella cartella Il mio Drive di Google Drive . Potrebbero essere necessari alcuni minuti per eseguire il backup dei file, a seconda delle dimensioni del file.
Assicurati che il Chromebook sia connesso alla rete. Procedi con Powerwash solo quando i file sono visibili nella cartella Google Drive senza un'icona di caricamento sul lato sinistro della colonna delle dimensioni.
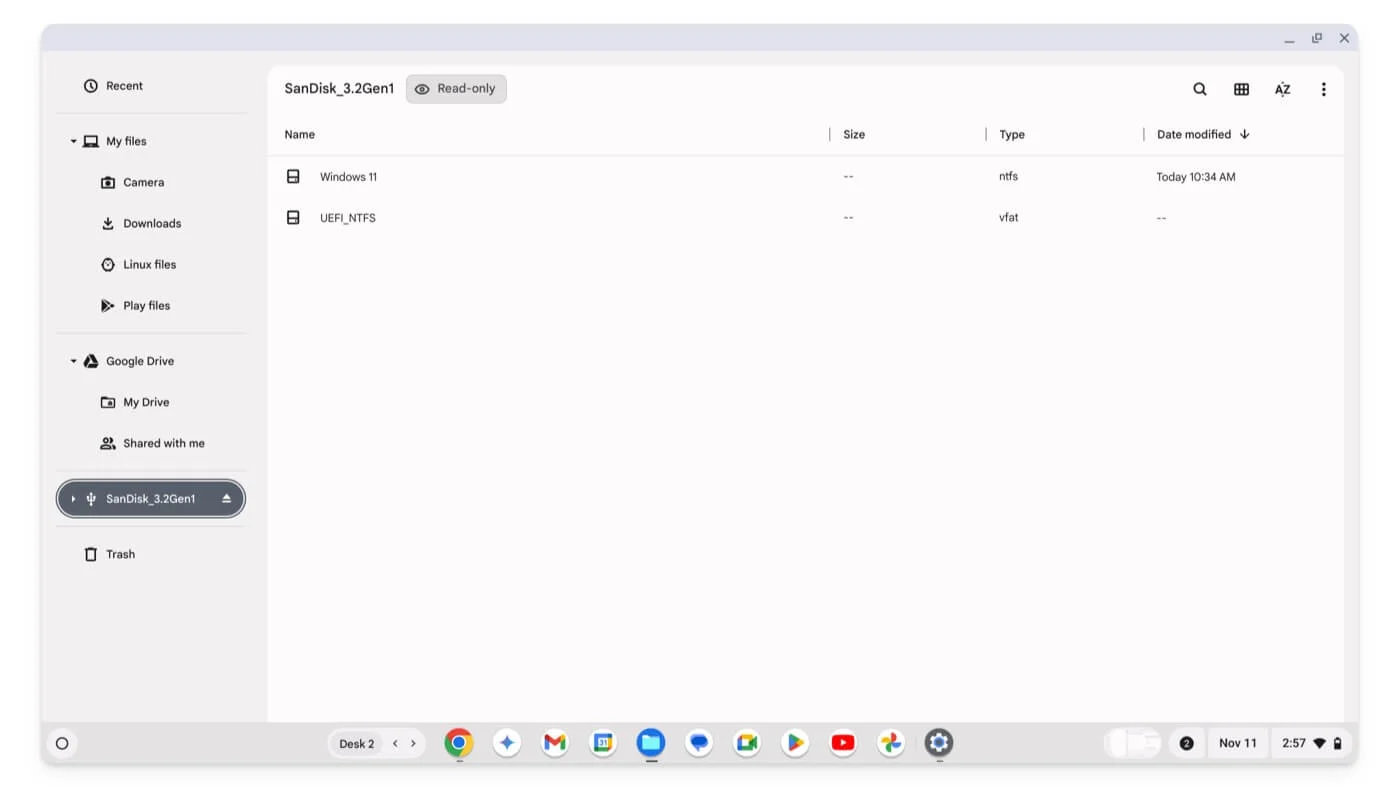
Se utilizzi la versione gratuita di un account Google, ottieni solo 15 GB di spazio libero. Se i tuoi file locali sono più grandi, puoi spostarli su una memoria esterna per prevenire la perdita di dati. Per fare ciò, seleziona i file, quindi trascinali e rilasciali sull'unità di archiviazione esterna. Successivamente, puoi eseguire correttamente il lavaggio elettrico del Chromebook, restituire l'unità e trasferire i dati sul Chromebook.
Effettua il backup del tuo ambiente Linux
Se hai configurato l'ambiente di sviluppo Linux, Chrome OS ti consente di eseguire manualmente il backup e il ripristino del tuo ambiente Linux. Esistono diversi modi per eseguire il backup dei file Linux. Puoi copiare file importanti dalla tua cartella Linux su Google Drive o sullo strumento di backup di Linux per eseguire il backup dei file selezionati dalle impostazioni utilizzando il backup manuale.
Gli utenti avanzati possono anche utilizzare i comandi Linux per copiare i file direttamente in cartelle condivise o file esterni per il backup automatico. Ecco come eseguire il backup del tuo ambiente Linux sul tuo Chromebook.
Per eseguire manualmente il backup dei file Linux:
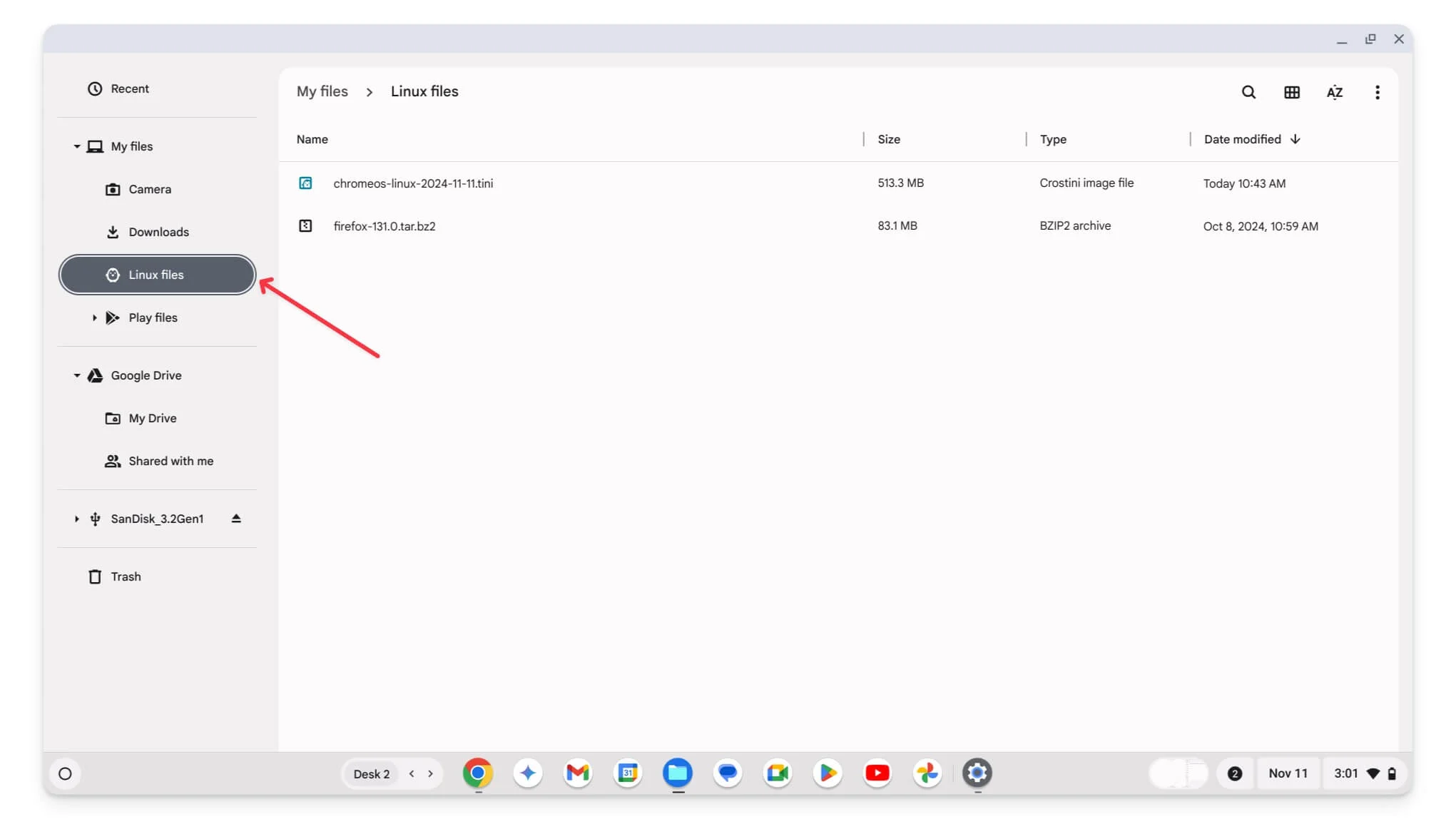
- Passaggio 1: apri File Manager sul Chromebook.
- Passaggio 2: vai su File Linux , seleziona i file di cui desideri eseguire il backup e spostali in Il mio Drive nella sezione Google Drive o su dispositivi di archiviazione esterni.
Per eseguire il backup dei file utilizzando lo strumento di backup di Linux:
- Passaggio 1: apri Impostazioni , scorri fino in fondo e fai clic su Informazioni su ChromeOS. Fare clic sull'ambiente di sviluppo Linux nella sezione Sviluppatori .
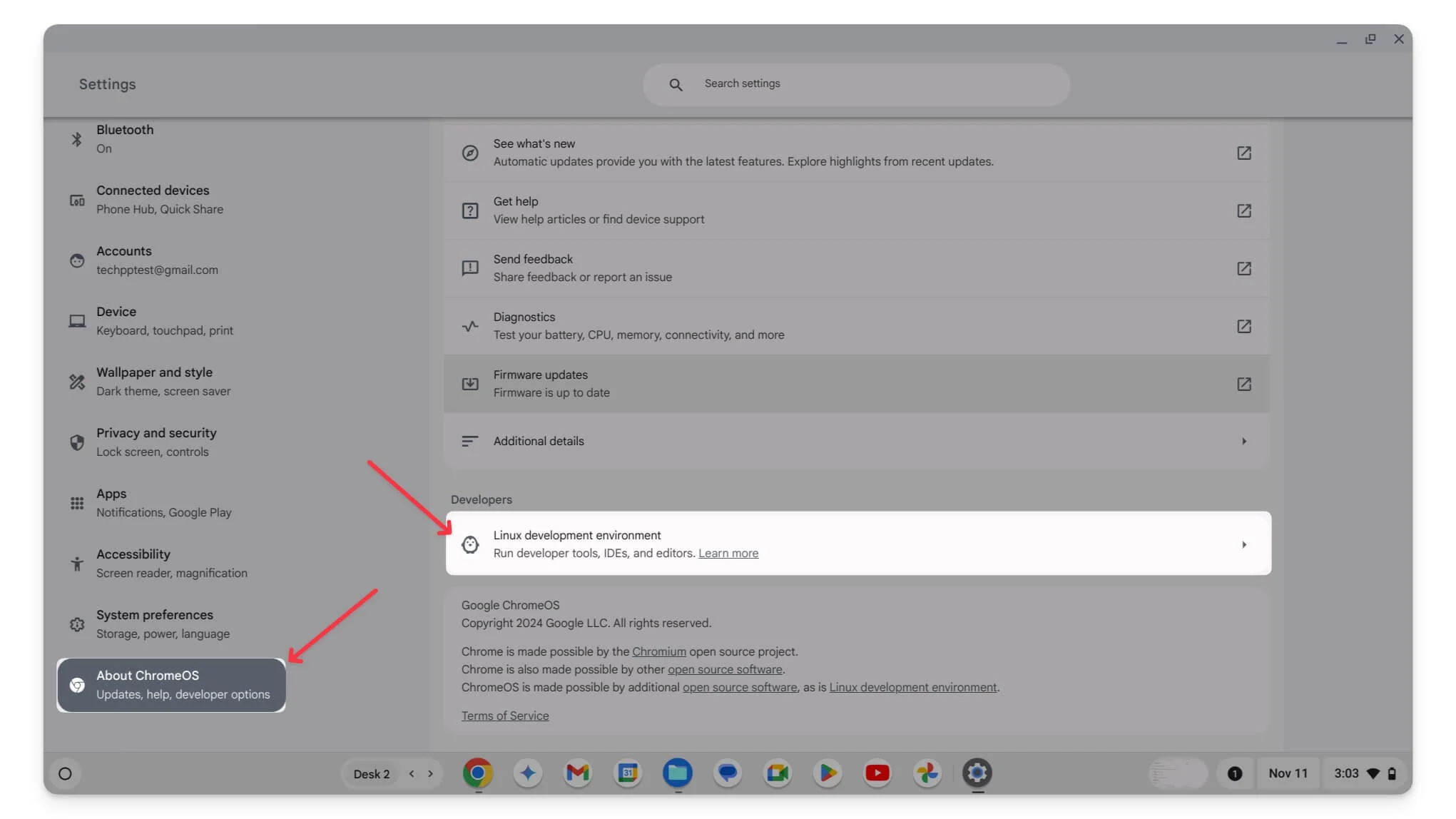
- Passaggio 2: tocca Backup e ripristino .
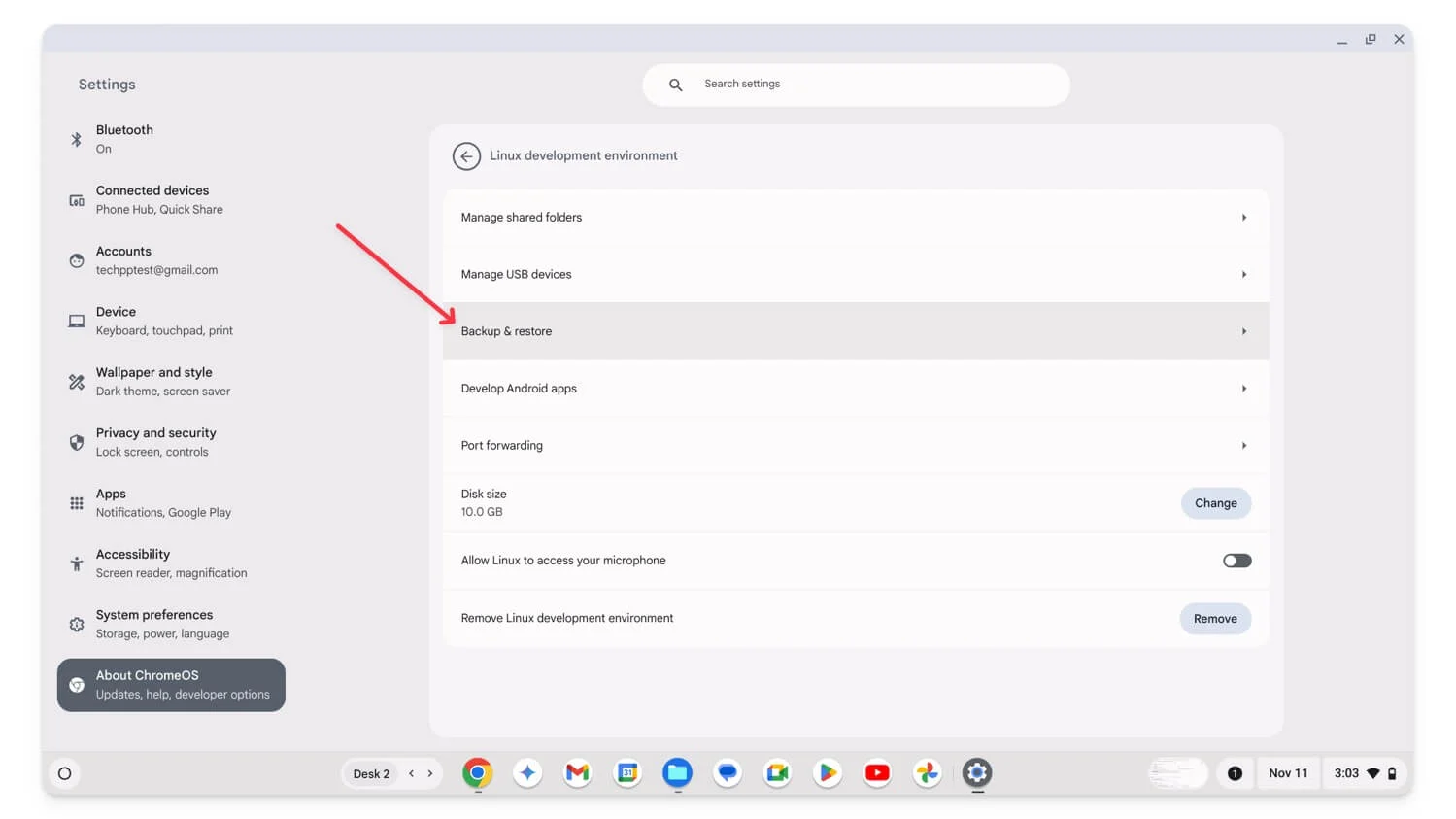
- Passaggio 3: fare clic su Backup accanto a Backup di app e file Linux . Questo aprirà un file manager.
- Passaggio 4: archivia il backup su Google Drive o su un'unità esterna.
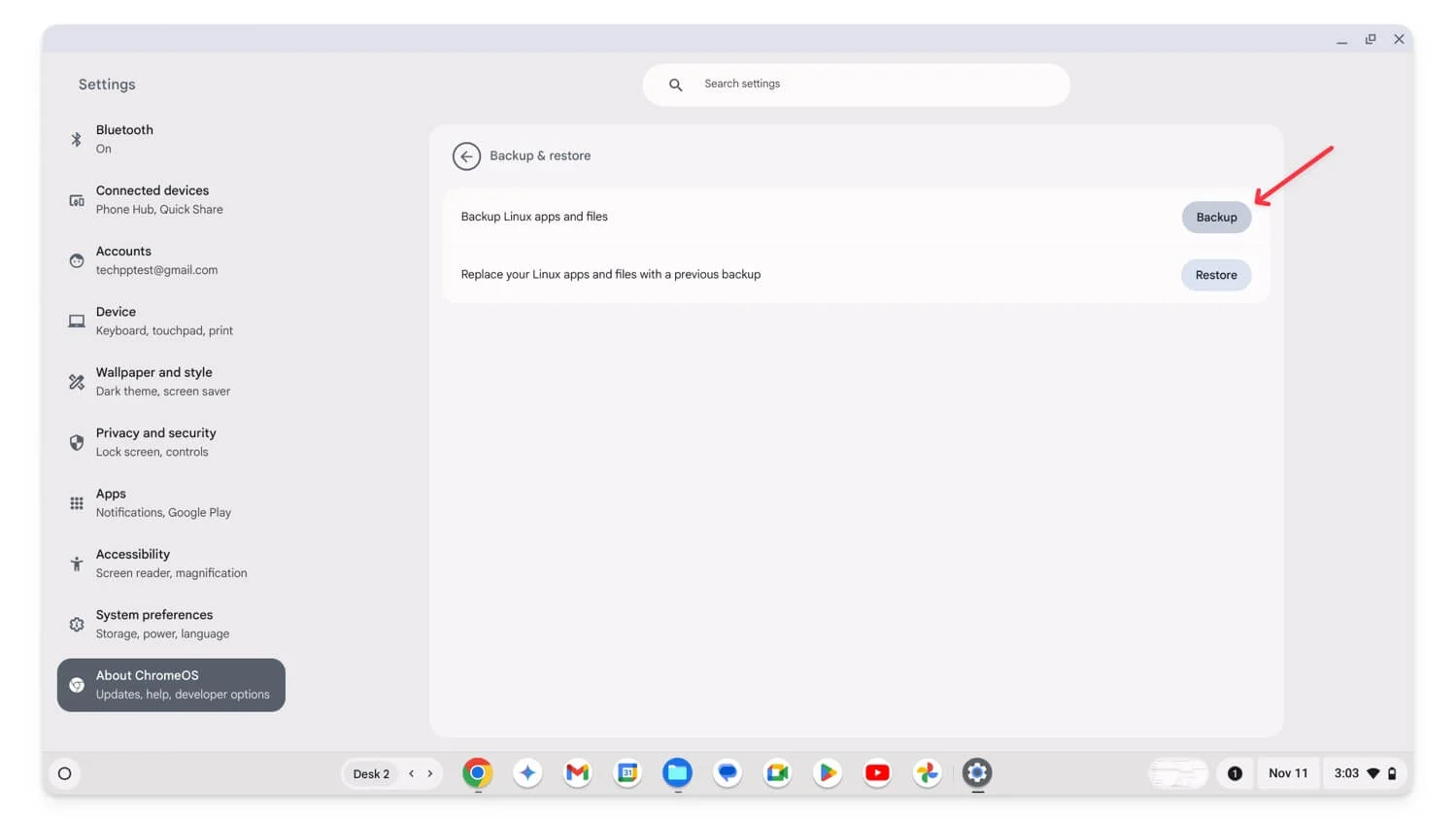
- Passaggio 5: fare clic su Salva . Verrà creato un backup del tuo file che potrai spostare su Google Drive o in un archivio esterno .
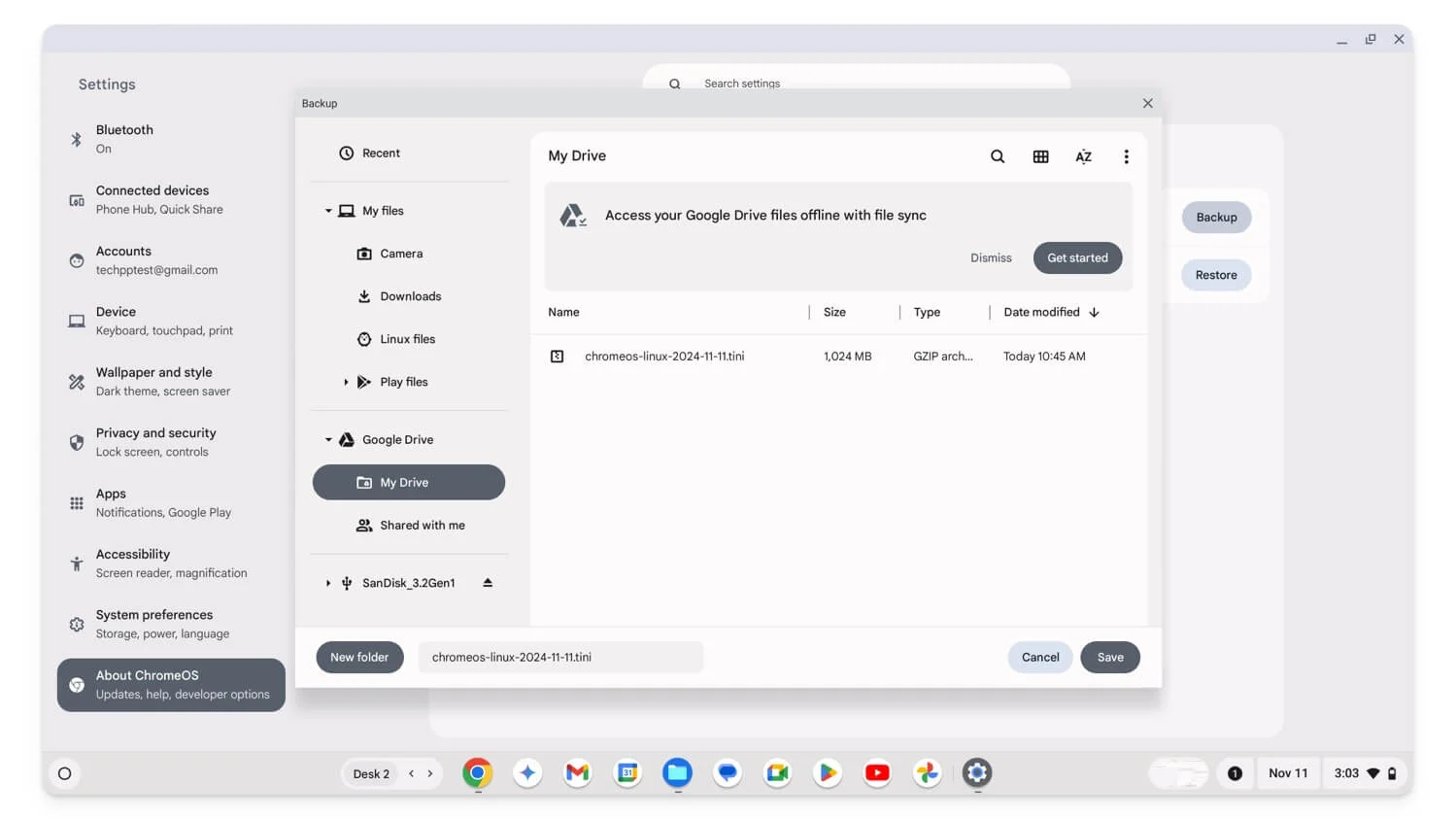
Come ripristinare il backup dopo aver eseguito un ripristino delle impostazioni di fabbrica
Per eseguire il backup delle impostazioni del Chromebook e di altri dati, durante la configurazione, utilizza lo stesso account Google utilizzato in precedenza per eseguire il backup delle impostazioni di Chrome OS. Infine, puoi scaricare i file caricati su Google Drive e trasferire i file spostati nuovamente su una memoria esterna per ripristinare i file locali.
Allo stesso modo, per eseguire il backup delle impostazioni del browser Google Chrome, apri Google Chrome sul Chromebook e accedi con l'account che utilizzi per il backup. Durante l'accesso, se richiesto, consenti a Google Chrome di sincronizzarsi . Nella maggior parte dei casi, Chrome ripristina automaticamente i dati e le impostazioni del browser.
Esegui il backup di tutti i dati importanti sul tuo Chromebook
A differenza di Windows e Mac, ripristinare le impostazioni di fabbrica di un Chromebook è semplice e puoi farlo in semplici passaggi utilizzando le scorciatoie. Spesso consigliavo agli utenti di ripristinare le impostazioni di fabbrica dei Chromebook per correggere i bug associati al sistema operativo. Dovresti eseguire il backup del Chromebook prima che le impostazioni di fabbrica lo ripristini. Spero che questa guida ti sia utile.
Domande frequenti sul backup del Chromebook
Come faccio a sapere se la sincronizzazione Chrome è attiva sul mio Chromebook?
Per verificare se la sincronizzazione Chrome è abilitata sul tuo Chromebook, apri Google Chrome, fai clic sul menu a tre punti e vai su Impostazioni. Quindi fare clic su Tu e Google e selezionare Sincronizzazione e servizi Google. Qui, assicurati che Sincronizza tutto sia selezionato. Per sincronizzare i dati di Chrome OS con il tuo account, vai su Impostazioni, fai clic su Privacy e sicurezza, seleziona Sincronizzazione e servizi Google, quindi fai clic su Gestisci ciò che sincronizzi e attiva Sincronizza tutto per sincronizzare tutti i dati.
Posso scegliere elementi specifici da sincronizzare anziché sincronizzare tutto e cosa succede se sincronizzo solo alcuni elementi?
Puoi sincronizzare dati specifici anziché sincronizzare tutto sul browser Chrome e sul Chromebook. Segui gli stessi passaggi discussi sopra per accedere alle impostazioni di Sincronizza tutto, quindi da lì seleziona Personalizza sincronizzazione sul browser Chrome e nelle impostazioni. Seleziona i dati che desideri sincronizzare e assicurati che le opzioni rimanenti siano disattivate.
Come posso eseguire il backup dei file archiviati localmente sul mio Chromebook se non dispongo di spazio sufficiente su Google Drive?
Secondo la mia esperienza, il metodo migliore per limitare lo spazio di archiviazione del Chromebook è utilizzare un dispositivo esterno o creare un nuovo account Google gratuitamente, che ti offre 15 GB di spazio di archiviazione gratuito. Questo può essere utilizzato per caricare i dati rimanenti sul tuo Chromebook.
Posso recuperare i dati persi se ripristino accidentalmente il mio Chromebook senza eseguire il backup?
Sfortunatamente, una volta ripristinato il Chromebook, non potrai recuperare i tuoi dati e tutti i tuoi dati, inclusi i file locali, verranno rimossi. Tuttavia, se la sincronizzazione era attivata in precedenza, potresti essere in grado di recuperare i dati sincronizzati dal tuo account Google, inclusi i dati di Chrome o i dati di Chrome OS collegati al tuo account Google.
