Come eseguire il backup di iPhone su PC [NEWEST]
Pubblicato: 2023-08-16La creazione di un backup di iPhone può essere un'attività lunga e impegnativa. Ecco perché è importante semplificare il processo eseguendo il backup dei dati su un PC. Questo articolo mostra come gli utenti possono eseguire il backup di iPhone su PC utilizzando i metodi migliori e più semplici.
Il backup di un iPhone può salvare l'utente iPhone dal dolore di perdere i propri dati importanti e anche prevenire qualsiasi perdita di dati importante. Ma creare un backup di buona qualità non è così facile come sembra, ed è per questo che le persone cercano una guida dettagliata su come eseguire il backup di iPhone su PC .
Quali sono le opzioni per un utente per eseguire facilmente il backup del suo iPhone su PC? È possibile eseguire il backup di iPhone su un computer senza iTunes ? Queste sono probabilmente le domande che gli utenti sono ansiosi di porre. Non preoccuparti. Puoi ottenere tutte le risposte in questo articolo poiché ha fornito quattro metodi utili con passaggi chiari e logici per aiutarti a creare un backup dei dati del tuo iPhone. Sia che tu stia utilizzando Windows o macOS, puoi utilizzare il software di trasferimento dati iPhone, iCloud e iTunes per eseguire il backup dei tuoi file; se utilizzi macOS, Finder è la tua scelta aggiuntiva.
Metodi 4 per eseguire il backup di iPhone su Windows/Mac
Abbiamo raccolto quattro metodi e tutti sono stati provati e testati per trasferire facilmente i dati da un iPhone a un PC come backup. Ora è importante notare che ogni metodo ha i suoi svantaggi e le sue caratteristiche principali. Pertanto, gli utenti dovrebbero dare un'occhiata alla tabella prima di provare uno dei metodi in questo articolo:
| Metodo | Efficacia | Requisiti | Velocità |
| Strumento di trasferimento dati per iPhone | Supporta il backup completo e il backup selettivo. | iPhone, un cavo Lightning, Windows/Mac, utilizza lo spazio del computer | La velocità dipende dalla quantità di dati di cui eseguirai il backup; il più grande, il più lento. In sostanza, il trasferimento via cavo da iPhone a PC è più veloce di quello wireless. |
| iTunes | Backup completo. Non puoi scegliere i tipi di file di cui eseguire il backup. | iPhone, un cavo Lightning, Windows/Mac, utilizza lo spazio del computer | |
| iCloud | Backup completo. Puoi scaricare alcuni tipi, come le immagini, sul tuo computer. | iPhone, Wi-Fi, un computer, usa lo spazio iCloud (backup wireless) | |
| Cercatori | Backup completo. Puoi crittografare i file di backup sul tuo computer Mac. | iPhone, un cavo Lightning, Mac, usa lo spazio del computer |
Leggi anche: Come eseguire il backup delle foto di iPhone su Google Foto
1. Strumento di trasferimento dati iPhone (Windows e Mac)
La prima e forse la più praticabile opzione per eseguire il backup di iPhone su Windows/Mac è utilizzare EaseUS MobiMover. Questo è il miglior software di backup gratuito in grado di trasferire facilmente i dati da iPhone a PC o Mac. E la cosa buona è che EaseUS MobiMover è disponibile sia su Windows che su Mac. È una delle migliori alternative a iTunes oa qualsiasi altro strumento di trasferimento che le persone potrebbero utilizzare. Questo perché ha alcune caratteristiche chiave che lo rendono eccezionale, e sono:
- Esegui rapidamente il backup di tutti i dati dell'iPhone su PC o Mac.
- Esegui il backup anche di chat o messaggi, incluso WhatsApp.
- Converti HEIC e backup in JPG utilizzando il convertitore.
- Esegui il backup dei video dell'iPhone convertendoli.
- E trasferisci facilmente i dati da un iPhone a qualsiasi altro telefono.
Ecco perché è la prima scelta per aiutare gli utenti a eseguire il backup degli iPhone sul proprio PC, ed ecco come possono usarlo:
Passaggio 1. Collega il tuo iPhone al computer con un cavo USB e apri MobiMover. Dalla barra dei menu sul lato sinistro, scegli Modalità da telefono a PC e fai clic su Avanti. 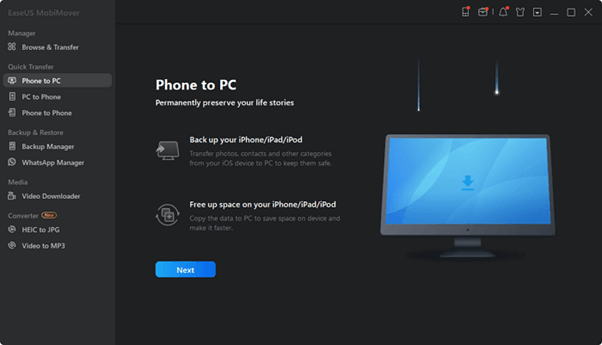
Passo 2. Controlla i tipi di file di cui desideri eseguire il backup sul tuo computer. È possibile eseguire il backup di molte categorie: file audio, immagini, messaggi, contatti e filmati. Al termine della scelta, fai clic su Trasferisci per avviare il processo di backup. 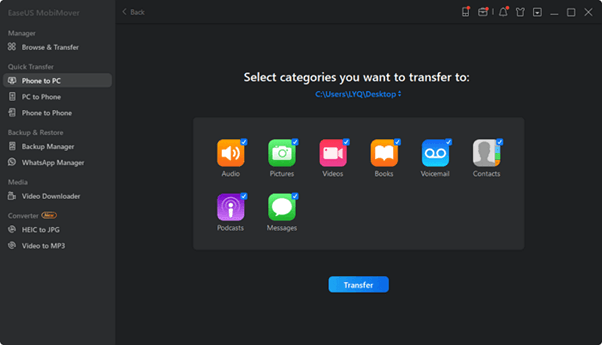
Passaggio 3. Aspetta un secondo; puoi andare nelle cartelle per controllare gli elementi quando il software ha finito. Si prega di non disconnettersi o utilizzare l'iPhone durante il processo. Puoi usarlo dopo che tutto è stato fatto.
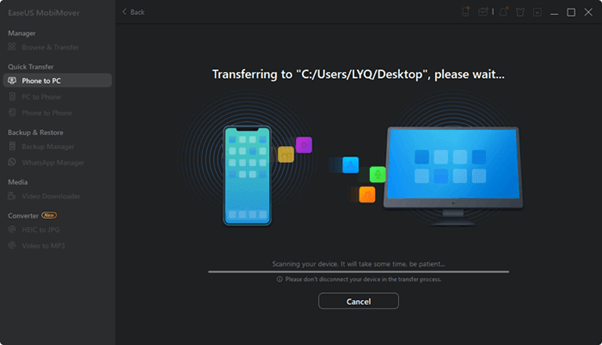
2. iTunes (Windows e Mac)
iTunes di Apple è ampiamente considerato uno dei migliori programmi per eseguire facilmente il backup di un iPhone su un PC. Questo perché ha opzioni integrate ed è un software proprietario di Apple. Quindi ha ottime opzioni per eseguire il backup di iPhone su un computer come questo:
Passaggio 1. Scarica e installa l'ultimo iTunes e aprilo sul tuo computer.
Passaggio 2. Trova l'icona del dispositivo accanto alla barra di navigazione. 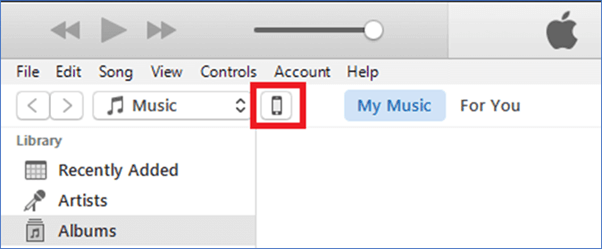
Passaggio 3. Toccare su questo computer e fare clic su Esegui backup adesso.
Passaggio 4. Attendi che il backup finisca. 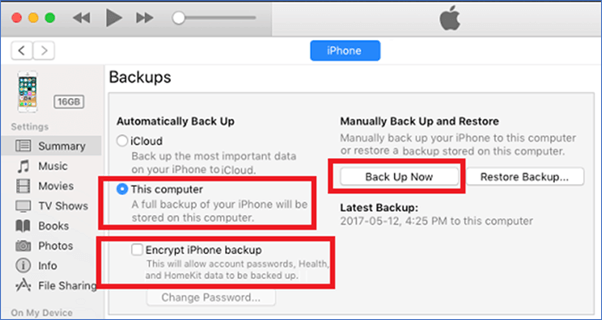

E in questo modo qualsiasi utente consentirà a qualsiasi utente di eseguire facilmente il backup dei dati dell'iPhone su PC o Mac. Ma si consiglia agli utenti di scaricare solo l'ultima versione di iTunes affinché funzioni.
Leggi anche: Come eseguire il backup delle e-mail di Gmail con allegati
3. iCloud (Windows e Mac)
iCloud di Apple è un altro servizio che molte persone usano per eseguire il backup dei dati del proprio iPhone. Ecco perché le persone si chiedono se sia una buona opzione eseguire il backup dell'iPhone sul PC. C'è un modo per utilizzare i dati di backup di iCloud su un PC, ed ecco come fare entrambi:
Passaggio 1. Accedi alle impostazioni dell'iPhone.
Passo 2. Tocca impostazioni nome utente/account.
Passaggio 3. Ora tocca l'opzione iCloud.
Passaggio 4. Attiva il backup iCloud. 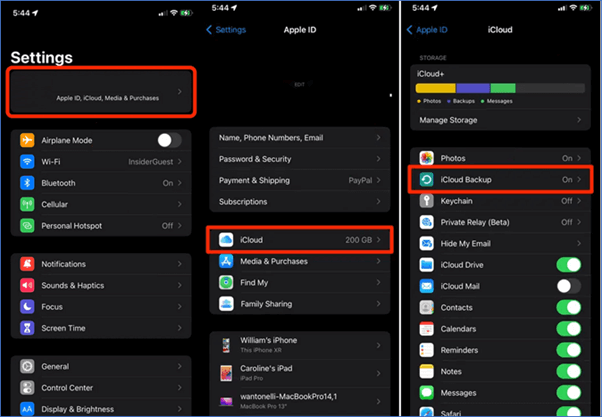
Passaggio 5. Scarica e installa iCloud su PC Windows/Mac.
Passaggio 6. Accedi all'account iCloud, come l'iPhone.
Passaggio 7. Vai nell'opzione iCloud.
Passaggio 8. Seleziona opzioni come "Libreria foto iCloud", "Condivisione foto iCloud", ecc. 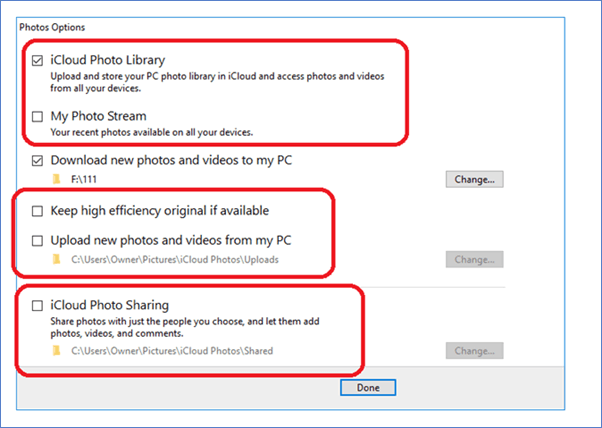
Ciò aiuterà l'utente a eseguire il backup del proprio iPhone sul PC abbastanza facilmente e a visualizzare i propri dati. Ora continua a leggere per scoprire quando e dove gli utenti potranno visualizzare il backup del proprio iPhone su PC o Mac.
4. Finder (solo Mac)
Finder è il file manager proprietario del Mac che consente agli utenti di eseguire il backup degli iPhone sul proprio PC. Ora ha opzioni integrate che possono consentire a un utente di eseguire facilmente il backup dei propri dati dal proprio iPhone al Mac. Ma questo metodo non funzionerà su Windows in quanto funziona solo su Mac in questo modo:
Passaggio 1. Collega l'iPhone al Mac con un cavo USB.
Passaggio 2. Apri l'app Finder.
Passo 3. Seleziona iPhone dalla barra laterale/pannello di navigazione.
Passaggio 4. Controlla l'ultimo tipo di backup e tocca l'opzione Esegui backup adesso. 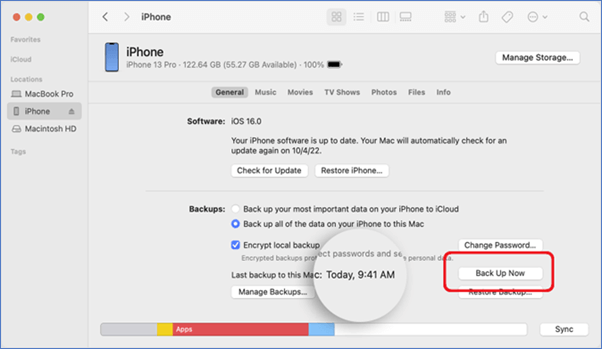
È così che gli utenti possono eseguire il backup dei dati dell'iPhone su un PC abbastanza facilmente utilizzando Finder. Ora i nuovi utenti di iPhone potrebbero trovare questo problema, quindi devono assicurarsi che la loro versione iOS e la versione dell'app Finder siano aggiornate.
Leggi anche: Ripristina iPhone da iCloud Backup – (Guida passo passo)
Dove trovare i backup di iPhone sul computer
Ora l'utente potrebbe chiedersi dove vanno i propri file dopo aver creato un backup. Ora Mac e Windows sono molto diversi in termini di posizioni e impostazioni. Ecco perché è importante trovare i dati dell'iPhone su ciascun dispositivo di conseguenza.
Ecco come gli utenti possono trovare i propri file di backup dei dati su computer sia su Windows che su Mac:
Posizione di backup dell'iPhone su Windows
La posizione di backup dell'iPhone di Apple su Windows dipende interamente dal programma che gli utenti hanno installato. L'app iCloud di Apple creerà una cartella nella cartella Documenti in Windows. Considerando che iTunes creerà una cartella separata che gli utenti possono trovare in questo modo:
Passaggio 1. Entra in "C Drive" e quindi apri la cartella Utenti.
Passaggio 2. Ora copia e incolla questo nella barra degli indirizzi:
"AppData\Roaming\Apple Computer\MobileSync"
Passaggio 3. Ora copia l'intera cartella di backup o esplorala per trovare file specifici. 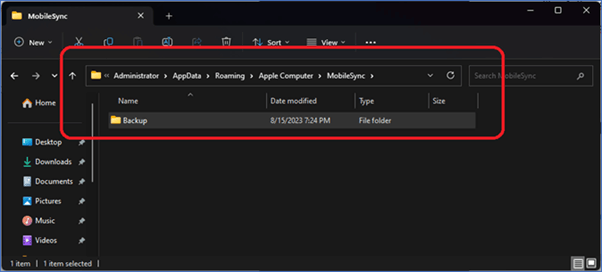
E l'esplorazione o la copia dei dati da qui in poi dipenderà interamente dall'utente e dalla necessità di copiarli in un'altra posizione.
Posizione di backup dell'iPhone su Mac
Trovare la posizione per il backup su Mac tramite Finder non porterà gli utenti da nessuna parte. Ecco perché è meglio chiedere a iTunes stesso dove ha salvato i file di backup. Ora funziona solo per gli utenti di iTunes, quindi ecco come controllare la posizione di backup dell'iPhone su Mac:
Passaggio 1. Apri iTunes su Mac.
Passaggio 2. Vai in Preferenze dispositivi e tocca Dispositivi.
Passaggio 3. Fai clic con il pulsante destro del mouse sull'iPhone e tocca Mostra nella cartella.
E questo aiuterà gli utenti a trovare facilmente i propri file di backup sui dispositivi Mac.
Leggi anche: Come eseguire il backup dei tuoi smartphone Android
Domande frequenti su come eseguire il backup di iPhone su PC
Ecco alcune domande che le persone pongono anche sul backup di iPhone su PC:
D.1 Come trasferisco i dati dal mio iPhone al PC senza iTunes?
L'utente avrà bisogno di un programma come EaseUS MobiMover per spostare qualsiasi file da iPhone a PC. L'iPhone di Apple risponde solo a software proprietario come iTunes o iCloud. Ecco perché gli utenti hanno bisogno di un buon programma in grado di creare backup da iPhone a PC e EaseUS MobiMover si adatta a questa descrizione.
D.2 Perché non posso eseguire il backup del mio iPhone sul PC?
È probabile che la versione di iTunes o iOS sia obsoleta. Ecco perché molti utenti affrontano questo problema, poiché semplicemente non hanno aggiornato né iOS né iTunes. Quindi è noto che un semplice aggiornamento di iTunes e iOS risolve questo problema per molti utenti.
D.3 Come posso eseguire il backup del mio iPhone sul computer e inserirlo nel mio nuovo iPhone?
Gli utenti dovranno eseguire il backup dei loro iPhone sui computer con l'aiuto di EaseUS MobiMover. Ora possono anche utilizzare iTunes, ma EaseUS MobiMover è semplicemente più semplice. Possono facilmente copiare i propri dati dal vecchio iPhone al PC utilizzando EaseUS MobiMover. Quindi possono copiare i dati dal PC al nuovo iPhone utilizzando lo stesso programma.
Conclusione
Queste sono alcune delle migliori procedure per creare un backup per il recupero dei dati di iPhone. È fondamentale sapere che tutti gli approcci menzionati in questo articolo hanno i loro pro e contro. E tutte queste tecniche sono anche bilanciate l'una contro l'altra per facilità ed efficienza.
Ed è allora che EaseUS MobiMover vince in ogni reparto, in quanto offre molta flessibilità. Ecco perché gli utenti dovrebbero utilizzare questo strumento per evitare qualsiasi singhiozzo che potrebbero incontrare con altre tecniche. Inoltre, offre anche semplici metodi di recupero che lo rendono una buona scelta.
