Come bloccare un sito Web in tutti i browser Web
Pubblicato: 2022-02-13Limitare l'accesso a Internet ai bambini è una delle migliori opzioni da controllare. Ecco i metodi migliori per bloccare un sito Web in tutti i browser Web in pochissimo tempo.
Sommario
Che cos'è il blocco del sito Web?
Il blocco del sito Web è un processo che impedisce agli utenti tramite un firewall o un proxy WWW di accedere ad alcune risorse della rete. Esempi di alcune risorse di rete sono i siti World Wide Web, i server FTP, ecc.
Suggerimento: ti consigliamo di utilizzare il browser più sicuro e veloce Browser Brave. Ti aiuta anche a guadagnare denaro durante la navigazione.
Perché dovrei bloccare i siti Web?
Nella nostra routine quotidiana, visitiamo una serie di siti Web per le informazioni richieste relative al lavoro d'ufficio, al lavoro di istruzione o per qualche intrattenimento.
Su tali siti Web, alcuni siti Web sono vulnerabili ai nostri dati e alla nostra privacy. Alcuni siti Web rubano tutte le tue informazioni tramite i dati di accesso e alcuni siti Web hanno lo scopo di attaccare gli utenti con software malware. Insieme a questi, alcuni siti Web specifici ci irritano inviando continuamente notifiche indesiderate. In quella situazione, dovremmo pensare che sia meglio bloccare quei siti Web per prevenire tutti questi problemi.
Il concetto di limitazione dell'accesso ai siti Web nasce a causa della dipendenza. Ecco alcuni motivi per bloccare i siti web.
- Uso eccessivo dei social media che alla fine incide sulla produttività.
- Allontanarsi dal lavoro sfogliando contenuti di intrattenimento.
- Blocca i siti Web non necessari e per adulti per bambini.
- A volte funziona anche come misura di sicurezza.
YouTube uccide la produttività nei luoghi di lavoro e lo stesso con i siti Web di social media e l'elenco potrebbe continuare.
- Correlati: le migliori app per bloccare i siti Web
- 8 metodi sorprendenti per scaricare video Udemy di corsi a pagamento o gratuiti
- Come effettuare una videochiamata di gruppo su Facebook Messenger con 50 persone senza limiti di tempo su dispositivi Android, iOS e desktop
1. Come bloccare un sito Web in tutti i browser Web su PC Windows utilizzando il file hosts
Puoi bloccare qualsiasi sito web modificando il file host del tuo computer. Questo è un modo semplice e facile per bloccare i siti Web indesiderati.
1.Vai al pulsante di avvio
2. Digitare Blocco note e selezionare Blocco note.
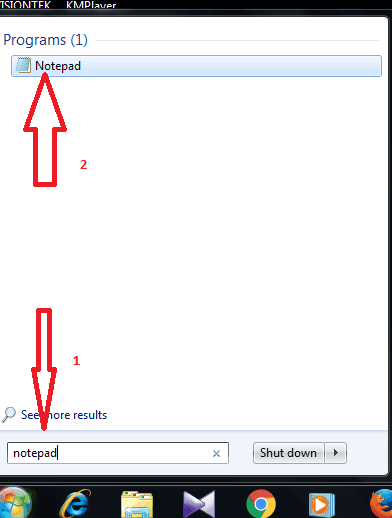
3. Fare clic su File e selezionare Apri.
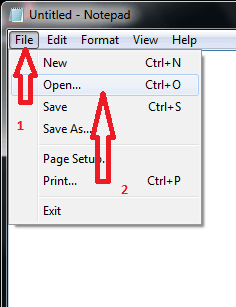
4.selezionare l'unità disco locale C
5. selezionare le finestre
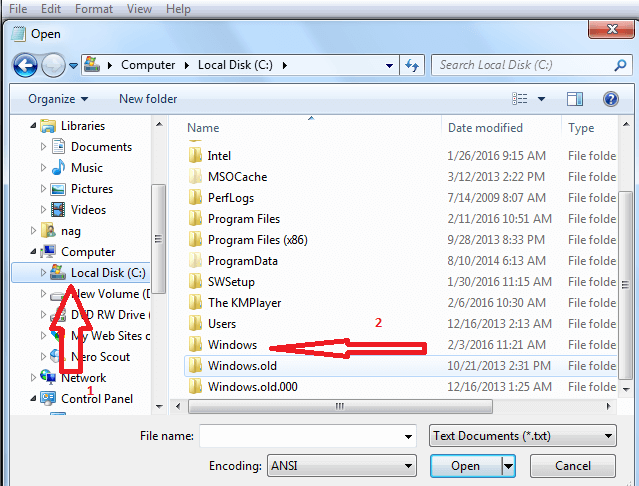
6.selezionare il file System32 .
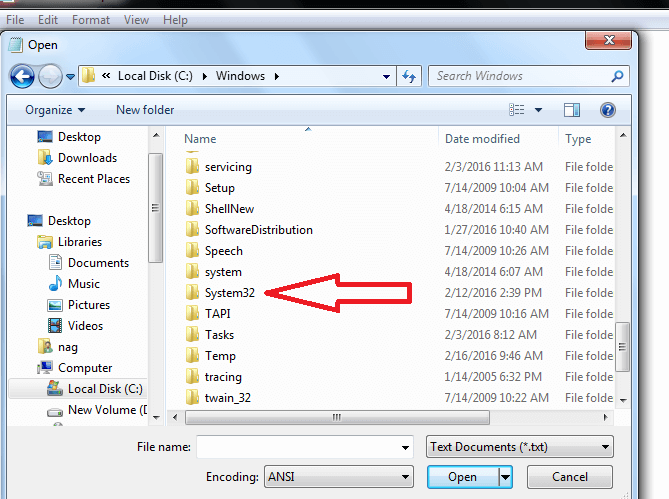
7.selezionare i driver
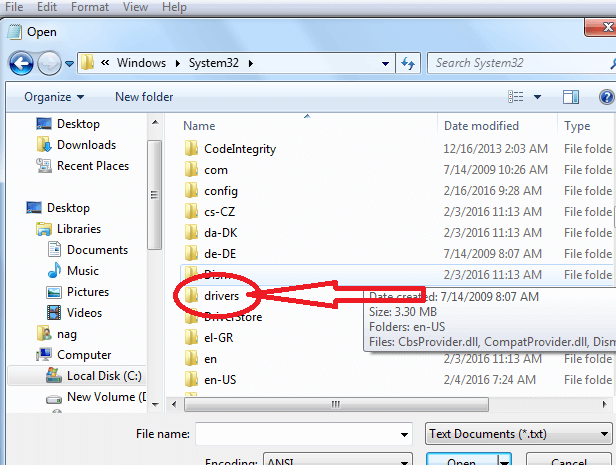
8.Seleziona ecc
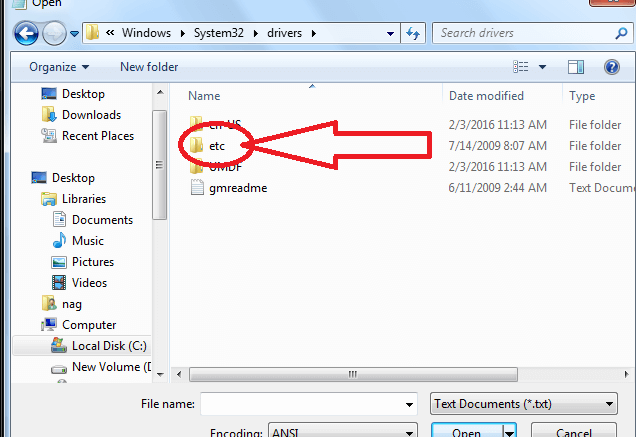
9. Seleziona il file host (inizialmente non vedrai i file ant qui .per ottenere tutti i file, modificare il documento di testo in tutti i file) e selezionare hosts .
10. Ora fai clic su salva.
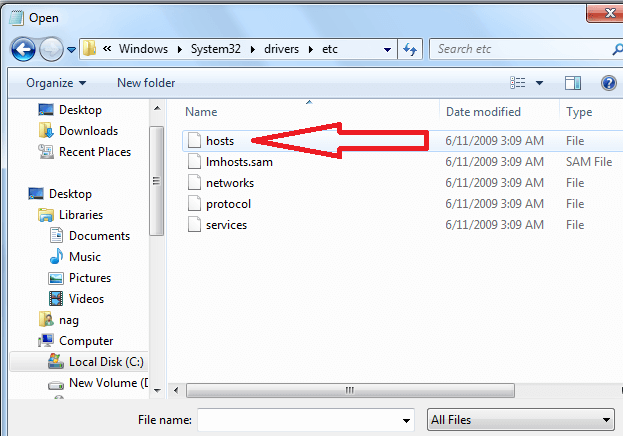
10. vieni in fondo e aggiungi l'indirizzo IP 127.0.0.1 seguito dai siti web da bloccare. Ad esempio, ad esempio se desideri bloccare Facebook e Twitter. Annota questi URL con la separazione degli spazi.
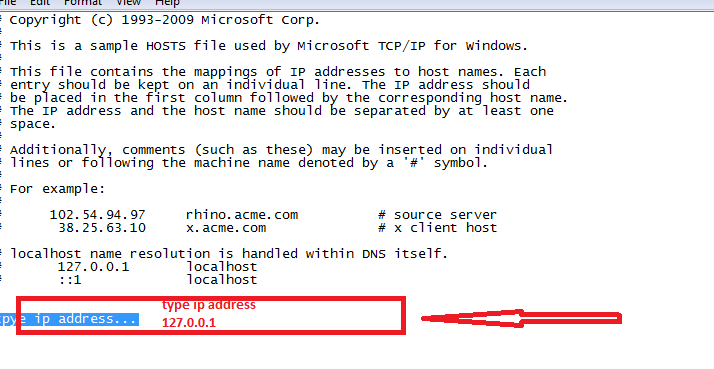
lascia che te lo mostri, entrambi i siti Web si stanno aprendo prima di salvare il file host, mostra che questa pagina Web non è disponibile.
Assicurati di aggiungere una versione mobile dei siti web. face book .com è trattato in modo diverso da Facebook .com
2. Come bloccare i siti Web su Chrome
Esercitazione video:
Abbiamo fornito questo tutorial in formato video per comodità del nostro lettore. Se sei a tuo agio con la lettura, puoi iniziare a leggere.
Qui ti darò le informazioni su come bloccare un sito su Chrome usando un'estensione.
1.Vai a personalizzare e controllare il pulsante Google Chrome .
2.Selezionare più strumenti come mostrato nella figura seguente.
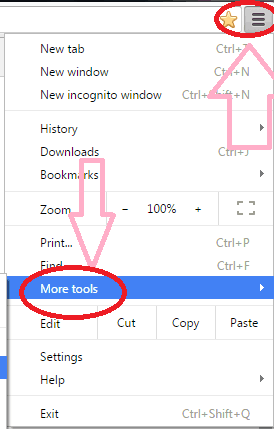
3. Dopo aver selezionato l'opzione più strumenti Selezionare l'opzione Estensioni come mostrato nella figura seguente.
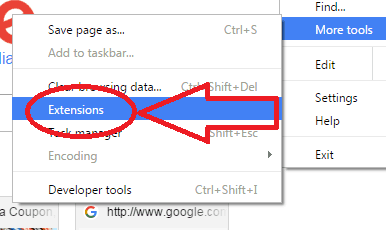
4. Dopo aver selezionato l'opzione di estensione, scorrere la pagina verso il basso e selezionare l'opzione Ottieni più estensioni .
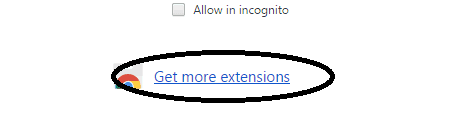
5. Digitare il blocco del sito nella casella di ricerca sul lato sinistro delle pagine mostrate nella figura seguente
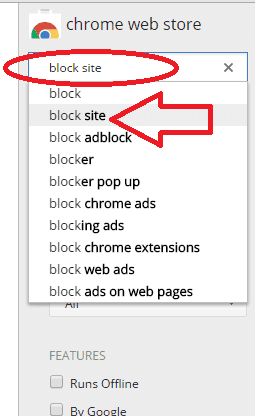
Installa l'estensione del sito di blocco B.
6. Vai a personalizzare e controllare il pulsante Google Chrome
7. Seleziona più strumento
8. Seleziona il sito di blocco e aggiungi come mostrato nella figura seguente

9. Dopo aver selezionato i siti di blocco, seleziona la scheda delle opzioni nella sezione del sito di blocco.
10.Fare doppio clic sulla scheda delle opzioni come mostrato nella figura seguente.

11. Digitare il nome del sito Web che si desidera bloccare.
12. Seleziona aggiungi pagina
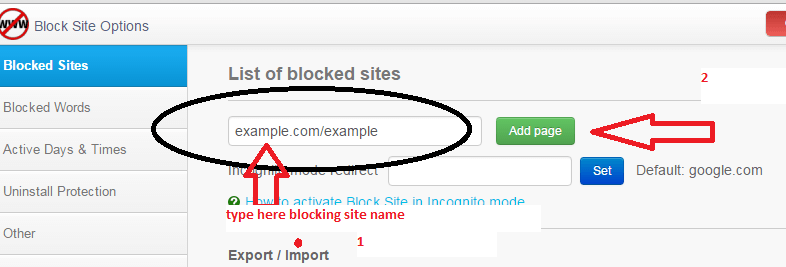
Dopo il completamento della procedura di cui sopra, se si controlla il sito web verrà visualizzato un messaggio di errore.
- Leggi: Come velocizzare Chrome Google
3. Metodi per bloccare determinati siti Web su Mac
Esistono metodi interni per farlo, ma non vengono mai utilizzati. Le opzioni incluse non sono così complicate come pensi. Quindi iniziamo con la procedura integrata e quindi i metodi per bloccare determinati siti Web su un mac utilizzando gli strumenti.
3.1.Blocco di siti Web con controllo genitori
Il nome stesso dice tutto. Era un'opzione integrata sviluppata da Apple per il bene dei genitori per limitare l'utilizzo di Internet da parte dei bambini. Tuttavia, può essere utilizzato anche dai dipendenti per limitare l'uso dei social media per aumentare la produzione.
- Fai clic sull'icona Apple dal menu in alto a destra, quindi vai alle preferenze di sistema.
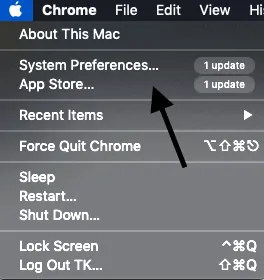
- Seleziona il controllo genitori. Usa Finder per trovare anche l'opzione.
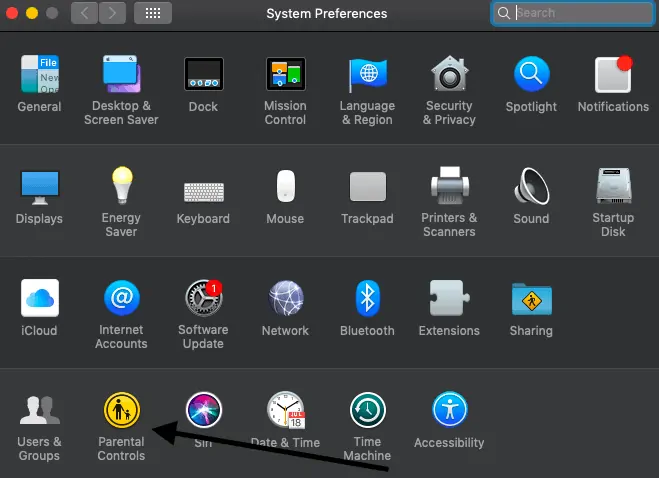
- Se c'è solo un utente, crea più account utente con il controllo genitori.
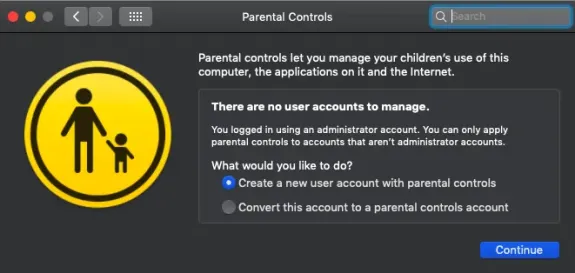
- Tocca la finestra web e cerca le opzioni genitori. Sceglili di conseguenza.
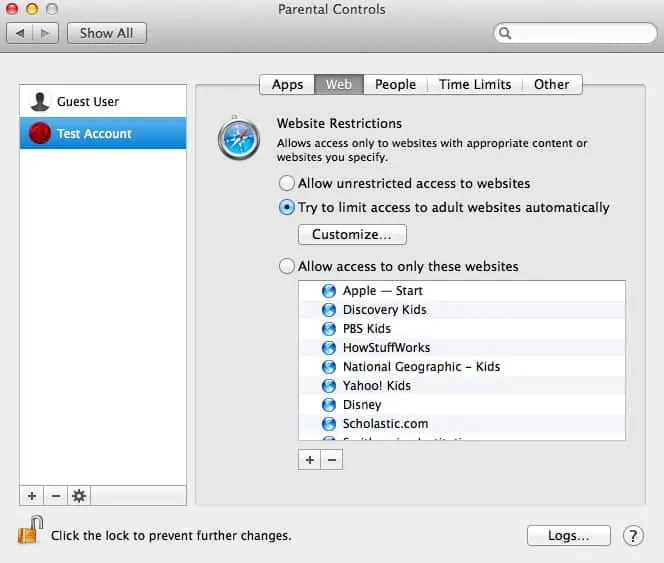
- Consenti l'accesso a questi siti Web impedisce all'utente di utilizzare tutti i siti Web eccetto quelli specificati.
- Controlla il tempo di utilizzo anche dalla sezione dei limiti di tempo
- Per sbloccare, accedi alla scheda Web e scegli di consentire l'accesso illimitato ai siti Web. Questo è tutto.
- Leggi anche: Come bloccare i siti Web su Chrome con estensioni
- 4 modi per sbloccare siti Web o per aprire siti Web bloccati
3.2. Blocco di siti Web su Mac con un file host
Questo è davvero un processo rapido che richiede un terminale e un paio di comandi. Si può facilmente aggirare questo, ma può essere utile quando devi davvero eseguire una configurazione rapida. Modificheremo il file host.
- Apri il terminale dal finder.
- Copia "Sudo nano /etc/hosts" e premi invio. Digitare la password richiesta.
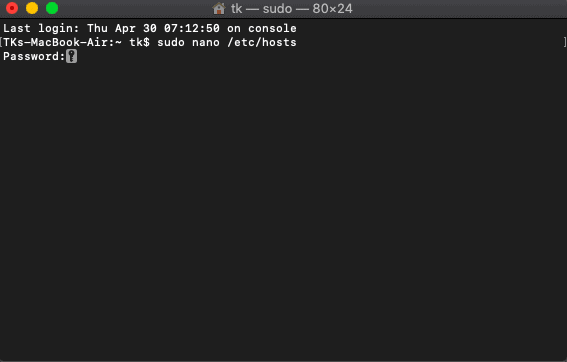
- Questo è il database dei file host in cui dobbiamo apportare le modifiche richieste.
- Digita lo stesso numero (che è il prefisso per l'host locale nelle istruzioni precedenti) e inserisci l'URL del sito Web desiderato che deve essere bloccato. Usa anche il prefisso e il suffisso dell'URL.
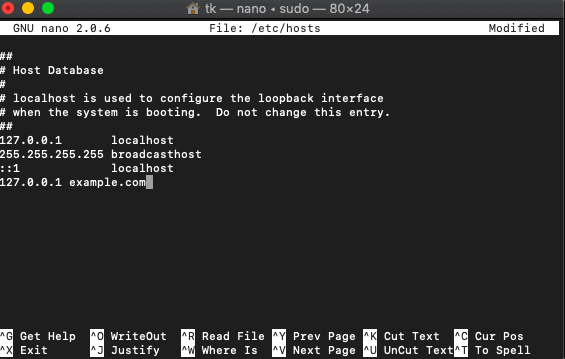
- Fare clic su CTRL+O per salvare le modifiche.
- Copia "sudo dscacheutil -flushcache" e premi invio.
- Ora prova ad aprire lo stesso sito Web dal tuo browser. È bloccato.
3.3. Regolando le impostazioni del router
Questo processo non è consigliato in quanto blocca i siti Web per tutti gli utenti connessi a quel router. Funziona con startup e dipendenti. Non è consigliato nelle case dei genitori.
- Vai alle preferenze di sistema
- Vai su Rete->WiFi->Avanzate->TCP/IP
- Copia l'indirizzo IP e incollalo nella barra degli indirizzi URL che ti porta alla pagina di accesso del router.
- Se sei nuovo qui, usa il nome utente e la password predefiniti che sono sul router.
- Sfoglia tutte le impostazioni nel router. È diverso da ogni router e quindi non può essere elencato qui.
- Trovalo e aggiungi gli URL che devono essere bloccati.
- Leggi anche: 8 migliori siti Web di musica sbloccati per ascoltare la musica ovunque
3.4. Come bloccare determinati siti Web su Mac con il pacchetto Intego Mac Premium
Intego mac premium bundle ( collegamento scontato del 50% ) è un noto software di sicurezza per utenti mac. Viene fornito con diverse opzioni come NetBarrier, VirusBarrier e ContentBarrier. I siti Web possono essere bloccati direttamente con ContentBarrier che si trova nel pacchetto premium di Intego mac.
Questa sezione ti spiegherà come bloccare determinati siti Web su Mac utilizzando il pacchetto Intego Mac Premium.
Tempo totale: 5 minuti
Passaggio 1: utilizzare correttamente l'assistente
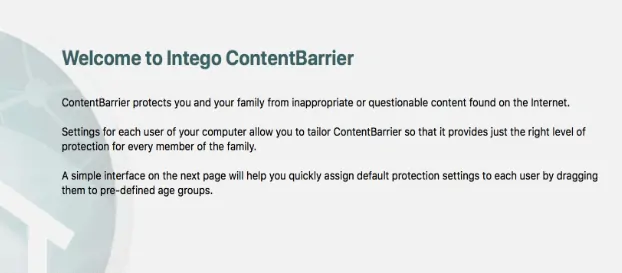
Acquista il pacchetto Intego Mac Premium tramite questo link speciale scontato del 50%. Installa e avvia ContentBarrier con un doppio tocco. L'assistente è utile se stai configurando le cose per la prima volta.
Passaggio 2: scrivi le regole di protezione
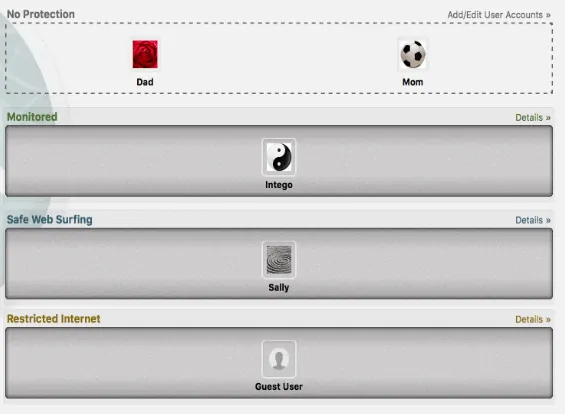
Dopo aver fatto clic su Avanti, verranno visualizzate 3 impostazioni predefinite. Monitorato serve a monitorare l'elenco dei siti Web e la navigazione sicura è specialmente per i bambini, ad esempio per bloccare gli adulti, i siti di gioco d'azzardo, ecc. L'opzione limitata è quella di consentire la visualizzazione dei siti. Puoi rivedere tutte queste impostazioni in un secondo momento.

Passaggio 3: invia rapporti
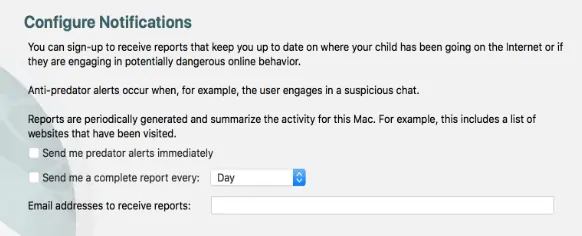
Questa è la terza e ultima pagina di configurazione che richiede la configurazione delle notifiche. Può inviare tramite e-mail 2 tipi di rapporti secondo le impostazioni configurate. I rapporti completi includono informazioni relative a tutto
Passaggio 4: imposta una password
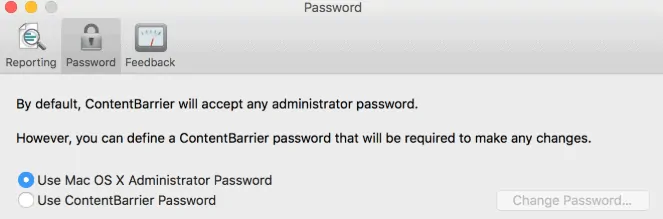
È possibile impostare una password univoca su ContentBarrier. È possibile impostarne uno o utilizzare anche una password di sistema. Tocca a voi.
Passaggio 5: gestisci gli utenti
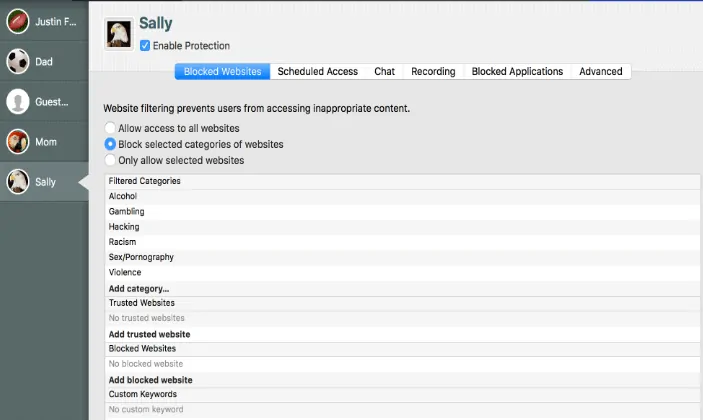
Quello che ha installato può essere l'amministratore e il resto sono utenti. L'amministratore può aggiungere, eliminare e controllare gli utenti.
Passaggio 6: blocca i siti Web per determinati utenti
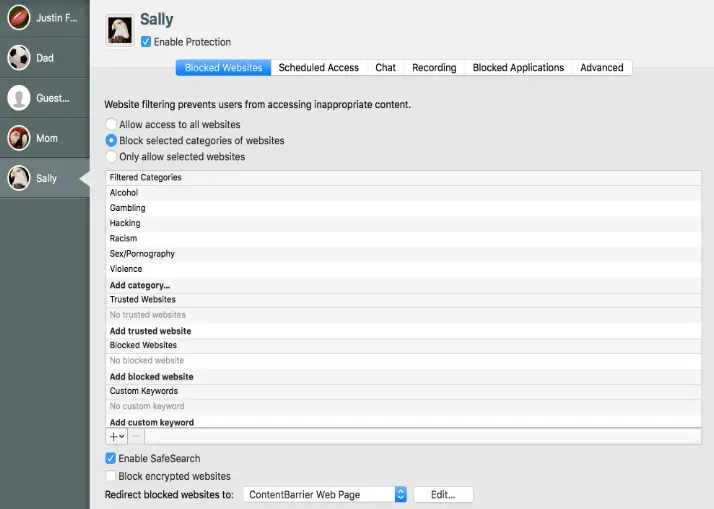
Dopo la configurazione, scegli il profilo utente dal lato sinistro della dashboard e controllalo accedendo a tutte le schede, ad esempio siti Web bloccati, accesso programmato, chat, registrazione e altro. Per bloccare i siti Web per un utente, fare clic sulla scheda Siti Web bloccati e toccare le opzioni necessarie per ulteriori filtri.
Passaggio 7: reindirizza il sito Web bloccato alla pagina personalizzata
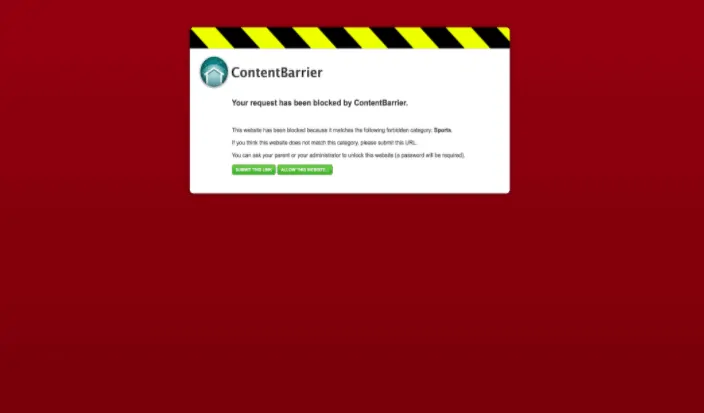
È possibile reindirizzare il sito Web bloccato a un URL di pagina personalizzato, ovvero quando qualcuno digita l'URL bloccato, verrà visualizzata la pagina personalizzata. Questa impostazione si trova proprio sotto la scheda Siti Web bloccati. E 'fatto.
4. Metodi per bloccare i siti Web su Android?
Ora vediamo come bloccare i siti Web su Android nella sezione seguente.
4.1. Come bloccare i siti Web su Android utilizzando l'app BlockSite?
Per bloccare i siti Web sul tuo Android, il Google Play Store ti offre un'app straordinaria: BlockSite . Questa app bloccherà tutti i siti Web che desideri bloccare. Puoi selezionarli e aggiungerli all'elenco dei blocchi. Vediamo quali sono i passaggi da seguire per bloccare i siti Web utilizzando questa App BlockSite.
Passaggio 1: installa l'app BlockSite dal Google Play Store
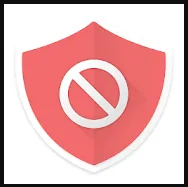
La prima cosa che devi fare è installare l'app BlockSite dal Google Play Store. Questa è un'app gratuita per Android, quindi non devi pagare per installarla.
Passaggio 2: avvia e concedi le autorizzazioni all'app sul tuo Android
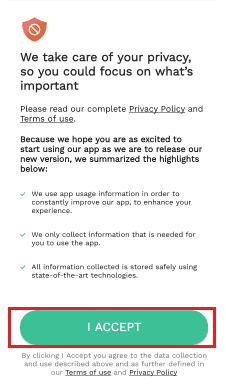
Dopo aver installato correttamente l'app, fare clic sull'opzione di apertura. Quindi l'app si aprirà sullo schermo del tuo telefono Android e ti chiederà di concedere le autorizzazioni per l'esecuzione e apportare alcune modifiche sul tuo Android. Leggere le istruzioni e quindi fare clic sull'opzione Accetto . Con questo passaggio accetti tutte le modifiche apportate dall'app sul tuo Android.
Passaggio 3: dai l'accesso all'app BlockSite
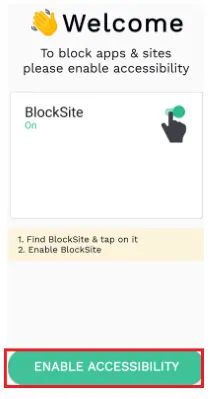
Quando fai clic sull'opzione Accetto, ti chiede di abilitare l'accessibilità per l'app BlockSite sul tuo dispositivo. Fare clic sull'opzione Abilita accessibilità come mostrato nell'immagine sopra.
Ora apre le impostazioni di accessibilità dell'app nel tuo Android. In quella sezione puoi trovare il servizio BlockSite. E l'accessibilità per quell'app è inizialmente nello stato off. Attivalo per dare accessibilità all'app BlockSite.
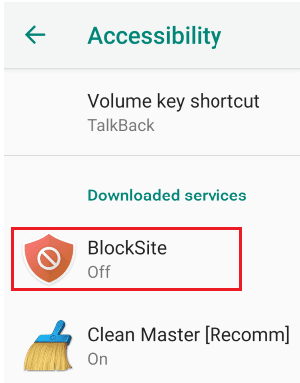
Una volta acceso , ti chiede un messaggio di conferma per apportare modifiche al tuo Android. Fare clic sull'opzione OK .
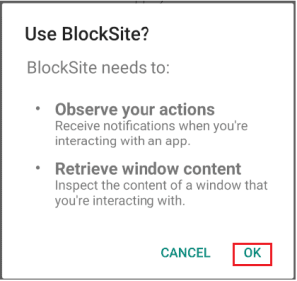
Leggi il messaggio e fai clic su OK come mostrato nell'immagine sopra.
- Leggi anche: Facebook Messenger Modalità oscura: dai ai tuoi occhi una pausa dalla tensione
- 11 metodi efficaci per scaricare la playlist di YouTube su Android e Windows
Passaggio 4: aggiungi siti Web all'elenco di blocco
Con il passaggio precedente ( passaggio 3) vengono eseguite tutte le impostazioni necessarie per bloccare i siti Web. Ora l'unica cosa che devi fare è selezionare i siti Web che desideri bloccare e aggiungerli all'elenco dei blocchi.
Per bloccare un sito Web, fare clic sul simbolo "+" (aggiungi o più) nella schermata iniziale dell'app.
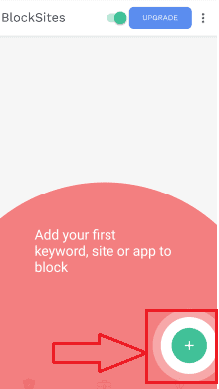
Ora i siti Web verranno visualizzati sullo schermo. Seleziona i siti Web che desideri bloccare. Se hai difficoltà a visualizzare il sito Web sullo schermo, utilizza la barra di ricerca. Digita il nome del sito Web nella barra di ricerca, quindi fai clic sull'opzione di ricerca.
Puoi selezionare uno o più siti Web da bloccare alla volta. E quindi fai clic sull'opzione Fine nella parte superiore dello schermo.
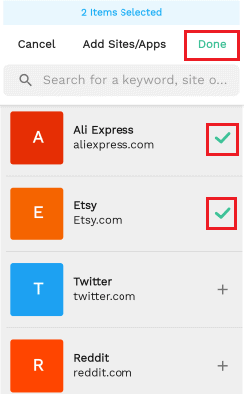
Qui ho aggiunto due siti Web alla blocklist, puoi vedere quelli nell'immagine sopra. Dopo aver aggiunto e fatto clic sull'opzione completata, otterrai una schermata che mostra il numero di elementi che hai aggiunto all'elenco dei blocchi.
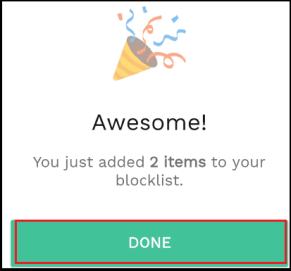
Passaggio 5: visualizza i siti Web che hai bloccato nell'elenco dei blocchi
Ora puoi vedere quali siti web hai bloccato. Quelli verranno visualizzati nella sezione dell'elenco dei blocchi. Per visualizzare l'elenco dei siti Web che hai bloccato, fai clic sull'opzione " elenco dei blocchi " nella parte inferiore dello schermo. Quindi sul display puoi visualizzare l'elenco dei siti Web che hai bloccato.
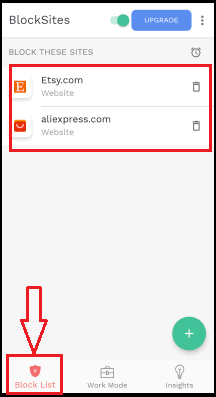
Questo è il modo più semplice per bloccare i siti Web utilizzando l'app BlockSite sul tuo telefono Android.
- Leggi anche: Scopri il nuovo Facebook: un look più pulito con design bianco, testo più grande, modalità oscura, tempi di caricamento più rapidi, nuovo layout immersivo per foto, video e molto altro ancora
- 13 migliori app di gestione dei progetti per iPhone, Android e desktop
4. 2. Come bloccare i siti Web su Android utilizzando l'estensione Firefox Block Site ?
Utilizziamo il browser Internet Google Chrome o Firefox o qualsiasi altro browser per visitare e aprire i siti Web. Quindi il browser gioca un ruolo molto importante nelle azioni dei siti web.
Nel metodo precedente, abbiamo discusso di un metodo che deve installare un'app separata per bloccare il sito Web. Esiste un'altra possibilità per bloccare il sito Web utilizzando un'estensione aggiuntiva che è una cosa semplice rispetto al metodo precedente. Segui i passaggi seguenti per bloccare i siti Web utilizzando l'estensione del componente aggiuntivo di Firefox.
Passaggio 1: fare clic sull'opzione di menu in Firefox
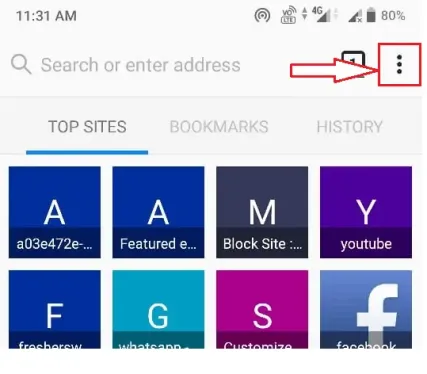
La prima cosa che devi fare è aprire il browser Firefox sul tuo telefono Android. Quando apri il browser Firefox proprio accanto alla barra di ricerca vedrai il simbolo di tre punti verticali nell'angolo in alto a sinistra dello schermo che rappresenta il menu del browser Firefox. Fare clic sul simbolo dei tre punti verticali.
Passaggio 2: fare clic sull'opzione Componenti aggiuntivi
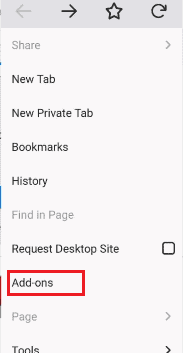
Dopo aver fatto clic sul simbolo dei tre punti (menu), è possibile visualizzare un elenco di opzioni sullo schermo di sinistra. Lì puoi vedere l'opzione Componenti aggiuntivi, fai clic su quell'opzione Componenti aggiuntivi per aggiungere alcune estensioni richieste per il browser.
Passaggio 3: cerca l'estensione per Firefox e cerca l'estensione del sito di blocco
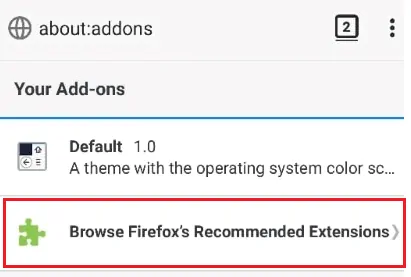
Quando fai clic sui componenti aggiuntivi, viene visualizzata una schermata con i "I tuoi componenti aggiuntivi". Nella parte inferiore dello schermo, hai un'opzione per sfogliare le estensioni di Firefox. Fare clic sull'opzione Sfoglia le estensioni consigliate da Firefox .
Quando fai clic sull'opzione Sfoglia le estensioni consigliate da Firefox, si aprirà una schermata con i componenti aggiuntivi del browser Firefox. Nella parte superiore dell'app, avrai una barra di ricerca per cercare l'estensione richiesta.
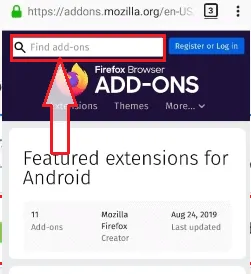
Passaggio 4: inserisci BlockSite nella barra di ricerca
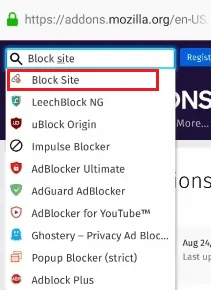
In quella barra di ricerca inserisci Blocca sito, quindi vedrai i risultati corrispondenti sullo schermo come mostrato nell'immagine sopra. Fare clic sull'opzione Blocca sito.
Passaggio 5: fare clic sull'opzione Aggiungi a Firefox
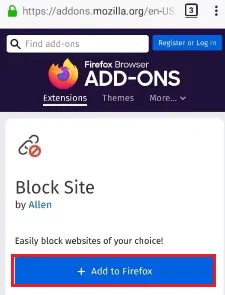
Quando fai clic sull'opzione Blocca sito, ti mostra l'estensione BlockSite che dovrebbe essere aggiunta a Firefox. Fare clic sull'opzione Aggiungi a Firefox . Quando si fa clic sull'opzione Aggiungi a Firefox, viene richiesta l'autorizzazione per accedere alle informazioni. Fare clic sull'opzione OK come mostrato nell'immagine sottostante.
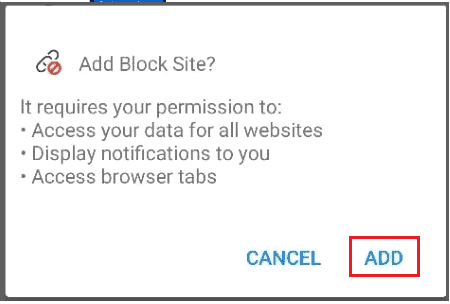
Con questo passaggio, l'estensione Block Site viene aggiunta al browser Firefox.
Passaggio 6: fare clic su Componenti aggiuntivi e fare clic sull'estensione BlockSite
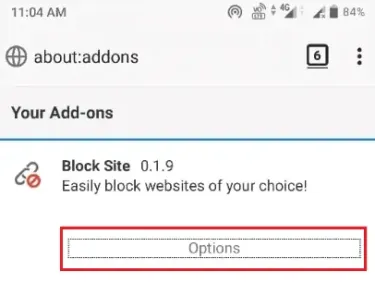
Ora fai nuovamente clic sul simbolo dei tre punti verticali (menu), quindi sull'opzione Componenti aggiuntivi. Quando fai clic sull'opzione Componenti aggiuntivi, la schermata dei componenti aggiuntivi si aprirà sullo schermo. In questo, puoi vedere l'estensione Block Site. Fai clic sull'estensione Block Site. Quindi lo schermo ti mostrerà le opzioni per Blocca sito come mostrato nell'immagine. Fai clic sulle Opzioni sotto l'estensione Blocca sito.
Passaggio 7: aggiungi siti Web a Blocca sito
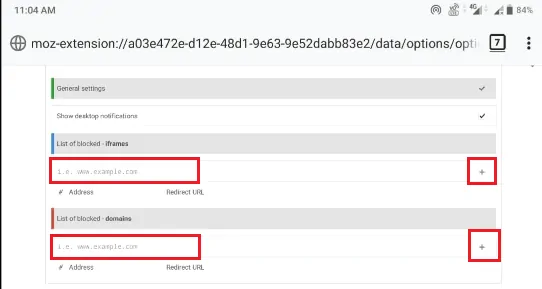
Ora il display mostrerà come mostrato nell'immagine sopra. Puoi vedere righe vuote per l'aggiunta di frame e domini di siti Web. Immettere l'indirizzo del sito Web in quelle righe e quindi fare clic sul simbolo Aggiungi (+) nell'angolo sinistro dello schermo. Con questo, i siti web vengono aggiunti all'elenco dei blocchi.
Conclusione :
Spero di aver spiegato tutti i metodi importanti per bloccare determinati siti Web. Solo per ricordare, il metodo con ContentBarrier è il più affidabile un buon numero di opzioni di filtro per Mac. Altri metodi possono essere aggirati in altri modi, ma è ContentBarrier diverso e quindi suggerirei lo stesso.
Spero che il mio articolo su Come bloccare un sito Web in tutti i browser Web ti piaccia. Se ti piace, fammi un favore condividendolo con i tuoi amici. Se vuoi aggiungere qualsiasi altro punto, puoi aggiungere attraverso la sezione commenti. Puoi anche seguire whatvwant su Facebook e Twitter. Iscriviti al canale whatvwant su YouTube per aggiornamenti regolari.
Blocca un sito web – Domande frequenti
Puoi bloccare i siti Web su Safari?
Sì, puoi bloccare i siti Web su Safari. Limita l'accesso ai siti Web bloccati e inseriti nella lista nera. Si può farlo usando il controllo genitori su Mac.
Come si imposta il controllo genitori su un Mac?
Vai al menu e quindi alle preferenze di sistema. Cerca i controlli parentali. Scegli un account utente e apporta le modifiche necessarie secondo le istruzioni sullo schermo. È facile da usare e bloccare.
Apple ha il controllo genitori?
Il controllo genitori qui si riferisce alla concessione di un accesso limitato ai propri figli per Internet. Sì, Apple ha opzioni di controllo parentale con filtri.
Posso bloccare un sito Web per un determinato periodo di tempo su Android?
Sì, puoi farlo con un'app del sito a blocchi. Quando fai clic sulla sezione dell'elenco dei blocchi, puoi vedere un piccolo simbolo di orologio nella parte superiore dei siti Web bloccati. Fai clic su quel simbolo e imposta l'intervallo di tempo durante il quale desideri bloccare quel sito.
Posso aggiungere app del sito Web alle liste di blocco utilizzando l'app del sito Blocca?
Sì, puoi aggiungere le app del sito Web come YouTube, Facebook, Instagram, ecc. alle liste di blocco utilizzando questa app BlockSite.
Posso sincronizzare l'app del sito di blocco con il mio desktop?
Sì, puoi sincronizzare i dati di questa app (ovvero i siti Web che hai bloccato su Android) con il desktop utilizzando un'estensione.
