Come masterizzare CD, DVD e dischi Blu-ray in Windows 11/10
Pubblicato: 2022-07-09C'è ancora bisogno di CD, DVD e dischi Blu-ray. Che si tratti di musica e film quando sei fuori rete o per archiviare documenti importanti, l'archiviazione basata su disco è ancora qui. La maggior parte dei dispositivi non dispone di un'unità CD, DVD o Blu-Ray integrata. Fortunatamente, puoi ottenere un'unità DVD esterna e Windows 10 e 11 sono ancora in grado di masterizzare dati su dischi.

Software di masterizzazione di dischi integrato in Windows
Microsoft ha due strumenti per masterizzare i dischi integrati nel sistema operativo Windows. Esplora file di Windows può formattare i dischi da utilizzare come unità flash o masterizzare dischi da utilizzare con un lettore CD o DVD. Può anche masterizzare un file immagine ISO su un disco. Windows Media Player può masterizzare dischi da utilizzare con lettori CD o DVD. Guarda entrambi e vedi qual è quello giusto per te.
Per impostare un masterizzatore predefinito, puoi scegliere la prima volta che inserisci un disco vuoto.
- Inserisci un CD o un DVD vuoto nel tuo PC. Se è la prima volta che inserisci un disco vuoto, una notifica ti chiederà cosa vuoi che accada con i CD vergini. Fare clic sulla notifica.
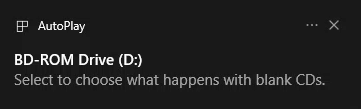
- Scegli Masterizza un CD audio per utilizzare Windows Media Player o Masterizza file su disco per utilizzare Esplora file automaticamente la prossima volta che inserisci un disco vuoto.
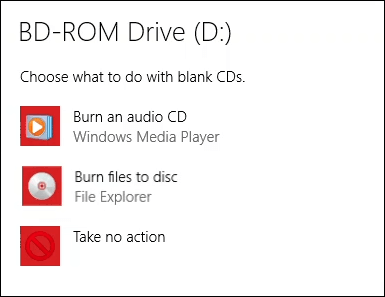
Masterizza CD o DVD da utilizzare come un'unità flash USB con Esplora risorse
Questo metodo presuppone che Windows sia impostato per utilizzare automaticamente Esplora file per masterizzare i dischi. In caso contrario, apri Esplora file dopo aver inserito il disco vuoto e l'utilità è disponibile. È necessario utilizzare un disco in formato CD-RW o DVD-RW per questo.
- Quando si apre la finestra Masterizza un disco di Esplora file, inserisci un titolo del disco: e seleziona Come un'unità flash USB e Avanti .
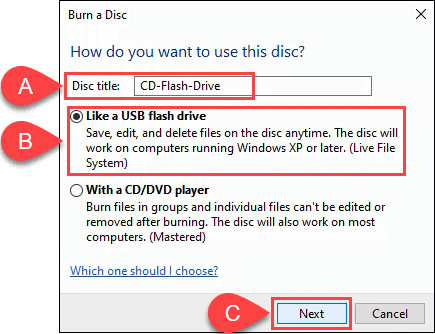
File Explorer formatterà il disco, quindi funziona come un'unità flash USB. Questo processo richiede circa un minuto.
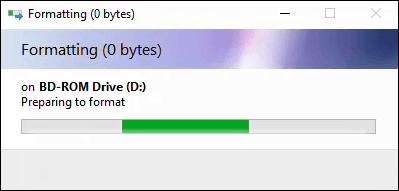
- Si aprirà Esplora file. È più semplice aprire un'altra finestra di Esplora file, passare ai file che desideri aggiungere, selezionarli e quindi trascinarli e rilasciarli in Esplora file incentrato sul disco.
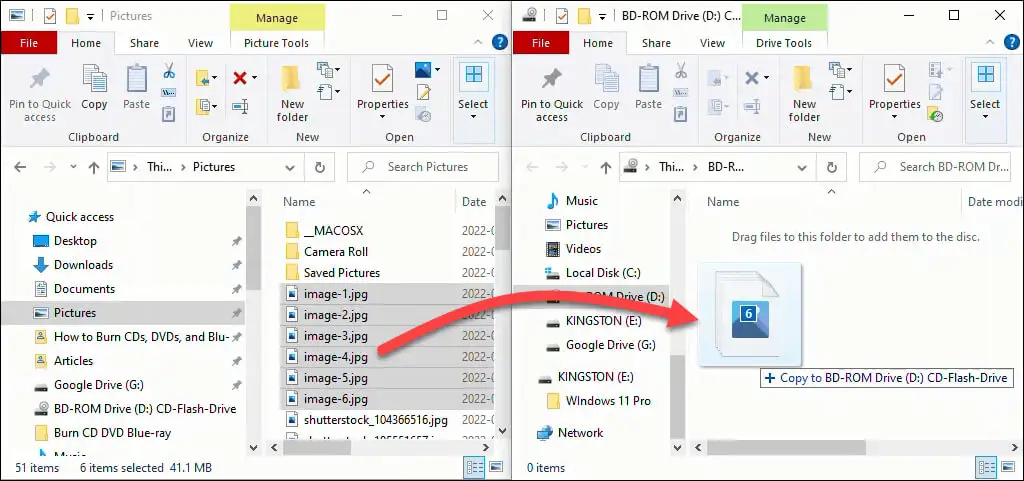
I file vengono aggiunti al disco. A seconda della quantità e delle dimensioni, l'operazione potrebbe richiedere alcuni secondi o minuti. Tuttavia, non è veloce come un'unità flash USB.
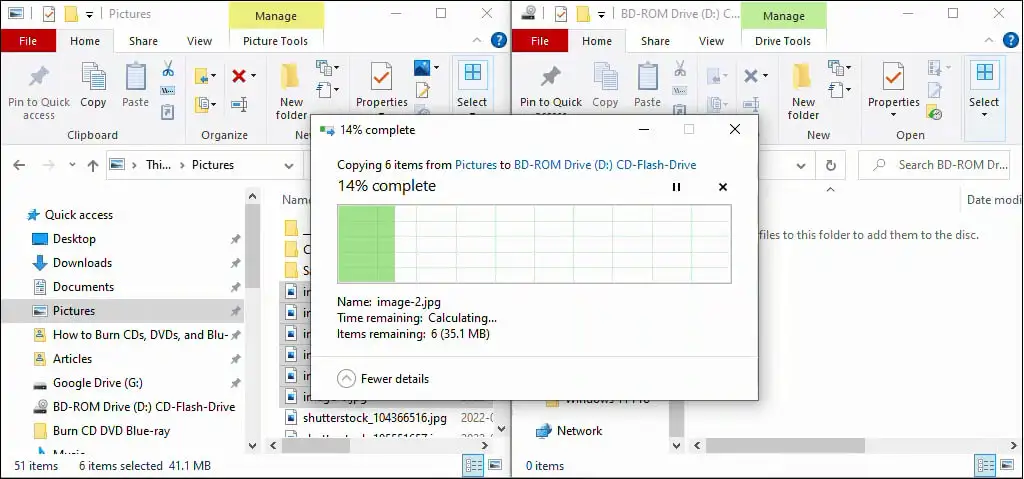
- Puoi rimuovere, aggiungere o persino modificare i nomi dei file. Dopo qualsiasi modifica, seleziona Drive Tools , quindi Espelli per rimuovere il disco. Per recuperare o aggiungere file in un secondo momento, inserisci il disco e Windows lo riconoscerà come un disco riscrivibile.
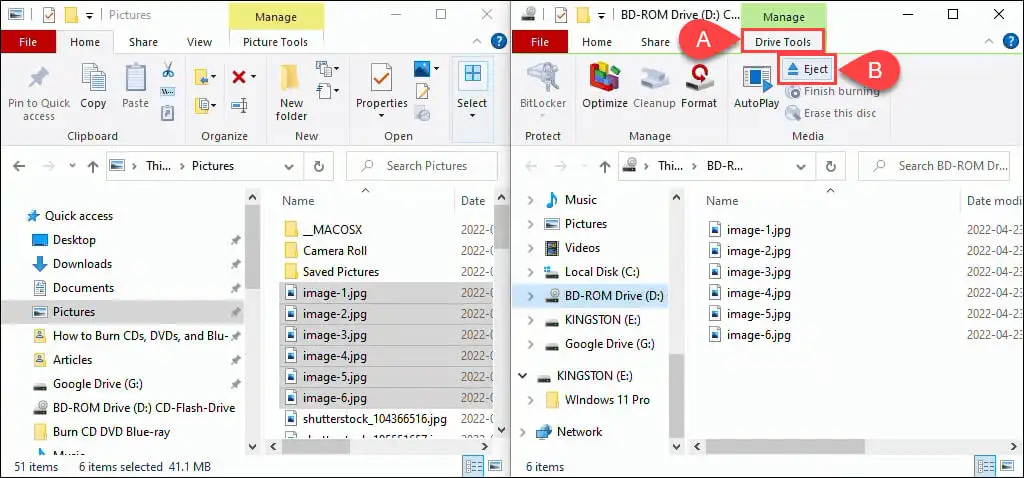
Masterizza CD o DVD da utilizzare con un lettore CD o DVD con Esplora risorse
Questo metodo presuppone che Windows sia impostato per utilizzare Esplora file per masterizzare automaticamente i dischi. In caso contrario, apri Esplora file dopo aver inserito il disco vuoto e l'utilità è disponibile.
È possibile utilizzare qualsiasi disco in formato CD o DVD vuoto per questo. Se utilizzi un disco CD-RW o DVD-RW, non sarà più riscrivibile. Questi dischi funzioneranno su PC ma non necessariamente su tutti gli altri lettori CD o DVD. I dischi CD-R e DVD-R sono i migliori per questo e sono anche più economici.
- Quando si apre la finestra Masterizza un disco di Esplora file, inserisci un titolo del disco: e seleziona Con un lettore CD/DVD e Avanti .
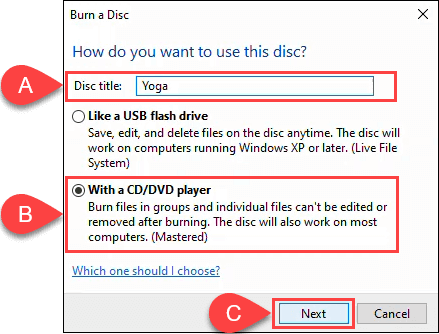
- File Explorer si aprirà con i suoi Drive Tools e il disco selezionato. È più semplice aprire un altro Esplora file per selezionare i file dal disco rigido o dall'SSD
trascina e rilascia sul disco.
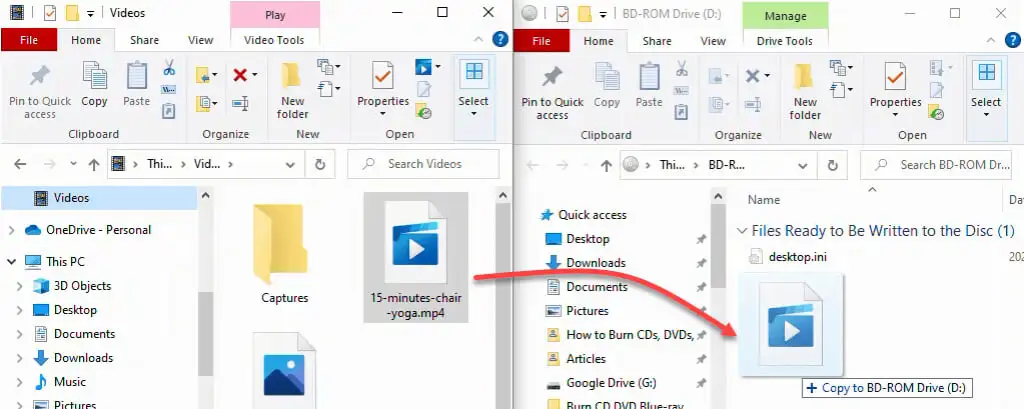
- Dopo aver aggiunto tutti i file che desideri al disco, seleziona Drive Tools , quindi Termina masterizzazione .
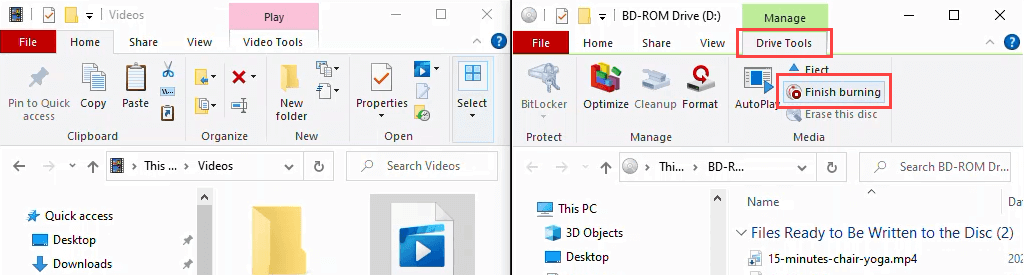
Assicurati che il titolo del disco sia corretto e scegli una velocità di registrazione. A seconda del tipo di masterizzatore CD/DVD che hai, questo potrebbe variare da 4x a 48x. Ciò significa che scriverà da 4 a 48 volte più velocemente della velocità di lettura del disco. Maggiore è la velocità, maggiori sono le possibilità che fallisca o crei un prodotto di scarsa qualità, quindi scegli con saggezza. Se sei sicuro di non masterizzare un'altra copia, scegli Chiudi la procedura guidata dopo che i file sono stati masterizzati . Quindi seleziona Avanti .
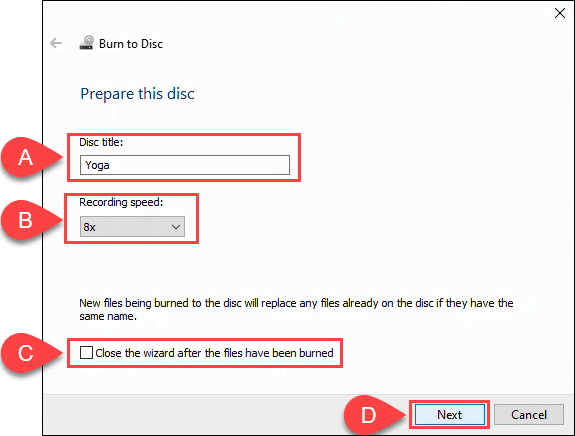
Al termine della masterizzazione del disco, scegli Sì, masterizza questi file su un altro disco se desideri eseguire un'altra copia. In caso contrario, selezionare Fine per chiudere la procedura guidata.
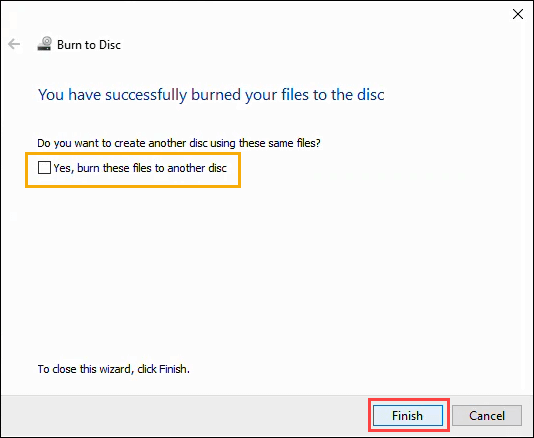
Masterizza CD e DVD con Windows Media Player
Puoi utilizzare l'app Windows Media Player integrata di Microsoft per masterizzare CD audio e CD e DVD di dati. I CD audio funzioneranno su PC e sulla maggior parte dei lettori CD. CD e DVD di dati possono essere utilizzati per file di dati o musica e video. I dischi dati con musica e video verranno riprodotti sui computer e potrebbero essere riprodotti su alcuni lettori CD e DVD. Verificare con il produttore del lettore CD o DVD per essere sicuri.
Masterizza CD audio con Windows Media Player
- Con un CD vuoto nel PC, apri Windows Media Player e vai alla parte Musica della tua libreria. Quindi seleziona la scheda Masterizza . Vicino all'angolo in alto a destra, seleziona il piccolo pulsante delle opzioni. Nel menu che si apre, seleziona CD audio .
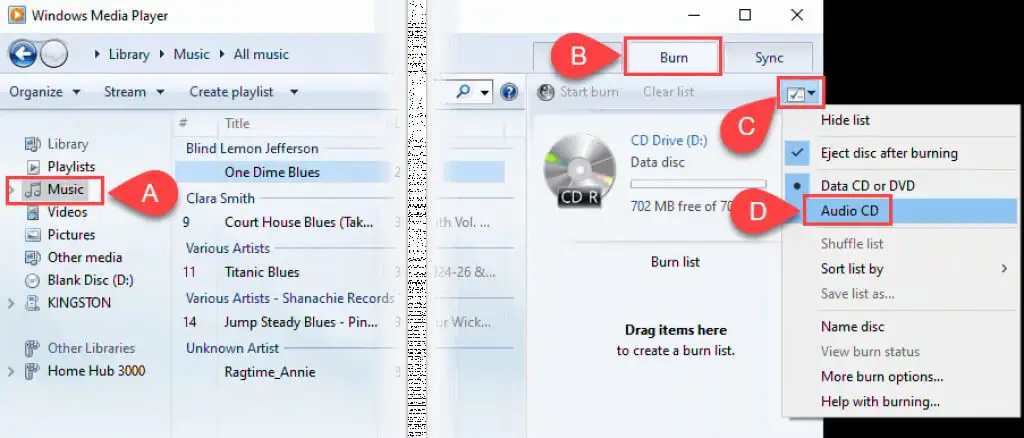
- Trascina e rilascia i brani dalla finestra principale di Windows Media Player nell'area dell'elenco di masterizzazione.
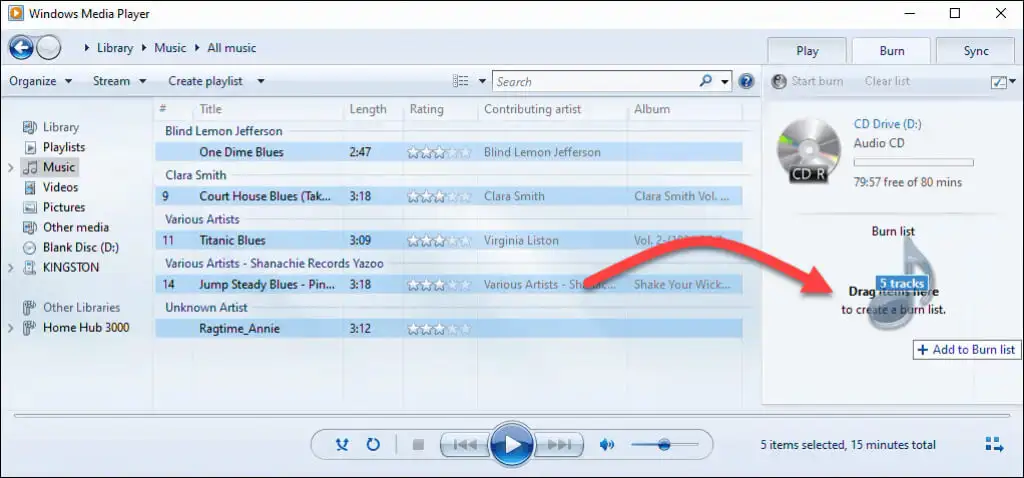
- È possibile tornare all'elenco delle opzioni e fare altre scelte su come ordinare la musica, assegnare un nome al disco e altre opzioni. Seleziona Altre opzioni di masterizzazione per ottimizzare il disco.
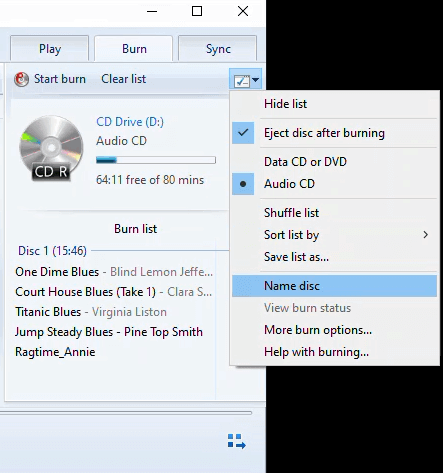
Ad esempio, nella finestra Opzioni sotto la scheda Masterizza , puoi regolare la velocità di masterizzazione, applicare il livellamento del volume tra le tracce, rimuovere gli spazi vuoti tra i brani e aggiungere un elenco di file masterizzati al CD. I valori predefiniti vanno bene per la maggior parte delle persone. Selezionare OK per tornare a Windows Media Player.

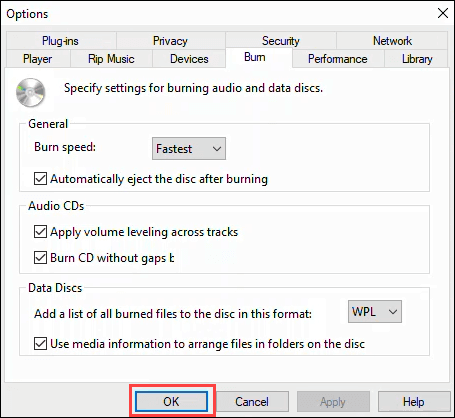
- Quando sei pronto, seleziona Avvia masterizzazione . Il disco si aprirà al termine della masterizzazione.
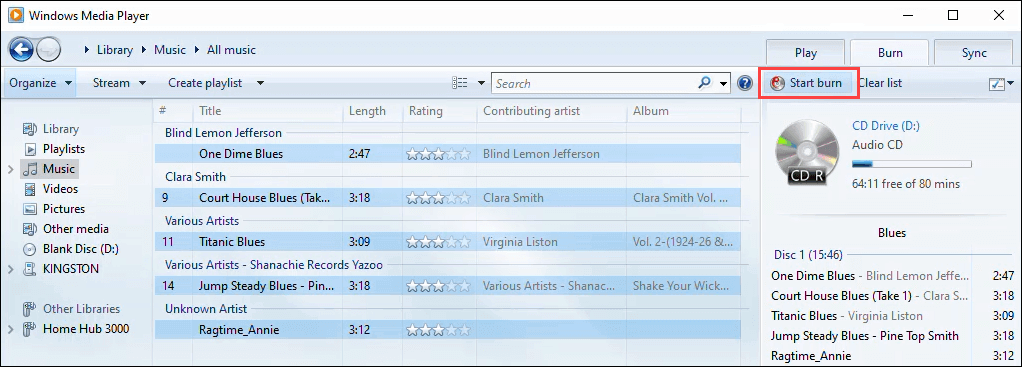
Masterizza CD e DVD di dati con Windows Media Player
Questo metodo serve per masterizzare dati, musica o video su CD e DVD. I CD e i DVD musicali e video realizzati in questo modo potrebbero non essere riprodotti su tutti i lettori CD e DVD, ma funzioneranno su qualsiasi PC. Non è il modo migliore per creare DVD, ma funziona. Sfortunatamente, Microsoft ha smesso di includere Windows DVD Maker dopo Windows 7. Per una corretta creazione di DVD con menu DVD classici, sottotitoli e altro, controlla le app software per la masterizzazione di DVD suggerite nella sezione Masterizza dischi Blu-ray di seguito.
- Con un CD o un DVD vuoto nell'unità ottica, apri Windows Media Player e seleziona la scheda Masterizza . Quindi seleziona il pulsante Opzioni e assicurati che CD o DVD di dati sia selezionato. Normalmente, l'impostazione predefinita è questo, ma è bene esserne sicuri.
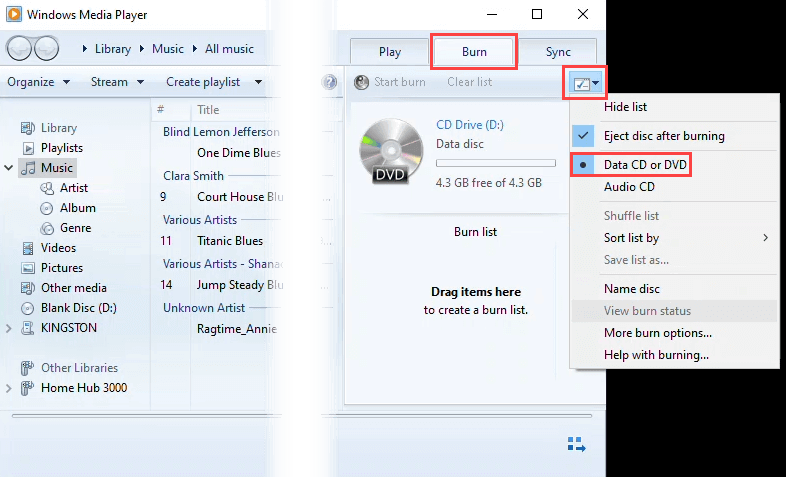
- Vai alla parte della libreria che contiene i dati, la musica o il video che desideri masterizzare. Quindi, trascina e rilascia il supporto nell'area dell'elenco di masterizzazione .
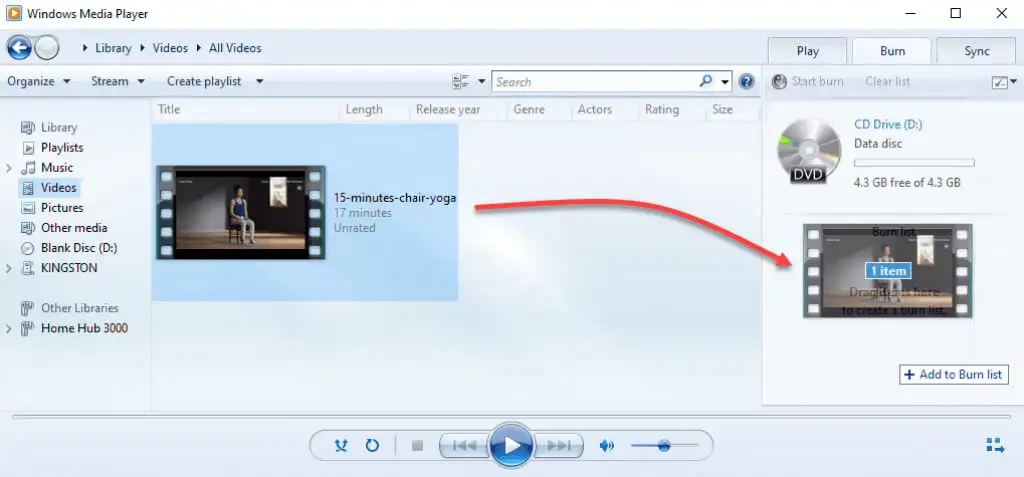
- Seleziona Avvia masterizzazione per masterizzare il disco. Al termine della masterizzazione, il masterizzatore estrarrà il disco.
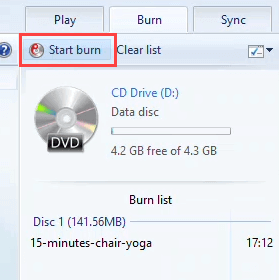
Masterizza immagine disco ISO su CD o DVD
Le immagini disco ISO tendono ad essere per sistemi operativi o applicazioni più grandi e persino giochi. I file ISO consentono di archiviare un gran numero di file in uno mantenendo la struttura della directory. Quindi, quando monti l'ISO, tutto ciò che contiene verrà eseguito come previsto. È anche il formato preferito per i dischi di avvio. Funziona su DVD e CD, ma assicurati che il disco abbia una capacità sufficiente per il file ISO.
- Inserisci un disco vuoto nel masterizzatore. Quindi, apri Esplora risorse e vai all'ISO che desideri masterizzare. In Windows 11, fai clic con il pulsante destro del mouse sul file ISO e seleziona Mostra più opzioni oppure seleziona il file e premi Maiusc + F10 .
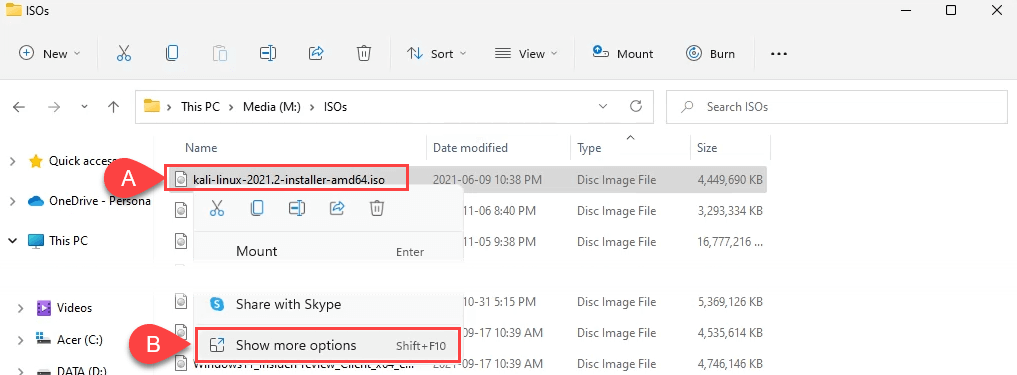
Quindi seleziona Masterizza immagine disco .
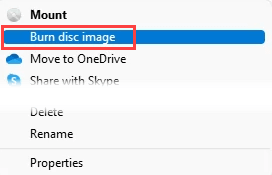
In Windows 10, fai clic con il pulsante destro del mouse e seleziona Masterizza immagine disco .
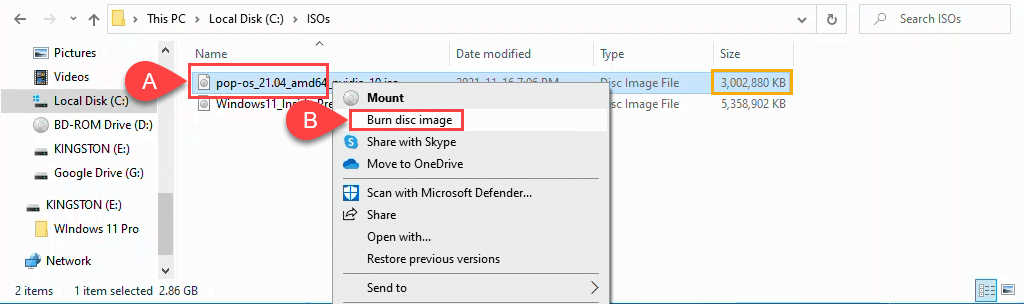
- Nella finestra di Windows Disc Image Burner, è possibile selezionare quale masterizzatore utilizzare o per verificare il disco dopo la masterizzazione . Verrà impostato automaticamente sul masterizzatore principale e la maggior parte delle volte non è necessario verificare i dischi. Seleziona Masterizza per continuare.
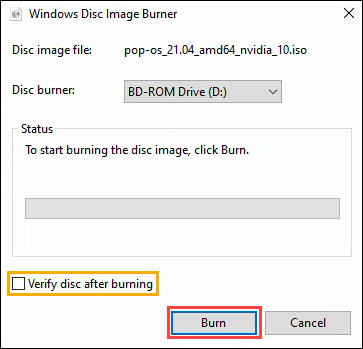
Una volta completata la masterizzazione, il disco verrà visualizzato. Selezionare Chiudi per terminare la sessione.
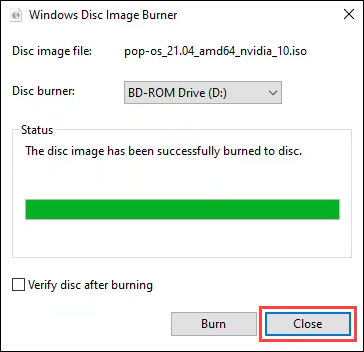
Masterizza dischi Blu-ray in Windows 11/10
Si scopre che nel sistema operativo Windows non c'è nulla per la masterizzazione di dischi Blu-ray. Inoltre, la maggior parte dei PC e laptop Windows non viene fornita con un lettore di dischi ottici o un masterizzatore di alcun tipo. Quindi hai bisogno di un masterizzatore Blu-ray e di un software di masterizzazione Blu-ray. Assicurati di avere anche il giusto tipo di disco Blu-ray.
Queste tre app gratuite hanno una buona e lunga storia e continuano a funzionare bene. Potresti riconoscere CDBurnerXP, ImgBurn e Ashampoo Burning Studio Free dal periodo d'oro dei download di torrent tra la fine degli anni '90 e l'inizio degli anni 2000.
CDBurnerXP sembra vecchia scuola, come suggerisce la parte XP del nome. Tuttavia, è un solido software di masterizzazione Blu-ray e DVD. È l'unico dei tre che ha un'opzione app portatile in modo che possa essere eseguito da un'unità flash USB.
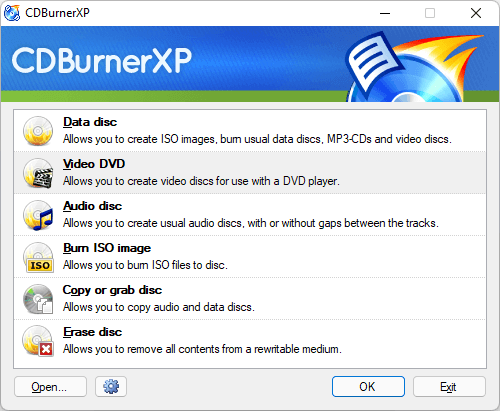
ImgBurn può sembrare un'app di Windows 7, ma funziona bene per masterizzare qualsiasi tipo di disco, incluso Blu-ray. C'è anche un forte forum della community di ImgBurn con molte guide per aiutarti a fare qualsiasi cosa.
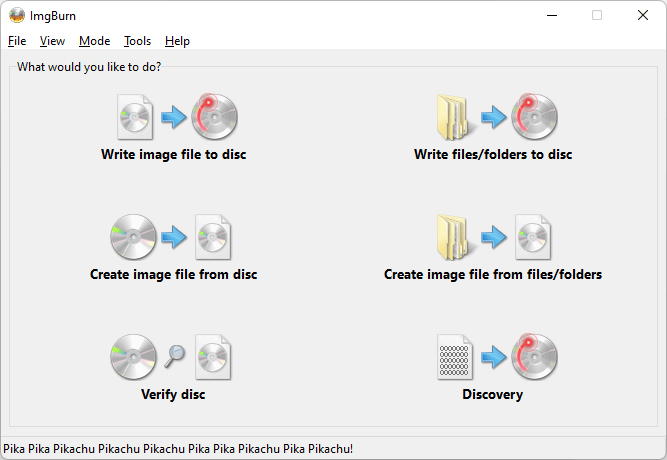
Ashampoo Burning Studio Free è un'altra app gratuita che esiste da molto tempo. Tuttavia, viene aggiornato, come si evince dal design dell'app di seguito. Ashampoo Burning Studio Free richiede la registrazione con un'e-mail per utilizzare il software, mentre ImgBurn no.
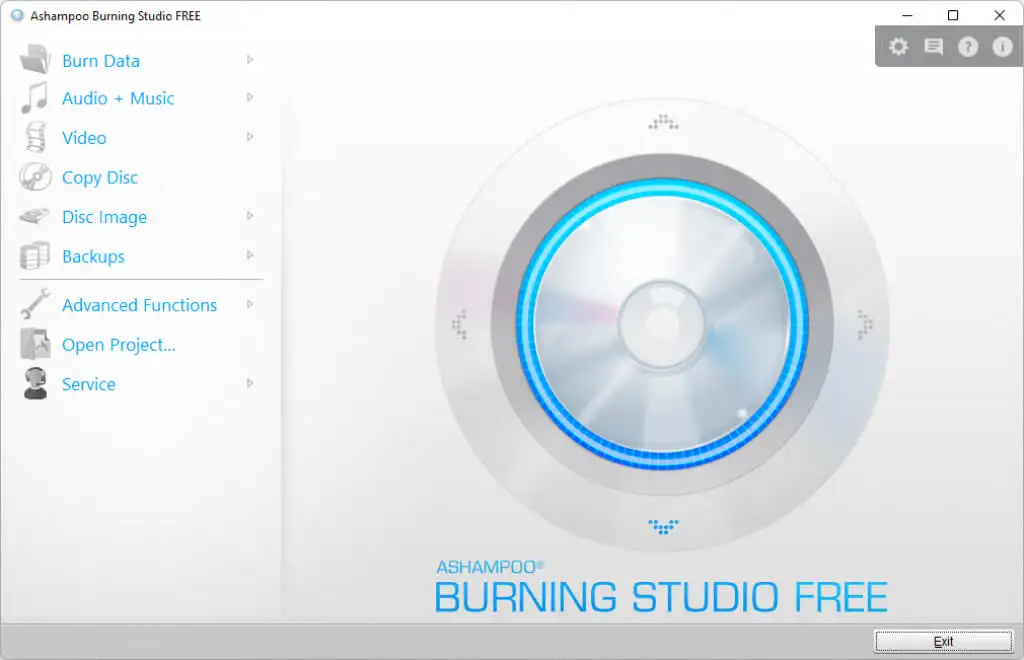
Brucia piccola brucia
Se stai ancora utilizzando un lettore CD o preferisci inserire un DVD o un Blu-ray venerdì sera invece di Netflix e rilassarti, hai tutti gli strumenti e le informazioni a portata di mano per farlo. O hai già un software di masterizzazione preferito? Per favore fateci sapere nei commenti.
