Come trasmettere Oculus Quest o Quest 2 su Roku TV
Pubblicato: 2023-05-31Con la maggior parte dei televisori, è facile trasmettere Oculus Quest o Quest 2 direttamente alla TV in modo da poter condividere il gameplay dei tuoi giochi SteamVR o delle esperienze Quest con altri. Tuttavia, se hai una TV Roku, dovrai fare le cose in modo leggermente diverso. Fortunatamente, trasmettere Oculus a Roku TV è abbastanza facile e ti spiegheremo come farlo passo dopo passo.

Trasmettere Oculus a Roku utilizzando l'app mobile Quest
Il casting di Oculus su Roku TV richiede l'app mobile Meta Quest sul tuo smartphone. Dovrai prima trasmettere all'app mobile Meta Quest prima di eseguire il mirroring dello schermo del telefono sulla TV. Ecco i passaggi da seguire per trasmettere le tue cuffie Quest o Quest 2 al tuo Roku TV utilizzando l'app.
- Scarica e installa l'app mobile Meta Quest.
- Avvia l'app e accedi utilizzando il tuo account (o il tuo account FB collegato).
- Assicurati che sia l'app mobile Quest che il visore Oculus Quest/Quest 2 siano aggiornati e installa gli eventuali aggiornamenti necessari prima di continuare.
- Inoltre, assicurati che il tuo visore Oculus Quest/Quest 2 sia connesso alla stessa rete Wi-Fi del tuo telefono e di aver effettuato l'accesso al tuo account.
- Attiva il Bluetooth sul telefono.
- Indossa il visore VR e premi il pulsante Oculus (Home) per visualizzare la schermata Home.
- In basso, seleziona Fotocamera (dovrebbe essere un pulsante rosa o rosso con l'icona di una fotocamera).
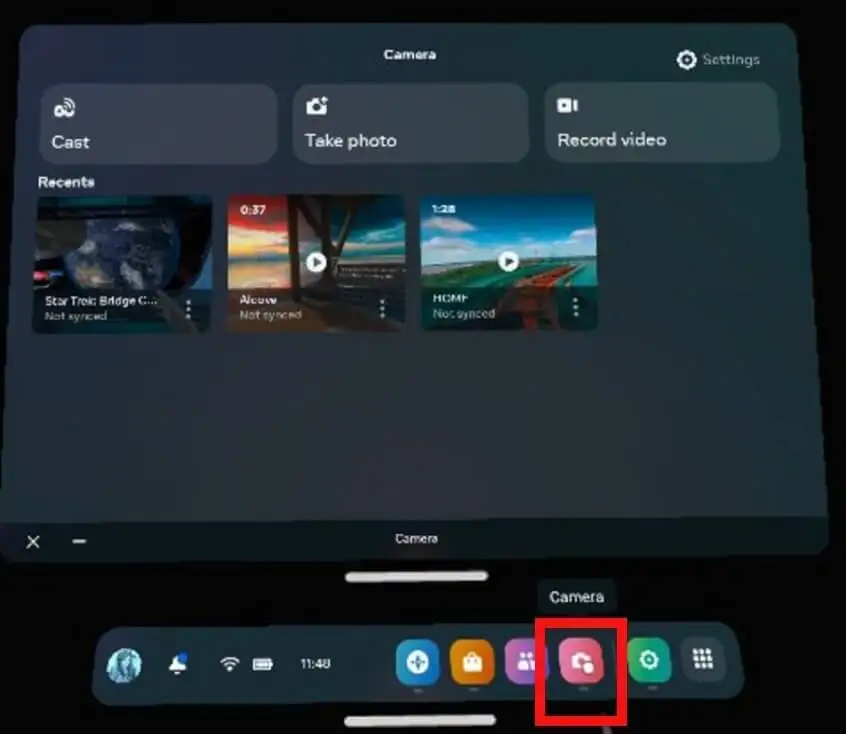
- Quindi seleziona Trasmetti in alto a sinistra.
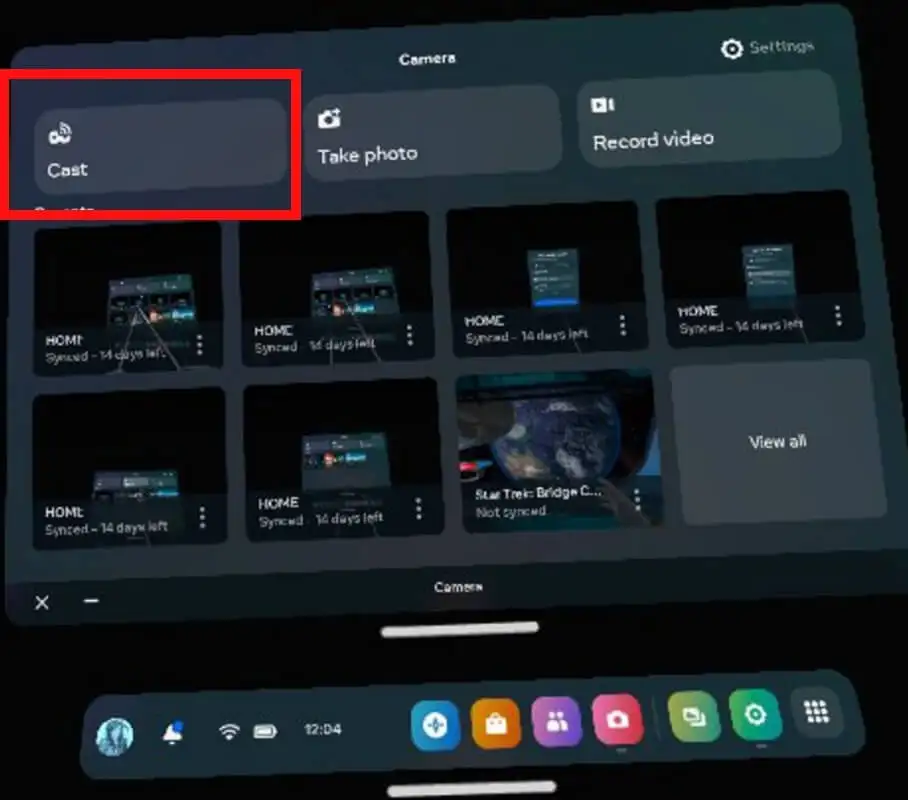
- Seleziona l'app mobile Meta Quest dall'elenco dei dispositivi disponibili.
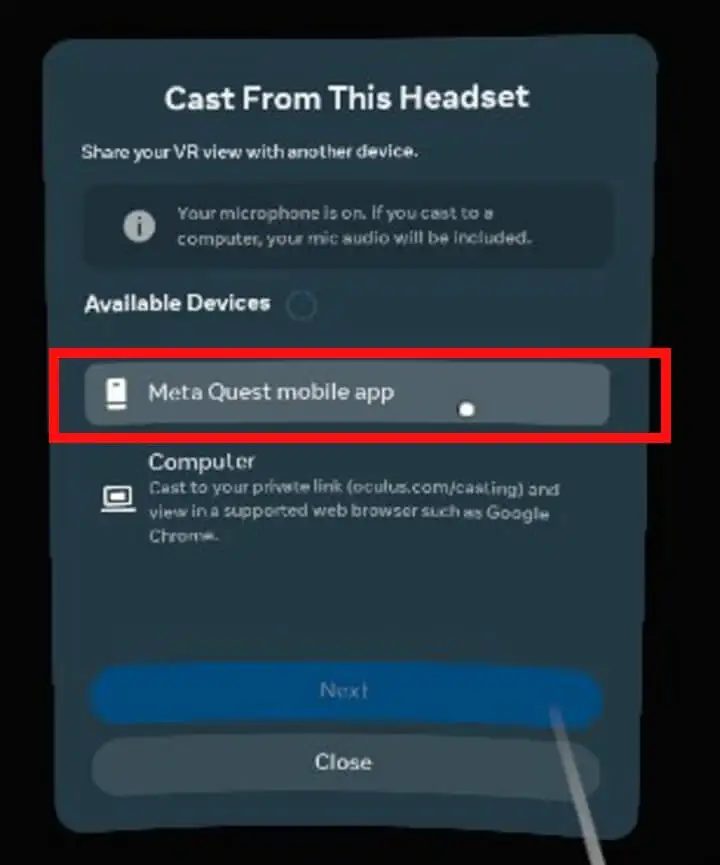
- Seleziona Avanti .
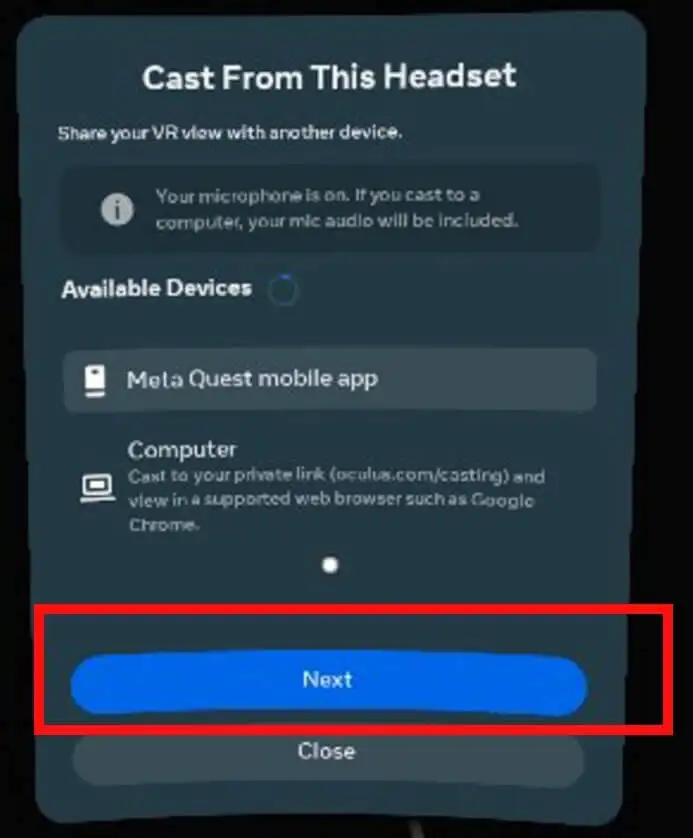
- Il tuo visore Quest dovrebbe ora iniziare a trasmettere all'app mobile e vedrai una conferma sullo schermo che dice: "Il tuo visore sta ora trasmettendo all'app mobile Meta Quest".
Come eseguire il mirroring dello schermo del telefono su Roku TV
Il metodo per eseguire il mirroring dello schermo del telefono può variare in base alla marca del dispositivo che stai utilizzando. Ecco il set di istruzioni per Samsung, Google Pixel e iPhone.
Mirroring dello schermo del telefono da un telefono Samsung
Se disponi di un telefono Samsung, puoi utilizzare Smart View per eseguire il mirroring dello schermo del telefono su Roku TV.
- Assicurati che la tua Roku TV sia accesa e connessa al Wi-Fi.
- Sul tuo smartphone, scorri verso il basso due volte dalla parte superiore dello schermo per aprire l'elenco delle icone di accesso rapido.
- Scorri verso sinistra, quindi seleziona Smart View .
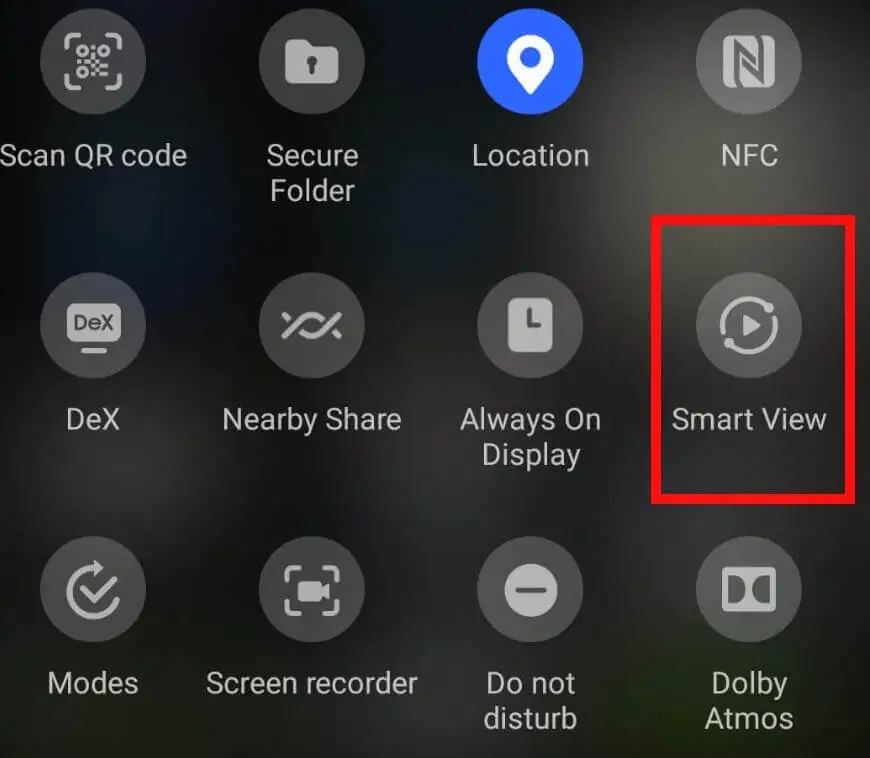
- Dovresti vedere la tua TV elencata, quindi selezionala dall'elenco.
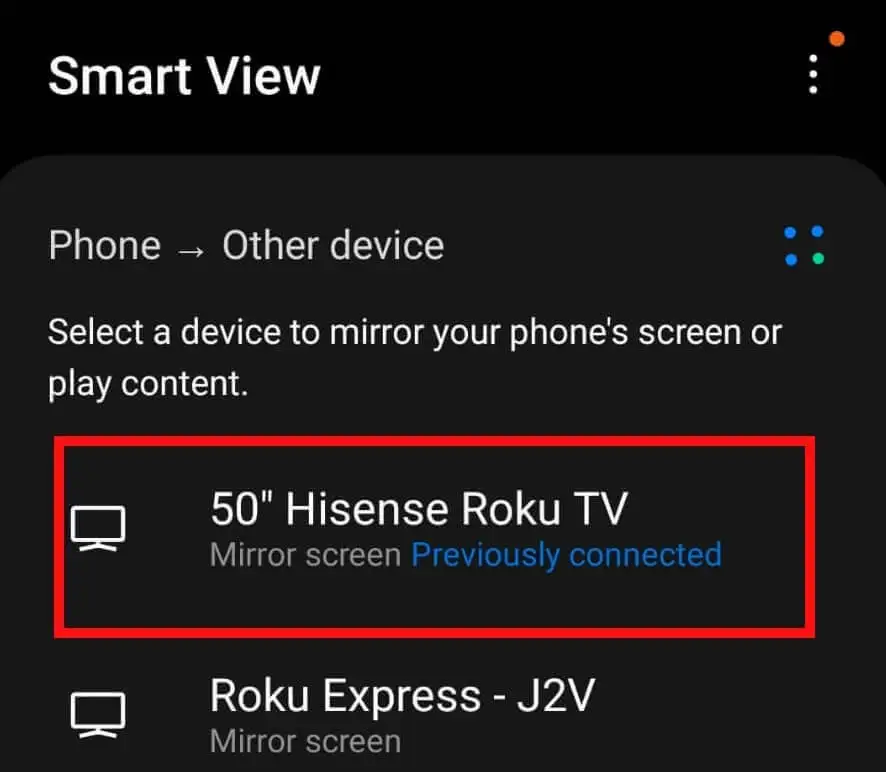
- Ti verrà chiesto se desideri avviare il mirroring con Smart View. Seleziona Inizia ora .
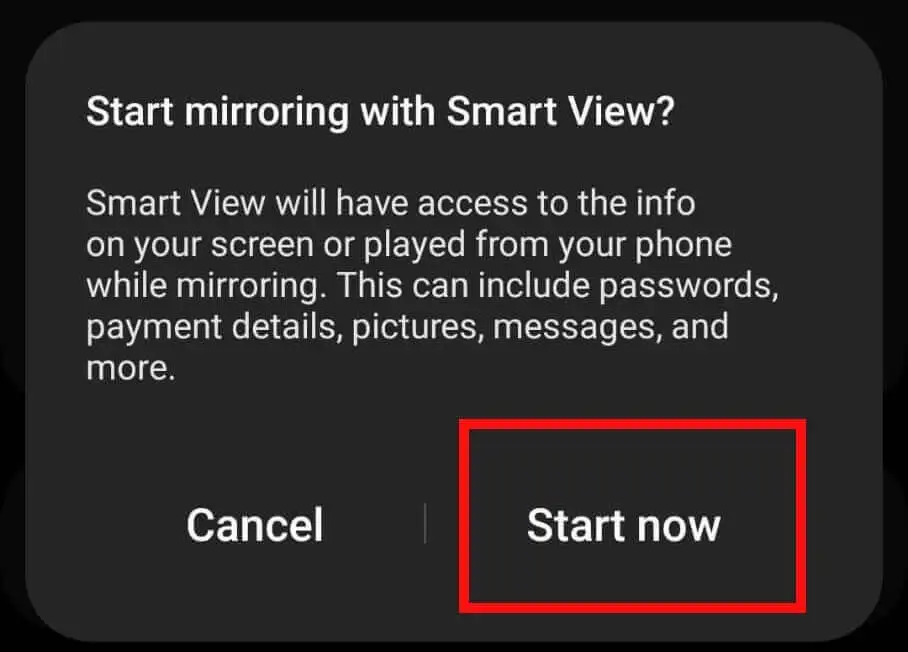
- Dovresti vedere una conferma sulla tua TV che il mirroring sta iniziando.
- In un paio di secondi, dovresti essere in grado di vedere lo schermo del tuo telefono su Roku TV.
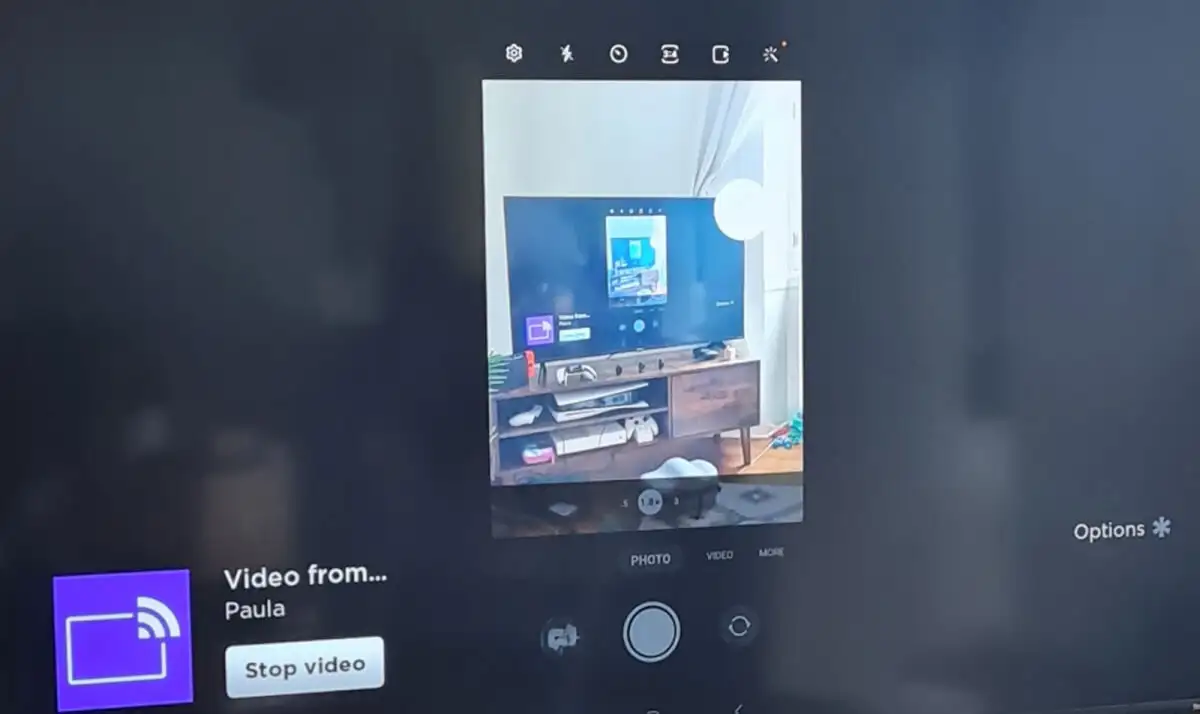
- Indossa l'auricolare Quest e l'app mobile Meta Quest dovrebbe rispecchiare automaticamente tutto ciò che fai tramite il telefono sulla TV.
- Per interrompere il mirroring, torna semplicemente alle icone di accesso rapido e seleziona di nuovo l'icona Smart View (che potrebbe mostrare il nome della tua TV) per disconnetterti.
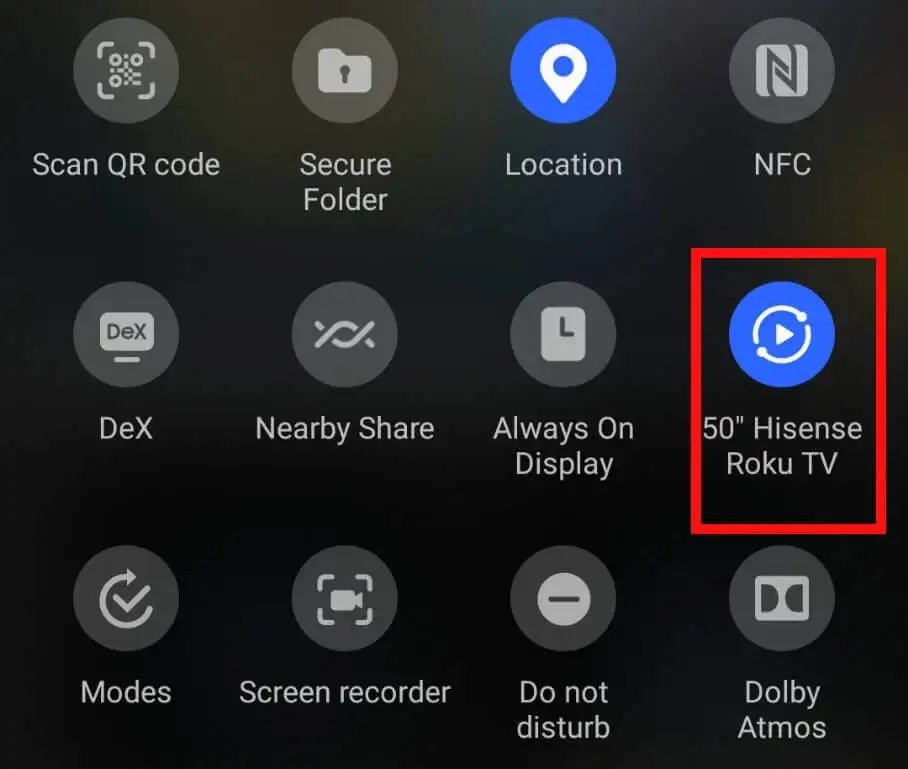
- Per interrompere la trasmissione dal visore Quest, seleziona Videocamera > Trasmissione, quindi seleziona Interrompi trasmissione .
Mirroring dello schermo del telefono da un telefono Google Pixel
Se possiedi un telefono Pixel, avrai bisogno di un dispositivo Google Chromecast o di una smart TV con questa funzionalità integrata per eseguire il mirroring dello schermo del telefono su Roku TV.

- Se utilizzi un dispositivo Chromecast, assicurati che sia collegato alla TV.
- Sul telefono, vai a Impostazioni > Dispositivi connessi > Impostazioni connessione e seleziona Trasmetti .
- Scegli la tua TV dall'elenco dei dispositivi visualizzati.
Mirroring dello schermo del telefono da un Apple iPhone
Utilizzi un iPhone? Puoi utilizzare AirPlay per eseguire il mirroring dello schermo del tuo telefono su Roku TV. Ecco come farlo:
- Assicurati che il tuo iPhone e Roku TV siano entrambi connessi alla stessa rete Wi-Fi.
- Apri Centro di controllo .
- Selezionare Screen Mirroring e selezionare la TV dall'elenco.
Risoluzione dei problemi: problemi più comuni con la trasmissione di Oculus Quest su Roku TV
Potresti trovarti a imbatterti in vari problemi durante il lancio di Oculus su Roku e tratteremo alcuni dei problemi più comuni di seguito, oltre a fornire soluzioni semplici.
Problema: l'app Meta Quest non rileva il mio Roku TV
Cosa succede se l'app Meta Quest non mostra la tua Roku TV nell'elenco dei dispositivi disponibili a cui connettersi? Niente panico: ecco cosa fare:
- Assicurati che su Roku TV sia installato l'aggiornamento software più recente.
- Verifica che la TV sia connessa alla stessa rete Wi-Fi delle cuffie e del telefono Quest.
- Prova a riavviare la TV e il telefono e reimposta il visore Oculus Quest.
- Se l'app continua a non mostrare la TV nell'elenco dei dispositivi disponibili, potrebbe essere necessario contattare Meta per assistenza.
Problema: il mio telefono non rileva il mio Roku TV
Se la tua Roku TV non viene visualizzata nell'elenco dei dispositivi su cui eseguire il mirroring tramite Smart View o AirPlay, puoi seguire gli stessi passaggi sopra elencati e ripristinare la TV e il telefono.
Problema: il pulsante di trasmissione delle cuffie My Quest è disattivato o non funziona
Un altro problema che potresti riscontrare è che il pulsante Casting sul visore Quest è disattivato o non accade nulla quando lo selezioni. Quando ciò accade, di solito è causato dal fatto che il software dell'auricolare non è aggiornato. È facile e veloce risolvere il problema.
- Assicurati che sul tuo visore Quest sia installato l'ultimo aggiornamento software.
- Puoi farlo andando su Impostazioni .
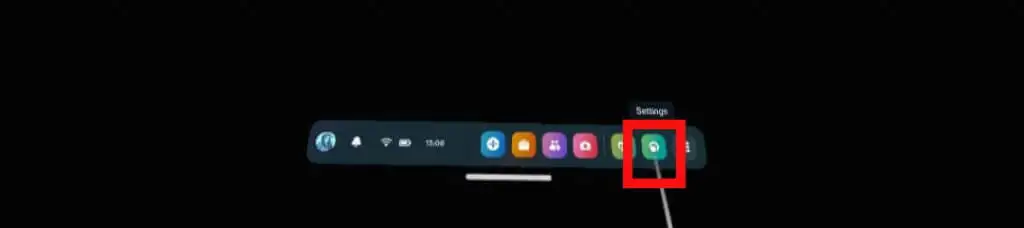
- Seleziona Sistema in alto a sinistra.
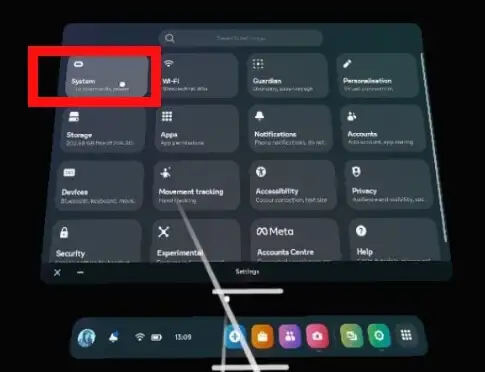
- Quindi scorrere verso il basso e selezionare Aggiornamento software .
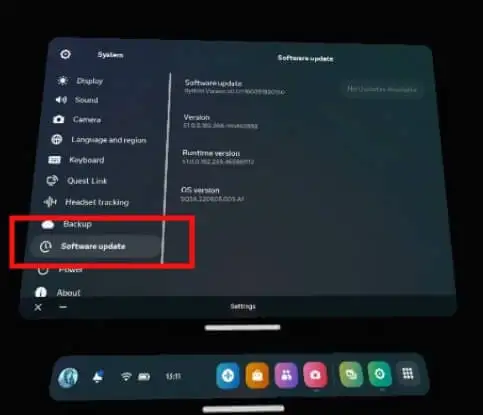
- In alto a destra, il tuo sistema cercherà eventuali aggiornamenti disponibili e potrai scegliere di scaricarli e installarli.
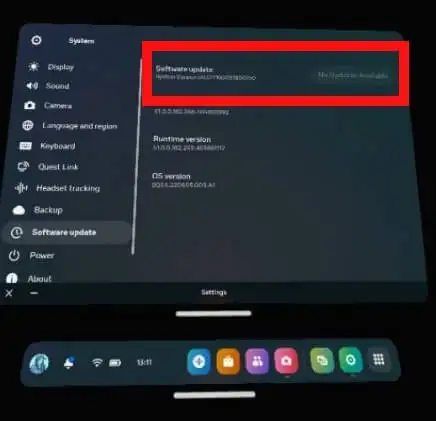
- Gli aggiornamenti verranno scaricati e installati, quindi l'auricolare si riavvierà.
Problema: non riesco a visualizzare l'attività dell'auricolare sul mio Roku TV
Se hai eseguito i passaggi precedenti per trasmettere le tue cuffie Quest all'app mobile Meta Quest, quindi hai eseguito il mirroring del display dello smartphone su Roku TV, cosa puoi fare se l'attività delle tue cuffie non viene visualizzata sulla tua TV?
- Verifica che l'auricolare, la TV e l'app mobile Meta Quest siano tutti aggiornati e, se necessario, installa eventuali aggiornamenti software.
- Riavvia tutti i tuoi dispositivi.
- Potresti anche provare a reimpostare il router, nel caso in cui causi problemi.
- Se ancora non riesci a vedere l'attività del visore VR sulla TV, potresti dover contattare Meta per assistenza.
Come puoi vedere, trasmettere Oculus a Roku TV non è così complicato una volta che sai come fare. Ricorda che avrai bisogno di uno smartphone con l'app mobile Meta Quest installata per trasmettere alla tua Roku TV in modo da poter condividere il tuo gameplay con amici e familiari. Potresti anche voler consultare la nostra guida per connettere Oculus Quest al PC.
