Come modificare il nome AirDrop su iPhone, iPad e Mac [2023]
Pubblicato: 2023-02-08AirDrop è una funzionalità sui dispositivi Apple che consente agli utenti di condividere rapidamente e facilmente file, foto, video e altro tra dispositivi Apple tramite Wi-Fi e Bluetooth. Quando condividi file tra i tuoi dispositivi Apple, il tuo nome AirDrop apparirà sullo schermo dell'altra persona.
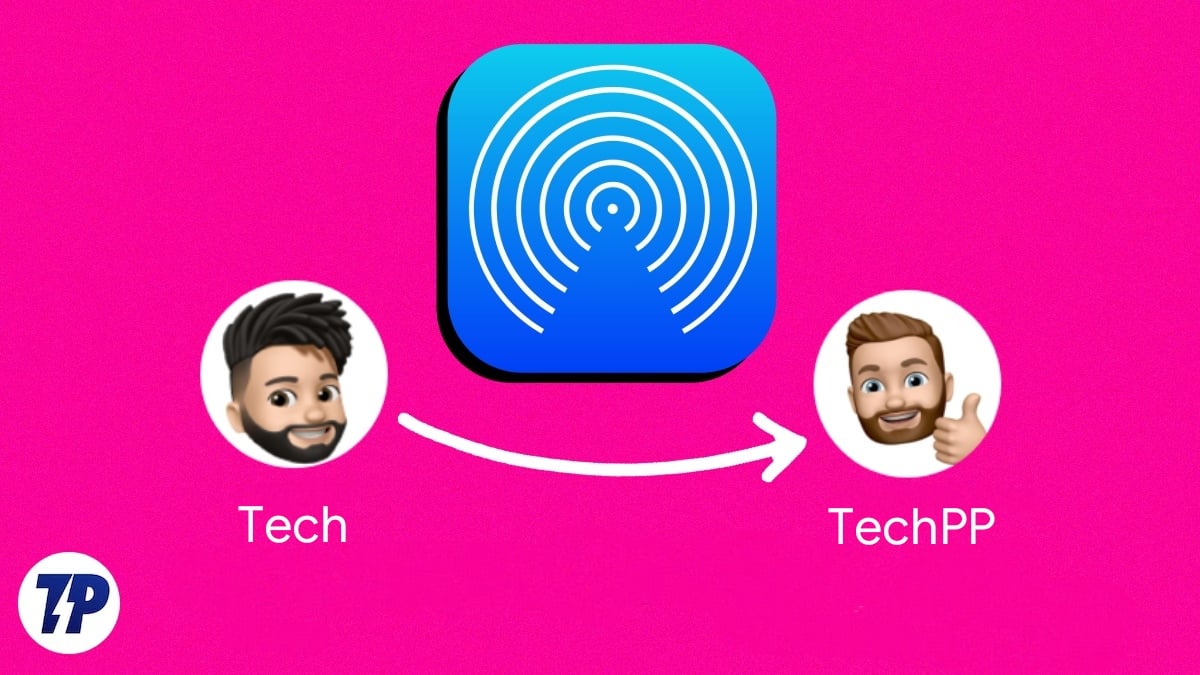
Se cambi il nome AirDrop sui tuoi dispositivi Apple, il nuovo nome AirDrop verrà visualizzato quando condividi i file nella funzione Trova il mio iPhone/iPad che tiene traccia dei dispositivi smarriti o rubati, iTunes, iCloud e Hotspot personale. La modifica del nome di un dispositivo non influisce sulle impostazioni esistenti.
Se usi Airdrop da un po' e vuoi cambiare il tuo attuale nome AirDrop sul tuo dispositivo Apple, questa guida è per te. In questo post, ti mostreremo come cambiare il tuo nome AirDrop su iPhone, iPad e Mac. Tutti questi metodi sono molto facili e semplici da usare.
Sommario
Come modificare il nome AirDrop su iPhone
Esistono due modi per modificare il nome AirDrop sul tuo iPhone. È possibile modificare il nome sulla scheda del contatto o il nome del dispositivo. Cambiare il tuo nome sulla scheda del contatto non solo cambia il tuo aspetto in AirDrop, ma cambia anche il tuo nome in tutte le app che accedono alla tua scheda del contatto. Questo a volte può essere fastidioso se non si imposta un nome effettivo.
Ad esempio, se volessimo cambiare il nome sui tuoi contatti da "Ramesh" a "Vascular", ogni volta che Safari tenta di compilare automaticamente il nome in un modulo su un sito Web, utilizzerebbe "Vascular" come nome, che può essere fastidioso a volte. Se non stai impostando il tuo nome, segui l'altro processo in cui puoi cambiare il nome del dispositivo (seconda procedura).
Cambia il nome AirDrop su iPhone cambiando il nome sulla scheda dei contatti:
- Apri l'app Contatti (o apri Telefono e tocca Contatti).
- Tocca il tuo nome in cima all'elenco.
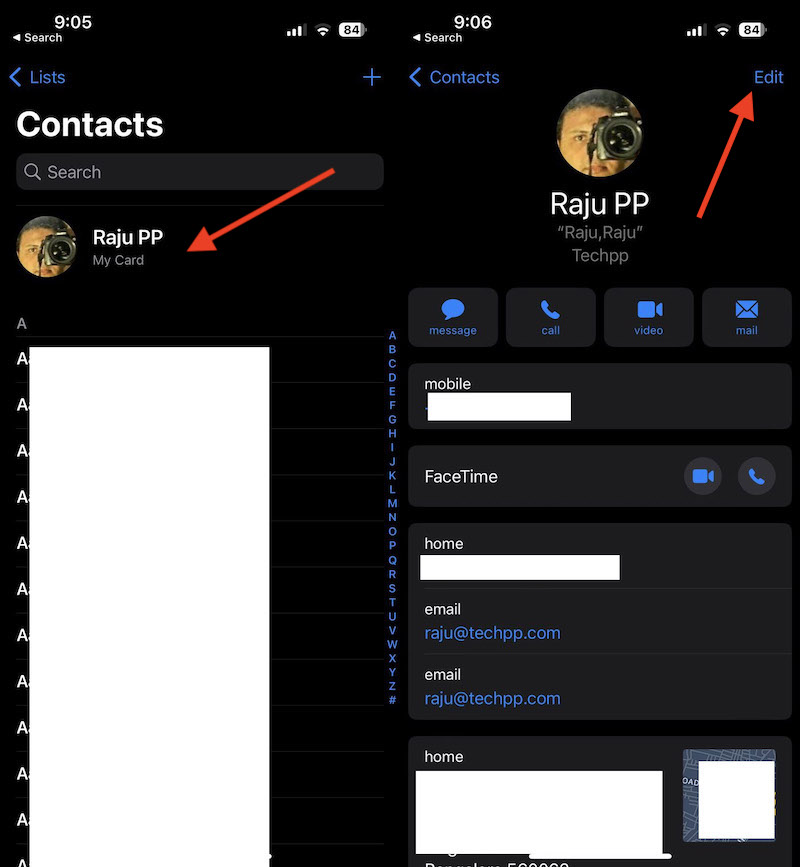
- Tocca Modifica.
- Tocca il tuo nome, quindi tocca la x in questo campo per eliminare ciò che c'è.
- Digita il nuovo nome che desideri utilizzare e tocca Fatto per salvarlo.
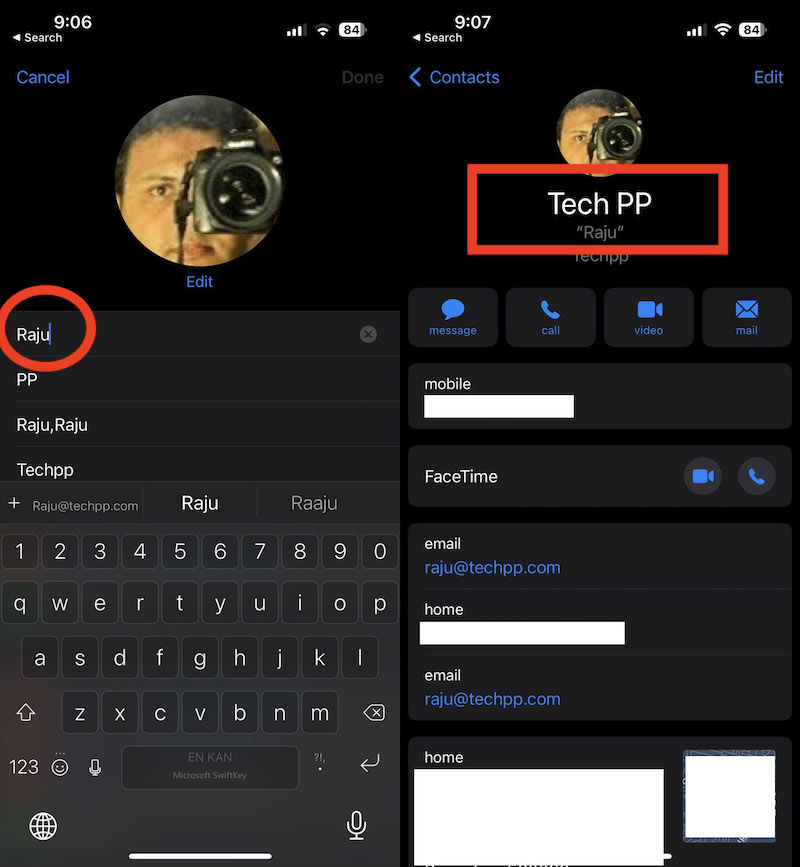
Cambia il nome AirDrop su iPhone cambiando il nome del dispositivo:
- Apri Impostazioni e vai su " Generale "
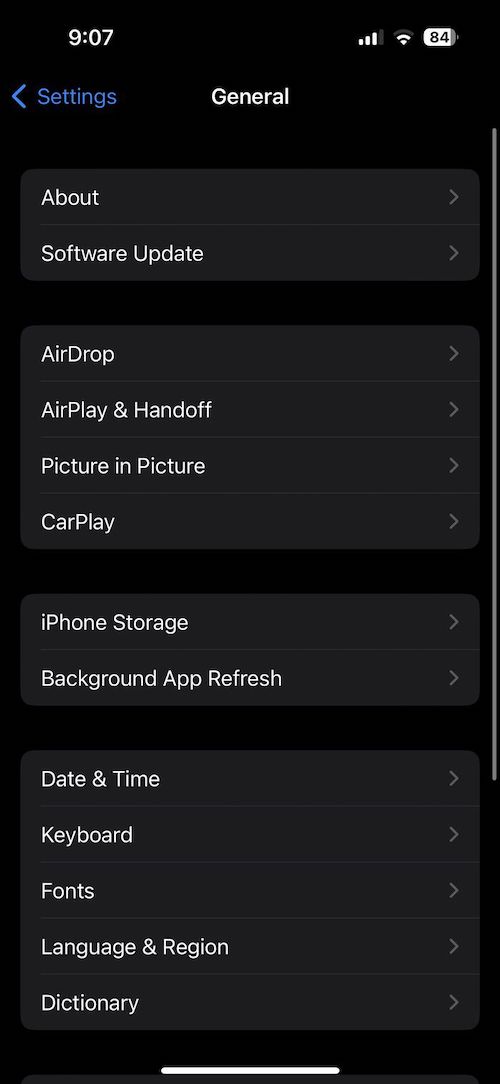
- Tocca " Informazioni " nella parte superiore dello schermo.
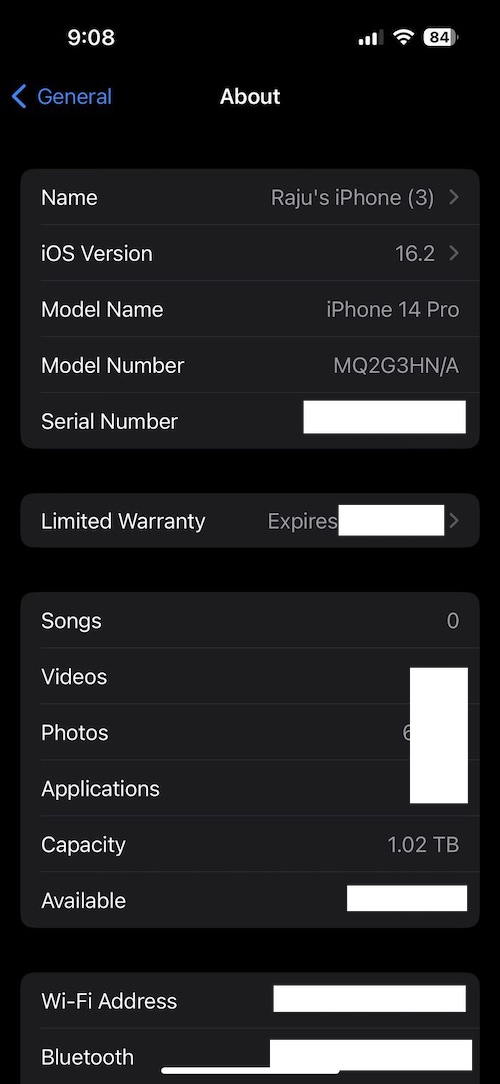
- Tocca " Nome " nella parte superiore dello schermo.
- Inserisci il nome che desideri assegnare al tuo dispositivo e seleziona " Fatto " per rinominare il dispositivo.
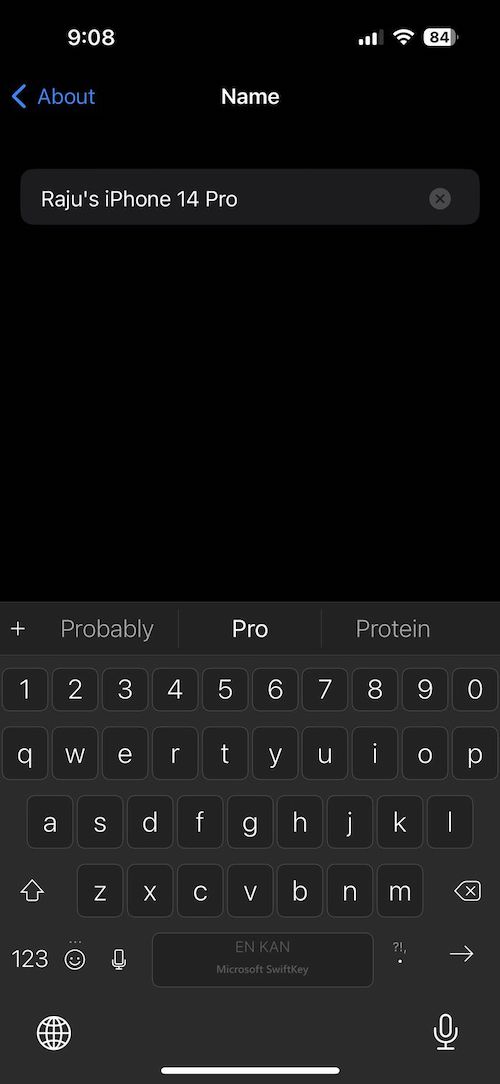
Come cambiare il nome AirDrop su iPad
Rispetto a iPhone e Mac, cambiare il tuo nome in AirDrop su un iPad è molto semplice e diverso da un iPhone. Non si tratta di cambiare il tuo nome in Contatti. Invece, cambi il nome sul tuo iPad stesso semplicemente andando su Impostazioni. Segui i passaggi seguenti per modificare il nome Airdrop sul tuo iPad.
- Apri l'app Impostazioni sull'iPad, fai clic su Generale e tocca Informazioni
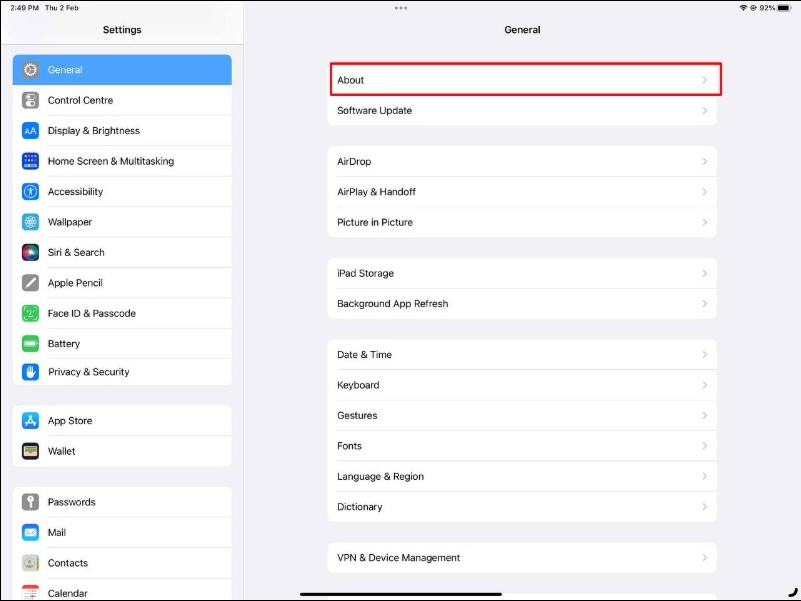
- Una volta entrato, fai clic sul nome
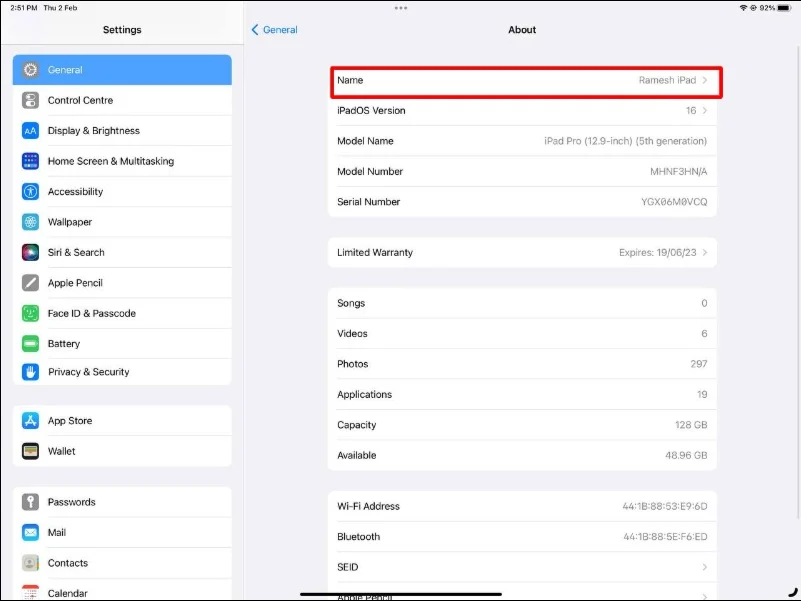
- Ora digita il nuovo nome. La modifica del nome del dispositivo sul tuo iPad si riflette anche sul tuo nome AirDrop.
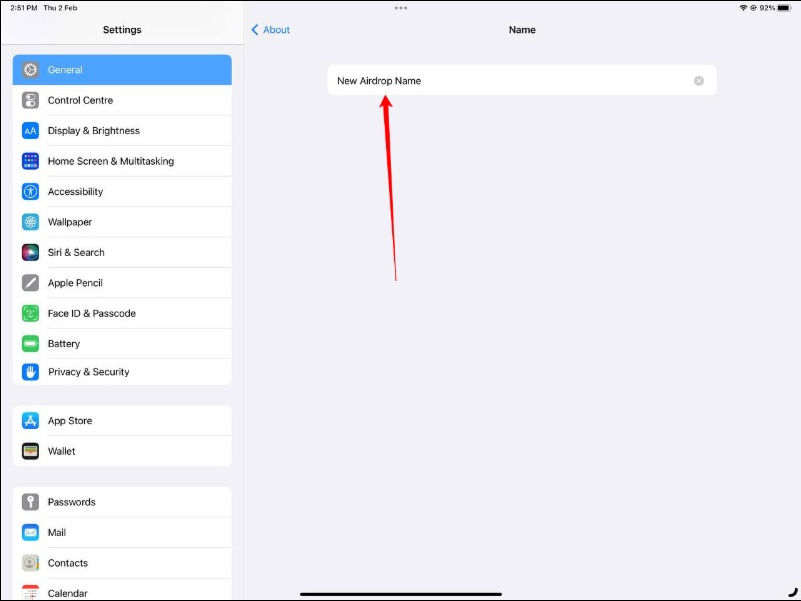
Come cambiare il nome di AirDrop su Mac
Il processo per cambiare il nome Airdrop su Mac è diverso da quello su iPhone e iPad. Proprio come su iPad, è molto semplice e diretto. Segui i passaggi seguenti per modificare il nome AirDrop su Mac.

Su macOS Ventura
- Fai clic sull'icona Apple nell'angolo in alto a sinistra dello schermo.
- Dall'elenco di opzioni, seleziona Impostazioni di sistema .
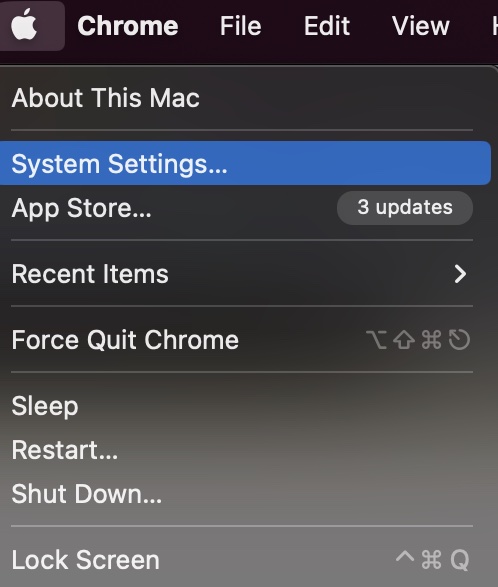
- Fare clic su Generale > Informazioni .
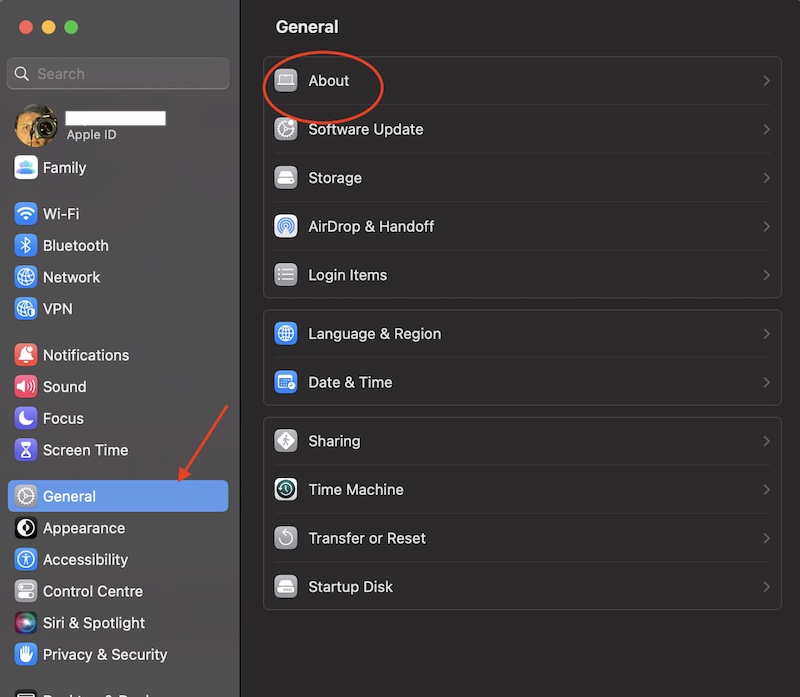
- Accanto a Nome, puoi digitare un nuovo nome per impostare il nome AirDrop per il tuo Mac.
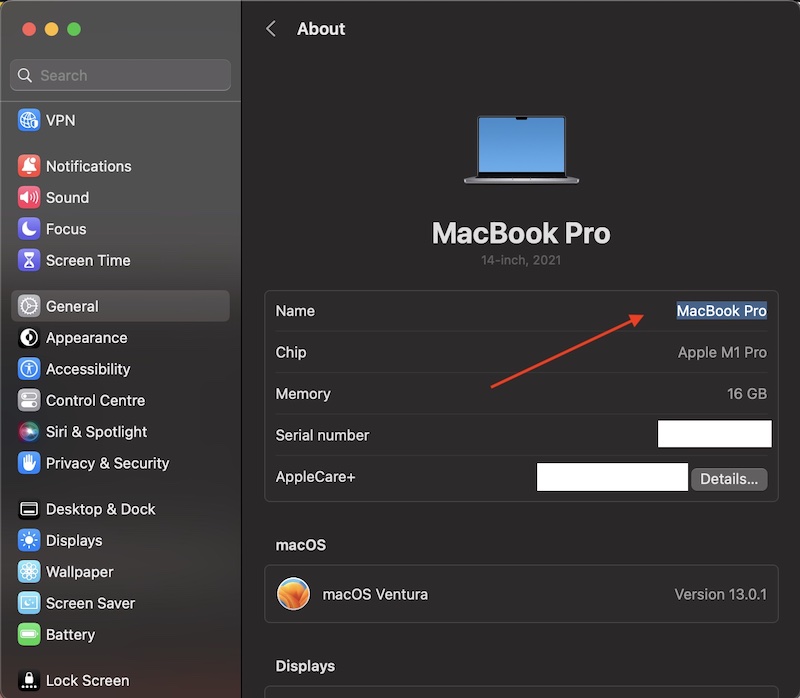
- Le modifiche verranno salvate automaticamente. Puoi uscire da Impostazioni di sistema facendo clic sul cerchio rosso nell'angolo in alto a sinistra della finestra.
Su macOS Monterey e versioni precedenti
- Fai clic sull'icona Apple nell'angolo in alto a sinistra dello schermo.
- Dall'elenco di opzioni, seleziona Preferenze di Sistema .
- Fai clic su Condivisione
- Accanto a Nome computer, puoi digitare un nuovo nome per impostare il nome AirDrop per il tuo Mac.
- Le modifiche verranno salvate automaticamente. Puoi uscire dalle Preferenze di Sistema facendo clic sul cerchio rosso nell'angolo in alto a sinistra della finestra.
Quindi è così che puoi cambiare il tuo nome AirDrop sul tuo iPhone, iPad e Mac. In alcuni casi, potrebbe essere necessario del tempo prima che il tuo nuovo nome venga aggiornato sui tuoi dispositivi Apple. Se riscontri problemi con AirDrop, ad esempio il nome del dispositivo non viene visualizzato, puoi consultare la nostra guida dettagliata su Come risolvere AirDrop non funzionante. Se hai problemi a cambiare il tuo nome AirDrop, faccelo sapere nei commenti qui sotto.
Domande frequenti sulla modifica del nome AirDrop su iPhone, Mac e iPad
Quante volte puoi cambiare il tuo nome Apple?
Non c'è limite al numero di volte in cui è possibile modificare il nome del dispositivo o il nome del contatto. Puoi cambiarli tutte le volte che vuoi.
Come faccio a sapere qual è il nome del mio computer su Airdrop?
Segui questi passaggi per conoscere il nome del tuo computer su AirDrop:
- Su un Mac, fai clic sull'icona Apple nell'angolo in alto a sinistra dello schermo.
- Seleziona " Preferenze di sistema " dal menu a discesa.
- Fai clic su " Condivisione ".
- Il nome del tuo computer verrà elencato nella parte superiore della finestra Condivisione, accanto all'etichetta " Nome computer ".
Se sei un fanatico, puoi anche usare Terminal per scoprire il nome del tuo computer:
- Apri Terminale.
- Digita il seguente comando: " scutil --get ComputerName "
- Premere Invio.
- L'output del comando mostrerà il nome del tuo computer.
Come posso rendere il mio Mac rilevabile per AirDrop?
Per rendere il tuo Mac rilevabile per AirDrop, devi seguire i passaggi seguenti:
- Apri Finder: vai all'app Finder sul tuo Mac e fai clic su "Vai" nella barra dei menu, quindi seleziona "AirDrop".
- Attiva il Wi-Fi: assicurati che il Wi-Fi del tuo Mac sia attivo. In caso contrario, vai al menu "Wi-Fi" nella barra dei menu e seleziona "Attiva Wi-Fi"
- Attiva AirDrop: Nella finestra AirDrop, dovresti vedere l'opzione per attivare AirDrop. Fai clic su "Consentimi di essere scoperto da" e seleziona "Tutti".
- Attendi che il tuo Mac venga scoperto: dopo aver seguito questi passaggi, il tuo Mac dovrebbe ora essere rilevabile per AirDrop.
- Se il tuo Mac non è ancora rilevabile, riavvia sia il Mac che l'altro dispositivo e riprova i passaggi.
Quanto tempo ci vuole per aggiornare il nome AirDrop?
Nella maggior parte dei casi, puoi vedere immediatamente le modifiche. Tuttavia, a volte può essere necessario più tempo a seconda delle impostazioni del dispositivo. Se ritieni che ci stia impiegando troppo tempo, puoi riavviare il dispositivo. Questo dovrebbe risolvere il problema.
Puoi AirDrop senza Wi-Fi o Bluetooth?
No, AirDrop richiede sia Wi-Fi che Bluetooth per funzionare. Utilizza il Wi-Fi per connettersi a Internet e trovare altri dispositivi e il Bluetooth per creare una connessione peer-to-peer tra dispositivi per trasferire file. AirDrop non può funzionare senza nessuna di queste tecnologie. È importante notare che Wi-Fi e Bluetooth devono essere abilitati su entrambi i dispositivi affinché AirDrop funzioni correttamente. Inoltre, entrambi i dispositivi devono trovarsi a una distanza di circa 30 piedi l'uno dall'altro affinché AirDrop funzioni in modo efficace.
Riesci a vedere il nome del mittente in AirDrop?
Sì, quando ricevi una richiesta AirDrop, il nome del mittente viene visualizzato sul dispositivo del destinatario insieme alla sua immagine del profilo (se disponibile). Ciò consente di identificare facilmente il mittente e decidere se accettare o rifiutare il trasferimento AirDrop.
Posso cambiare il mio nome AirDrop per dispositivi specifici?
No, non puoi modificare il nome AirDrop per dispositivi specifici. Il nome di AirDrop è associato al nome del dispositivo e sarà condiviso con tutti gli altri dispositivi allo stesso modo.
