Come modificare la data e l'ora in Windows 10,11
Pubblicato: 2022-10-17Vuoi modificare la data e l'ora in Windows 10? Dai un'occhiata a questa semplice guida con i metodi più semplici per modificare la data e l'ora senza sforzo.
Infatti, Windows 10/11 può rilevare automaticamente il fuso orario del tuo dispositivo e impostare di conseguenza la data e l'ora del tuo dispositivo. Tuttavia, a volte potrebbe mostrare l'ora sbagliata o potrebbe essere necessario impostare una data e un'ora diverse per il tuo dispositivo. In tal caso, puoi aggiornare manualmente l'ora e utilizzare Windows a tuo piacimento.
È possibile utilizzare facilmente diversi metodi del sistema operativo per modificare l'ora. In questa guida troverai diversi metodi per aggiornare l'ora sul tuo dispositivo Windows in base alle tue esigenze. Quindi, diamo un'occhiata ai metodi per facilità.
Metodi per modificare la data e l'ora in Windows 10
Di seguito sono riportati alcuni dei metodi semplici e affidabili per modificare e impostare l'ora se ti stai chiedendo come modificare la data e l'ora in Windows 10. Utilizza uno dei metodi forniti per eseguire facilmente le operazioni.
Metodo 1: modificare l'ora utilizzando la barra delle applicazioni
Innanzitutto, puoi utilizzare l'aiuto della sezione ora e data sulla barra delle applicazioni per modificare la data e l'ora in Windows 10. Per questo, puoi utilizzare i passaggi dettagliati mostrati di seguito:
- Fare clic con il pulsante destro del mouse sulla sezione dell'ora della barra delle applicazioni e aprire Regola le impostazioni di data/ora .
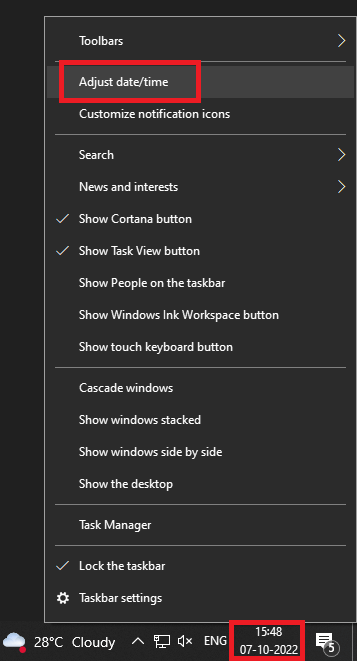
- Scorri verso il basso fino alla parte Data e ora delle impostazioni, quindi disattiva le opzioni Imposta ora automaticamente e Imposta fuso orario automaticamente .

- Sotto la categoria Modifica data e ora , fai clic sul pulsante Modifica .

- Infine, apparirà una finestra pop-up, usa la stessa per impostare l'ora desiderata per il tuo dispositivo. Fare clic sul pulsante Modifica alla fine del processo.
Quindi, ecco come impostare la data e l'ora in Windows 11/10 utilizzando le impostazioni della barra delle applicazioni. Tuttavia, puoi utilizzare anche il metodo alternativo fornito di seguito.
Leggi anche: Come nascondere la barra delle applicazioni in Windows
Metodo 2: modificare l'ora nelle impostazioni del dispositivo
Il metodo alternativo per sapere come modificare la data e l'ora in Windows 10 è modificare lo stesso utilizzando le Impostazioni del dispositivo. Le impostazioni di Windows consentono inoltre di modificare l'ora quando necessario. Per questo, è necessario seguire i passaggi forniti di seguito:
- Innanzitutto, fai clic con il pulsante destro del mouse sull'icona di Windows o sul menu Start e apri le Impostazioni del dispositivo.
- Fare clic sulla categoria Ora e lingua dalle impostazioni.

- Scorri verso il basso fino alla parte Data e ora delle impostazioni, quindi disattiva le opzioni Imposta ora automaticamente e Imposta fuso orario automaticamente .

- Sotto la categoria Modifica data e ora , fai clic sul pulsante Modifica .

- Infine, apparirà una finestra pop-up, usa la stessa per impostare l'ora desiderata per il tuo dispositivo. Fare clic sul pulsante Modifica alla fine del processo.
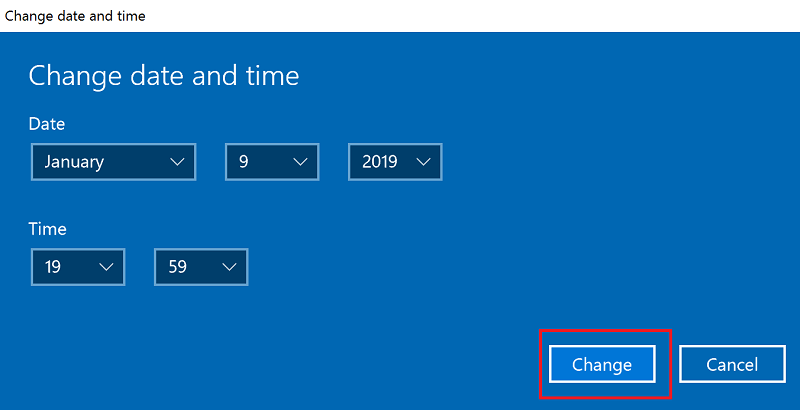
Se non desideri modificare la data e l'ora in Windows 10, le sezioni seguenti potrebbero aiutarti.

Leggi anche: Come risolvere la barra delle applicazioni di Windows 10 non funzionante
Suggerimento per professionisti: come aggiungere un orologio sul tuo dispositivo Windows?
A volte, potrebbe non essere necessario modificare la data e l'ora in Windows 10/11 e voler semplicemente aggiungere un orologio diverso. Per lo stesso, Windows consente di aggiungere un orologio diverso da quello predefinito. È possibile selezionare manualmente l'ora di questo orologio o utilizzare un fuso orario. Segui i passaggi seguenti per sapere come aggiungere un orologio su Windows 10/11:
- Innanzitutto, fai clic con il pulsante destro del mouse sull'icona di Windows o sul menu Start e apri le Impostazioni del dispositivo.
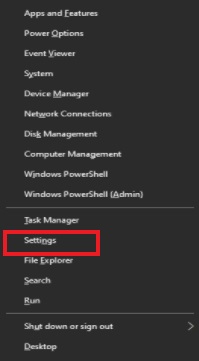
- Dal riquadro di destra, fai clic su Aggiungi orologi per fusi orari diversi .
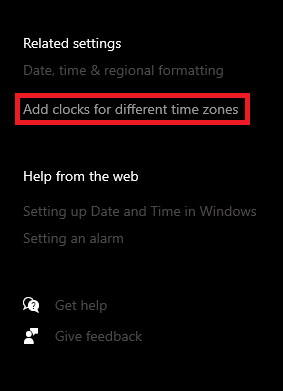
- Passare alla scheda Orologi aggiuntivi e selezionare la casella denominata Mostra questo orologio .
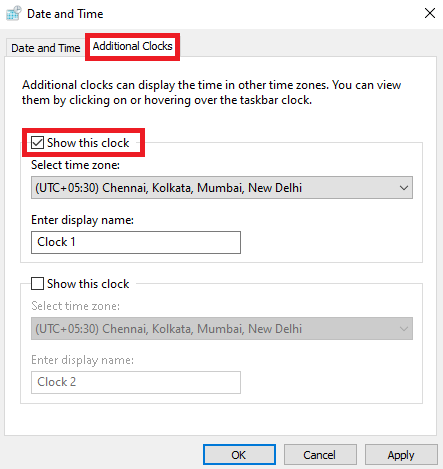
- Selezionare il fuso orario desiderato dal menu a discesa.
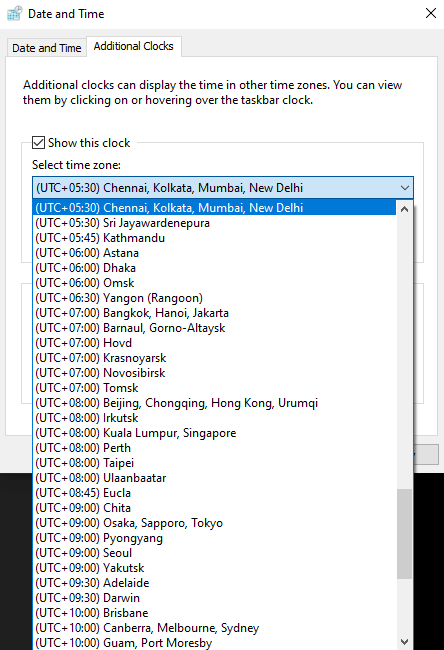
- Infine, modifica il nome del secondo orologio come desideri e fai clic su Ok .
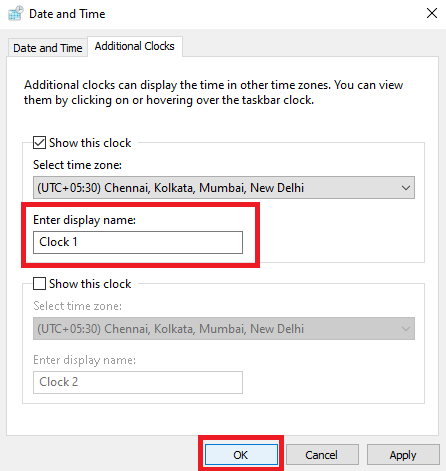
È possibile modificare la data e l'ora in Windows 11 per questo secondo orologio utilizzando uno dei metodi sopra indicati. Inoltre, aggiungi fino a due orologi diversi su Windows 11/10 oltre a quello impostato come predefinito.
Leggi anche: Come disattivare il firewall su Windows
Un miglio in più: come modificare il formato di un orologio sul tuo dispositivo Windows?
Potresti non voler modificare la data e l'ora in Windows 10 ma desideri cambiare il modo in cui vedi la data e l'ora sul tuo dispositivo Windows. Per questo, è necessario modificare il formato utilizzando le Impostazioni di data e ora. Segui le istruzioni qui sotto per sapere come modificare lo stesso:
- Innanzitutto, fai clic con il pulsante destro del mouse sull'icona di Windows o sul menu Start e apri le Impostazioni del dispositivo.

- Dal riquadro di destra, fai clic su Data, ora e formattazione regionale .
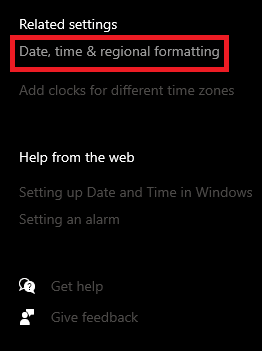
- Se lo desideri, cambia il Paese o la regione dal menu a tendina.
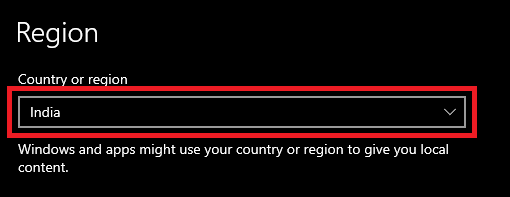
- Quindi, nella categoria Formato regionale , cambia il formato in base al paese che stai cercando.
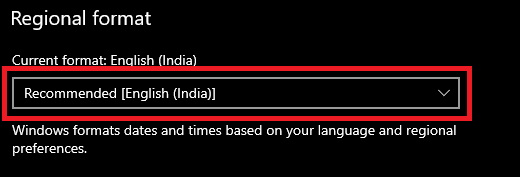
- Per un migliore controllo, fare clic sull'opzione denominata Modifica formati dati .
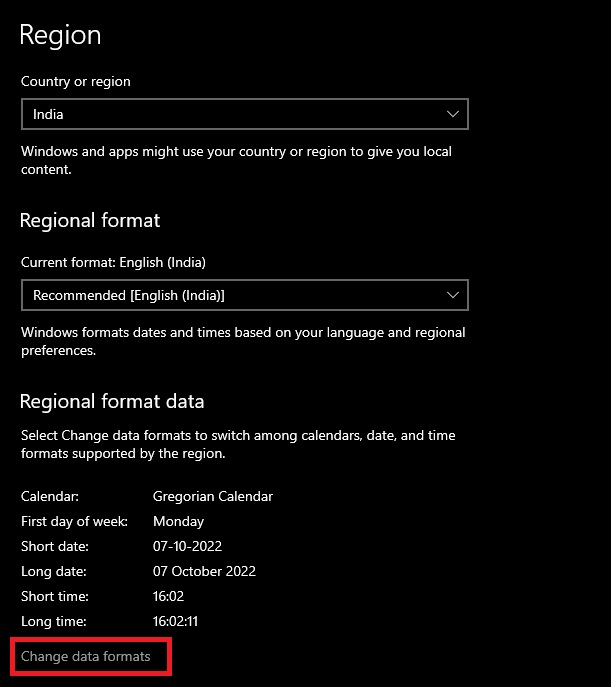
- Utilizzando i menu a tendina delle diverse categorie, imposta il formato dell'orologio secondo i tuoi rudimenti.
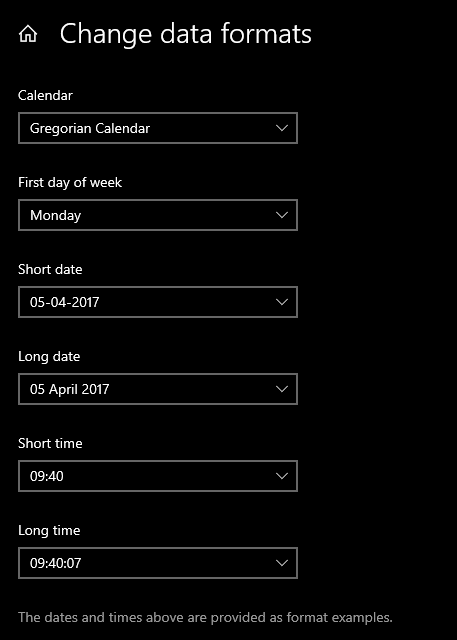
- Infine, chiudi la finestra quando hai finito.
Leggi anche: Errore di timeout del watchdog dell'orologio su Windows 10
Come modificare la data e l'ora in Windows 10?: risposta
Quindi, qui concludiamo i metodi per impostare l'ora e la data nei dispositivi Windows 10 e Windows 11. Ci auguriamo che, utilizzando uno dei due metodi forniti, sia stato possibile modificare la data e l'ora del dispositivo. PS se trovi un messaggio su Impostazioni che dice "Alcune di queste impostazioni sono nascoste o gestite dalla tua organizzazione", allora devi attivare Windows o chiedere all'amministratore del tuo dispositivo di cambiare l'ora. In alternativa, in tal caso è meglio aggiungere un ulteriore orologio utilizzando la procedura sopra descritta.
Per ulteriori informazioni o aiuto, non esitare a connetterti con noi utilizzando la sezione commenti qui sotto. Siamo felici di assisterti in ogni modo possibile. Se ti è piaciuta questa guida sulle procedure per modificare la data e l'ora in Windows 10, non dimenticare di iscriverti alla nostra newsletter. Ciò ti consentirà di ricevere aggiornamenti giornalieri via e-mail relativi a nuove guide, tutorial, articoli, aggiornamenti di notizie e altro ancora.
