Come modificare l'immagine di sfondo o il tema o il colore di Gmail
Pubblicato: 2022-02-13Stai pensando di cambiare il tema o l'immagine o il colore dello sfondo di Gmail ? Quindi è il momento di sapere come modificare il tema o l'immagine di sfondo di Gmail.
Sommario
1. Perché dovrei cambiare il tema di sfondo di Gmail?
Milioni di persone utilizzano Gmail per trasferire file e immagini. hai un tema predefinito che fa la sua apparizione non è il più bello. La funzione di Gmail ha un aspetto migliore quando non vengono visualizzati sul tema predefinito opaco. Se vuoi rendere il tuo Gmail più bello, personalizza lo sfondo di Gmail con immagini web o le tue immagini come immagine di sfondo, proprio come sul tuo computer o desktop mobile.
2.Come modificare il tema o l'immagine di sfondo di Gmail su Windows
Ecco due metodi per cambiare il tema o l'immagine di sfondo di Gmail.
Videotutorial
Abbiamo fornito questo articolo sotto forma di tutorial video per comodità del nostro lettore. Se sei interessato a leggere, puoi saltare il video e iniziare a leggere.
2.1. Personalizza lo sfondo di Gmail con immagini web.
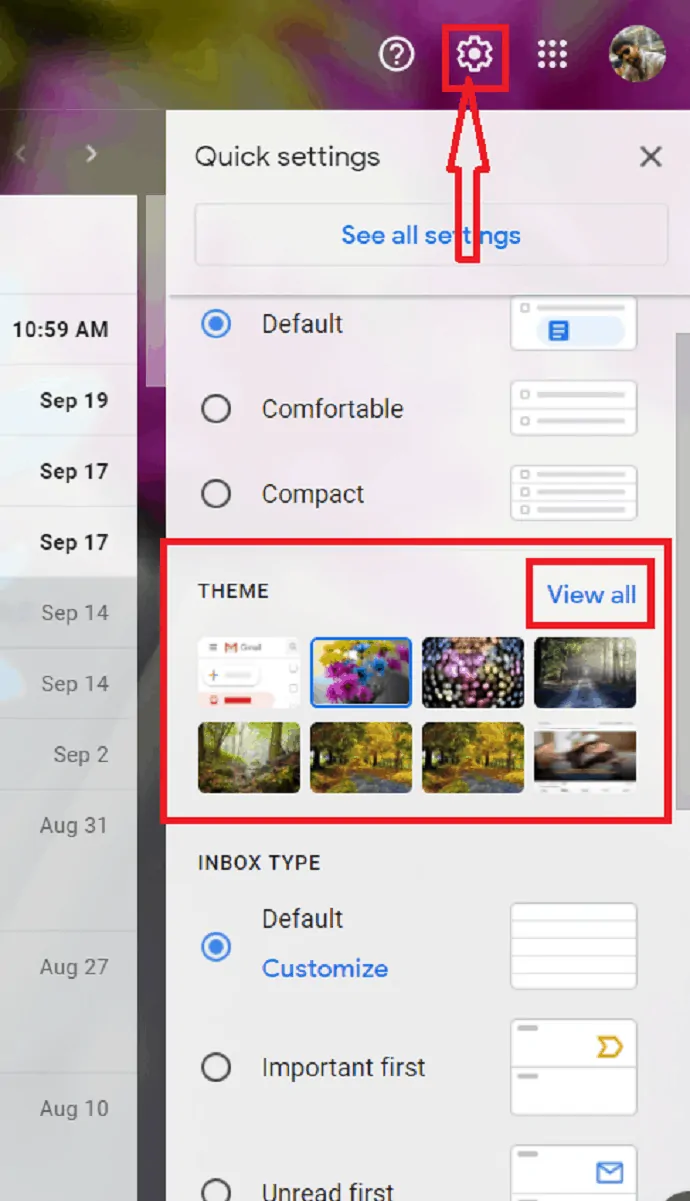
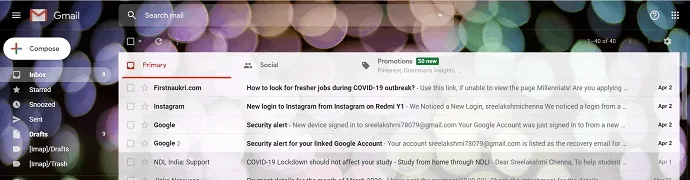
Questo articolo ti fornirà informazioni sulla modifica dell'immagine di sfondo o del tema di Gmail utilizzando Windows.
Tempo totale: 2 minuti
Passaggio: 1 selezione del tema
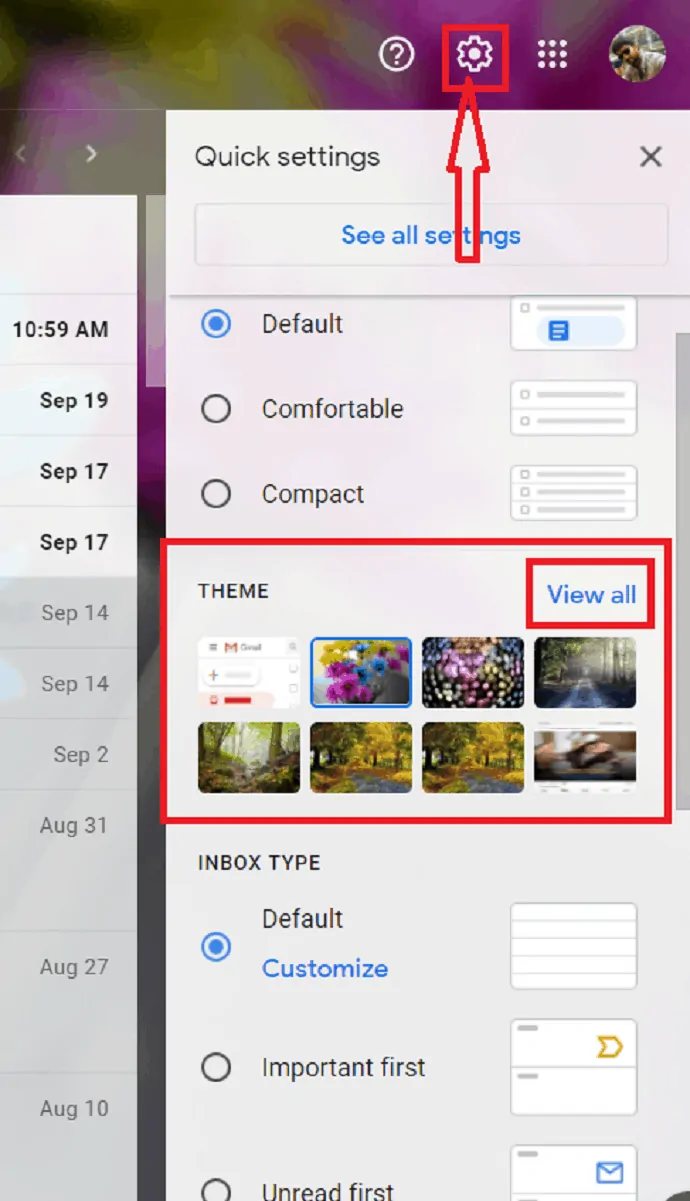
Accedi al tuo account Gmail. Fare clic sul simbolo Impostazioni a destra della finestra di Google. Fai clic sull'opzione "Visualizza tutto" nella sezione "Temi".
Passaggio:2 Selezione dell'immagine desiderata
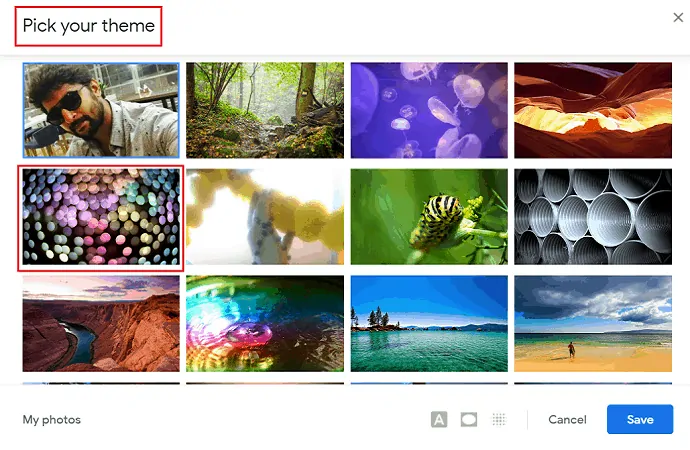
La finestra "Scegli il tuo tema" viene visualizzata sullo schermo con molti temi web. Seleziona il tuo tema e toccalo due volte. Si applicava automaticamente allo sfondo di Gmail.
Passaggio: 3 Personalizzazione degli effetti
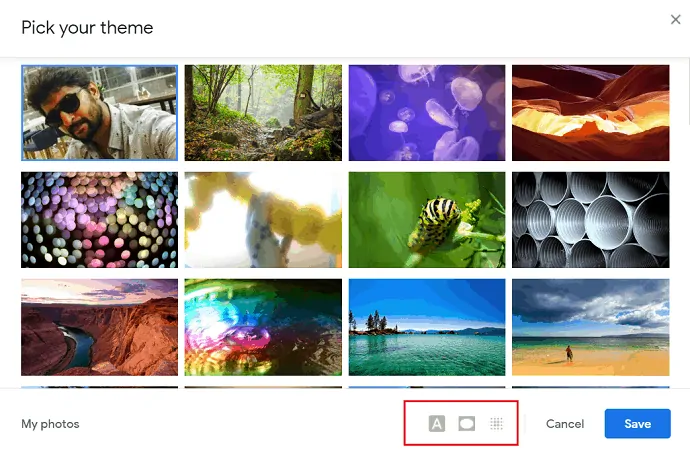
Gmail offre alcuni effetti di personalizzazione per il tema/l'immagine. Le icone degli effetti si trovano nella parte inferiore della finestra.
Sfondo del testo : l'effetto "Sfondo del testo" viene utilizzato per modificare i messaggi e i pulsanti in chiari o scuri.
Vignettatura : il cursore della vignettatura viene utilizzato per scurire gli angoli dell'immagine/tema.
Sfocatura : il cursore Sfocatura viene utilizzato per sfocare l'immagine.
Passaggio:4 Salva l'immagine e gli effetti
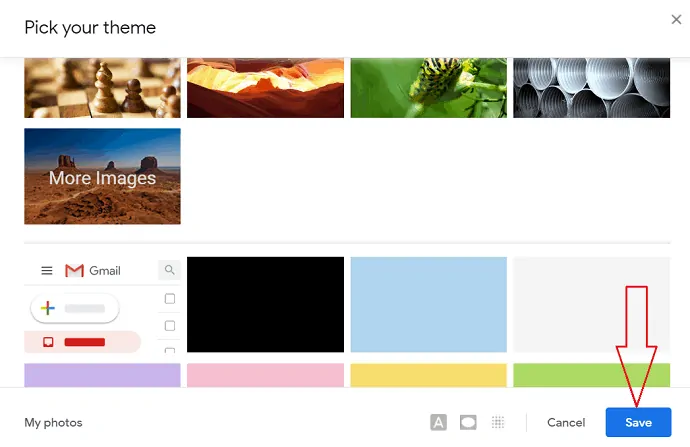
Dopo aver completato l'aggiunta di effetti all'immagine di sfondo, fare clic sull'opzione di salvataggio.
Passaggio:5 Immagine applicata come tema di sfondo
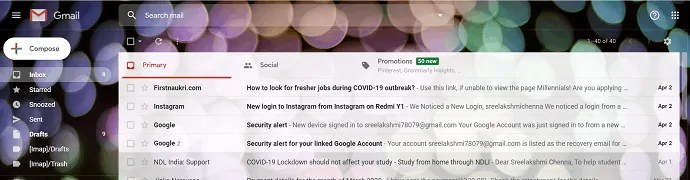
Infine, l'immagine con effetti di personalizzazione è stata applicata come tema/immagine di sfondo per Gmail.
2.2. Personalizza lo sfondo di Gmail con le tue foto.
D'altra parte, usare le tue foto come immagine di sfondo o tema è semplice come pensi. Innanzitutto, vuoi creare un "Album" in Google Foto.
Creazione di album in Google foto:
passaggio:1 Accedi a Google Foto. Seleziona l'opzione Crea a destra dello schermo.
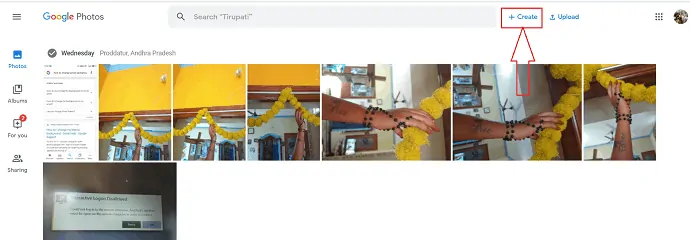
Sotto l'opzione Crea seleziona "Album". Si apre una nuova finestra con "Aggiungi un titolo" e "Aggiungi foto".
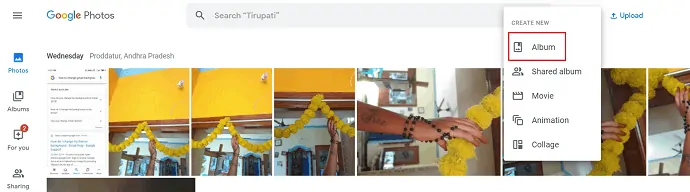
passo:2 Inserisci il titolo desiderato al posto di "Aggiungi un titolo" e fai clic su "Aggiungi foto" per aggiungere foto da Google foto.
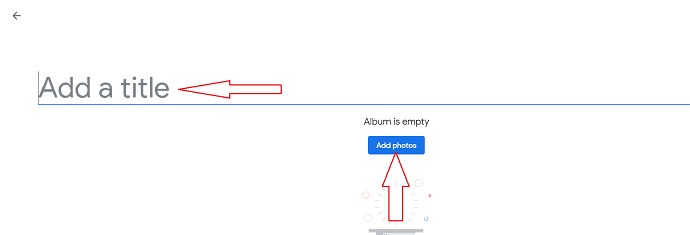
step:3 Seleziona le foto che desideri aggiungere all'album e fai clic sull'opzione Fine in alto a destra dello schermo. puoi anche selezionare le foto dal tuo PC da aggiungere all'album semplicemente toccando "seleziona dal computer".
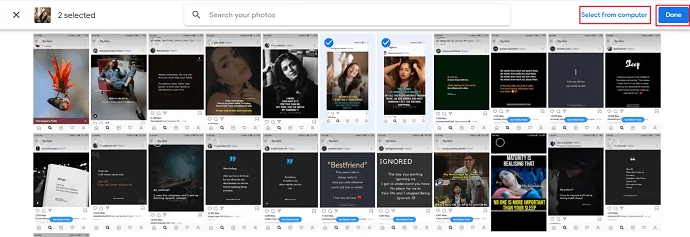
Passaggio: 4 L'album creato viene automaticamente visualizzato in Temi di Gmail nella finestra di dialogo "Le mie foto".
Accedi al tuo account Gmail. Fai clic sul simbolo delle impostazioni in alto a destra nella finestra di Gmail. Seleziona "Temi". (come nella prima serie di passaggi). Seleziona "Le mie foto" dalla finestra "Scegli il tuo tema".
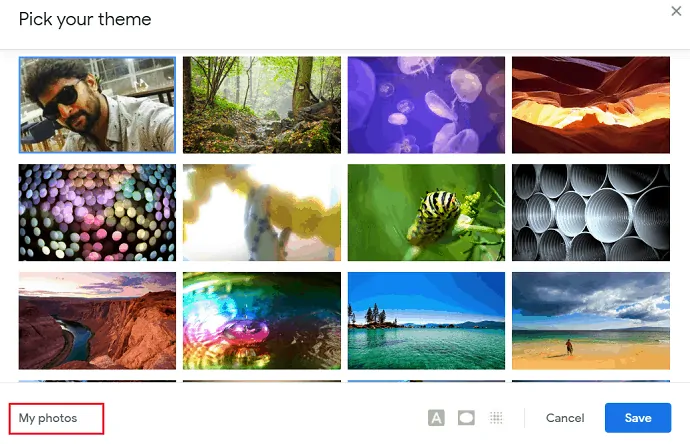
Passaggio:5 Viene visualizzata la finestra "Seleziona la tua immagine di sfondo". Da quella finestra, seleziona l'immagine desiderata da "Le mie foto" e fai clic sull'opzione "seleziona".

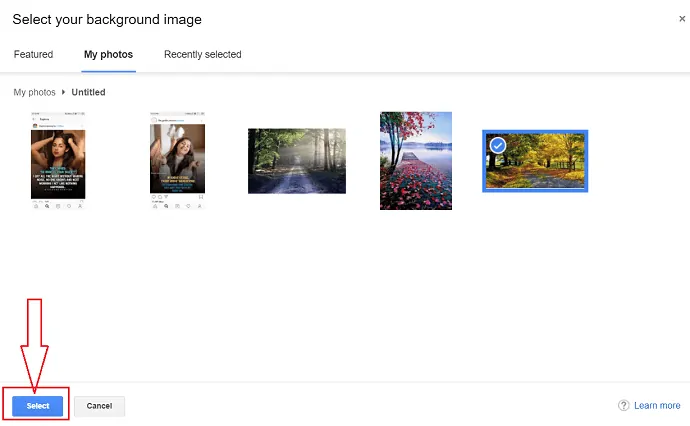
Puoi anche utilizzare l'effetto di personalizzazione come "Editor di testo", "Vignette", "Sfocatura" che si trovano in basso a destra nella finestra "scegli il tuo tema".
Sfondo del testo : l'effetto "Sfondo del testo" viene utilizzato per modificare i messaggi e i pulsanti in chiari o scuri.
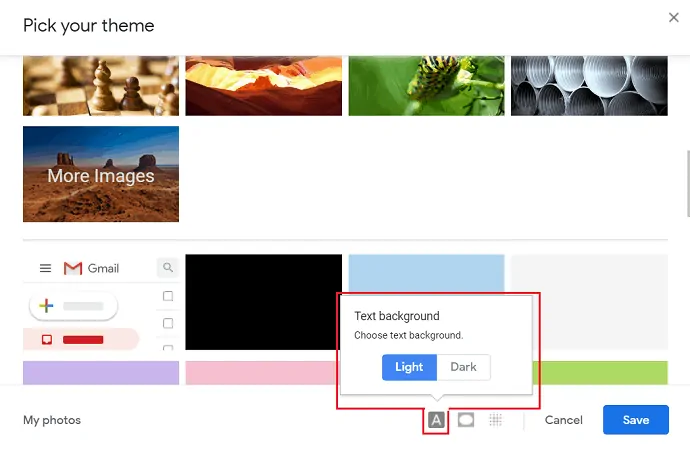
Vignettatura : il cursore della vignettatura viene utilizzato per scurire gli angoli dell'immagine/tema.
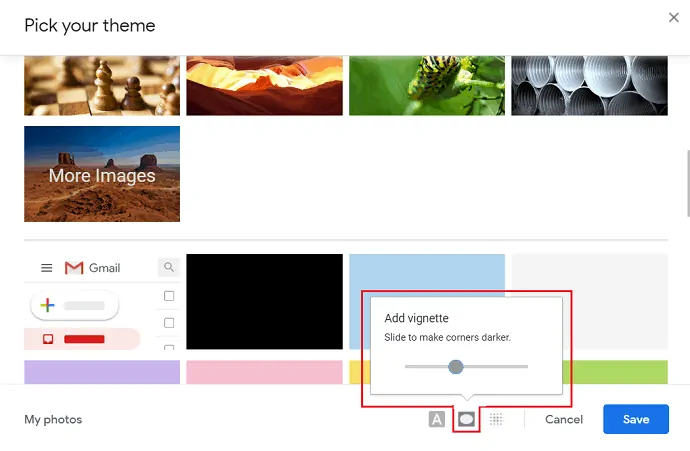
Sfocatura : il cursore Sfocatura viene utilizzato per sfocare l'immagine.
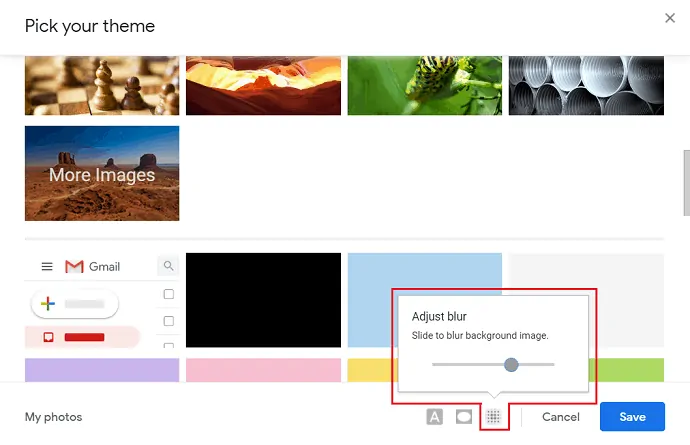
Passaggio:6 Infine, l'immagine selezionata con effetti di personalizzazione viene applicata come sfondo a Gmail.
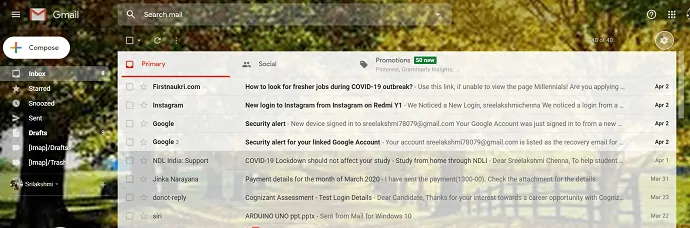
- Correlati: come inviare file di grandi dimensioni tramite Gmail utilizzando Google Drive.
- Come esportare o importare i contatti di Gmail in Outlook.
3.Come modificare lo sfondo di Gmail su Android
3.1. Come cambiare il tema di Gmail in Android con le immagini web.
Passaggio: 1 apri Chrome sul tuo telefonino e inserisci google web nella barra di ricerca.
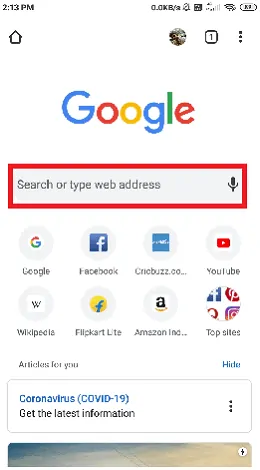
Passaggio: 2 Verrà aperta la pagina di Google che è il login con il tuo indirizzo e-mail. selezionare tre punti a destra dello schermo.
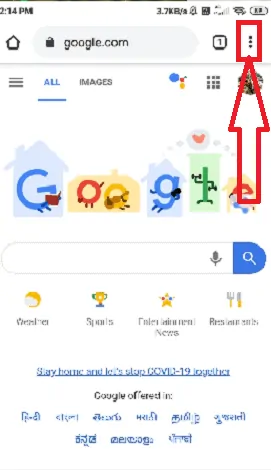
Passaggio:3 verranno visualizzate diverse opzioni. seleziona la "Modalità desktop" da quelle opzioni, quindi la pagina verrà visualizzata in modalità desktop.
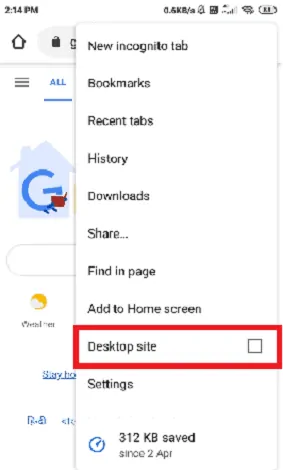
Passaggio:4 seleziona i punti che sono nella forma quadrata, sullo schermo vengono visualizzate diverse app di Google. Seleziona "Gmail" da quelle app.
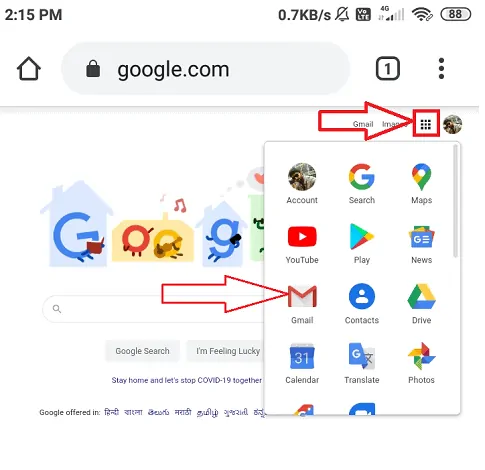
Passaggio: 5 La finestra di Gmail viene aperta. puoi osservare il simbolo delle impostazioni in alto a destra nella schermata di Google. Fai clic sulle impostazioni e seleziona l'opzione "Visualizza tutto" dalla sezione "Temi" che è a portata di mano.
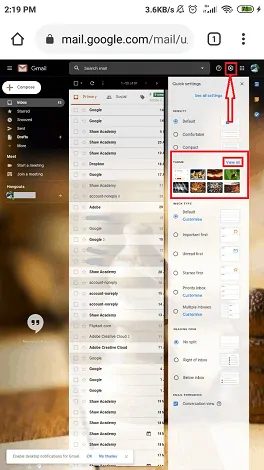
Passaggio: 6 Quindi verrà aperta la finestra "Scegli il tuo tema" con diversi temi. Tra questi seleziona il tema desiderato e ci sono alcuni effetti come "Sfondo testo", "Vignettatura", "Sfocatura" che danno il tocco finale all'immagine/tema di sfondo.
- Sfondo del testo : l'effetto "Sfondo del testo" viene utilizzato per modificare i messaggi e i pulsanti in chiari o scuri.
- Vignettatura : il cursore della vignettatura viene utilizzato per scurire gli angoli dell'immagine/tema.
- Sfocatura : il cursore Sfocatura viene utilizzato per sfocare l'immagine.
Fare clic sull'opzione di salvataggio.
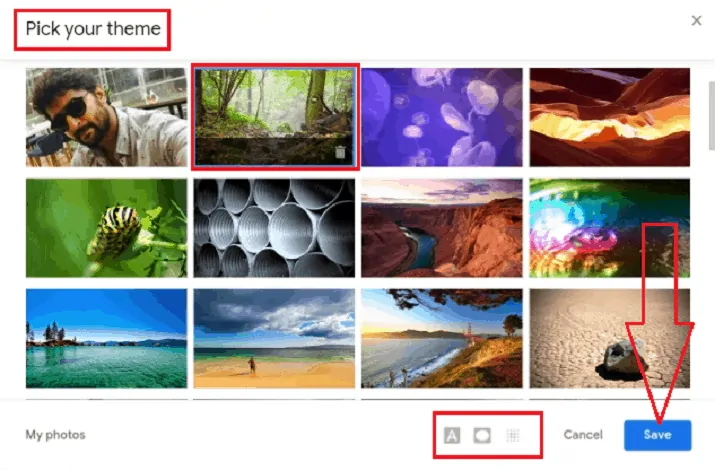
Quindi l'immagine selezionata con effetti di personalizzazione viene applicata come immagine di sfondo per Gmail.
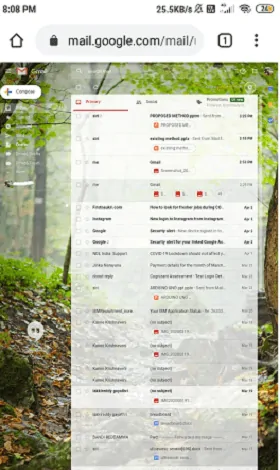
3.2. Come personalizzare lo sfondo di Gmail con le tue foto.
puoi anche usare le tue immagini dalla galleria come tema di sfondo. Prima di utilizzare le tue immagini, crea prima una galleria in Google Images. La galleria viene visualizzata automaticamente nella sezione "seleziona la tua immagine di sfondo" in Gmail. La creazione di album in Google Foto utilizzando Android è la stessa che utilizzando Windows. Il processo dopo la creazione dell'Album è lo stesso della prima impostazione fino alla finestra "scegli il tuo tema" visualizzata sullo schermo
Passaggio: 1 Fai clic su "le mie foto" che si trova in basso a sinistra dello schermo sotto la finestra di dialogo "Scegli il tuo tema".
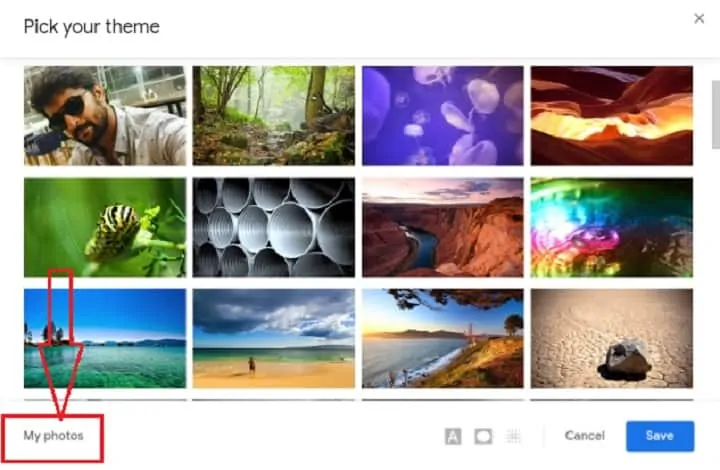
Passaggio: 2 Se hai creato l'album in Google Foto, ora dovresti essere in grado di selezionarne uno da utilizzare come sfondo. L'album creato viene visualizzato nella sezione "Le mie foto" nella finestra di dialogo "Seleziona la tua immagine di sfondo".
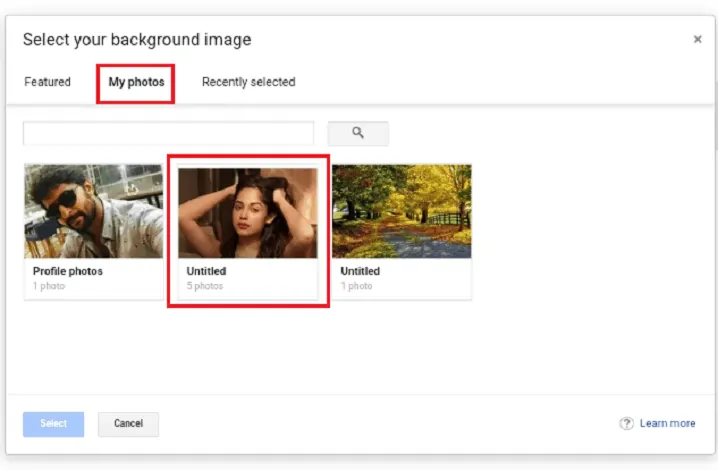
passaggio:3 Apri l'Album e seleziona l'immagine che desideri utilizzare, quindi premi l'opzione di selezione.
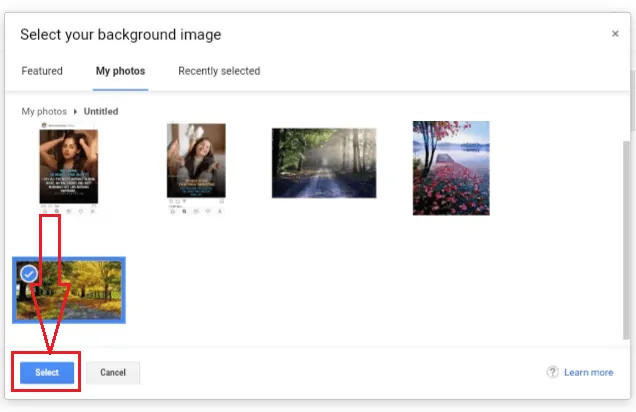
step:4 Infine, la tua immagine è stata applicata come tema di sfondo o immagine per Gmail.
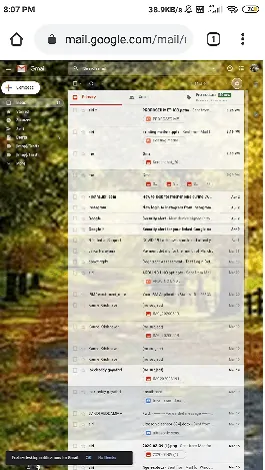
- Correlati: come modificare il numero di telefono di Gmail e qual è l'uso del numero di telefono in Gmail.
- Come creare un gruppo in Gmail.
Conclusione
Quando trascorri un quarto del tuo tempo di lavoro con la testa sepolta nelle e-mail, avere uno sfondo Gmail che riflette la tua personalità o ti ricorda qualcosa di speciale può rendere la tua casella di posta produttiva e divertente. Non dimenticare che puoi impostare ciascuno dei tuoi account Gmail con un bellissimo tema di sfondo.
Spero che questo articolo ti abbia aiutato a cambiare facilmente il tema o l'immagine di sfondo di Gmail. Se ti piace questo articolo, condividilo e segui WhatVwant su Facebook, Twitter e YouTube per ulteriori suggerimenti.
Come cambiare il tema o l'immagine di sfondo di Gmail? - FAQ
Gmail supporta le immagini di sfondo?
Sì. Supporto di Gmail per diverse immagini di sfondo.
posso usare le mie foto come immagine di sfondo?
Sì. Puoi usare le tue foto come immagine di sfondo. Il processo è spiegato in dettaglio nell'articolo precedente.
Esiste un tema scuro per Gmail?
Sì. C'è un tema scuro per Gmail. È disponibile nell'opzione Temi.
