Come cambiare la lingua sul Chromebook [2023]
Pubblicato: 2023-04-22I Chromebook sono dotati di ChromeOS, un sistema operativo basato sul Web che richiede poche risorse ma è ricco di funzionalità. Una delle caratteristiche più importanti di qualsiasi sistema operativo è la possibilità di cambiare la lingua dell'interfaccia utente. ChromeOS rende molto facile per gli utenti cambiare la lingua del proprio Chromebook quando necessario.
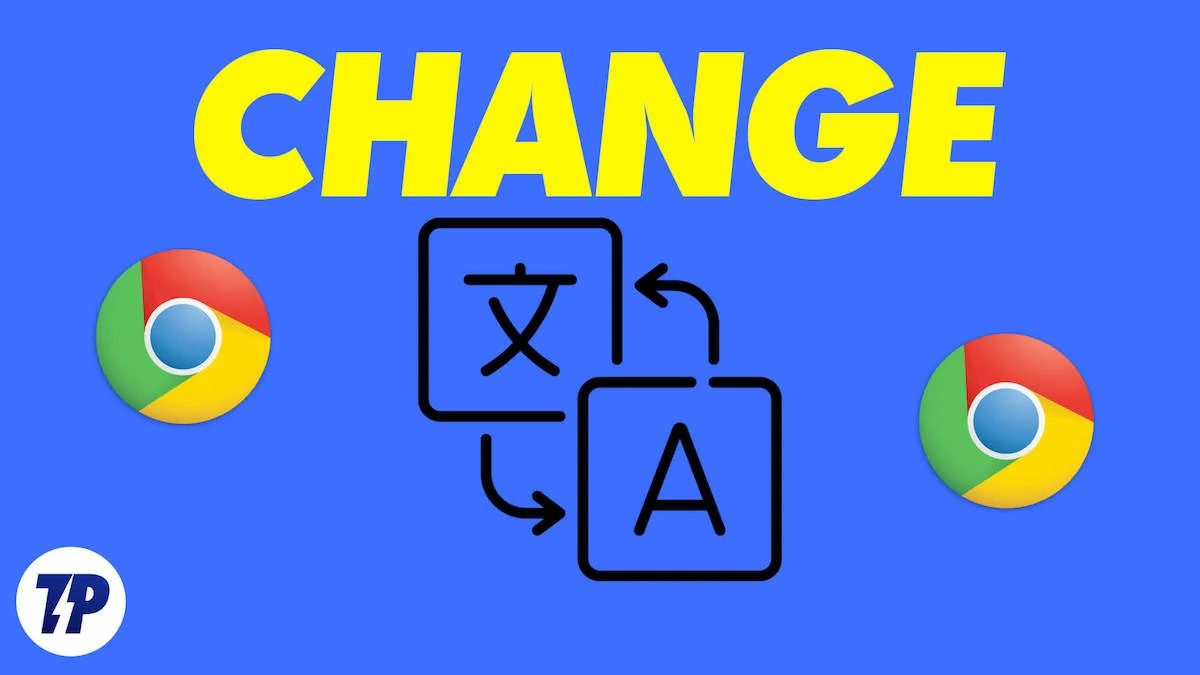
Nelle sezioni seguenti, abbiamo elencato alcune istruzioni dettagliate dettagliate su come cambiare la lingua del tuo Chromebook in diversi scenari. Cominciamo.
Sommario
Come cambiare completamente la lingua sul Chromebook
Cambiare la lingua sul tuo Chromebook è un processo semplice che puoi eseguire con i seguenti passaggi.
- Fai clic sull'area di stato nell'angolo in basso a destra dello schermo (dove puoi vedere l'ora corrente).

- Fare clic sull'icona Impostazioni (icona a forma di ingranaggio) per aprire il menu Impostazioni.

- Scorri verso il basso fino alla sezione Avanzate e fai clic su di essa per espanderla.
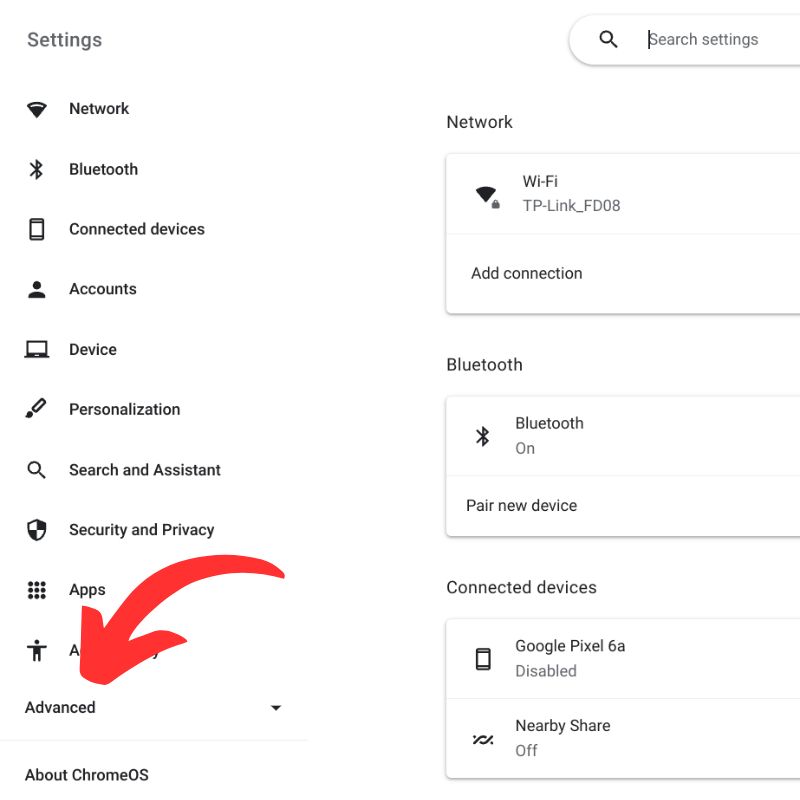
- Fare clic su Lingue e immissione per aprire le impostazioni della lingua.

- Nella sezione Lingue , fai clic su Lingua dispositivo per selezionare la lingua che desideri aggiungere.
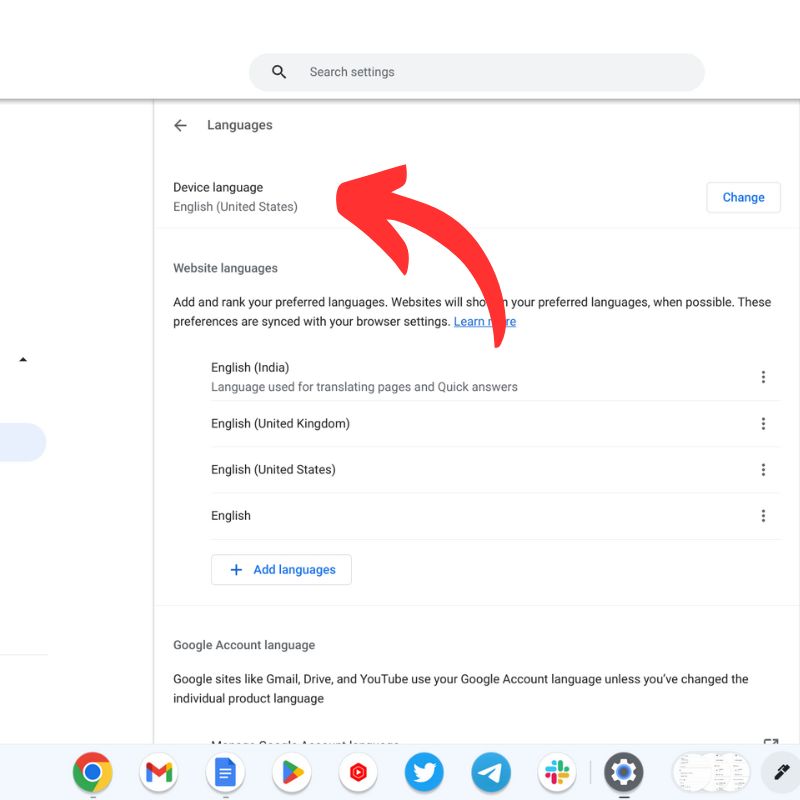
- Selezionare la lingua desiderata dall'elenco delle lingue disponibili.
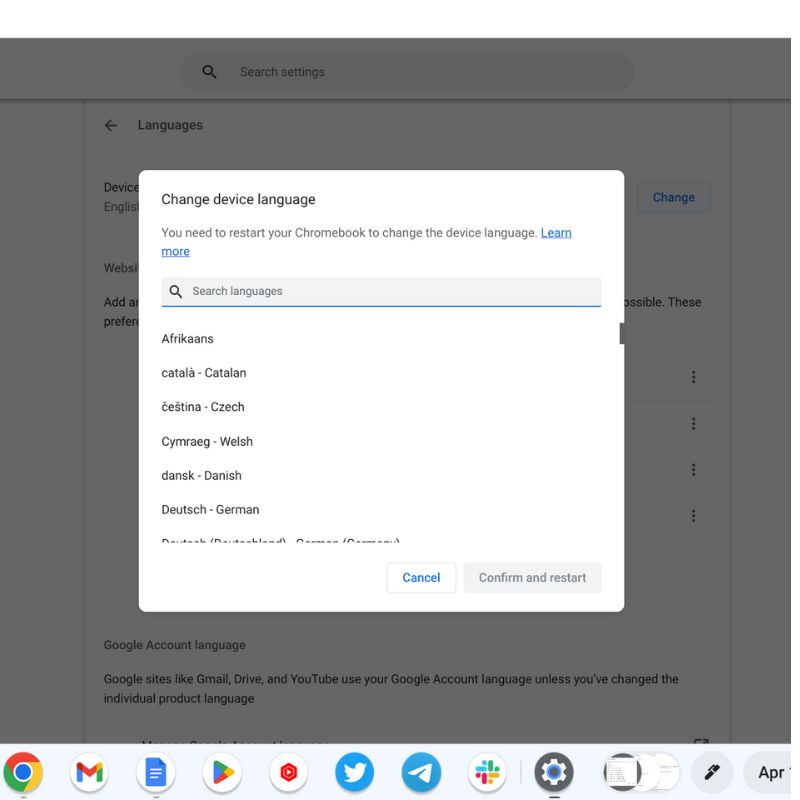
- Dopo aver selezionato la lingua, fai clic sull'opzione Visualizza Google Chrome OS in questa lingua per cambiare la lingua del sistema.
- Dopo aver apportato le modifiche, fare clic sul pulsante Riavvia per applicare le nuove impostazioni della lingua.
Il tuo Chromebook ora utilizzerà la lingua che hai selezionato.
Come cambiare la lingua di un sito web su ChromeOS
La modifica della lingua di un sito Web sul Chromebook può essere eseguita in diversi modi.
- Utilizza la funzione di traduzione integrata di Chrome : se il sito web non è disponibile nella tua lingua preferita, Chrome potrebbe offrirti di tradurre la pagina web per te. Cerca il pulsante Traduci nella barra degli indirizzi e fai clic su di esso per visualizzare un elenco delle lingue disponibili. Seleziona la lingua che desideri e la pagina web viene tradotta.
- Utilizza un'estensione del browser : puoi anche utilizzare un'estensione del browser come Google Traduttore per tradurre il sito web nella tua lingua preferita. Per installare un'estensione, apri il Chrome Web Store, cerca Google Translate e fai clic sul pulsante Aggiungi a Chrome per installarlo.
- Cambia la lingua di sistema del tuo Chromebook : se desideri che tutti i siti web vengano visualizzati in una lingua specifica, puoi cambiare la lingua di sistema del tuo Chromebook (come descritto nella sezione precedente). Questo cambierà la lingua di tutti i siti web che visiti.
- Cerca un selettore di lingua sul sito Web : alcuni siti Web dispongono di un interruttore di lingua che ti consente di selezionare la lingua desiderata. Cerca un pulsante o un menu a discesa sul sito Web con l'etichetta Lingua o Seleziona lingua .
Tieni presente che non tutti i siti Web potrebbero essere disponibili nella tua lingua preferita e le traduzioni potrebbero non essere sempre corrette.
Come modificare la lingua di immissione della tastiera sul Chromebook
Per cambiare la lingua di input sul tuo Chromebook, segui i passaggi indicati di seguito.
- Fare clic sull'area di stato nell'angolo in basso a destra dello schermo (dove viene visualizzata l'ora corrente).

- Fare clic sull'icona Impostazioni (icona a forma di ingranaggio) per aprire il menu Impostazioni.

- Scorri verso il basso fino alla sezione Avanzate e fai clic su di essa per espanderla.
![insieme avanzato how to change language on chromebook [2023] - advanced set](/uploads/article/13542/i5ZX4BOgE5jr2uQl.jpg)
- Fare clic su Lingue e immissione per aprire le impostazioni della lingua.

- Nella sezione Input e tastiere , fai clic sull'opzione Aggiungi metodi di input .
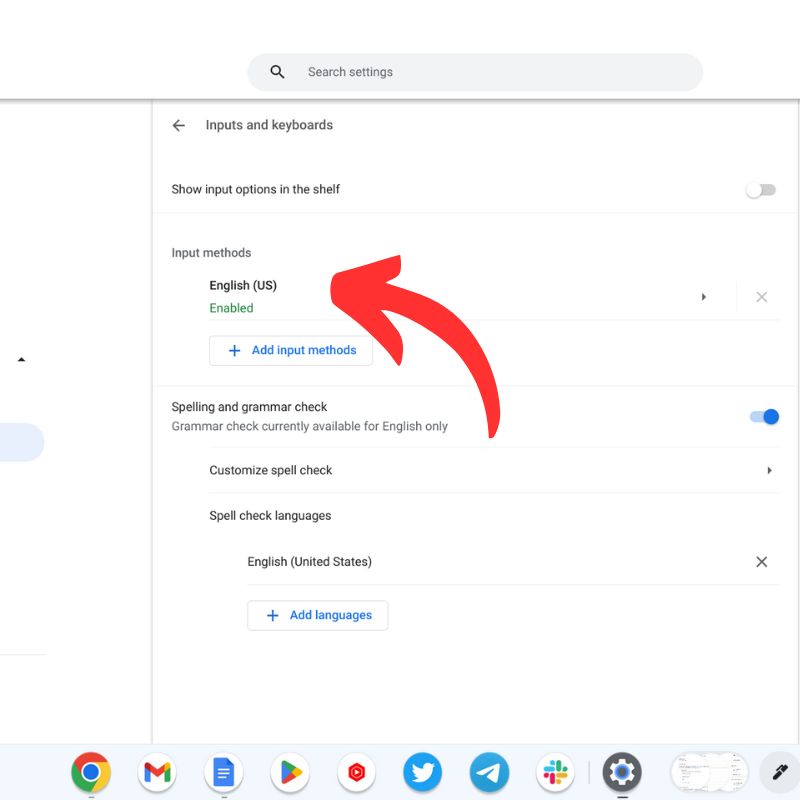
- Selezionare il metodo di input che si desidera utilizzare dall'elenco delle opzioni disponibili. Potrebbe essere necessario scaricare il language pack se non è già installato.
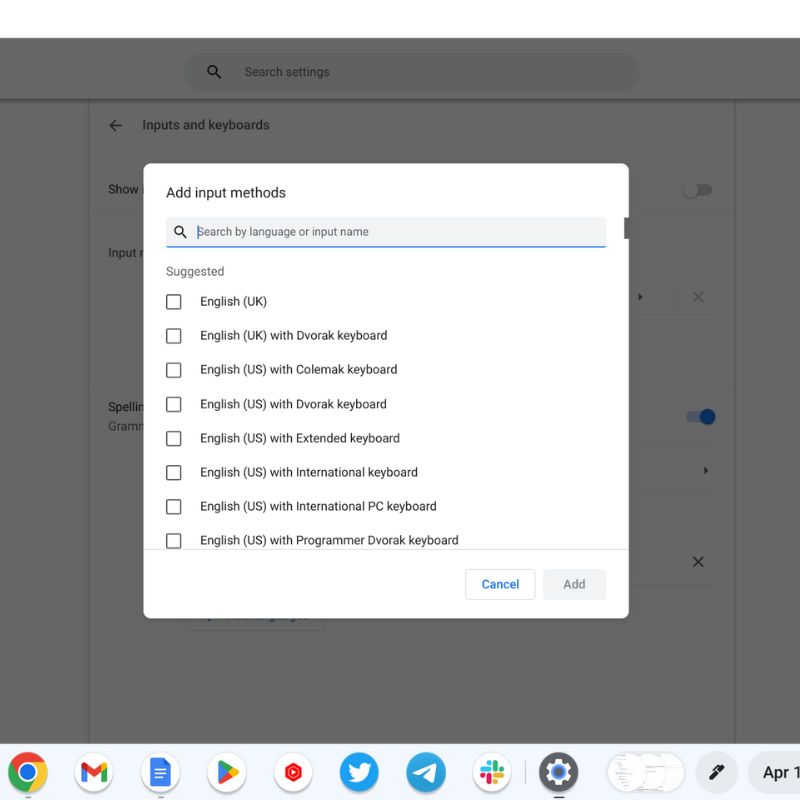
- Attiva l'interruttore Mostra opzioni di input nello scaffale .
- Dopo aver aggiunto il nuovo metodo di immissione, puoi passare da una lingua di immissione all'altra facendo clic sull'icona della lingua sullo scaffale (la barra inferiore del desktop). Puoi anche utilizzare la scorciatoia da tastiera Ctrl + Maiusc + Spazio per passare da una lingua di input all'altra.
Si noti che alcuni metodi di input hanno un layout di tastiera speciale o richiedono caratteri speciali. Assicurati di familiarizzare con il metodo di input che stai utilizzando per garantire un utilizzo corretto.

Semplici modi per cambiare la lingua del tuo Chromebook
Cambiare la lingua del sistema operativo dovrebbe essere sempre facile, poiché è essenziale che l'utente sappia cosa fa ogni interruttore. Se qualcosa va storto con il dispositivo e non puoi risolverlo a causa delle barriere linguistiche, diventa un problema.
La maggior parte dei sistemi operativi offre la possibilità di selezionare la lingua preferita durante la configurazione di un nuovo dispositivo. Tuttavia, se hai bisogno di cambiare la lingua del sistema o di un sito web per capirlo meglio, puoi seguire tutti i passaggi descritti nelle sezioni precedenti.
Facci sapere nei commenti se hai altre idee relative ai Chromebook.
Domande frequenti sulla modifica delle lingue sul Chromebook
Posso avere più lingue sul mio Chromebook?
Sì, puoi utilizzare più lingue sul tuo Chromebook. I Chromebook supportano più lingue. Puoi aggiungere e rimuovere lingue dalla sezione "Lingue" nell'app Impostazioni. Puoi anche personalizzare ulteriormente le impostazioni della lingua regolando il layout della tastiera, il metodo di immissione e altro.
Come faccio a passare da una lingua all'altra sul mio Chromebook?
Puoi passare da una lingua all'altra sul tuo Chromebook facendo clic sull'angolo in basso a destra dello schermo in cui si trova l'immagine del tuo account. Da lì, fai clic sulla scorciatoia della lingua e seleziona la lingua che desideri.
La modifica della lingua sul mio Chromebook influirà sul layout della tastiera?
Sì, quando cambi la lingua sul tuo Chromebook, anche il layout della tastiera potrebbe cambiare per adattarsi alla nuova lingua. Puoi reimpostare il layout della tastiera sul tuo layout preferito andando alla sezione " Input e tastiere " del menu " Lingue e input " nell'app Impostazioni.
Posso utilizzare la scrittura a mano libera con lingue diverse dall'inglese sul mio Chromebook?
Sì, puoi utilizzare la scrittura a mano libera con lingue diverse dall'inglese sul tuo Chromebook. I Chromebook supportano l'input con la scrittura a mano libera per una varietà di lingue, tra cui cinese, giapponese e coreano, oltre a molte lingue europee e mediorientali.
Devo riavviare il mio Chromebook dopo aver cambiato la lingua?
Nella maggior parte dei casi, non è necessario riavviare il Chromebook dopo aver cambiato la lingua. La modifica della lingua dovrebbe avere effetto immediato e dovresti essere in grado di utilizzare subito il dispositivo nella nuova lingua.
