Come modificare il fuso orario in Windows 10? 5 modi semplici
Pubblicato: 2022-02-13Vuoi sapere come modificare il fuso orario in Windows 10? Allora hai selezionato il blog giusto per risolvere il tuo problema. In questo tutorial, forniamo le linee guida su come modificare il fuso orario in Windows 10 . continua a leggere e segui i suggerimenti forniti di seguito.
Sommario
1. perché dovrei cambiare il fuso orario?
Il fuso orario differiva tra i paesi o alcuni confini. I fusi orari tendono a seguire i confini dei paesi e le loro suddivisioni invece di seguire rigorosamente la longitudine perché è conveniente che le aree in stretta comunicazione commerciale o di altro tipo mantengano la stessa ora.
Quando viaggi da una parte all'altra della terra, il fuso orario cambia e anche l'ora differisce tra i luoghi.
Se non dovresti cambiare il fuso orario, il sistema mostra l'ora sbagliata sul desktop e inoltre non puoi ricevere alcun aggiornamento all'ora corretta. Pertanto, è necessario modificare il fuso orario del sistema quando ci si sposta da una zona all'altra.
- Leggi anche: Come modificare data e ora in Windows 10
- Come reimpostare la password di accesso di Windows 10 nel PC
2. Come modificare il fuso orario in Windows 10
Ecco 4 metodi possibili per impostare il fuso orario sul tuo dispositivo. Loro sono:
- Utilizzo delle impostazioni (automaticamente).
- Utilizzo delle impostazioni (manualmente).
- Utilizzo del prompt dei comandi.
- Utilizzo di un powershell.
- Utilizzo del pannello di controllo
2.1. Come modificare automaticamente il fuso orario in Windows 10?

In questa sezione, ti spiegheremo come modificare automaticamente il fuso orario.
Tempo totale: 1 minuto
Passaggio: 1 Selezione di Regola data/ora dalla barra delle applicazioni.
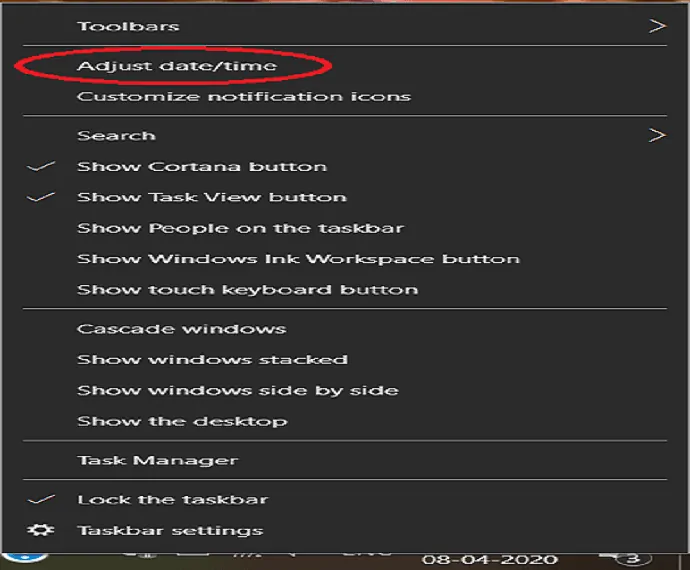
Accedi al tuo PC. Puoi vedere la data e l'ora nella parte inferiore destra dello schermo, fai clic con il pulsante destro del mouse su di essa. Diverse opzioni vengono visualizzate sullo schermo da quel tocco su Regola ora/data.
Passaggio: 2 Attiva il dispositivo di scorrimento "imposta automaticamente il fuso orario" sullo stato.

La finestra Ora e lingua viene aperta da quella data e ora selezionata. Puoi vedere "imposta automaticamente il fuso orario" sul piano di destra. Attiva o disattiva la posizione del pulsante di scorrimento.
Dopo il completamento del processo, il sistema si aggiorna automaticamente con il fuso orario in base al luogo.
2.2 Come modificare manualmente il fuso orario in Windows 10?
Per impostare manualmente il fuso orario utilizzando le impostazioni, attenersi alle seguenti linee guida:
Passaggio: 1 Accedi al tuo PC. Puoi vedere la data e l'ora nella parte inferiore destra dello schermo, fai clic con il pulsante destro del mouse su di essa. Diverse opzioni vengono visualizzate sullo schermo da quel tocco su Regola ora/data.
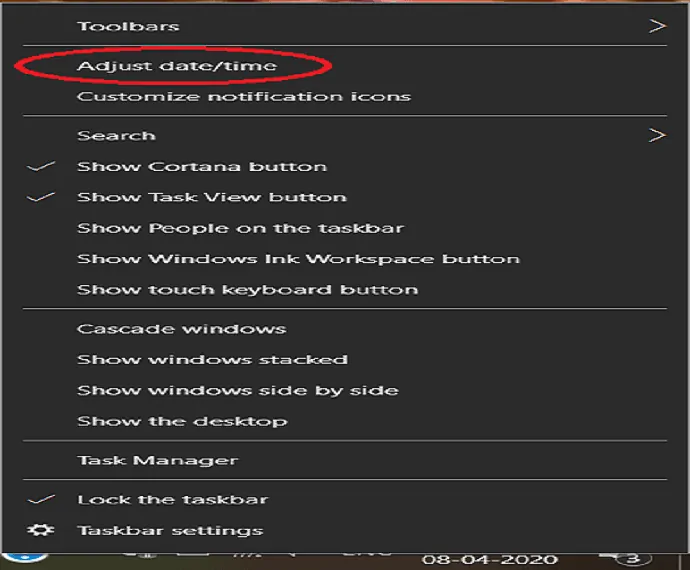
Passaggio:2 La finestra Ora e lingua viene aperta da quella data e ora selezionata. Da quel clic sul fuso orario.
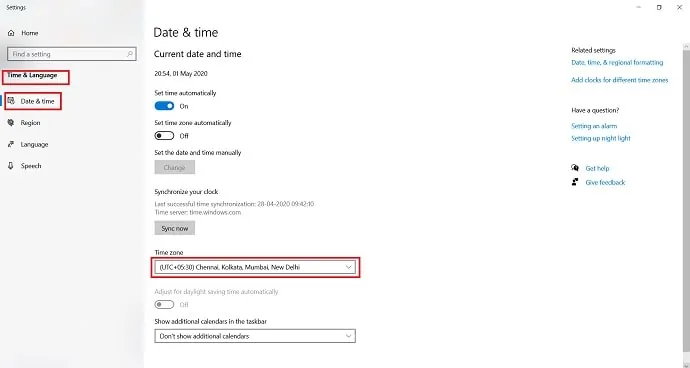
Passaggio:3 Vengono osservati diversi fusi orari da cui selezionare il fuso orario desiderato.
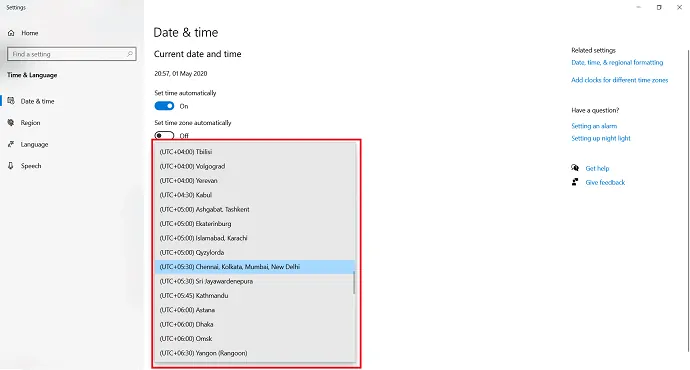
Dopo aver completato questi passaggi, Windows 10 aggiornerà le sue impostazioni con il fuso orario specificato.
2.3 Come modificare il fuso orario su Windows 10 utilizzando il prompt dei comandi
Se stai cercando di modificare il fuso orario utilizzando un comando, puoi utilizzare l'app del prompt dei comandi con le linee guida fornite di seguito:
Passaggio: 1 Cerca l'app "prompt dei comandi" utilizzando la barra di ricerca. Dopo aver trovato l'app, basta fare clic con il tasto destro sull'app e selezionare "Esegui come amministratore".
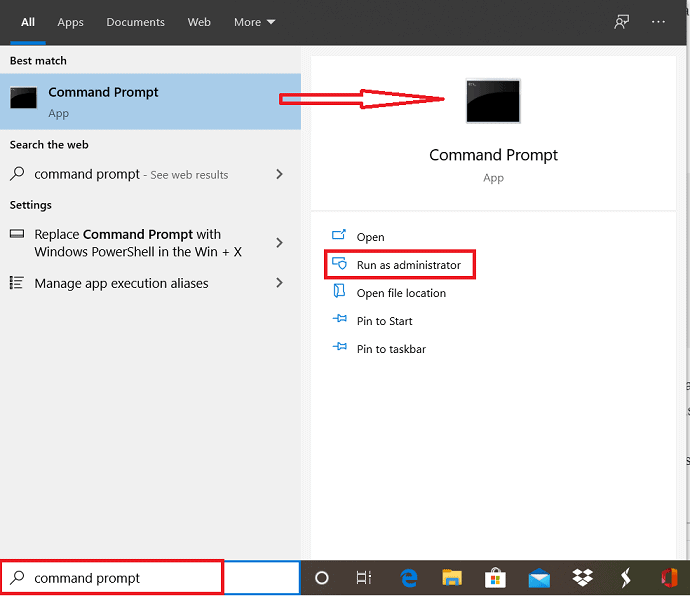
Passaggio:2 Prima di aprire l'app verrà visualizzato un messaggio di conferma sullo schermo. Tocca "Sì" per eseguire l'app del prompt dei comandi come amministratore.
Passaggio:3 La finestra del prompt dei comandi viene visualizzata sullo schermo. Utilizzare il comando tzutil /g e toccare invio per confermare il fuso orario corrente.
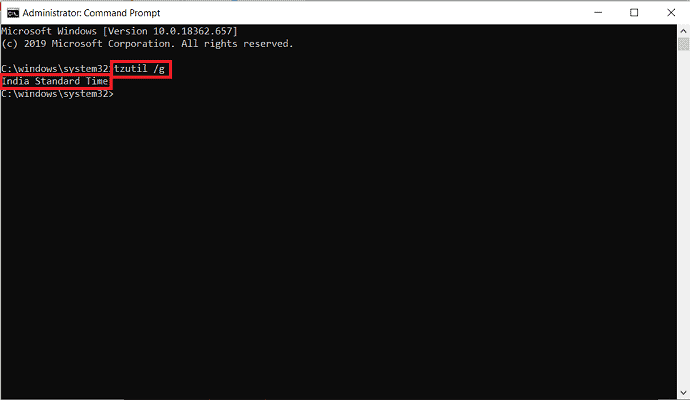
Passaggio:4 Immettere il seguente comando nella finestra del prompt dei comandi per ottenere l'elenco dei diversi fusi orari: tzutil /l . Non dimenticare di premere invio per l'elenco dei fusi orari. Prendere nota del fuso orario che si desidera dall'elenco.

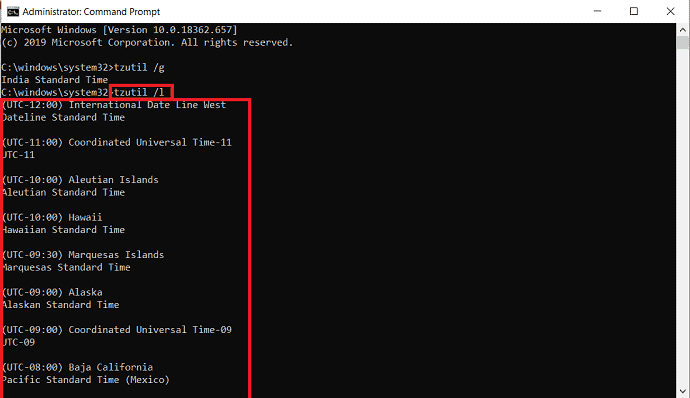
Step:5 Usa il seguente comando per impostare il nuovo fuso orario e premi invio.
tzutil /s "ora solare indiana"
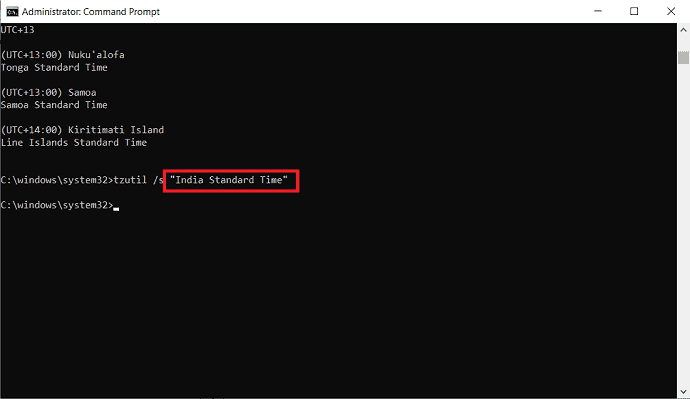
Passaggio:6 Nel comando, assicurati di modificare "India Standard Time" con il fuso orario corretto annotato nel passaggio n. 4 . Inoltre, assicurati di digitare il nome completo esattamente come mostrato nel prompt dei comandi.
Per verificare che il fuso orario sia aggiornato o meno, immettere il comando tzutil /g nella finestra del prompt dei comandi e toccare invio.
Una volta completati i passaggi, il fuso orario del dispositivo cambierà in base all'impostazione specificata nel prompt dei comandi.
- Leggi anche: Come recuperare i file mancanti su Windows 10
- Come creare facilmente un backup dell'immagine di Windows 10
2.4. Come modificare il fuso orario in Windows 10 utilizzando Power Shell
Invece del prompt dei comandi, puoi anche utilizzare l'app Power Shell per modificare il fuso orario utilizzando un comando sul tuo dispositivo con l'aiuto dei seguenti passaggi:
Passaggio: 1 Cerca l'app "Power Shell" utilizzando la barra di ricerca. Dopo aver trovato l'app, seleziona "Esegui come amministratore" dalle opzioni sotto l'app di Windows Power Shell.
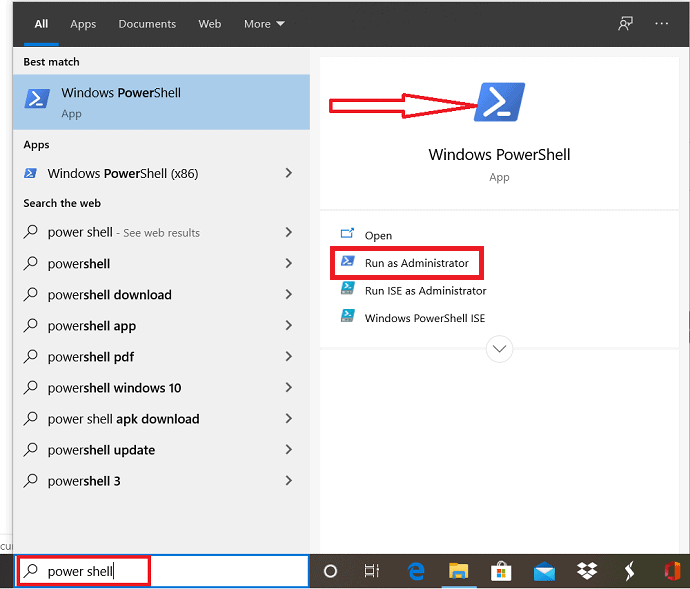
Passaggio:2 Viene visualizzato un messaggio di conferma sullo schermo prima di aprire l'app Powershell. Fare clic su "Sì" per dare il permesso.
Passaggio: 3 Viene aperta la finestra della shell di alimentazione. Se desideri controllare il fuso orario corrente del tuo sistema, usa il comando Get-Timezone nella shell di alimentazione e fai clic su Invio. Il fuso orario corrente viene visualizzato sulla finestra. Altrimenti, vai al passaggio successivo per impostare il fuso orario.
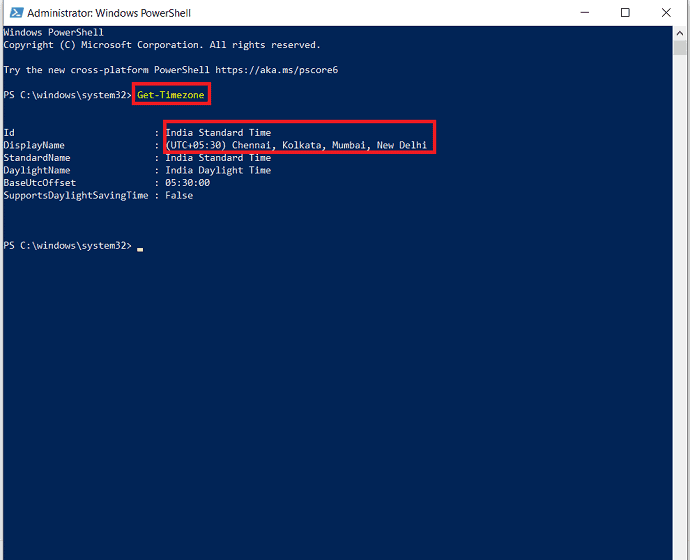
Passaggio:4 Per ottenere l'elenco dei fusi orari, utilizzare il comando seguente in una finestra di Power Shell: Get-Timezone –ListAvailable. Fare clic su Invio per l'elenco dei fusi orari.
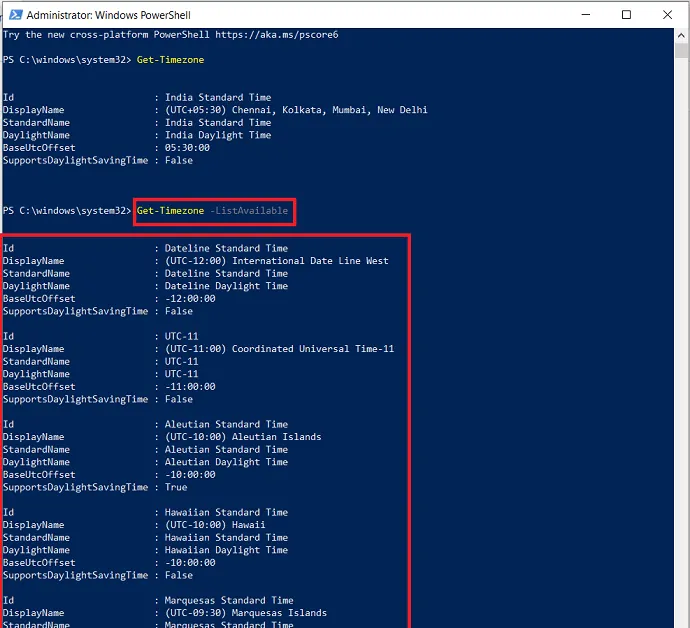
Passaggio:5 Naviga nell'elenco dei fusi orari disponibili finché non trovi quello che desideri utilizzare. Prendi nota di esso.
Step:6 Ora inserisci quanto segue: Set-TimeZone -Name "India Standard time" con il fuso orario corretto che hai notato. Ricordati di premere Invio.
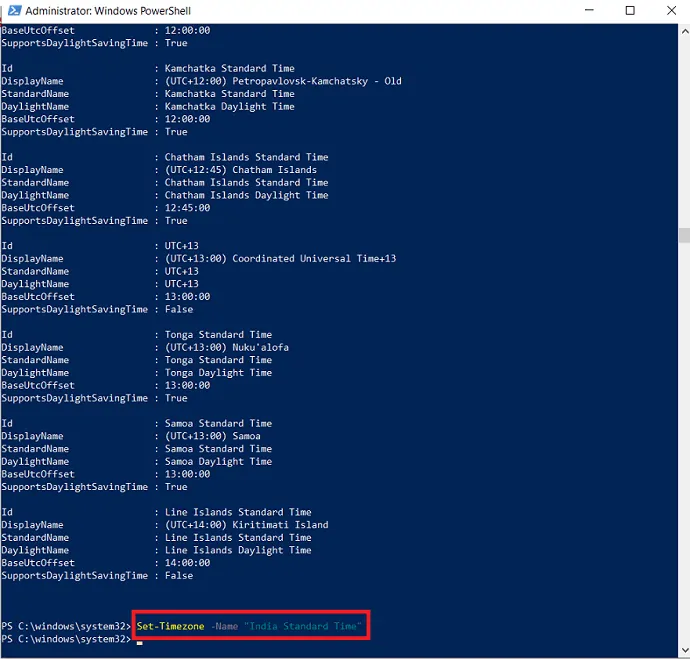
Passaggio:7 Usa il comando "Ottieni fuso orario" e premi invio per verificare che il tuo sistema sia aggiornato correttamente o meno con il nuovo fuso orario.
Dopo il completamento dei passaggi, il sistema è stato aggiornato con il nuovo fuso orario indicato tramite Power Shell.
2.5. Come modificare il fuso orario in Windows 10 utilizzando il pannello di controllo
Il pannello di controllo è un altro modo per impostare il fuso orario in Windows 10 anziché le impostazioni. Puoi modificare il fuso orario nel tuo sistema con l'aiuto dei seguenti passaggi.
Passaggio: 1 Apri l'app del pannello di controllo effettuando una ricerca dalla barra delle applicazioni.
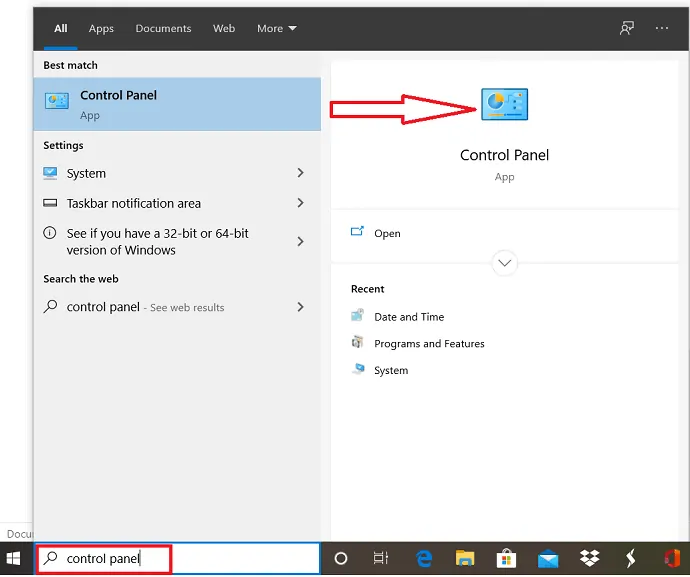
Passaggio: 2 Viene aperta la finestra del pannello di controllo e selezionare l'orologio e la regione.
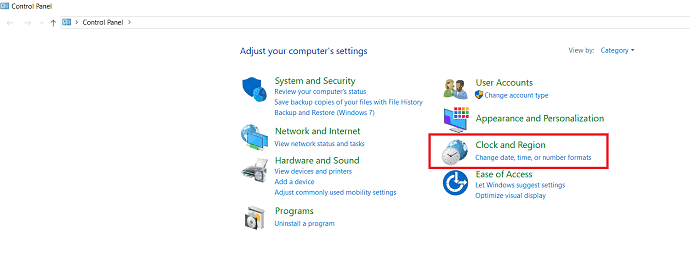
Passaggio: 3 Fare clic su Data e ora sotto la finestra dell'orologio e della regione. selezionare l'opzione di modifica del fuso orario nella finestra di dialogo di data e ora.
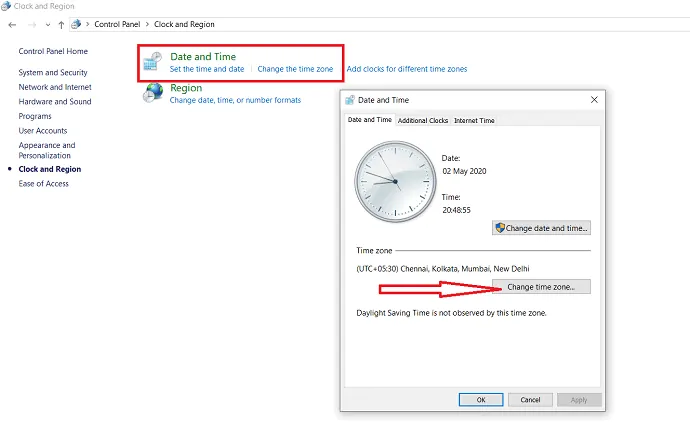
Passaggio:4 Quindi viene visualizzata la finestra di dialogo delle impostazioni del fuso orario. selezionare il fuso orario desiderato dalla casella a discesa del fuso orario.
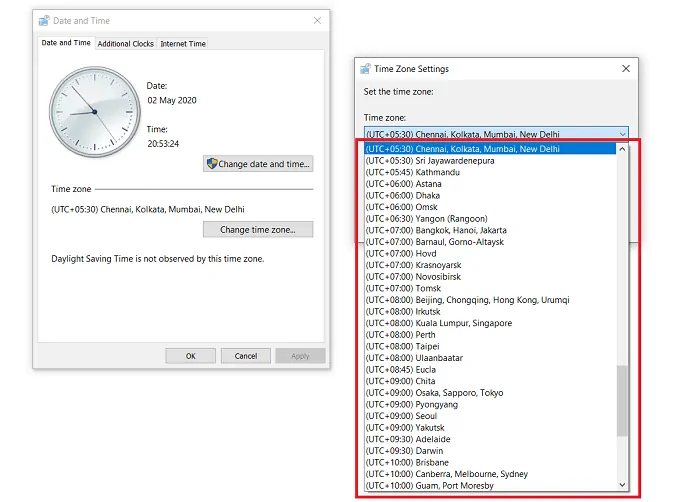
Passaggio:5 Infine, fai clic su "OK" per aggiornare il tuo sistema con il nuovo fuso orario.
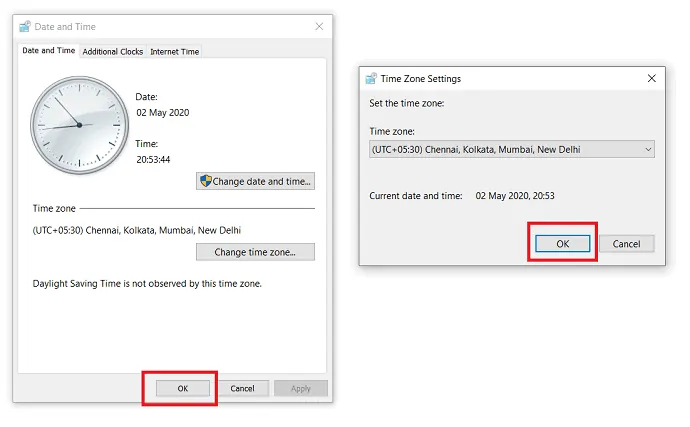
- Leggi anche: Come mostrare o nascondere le icone del desktop in Windows 10
- 3 passaggi per modificare la dimensione dell'icona del desktop in Windows 10
3. Conclusione: qual è il metodo migliore per modificare il fuso orario in Windows 10
In questo tutorial, abbiamo spiegato diversi metodi per impostare il fuso orario. Utilizzando le linee guida fornite per ciascun metodo è possibile modificare il fuso orario in Windows 10. Tra i cinque metodi, è meglio utilizzare sia manualmente che automaticamente per impostare il fuso orario perché ha solo 3 passaggi.
Ora, penso che tu possa cambiare facilmente il fuso orario del sistema usando le indicazioni fornite nell'articolo.
Spero che questo tutorial ti abbia aiutato a cambiare il fuso orario in Windows 10. Se ti piace questo articolo, condividilo e segui WhatVwant su Facebook, Twitter e YouTube per ulteriori suggerimenti.
4.Come modificare il fuso orario in Windows 10? - FAQ
Come faccio a cambiare il fuso orario sul mio computer?
Puoi modificare il fuso orario sul tuo computer utilizzando uno dei metodi spiegati nell'articolo precedente.
Windows può regolare automaticamente il fuso orario?
sì. Hai la possibilità di regolare automaticamente il fuso orario in Windows usando le impostazioni. I processi sono spiegati sopra.
Come funziona automaticamente l'impostazione del fuso orario?
“Imposta fuso orario automaticamente” cambia il fuso orario del sistema quando ci si sposta in un altro fuso orario.
