Come controllare lo stato e la capacità della batteria su Windows 11
Pubblicato: 2022-07-21Le batterie agli ioni di litio sono una delle più grandi invenzioni dell'umanità. Ci hanno già aiutato a sviluppare dispositivi elettronici portatili e veicoli elettrici e sono sul punto di conquistare il mercato dell'accumulo di energia dalla rete.

Ma come tutte le cose buone, le batterie agli ioni di litio hanno i loro svantaggi. Le batterie agli ioni di litio perdono la loro capacità di carica quando vengono ricaricate ripetutamente. Oltre a perdere la carica, una batteria indebolita comporterà anche una scarsa potenza o situazioni pericolose come batterie gonfie/gonfie, soprattutto se utilizzata in un dispositivo come smartphone o laptop, che generano calore e mancano di adeguate soluzioni di raffreddamento della batteria normalmente si trovano nei pacchi batteria EV.
Ecco perché abbiamo creato questa guida dettagliata che spiega come controllare le condizioni e la capacità della batteria del tuo laptop Windows 11 utilizzando gli strumenti software integrati per determinare se è necessario sostituirla.
Sommario
Come generare un rapporto sullo stato della batteria in Windows 11?
Per impostazione predefinita, Windows 11 consente di generare report sullo stato della batteria digitando codice specifico nelle applicazioni della riga di comando integrate, ad esempio Prompt dei comandi (CMD) o PowerShell. Di seguito viene descritto come utilizzare sia CMD che PowerShell per generare un rapporto sulla batteria in Windows 11 utilizzando lo stesso codice:
- Premi il tasto Windows+R per aprire la finestra di dialogo Esegui.
- Nella finestra di dialogo Esegui, digita CMD o PowerShell, quindi fai clic su OK o premi Invio.
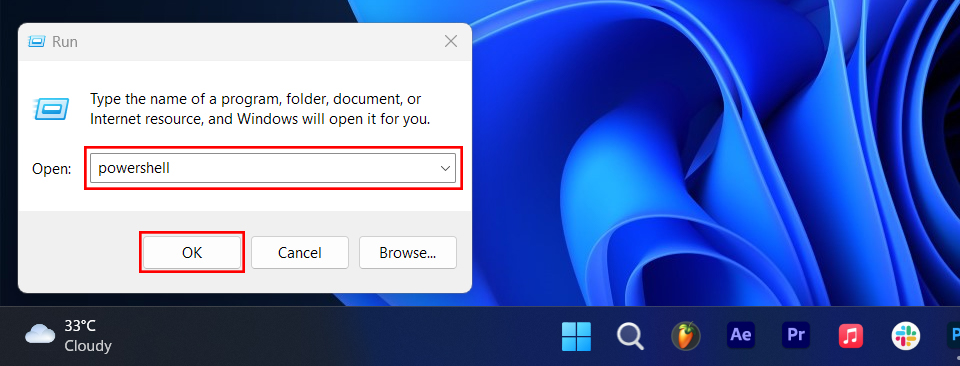
- Nella finestra del prompt dei comandi o di PowerShell, digitare powercfg /batteryreport e premere Invio.
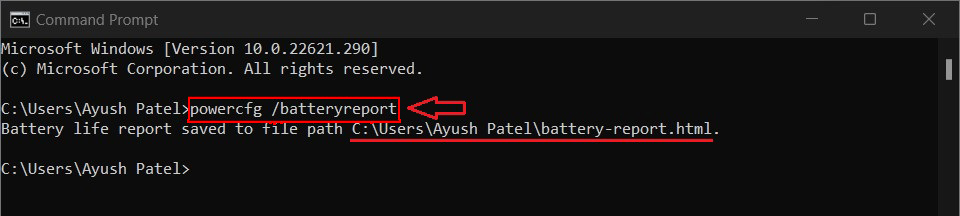
Generazione di un rapporto sullo stato della batteria utilizzando il prompt dei comandi O
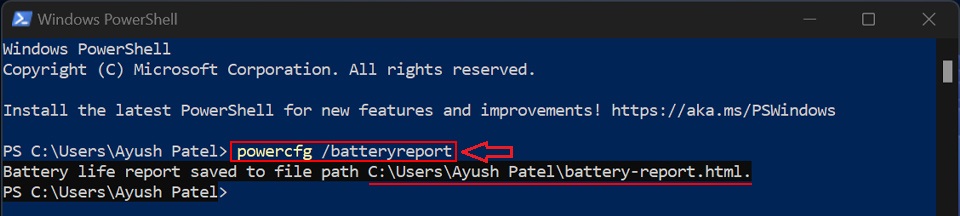
Generazione di un rapporto sullo stato della batteria utilizzando PowerShell - Non appena ricevi il messaggio "Rapporto di durata della batteria salvato nel percorso del file", prendi nota del percorso del file/posizione di salvataggio indicata accanto ad esso.
Come trovare e leggere un rapporto sullo stato della batteria?
Ora che hai creato correttamente un rapporto sullo stato della batteria seguendo i passaggi elencati nella sezione precedente, il passaggio successivo consiste nel trovare e leggere il rapporto sullo stato della batteria per determinare se la batteria del laptop deve essere sostituita o meno.
Per trovare il rapporto sull'integrità della batteria, vai al percorso già menzionato, ovvero C:\Utenti\"Nome utente" e fai doppio clic sul file battery-report.html per aprirlo nel browser Web predefinito.
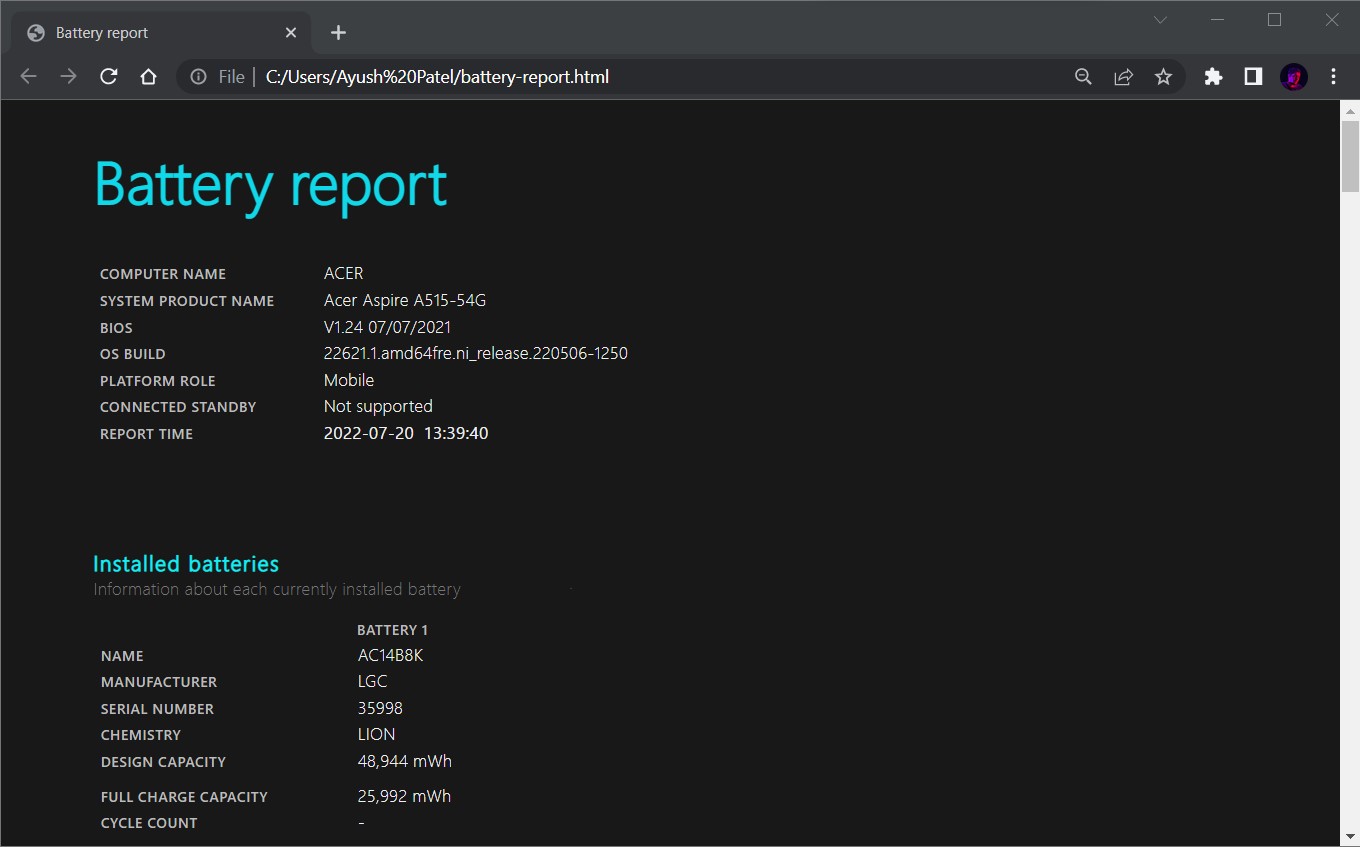
Se hai il file del rapporto sulla batteria aperto nel tuo browser web, noterai che è diviso in diverse sezioni con diverse informazioni sulla batteria del tuo laptop. Ecco cosa significa tutto:
- Batterie installate: questa sezione fornisce una panoramica generale delle batterie installate nel laptop. Include il produttore, il numero di serie, la composizione chimica/il tipo di batteria, la capacità e il numero di cicli di carica, ovvero il numero di volte in cui la batteria è stata caricata durante il suo ciclo di vita.
- Utilizzo recente: questa sezione mostra quando il computer era attivo, sospeso o collegato al caricatore in modalità standby.
- Utilizzo della batteria: questa sezione mostra un grafico che rappresenta il consumo della batteria negli ultimi tre giorni.
- Cronologia di utilizzo: questa sezione registra per quanto tempo il computer è stato alimentato a batteria e quando è stato collegato a un caricabatterie.
- Cronologia della capacità della batteria: questa sezione tiene traccia e visualizza la cronologia della capacità di carica della batteria.
- Stime della durata della batteria Questa sezione, come suggerisce il nome, fornisce una stima della durata prevista della batteria in base alla capacità di carica attuale e al consumo energetico.
Come determinare se il tuo laptop ha bisogno di una sostituzione della batteria?
Dopo aver eseguito un rapporto sullo stato della batteria, è abbastanza facile determinare se il tuo laptop ha bisogno di una nuova batteria. Si noti che la "capacità di progettazione" e la "capacità di carica completa" sono entrambe elencate nella sezione della batteria installata del rapporto sullo stato della batteria.
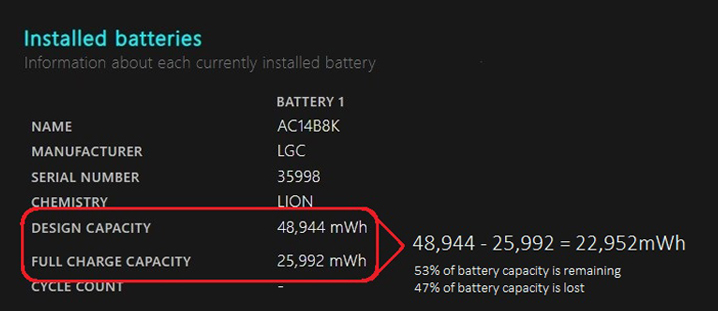
Se la differenza tra le due capacità non è molto grande, non dovresti preoccuparti di sostituire la batteria. Tuttavia, se la capacità di carica totale scende significativamente al di sotto del 50%, sei sfortunato e dovresti sostituire la batteria del tuo laptop prima piuttosto che dopo.
5 suggerimenti per preservare la durata della batteria in Windows 11
Ora che sai come generare e leggere un rapporto sullo stato della batteria in Windows 11, diamo un'occhiata ad alcuni suggerimenti utili che puoi utilizzare per migliorare e mantenere la durata della batteria del tuo laptop in Windows 11.

1. Prova a utilizzare un piano di alimentazione diverso:
Windows 11 e tutte le versioni di Windows precedenti ti danno la possibilità di scegliere tra tre modalità di alimentazione, tra cui:
- Migliori prestazioni: come suggerisce il nome, questo piano di alimentazione aiuta a mantenere il tuo PC veloce e reattivo fornendo CPU e altri componenti con più potenza senza preoccuparsi dell'efficienza energetica.
- Bilanciato: la modalità di alimentazione predefinita utilizzata da Windows offre un mix di potenza della batteria e prestazioni con un consumo energetico bilanciato.
- Migliore efficienza energetica: la terza e migliore delle tre opzioni, la modalità Migliore efficienza energetica offre una durata della batteria maggiore rispetto alle impostazioni predefinite del sistema riducendo la luminosità dello schermo e disattivando i processi in background.
La scelta di un piano di risparmio energetico in base al carico di lavoro corrente può aiutare a preservare la durata della batteria del laptop. Per modificare il piano di alimentazione in Windows 11, vai in Impostazioni > Sistema > Alimentazione e batteria e seleziona un piano di alimentazione dal menu a discesa in Modalità risparmio energia .
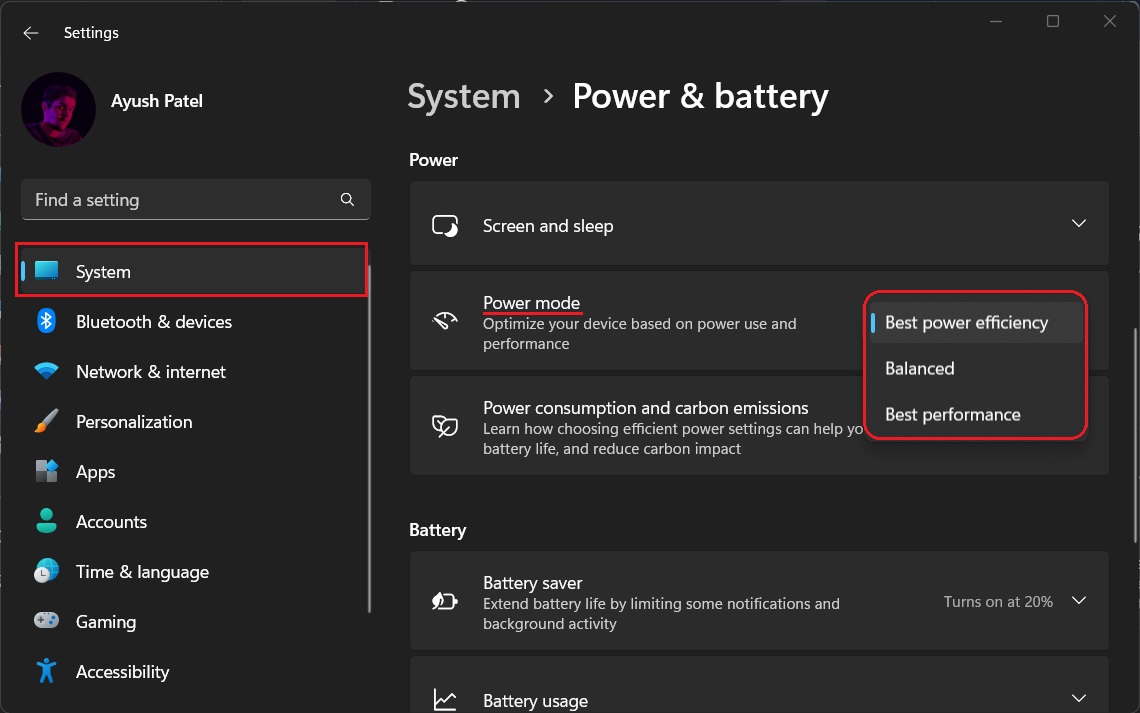
2. Regola l'ora di spegnimento e di spegnimento dello schermo:
Se lasci spesso il tuo computer incustodito, considera di ridurre il tempo di ibernazione e lo schermo è spento. Ciò contribuirà a ridurre il consumo complessivo della batteria del tuo laptop.
Per impostare l'ora di sospensione e di spegnimento dello schermo, apri le impostazioni > Alimentazione e batteria > Schermo e sospensione e seleziona gli orari preferiti da ciascun menu a discesa.
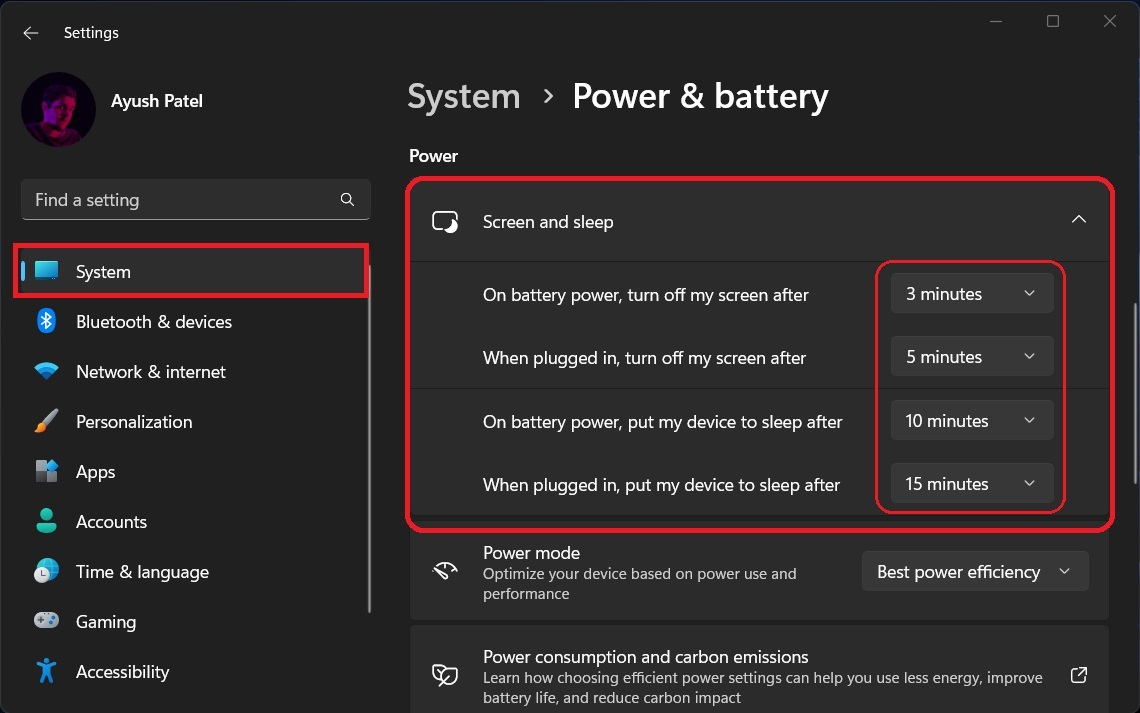
3. Prova a utilizzare la frequenza di aggiornamento dinamica su laptop con display ad alta frequenza di aggiornamento
La frequenza di aggiornamento dinamica (DRR) si applica solo ai laptop da gioco con schermi ad alta frequenza di aggiornamento. Consente al computer di regolare dinamicamente la frequenza di aggiornamento tra 60 e 144 Hz a seconda di ciò che viene visualizzato sullo schermo invece di trasmettere continuamente immagini a 144 Hz.
Anche se ciò si traduce in un degrado della qualità dell'immagine e della reattività complessiva di uno schermo, è molto utile per preservare la durata della batteria del tuo laptop. Per abilitarlo, vai su Impostazioni > Sistema > Display avanzato e seleziona Dinamico nel menu a discesa della frequenza di aggiornamento.
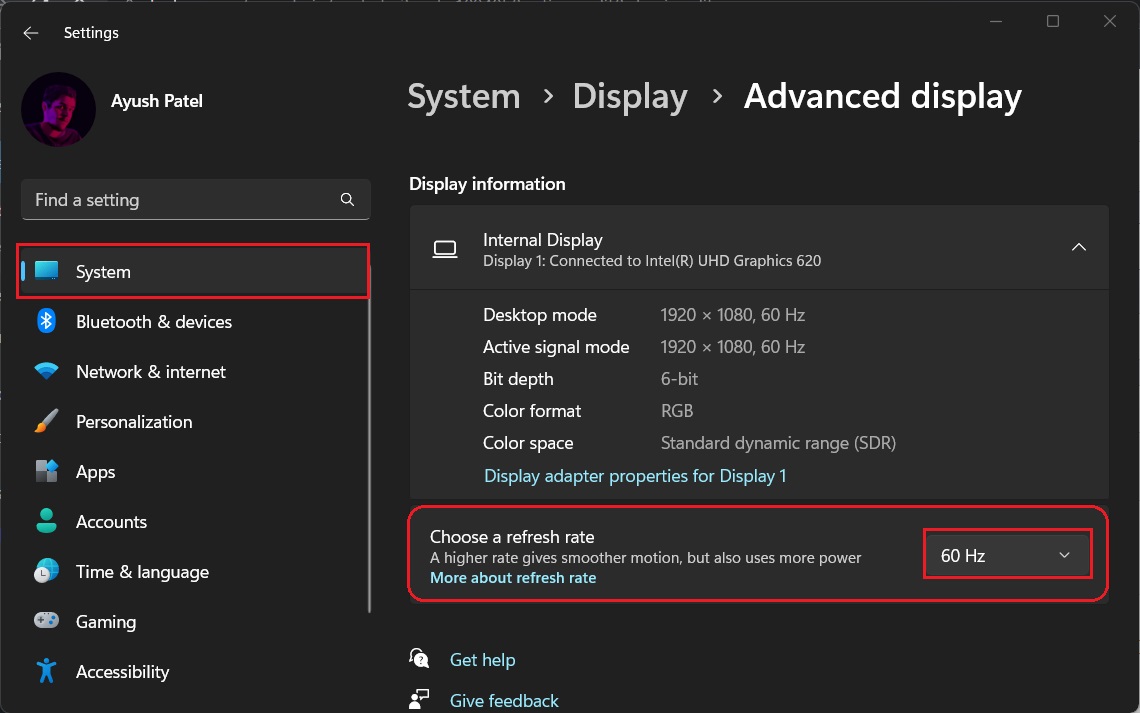
4. Prova a utilizzare la modalità oscura
Il tuo schermo consuma meno energia del solito ogni volta che attivi la modalità oscura. Quindi, sarebbe utile se utilizzi la modalità oscura e il tema scuro per migliorare la durata della batteria di Windows 11.
Puoi abilitare la modalità oscura su Windows andando su Impostazioni > Personalizzazione > Colori e selezionando Scuro in Modalità.
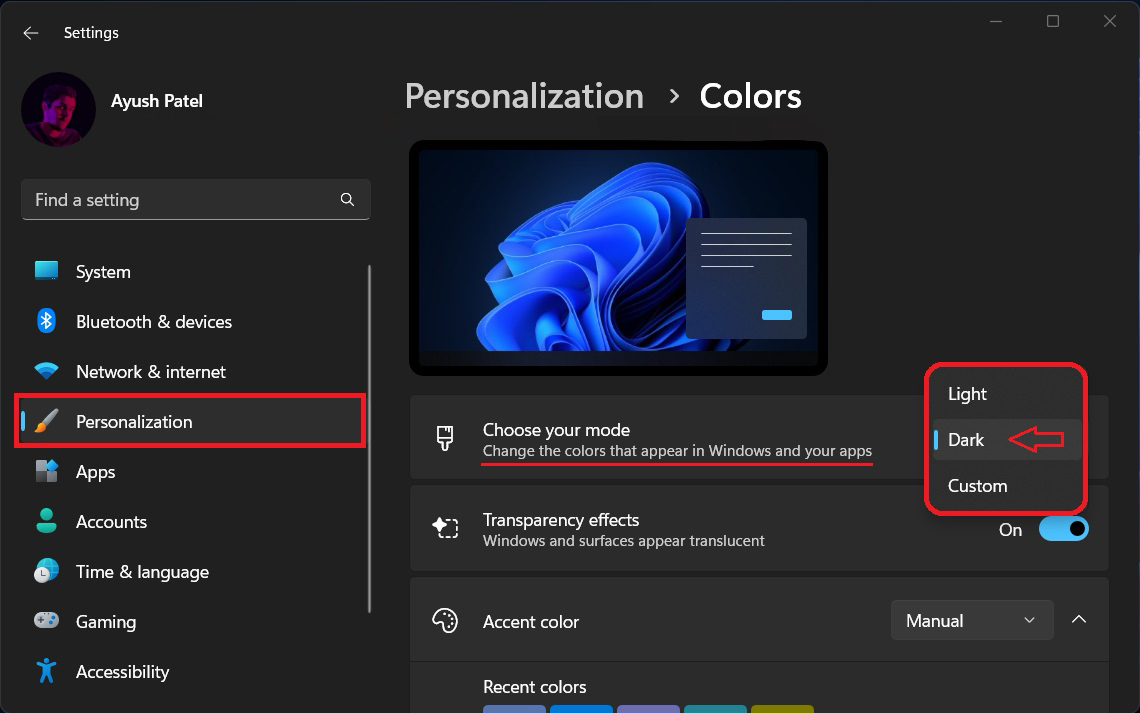
5. Scollega i dispositivi non necessari:
Il tuo schermo consuma meno energia del solito ogni volta che attivi la modalità oscura. Quindi, sarebbe utile se utilizzi la modalità oscura e il tema scuro per migliorare la durata della batteria di Windows 11.
Domande frequenti sul controllo dello stato della batteria e della capacità di Windows 11
Per quanto tempo devo caricare il mio laptop?
Tuttavia, il tuo laptop è abbastanza intelligente da non "sovraccarico" e danneggiarsi a causa della ricarica eccessiva. Sarebbe utile se si tentasse di mantenere il livello della batteria pari o inferiore all'80%.
Devo spegnere il mio laptop mentre è in carica?
Va bene caricare un laptop mentre lo usi. Tuttavia, si consiglia comunque di caricarlo quando è spento, poiché aiuta a caricare il laptop più velocemente.
Windows 11 ha problemi di batteria?
No, Windows 11 non ha problemi di batteria. Viene fornito con una funzione di avvio rapido che puoi abilitare per ridurre il tempo di avvio del sistema.
Tuttavia, come aspetto negativo, questa funzione consuma molta più batteria per offrire tempi di avvio rapidi. Puoi provare a disabilitare questa funzione per migliorare le prestazioni della batteria del tuo laptop.
Quali sono i sintomi di una batteria difettosa?
Uno dei sintomi più comuni di una batteria difettosa è se il tuo laptop è collegato e si scarica ancora rapidamente. Un alimentatore difettoso può causare ciò, ma di solito è dovuto a una batteria difettosa.
Una batteria del laptop non si carica correttamente può rallentare il funzionamento del laptop del solito. Inoltre, il computer si spegnerà prima del previsto. Un laptop con una batteria difettosa avrà anche una durata più breve di quanto dovrebbe.
Come determinare se il tuo laptop ha bisogno di una sostituzione della batteria?
Puoi determinare se il tuo laptop necessita di una sostituzione della batteria sottraendo la "capacità di carica completa" dalla "capacità di progettazione".
Se la differenza non è molta, allora stai bene. Tuttavia, se la capacità di carica totale scende al di sotto del 50%, dovresti considerare di sostituire la batteria del tuo laptop.
