4 semplici metodi per controllare lo spazio di archiviazione su Mac
Pubblicato: 2022-02-13Vuoi sapere come controllare lo spazio di archiviazione su Mac . Lo storage è uno dei problemi principali del Mac. Ecco i metodi per controllare lo spazio di archiviazione su Mac più frequentemente. Dare un'occhiata.
L'archiviazione è una grande preoccupazione per la maggior parte degli utenti Mac. Le informazioni di archiviazione non sono prontamente disponibili con un solo clic, ma sono dannatamente facili da controllare. Il Mac ha molte informazioni chiave per controllare le cose e ottimizzarle di conseguenza. Lo storage è uno di questi che deve essere tracciato, controllato e ottimizzato.
Sommario
Qual è la necessità di controllare lo spazio di archiviazione su Mac?
La tecnologia è migliorata molto e gli hard disk con uno spazio di archiviazione davvero grande vengono dotati di Mac. Quindi letteralmente puoi archiviare tutto sul tuo dispositivo.
Tuttavia, non è lo stesso per tutti gli utenti Mac. Almeno il 10% dello spazio di archiviazione dovrebbe essere sempre gratuito, il che incoraggia il Mac a funzionare in modo più fluido. L'aggiornamento dello spazio di archiviazione del Mac è davvero costoso se confrontato. Quindi ottimizzare e tenere d'occhio lo spazio di archiviazione può farti risparmiare qualche soldo. Alcuni vantaggi chiave dopo i controlli regolari sono
- Il Mac funziona in modo più fluido.
- Ottimizza regolarmente.
- Elimina spesso file e applicazioni indesiderati.
Spero che tu sia convinto di farlo. Ecco i metodi per controllare l'archiviazione su mac.
- Leggi anche: Come leggere il disco rigido esterno che non viene visualizzato su Mac
- Come monitorare l'attività su un Mac utilizzando Activity Monitor
Metodi per controllare l'archiviazione su Mac
Non sono necessarie applicazioni e tutto. Le funzionalità integrate sono più che sufficienti per fare il lavoro. Tuttavia, è possibile accedere allo stesso in modi diversi. Dai un'occhiata a come controllare lo spazio di archiviazione su Macbook Air (ovviamente è lo stesso con tutte le varianti).
1.Come controllare lo spazio di archiviazione su Mac con l'utilità del disco
Utility Disco è un'applicazione di sistema dedicata alle attività relative al disco e al volume del disco nel sistema operativo Macintosh. Ecco come accedervi per controllare lo spazio di archiviazione in pochi passaggi.
Esistono due modi per accedere all'applicazione dell'utilità del disco. Uno sta usando Finder e l'altro sta usando la ricerca Spotlight. Entrambi funzionano allo stesso modo. Qui useremo Finder.
Tempo totale: 3 minuti
Apri cercatore
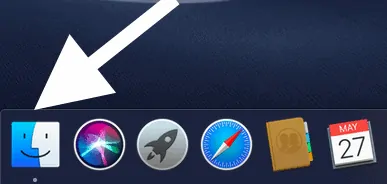
Apri finder che di solito si trova nel normale modulo dock in cui generalmente lanciamo le applicazioni.
Applicazioni aperte
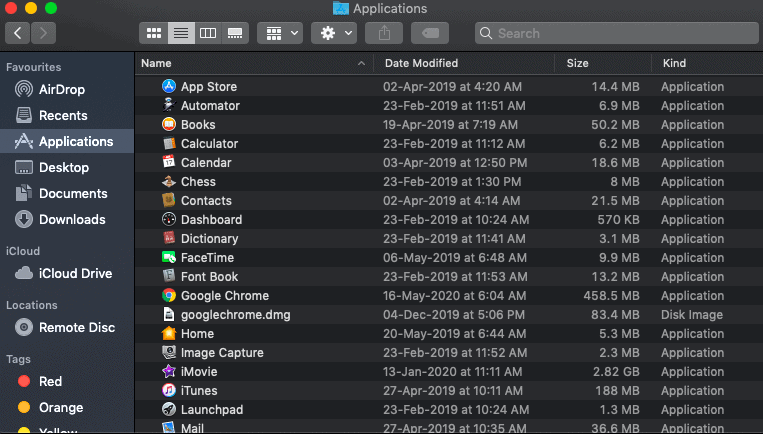
Fai clic sulle applicazioni dalla barra laterale di sinistra. Questo aprirà l'elenco delle applicazioni sul tuo Mac.
Cerca l'utilità del disco e avviala
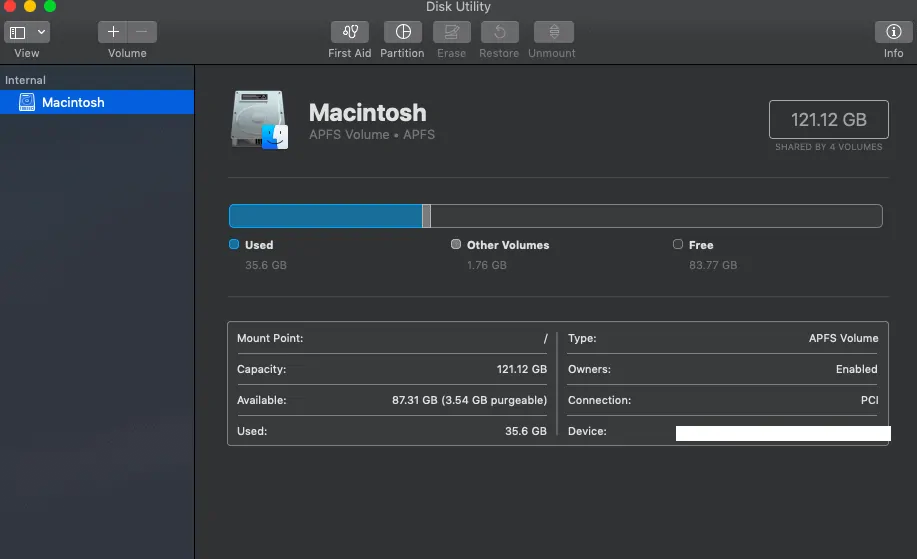
Come detto, Utility Disco è un'app di sistema. Cercalo usando l'opzione di ricerca fornita. Avvialo e per le informazioni sul disco, ad esempio quanto è gratuito e quanto è in uso, ecc. È fatto.
Se sei un utente Spotlight, cerca semplicemente l'utilità del disco e avvia l'app.
- Leggi anche: Come rimuovere AnySearch Manager dal Mac
- 5 antivirus gratuiti per Mac nel 2020
2. Come controllare lo spazio su disco su Mac utilizzando l'opzione di anteprima
Lascia che ti dica qualcosa,

In Mac Os (qualunque sia il Mac che utilizzi) se fai clic su un'app e quindi sulla barra spaziatrice dalla tastiera, viene mostrata l'anteprima di quella particolare app. Ora utilizzeremo questa funzione per controllare lo spazio di archiviazione senza avviare alcuna app.
Ma per questo, è necessario mantenere il disco di archiviazione sul desktop (in modo semplice). Ecco come farlo.
- Fai clic sul cercatore che si trova proprio accanto al logo Apple in alto a sinistra.
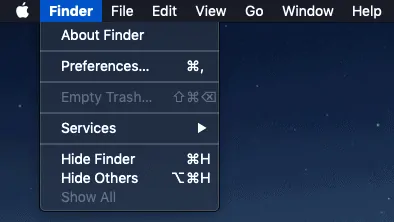
- Clicca su preferenze e poi su generale. Tocca il disco rigido e verrà visualizzato sul desktop.
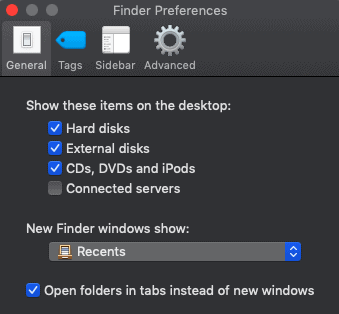
- Ora vai sul desktop e individua il disco Macintosh. Fare clic su di esso e quindi toccare "Spazio" dalla tastiera. Visualizza in anteprima le informazioni di quel particolare disco. Ecco come appare.
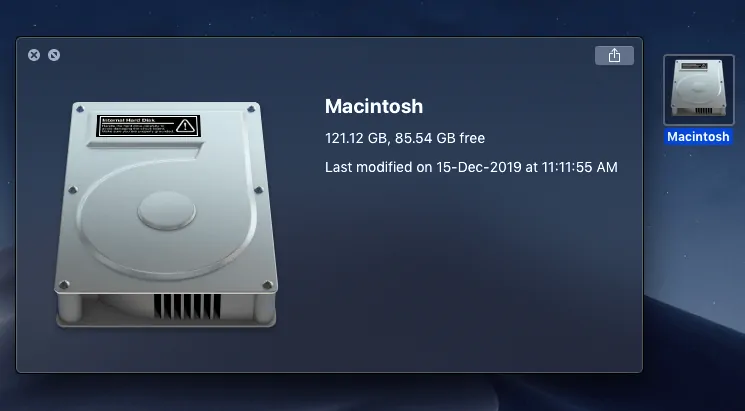
3.Come controllare lo spazio di archiviazione su MacBook Pro e MacBook Air: utilizzo delle informazioni
Questo processo funziona con tutte le varianti e quindi è preferito. Questo è più semplice di tutti gli altri. Dare un'occhiata.
- Vai all'icona Apple che si trova in alto a sinistra e fai clic su di essa.
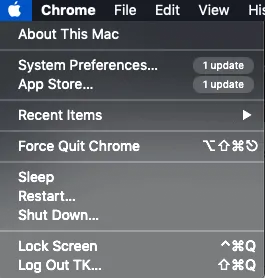
- Successivamente fai clic sulla prima opzione "Informazioni sul mac" e quindi fai clic sulla scheda di archiviazione dalle schede disponibili. Scopri tutte le informazioni cliccando su gestisci.
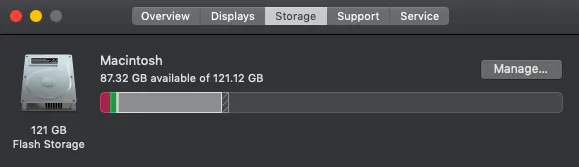
4.Come controllare lo spazio su disco su Mac dalla barra di stato dell'archiviazione
Questo è un processo in un passaggio in cui visualizzeremo una barra che mostra le informazioni di archiviazione. Le informazioni verranno aggiornate automaticamente in base al suo utilizzo. Tutto quello che devi fare è configurarlo.
- Apri cercatore
- Fare clic su "Visualizza" dalla barra del menu principale.
- Spunta "mostra barra di stato", il che significa che mostra una barra nella parte inferiore del Finder.
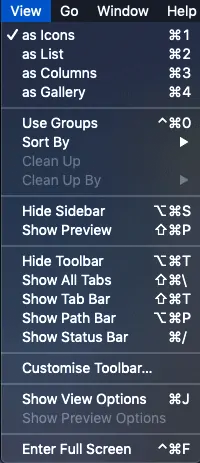
- Ora scegli "Macintosh" dalla barra laterale di sinistra nel Finder.
- Tutti i dati verranno visualizzati nella barra di stato che si trova nella parte inferiore della scheda.
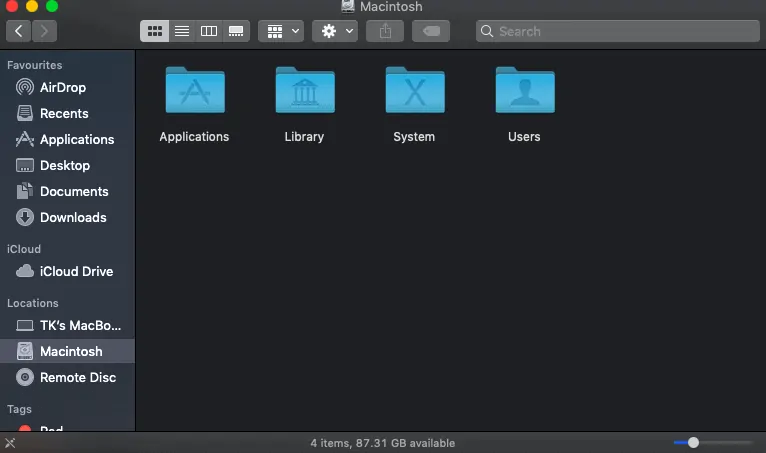
Conclusione: controlla sempre le informazioni di archiviazione
Questo è il modo in cui possiamo controllare le informazioni di archiviazione complete utilizzando tutte le opzioni integrate. Tuttavia, ci sono molte altre app del negozio per lavorare meglio con immagini e opzioni eccezionali. Ma ti suggerisco di donare un po' più di spazio a un'applicazione per gestire l'archiviazione. È cablato. Come detto sopra, mantieni sempre libero il 10% dello spazio di archiviazione per il buon funzionamento delle cose. Se non puoi semplicemente aggiornarlo o eliminare i file inutili in un processo regolare.
Ti consigliamo di utilizzare il pacchetto Intego Mac Premium che ti offre la migliore sicurezza del Mac insieme alle funzioni di potenziamento della velocità del Mac che cancelleranno automaticamente i file non necessari.
Spero che questo tutorial ti abbia aiutato a controllare lo spazio di archiviazione su Mac . Se ti piace questo articolo, condividilo e segui WhatVwant su Facebook, Twitter e YouTube per ulteriori suggerimenti.
Come controllare lo spazio di archiviazione su Mac – Domande frequenti
Come posso controllare lo spazio disponibile sul mio Mac?
Fai clic sull'icona Apple e poi su "Informazioni su questo Mac". Controllare lo spazio di archiviazione sulle informazioni.
Come posso controllare il mio spazio di archiviazione?
Utilizzare l'applicazione di utilità del disco per conoscere completamente le informazioni di archiviazione. Controlla anche lo spazio di archiviazione utilizzato dalle applicazioni.
Come risolvere nessun problema di archiviazione su Mac?
Molto probabilmente ci sono 3 cose che puoi fare facilmente. Elimina le app e le cose inutilizzate e quindi carica alcuni dati su uno qualsiasi dei servizi cloud. L'ultima opzione è aggiornare lo spazio di archiviazione.
