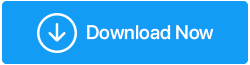Modi per ripulire il temuto disco C nel modo giusto
Pubblicato: 2020-10-19C L'unità o l'unità Windows è un'unità così importante nel tuo computer. Memorizza il sistema operativo, i file cruciali relativi alle applicazioni in esecuzione sul sistema operativo e molti altri file di sistema. Ciò significa che se elimini per errore qualcuno di questi, potresti fare un errore molto grande. Ma ciò che non puoi trascurare è il fatto che si riempie molto velocemente, il che può ostacolare le prestazioni del tuo computer. Inoltre, il C Drive accumula anche molta spazzatura e cache e molti altri file indesiderati. Inutile dire che chiedendosi come ripulire C è necessario ripulire l'unità C. E, in questo blog, ti diremo come puoi farlo nel modo giusto?
Ecco come puoi liberare spazio in C Drive –
| Sommario |
|---|
| 1. Utilizzare uno strumento di ottimizzazione dedicato 2. Cerca file pesanti sull'unità C 3. Comprimere l'unità 4. Disattiva la funzione di ibernazione 5. Cancella regolarmente i cookie e la cache del browser 6. Sposta i dati su un altro disco rigido esterno o disco rigido 7. Configura ed esegui Storage Sense |
1. Utilizzare uno strumento di ottimizzazione dedicato
Mentre puoi fare il grande passo nelle tue mani e rimuovere manualmente i file indesiderati dall'unità C del tuo computer. Ma che ne dici di offrirti un modo ancora più sicuro, veloce ed efficace per pulire il tuo Windows C Drive?
Advanced System Optimizer è uno di questi strumenti che scansiona il tuo PC alla ricerca di file spazzatura indesiderati e ti aiuta a rimuoverli con un semplice clic. Non solo, ha anche un ottimizzatore del disco che rimuove anche i frammenti dall'unità.
Fare clic qui per scaricare Advanced System Optimizer ( $ 49,95)
- Installa ed esegui Advanced System Optimizer
- Dal riquadro di sinistra, fai clic su Pulitore disco e ottimizzatori
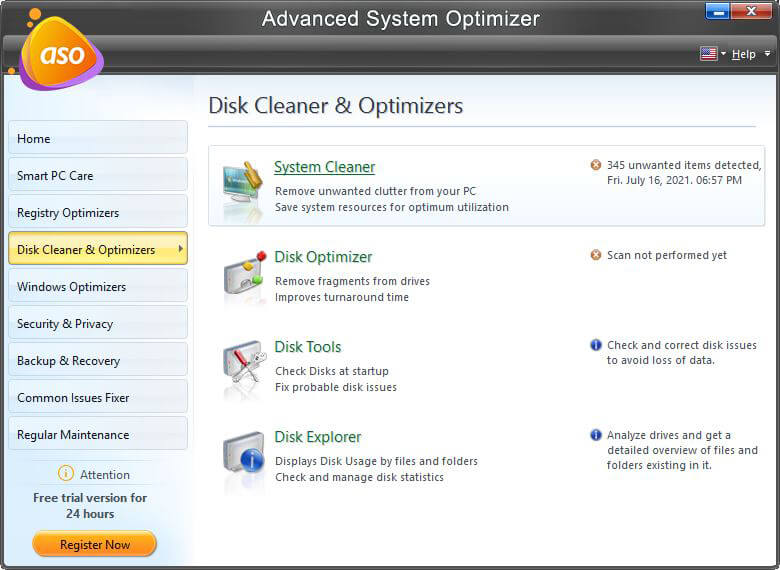
- Seleziona System Cleaner dal lato destro
- Fare clic su Avvia scansione ora
- Puoi anche esaminare gli elementi indesiderati scansionati facendo clic su Visualizza dettagli
- Una volta sicuro, fai clic sul pulsante Pulisci sistema
Leggi anche: Ecco una recensione completa di Advanced System Optimizer
2. Cerca file pesanti sull'unità C
La pulizia di C Drive diventerebbe ancora più semplice se si è in grado di catturare file ridondanti di grandi dimensioni. Qui filtreremo file e cartelle più grandi di una determinata dimensione, in modo che possa diventare più facile per noi azzerare i file che dovrebbero essere eliminati -
- Apri Esplora file
- Nella barra di ricerca nell'angolo in alto a destra dello schermo, digita:
dimensione:> 1 GB (o qualsiasi dimensione desideri)
- È possibile eliminare i file direttamente o ordinarli ulteriormente facendo clic con il pulsante destro del mouse e quindi selezionando
Ordina per > Dimensioni
Molto probabilmente saresti in grado di trovare quei file che sono rimasti lì per anni e non sono importanti.
3. Comprimere l'unità
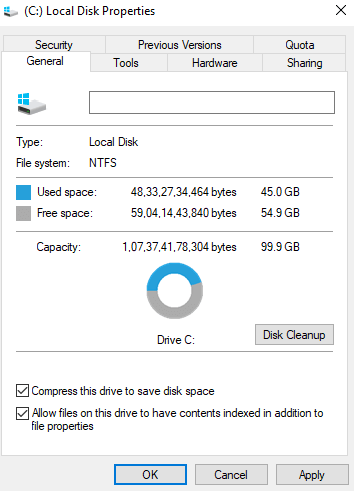
Se dovessi chiedere a molti esperti come liberare spazio su C Drive, uno dei metodi che suggerirebbero è quello di comprimere i file di installazione nel sistema operativo. Ma fai attenzione a causa di ciò il tuo sistema potrebbe smettere di funzionare in modo ottimale. Ecco come utilizzare la funzione di compressione integrata per pulire il disco locale C –
- Vai a Questo PC
- Seleziona C Drive e fai clic con il pulsante destro del mouse su di esso
- Selezionare Proprietà e quindi fare clic sulla scheda Generale
- Fare clic su Comprimi questa unità per risparmiare spazio su disco
- Fare clic su Applica e poi su OK
4. Disattiva la funzione di ibernazione
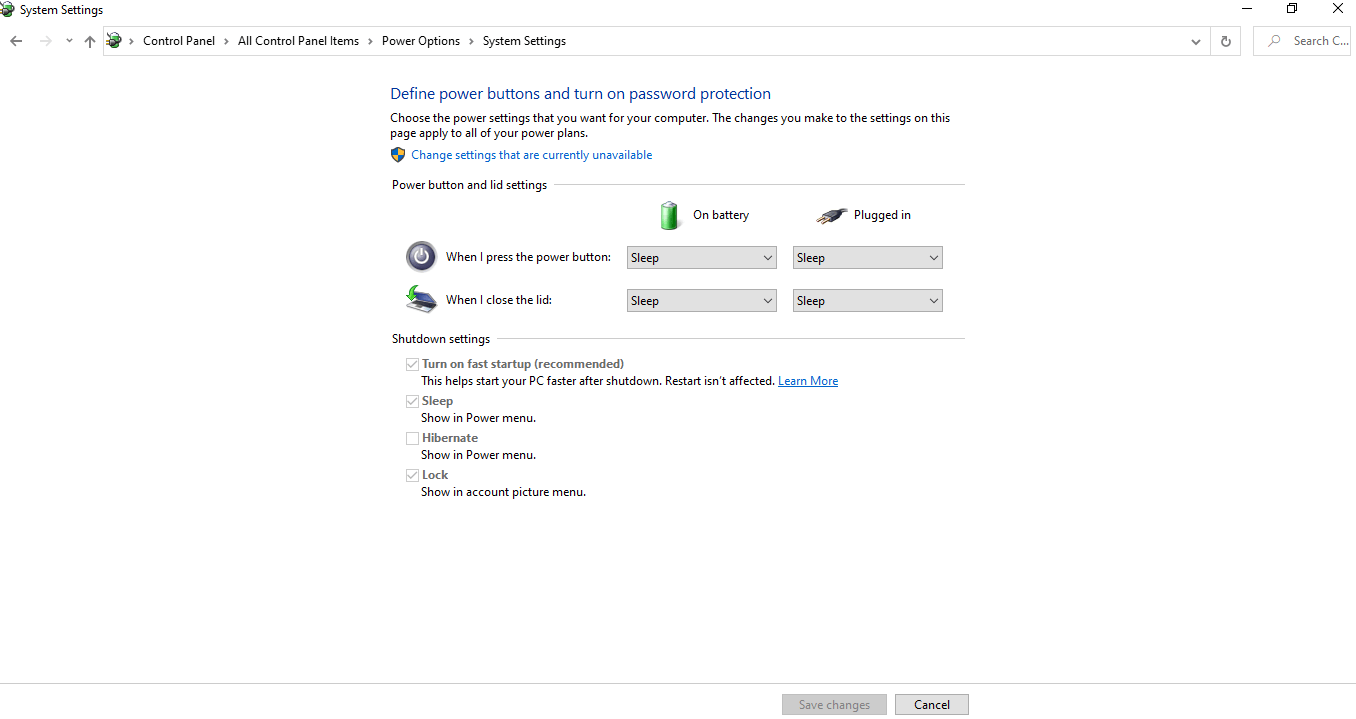

Indubbiamente, l'ibernazione è un'ottima funzionalità in Windows 10. Ti aiuta a risparmiare tempo ed energia salvando lo stato corrente. Ma, per farlo, crea un hiberfil.sys che è un file di sistema. Questo file memorizza tutti i dettagli essenziali del sistema in modo che tu possa riprendere da dove eri rimasto non appena accendi il computer. Occupa quindi una grande quantità di spazio su disco. Quindi, disabilitare la funzione di ibernazione può essere un modo per ripulire l'unità C su Windows 10:
- Nella barra di ricerca digita Pannello di controllo
- Individua Opzioni risparmio energia e fai clic su di esso
- Ora fai clic su Scegli cosa fanno i pulsanti di accensione dal riquadro di sinistra
- Fare clic su Modifica impostazioni attualmente non disponibili
- Scorri verso il basso e deseleziona la casella di controllo Ibernazione
Leggi anche: Quanto è sicuro eliminare i file duplicati in Windows 10?
5. Cancella regolarmente i cookie e la cache del browser
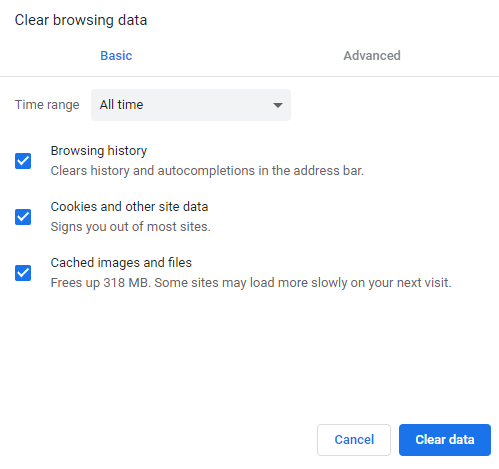
Non solo i file temporanei sul tuo computer, anche la cache temporanea del browser e i cookie occupano spazio sull'unità C. Quindi, se vuoi pulire C Drive, dovresti eliminare regolarmente la cache e i cookie del browser. Prendiamo l'esempio del browser Chrome. Ecco come eliminare la cache e i cookie di Chrome e pulire Windows C Drive:
- Apri il browser Chrome
- Fai clic sui tre punti nell'angolo in alto a destra dello schermo, quindi scegli Impostazioni
- Ora clicca sull'icona dell'hamburger (tre linee orizzontali) dal lato sinistro dello schermo e clicca su Privacy e sicurezza
- Fare clic su Cancella dati di navigazione
6. Sposta i dati su un altro disco rigido esterno o disco rigido
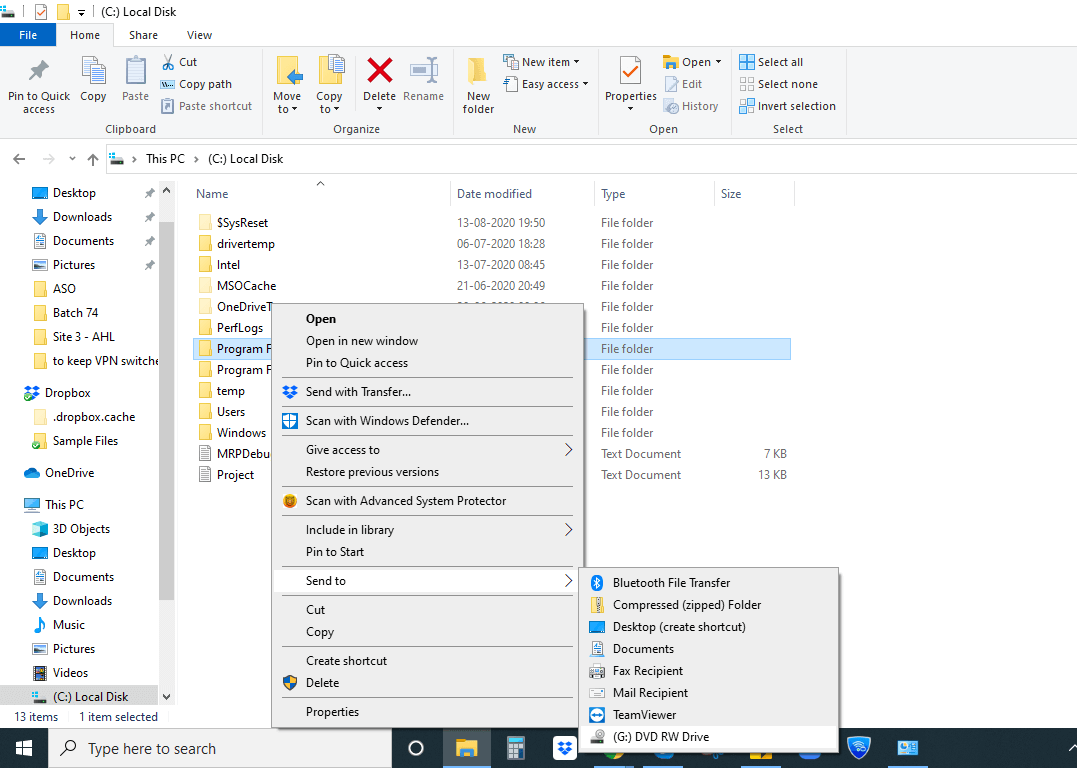
Per liberare spazio su C Drive, l'eliminazione di file e cartelle indesiderati è un modo, ma se non sei sicuro di quali file rimuovere dal sistema, puoi trasferirli su un altro disco rigido esterno. In caso di disco rigido esterno, è sufficiente collegare il disco rigido al computer ed eseguire i seguenti passaggi:
- Vai a Questo PC o Risorse del computer
- Fare doppio clic su (C:) Disco locale
- Sfoglia i dati che desideri rimuovere da C Drive
- Seleziona questi dati, tagliali e incollali sul disco rigido
- In alternativa, fai clic con il pulsante destro del mouse su di esso e seleziona Invia a
7. Configura ed esegui Storage Sense
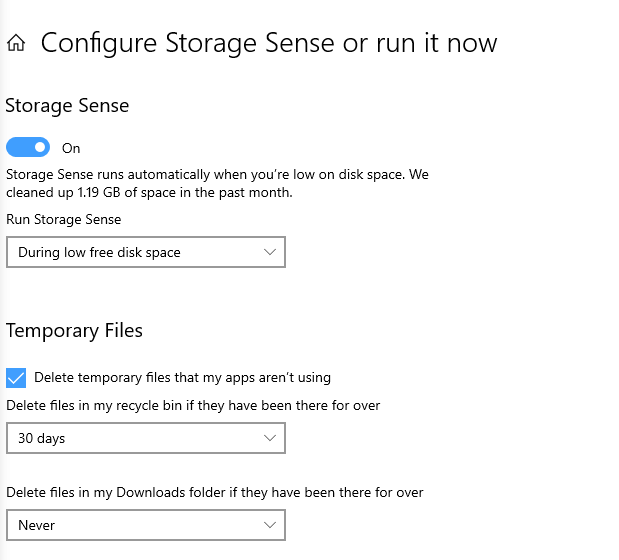
Quando hai opzioni come Storage Sense non hai bisogno di pulire C Drive da solo e temi di perdere qualcosa di importante. Storage Sense è una pratica funzionalità in Windows 10 che ti consente di liberare spazio nell'unità C solo dopo aver monitorato lo spazio sul tuo computer. Quando configuri Storage Sense in Windows 10, puoi eliminare file temporanei, gestire i dati in OneDrive, svuotare il Cestino o persino rimuovere i vecchi file indesiderati presenti nella cartella dei download.
Per configurare il senso di archiviazione, ecco i passaggi che devi seguire:
- Premi Windows + X e seleziona Impostazioni
- Vai a Sistema
- Dal riquadro di sinistra, fai clic su Archiviazione e fai clic su Configura senso di archiviazione o eseguilo ora
- Quando si apre la finestra di Storage Sense , puoi scegliere quando vuoi eseguire Storage Sense o quando vuoi eliminare i file temporanei dai menu a discesa sotto ciascuna opzione
Conclusione
Se hai già in mente come liberare C Drive da molto tempo, è ora di fare il grande passo. E speriamo che con i modi sopra menzionati sarai in grado di eliminare il disordine in C Drive senza causare alcun danno al tuo computer. Se hai modi più efficienti per ripulire l'unità C, menzionali nella sezione commenti qui sotto.
Fino ad allora, per altri contenuti simili continua a leggere Tweak Library. Puoi seguirci anche su YouTube , Facebook , Instagram e Twitter .
Prossima lettura
Esiste uno strumento per risolvere l'esaurimento della memoria di sistema e problemi di prestazioni
Come far funzionare più velocemente un vecchio sistema?