5 modi migliori per cancellare il riempimento automatico su Mac OS X
Pubblicato: 2023-04-12Stai utilizzando il riempimento automatico durante la compilazione di moduli o dettagli sul tuo MacOS? Pensi che la funzione Compilazione automatica ti stia mettendo nei guai? Stai cercando il modo migliore per cancellare il riempimento automatico su MacOS X ? Allora questo articolo è il posto perfetto per te.
Compilazione automatica è la funzione che ti offre la possibilità di archiviare le informazioni utilizzate di frequente durante la compilazione di moduli e l'accesso ai tuoi account. Riduce il tempo e lo sforzo nella compilazione dei moduli. Quindi, leggi questo articolo fino alla fine e conosci il processo per cancellare il riempimento automatico su MacOS X.
- CORRELATO – 5 modi migliori per cancellare i file di registro su Mac
- Come disinstallare completamente le app su Mac (manualmente e automaticamente)
Sommario
Come cancellare il riempimento automatico su Mac OS X
1. PulisciMyMac X

CleanMyMac X è uno dei migliori e più potenti software di pulizia per pulire il tuo Mac. Viene fornito con un numero enorme di funzioni utili per ottimizzare il tuo Mac. Ciò consente di cancellare cache, cookie e altri dati non necessari con un solo clic. È disponibile nelle versioni gratuita e premium.
Punti salienti di CleanMyMac X
- Lo strumento più potente per pulire il tuo Mac
- Interfaccia utente pulita e intuitiva
- Funziona in modo efficiente
- Check-up approfondito per il tuo Mac
- Compatibile con le ultime versioni di MacOS
Prezzi
CleanMyMac X è disponibile nelle versioni Free e Premium . La versione Premium può essere acquistata in Abbonamento annuale e Abbonamento una tantum . I prezzi di entrambi gli abbonamenti sono elencati di seguito.
- Abbonamento di un anno
- Piano per 1 Mac – $ 34,95
- Piano per 2 Mac – $ 54,95
- Piano per 5 Mac – $ 79,95
- Abbonamento una tantum
- Piano per 1 Mac – $ 89,95
- Piano per 2 Mac: $ 134,95
- Piano per 5 Mac: $ 199,95
Come cancellare il riempimento automatico su MacOS X usando CleanMyMac X
- Apri qualsiasi browser sul tuo Mac e visita il sito ufficiale di CleanMyMac X. Acquista e scarica l'ultima versione dell'applicazione sul tuo Mac.

- Avviare l'applicazione dopo l'installazione corretta. Quindi troverai l'interfaccia come mostrato nello screenshot. Passare alla sezione "Privacy" disponibile nella barra dei menu a sinistra e fare clic su "Scansione" .
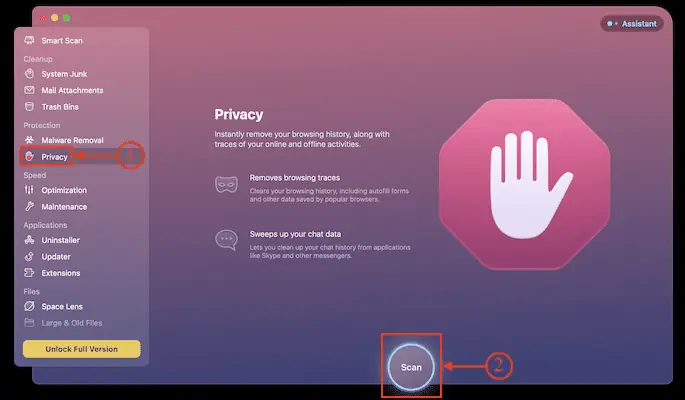
- Quindi inizia a cercare i dati e fornisce i risultati. Scegli i browser Web da selezionare e mostra le categorie da cancellare. Assicurati che i "Valori di riempimento automatico" siano selezionati. Successivamente, fai clic su "Rimuovi" .
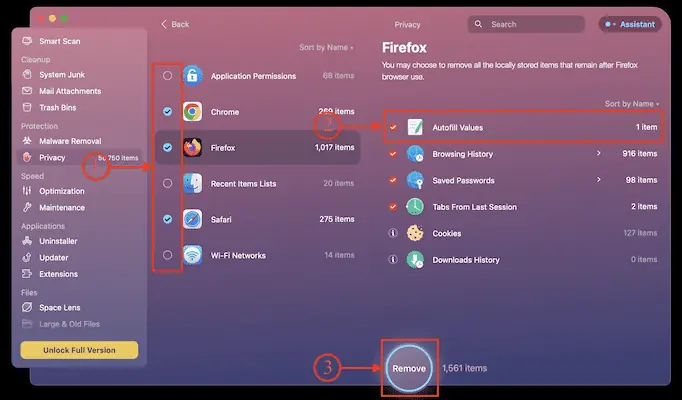
- Ecco fatto, Riempimento automatico viene cancellato su Mac utilizzando CleanMyMac X.
- CORRELATO – Recensione di CleanMyMac X: il miglior pulitore per Mac
- Come pulire il disco rigido del Mac utilizzando CleanMyMac
2. Come cancellare il riempimento automatico in Safari su Mac OS X?
- Avvia il browser Web Safari sul tuo Mac e fai clic sull'opzione "Cronologia" disponibile nel menu in alto. Si aprirà un elenco di opzioni. Scegli l'opzione "Cancella cronologia" .
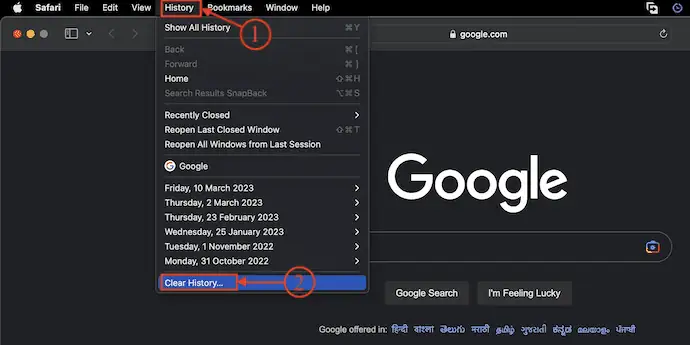
- Quindi si aprirà una piccola finestra. Fai clic sull'opzione Menu a discesa e scegli l' intervallo di cancellazione . successivamente, fai clic su "Cancella cronologia" .
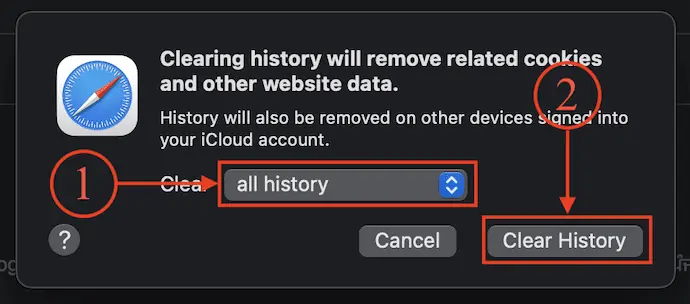
- Ecco fatto, il riempimento automatico viene cancellato nel browser Safari.
Come disabilitare il riempimento automatico nel browser Safari
- Avvia il browser Safari sul tuo Mac e fai clic sull'opzione "Safari" disponibile nella barra dei menu in alto. Si aprirà un elenco di opzioni. Scegli l'opzione "Impostazioni" da quell'elenco.
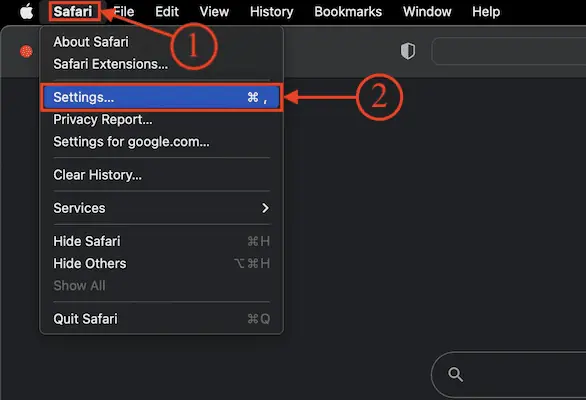
- Quindi verrà visualizzata la finestra delle impostazioni. Passa alla sezione "Riempimento automatico" e lì ti mostra l'elenco delle categorie. Deselezionali tutti per disabilitare il riempimento automatico nei prossimi casi.
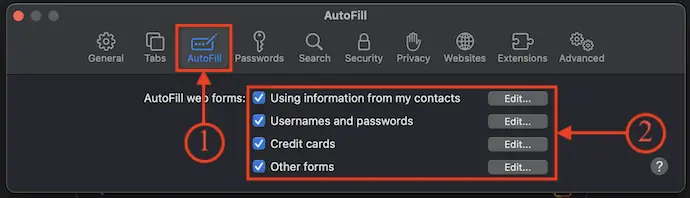
3. Come cancellare il riempimento automatico in Chrome su Mac OS X?
- Avvia l'applicazione Google Chrome sul tuo Mac e fai clic sull'opzione "Tre punti" disponibile nell'angolo in alto a destra. Si aprirà un elenco di opzioni. Scegli l'opzione "Impostazioni" da quell'elenco.
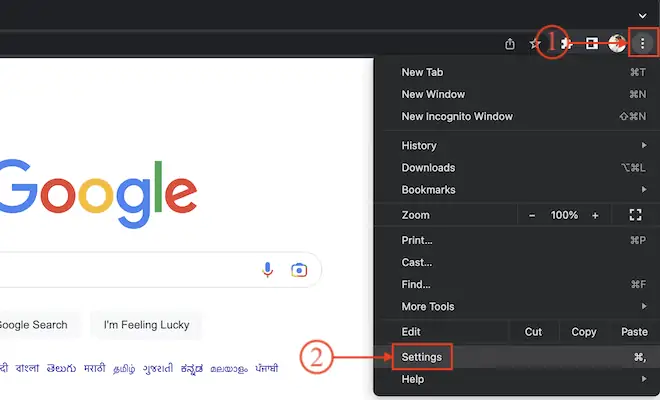
- Quindi verrai reindirizzato a una nuova scheda. Passa alla sezione "Privacy e sicurezza" e fai clic sull'opzione "Cancella dati di navigazione" .
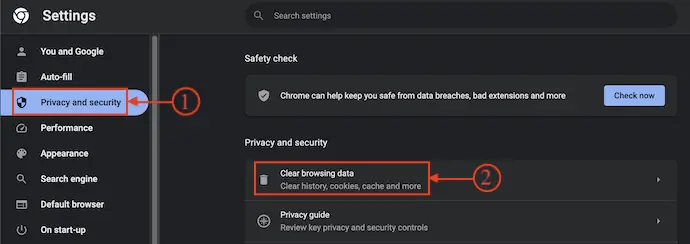
- Apparirà una finestra con due sezioni, come Base e Avanzate. Passa alla sezione Avanzate e scegli l' intervallo di tempo facendo clic sull'opzione a discesa. Selezionare l'opzione "Compilazione automatica moduli" dall'elenco delle categorie. Successivamente, fai clic su "Cancella dati" per cancellare il riempimento automatico su MacOS X.
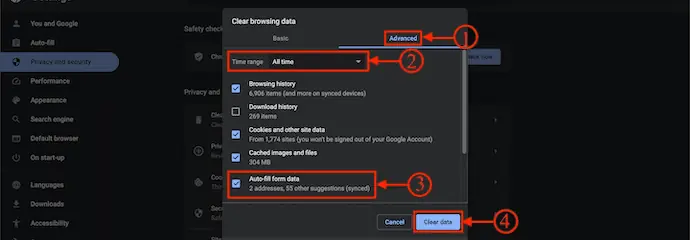
4. Come cancellare il riempimento automatico in Firefox su Mac OS X?
- Avvia il browser Mozilla Firefox sul tuo Mac. Se il browser Web non è installato sul tuo Mac, fai clic qui per passare alla pagina di download ufficiale di Mozilla Firefox.
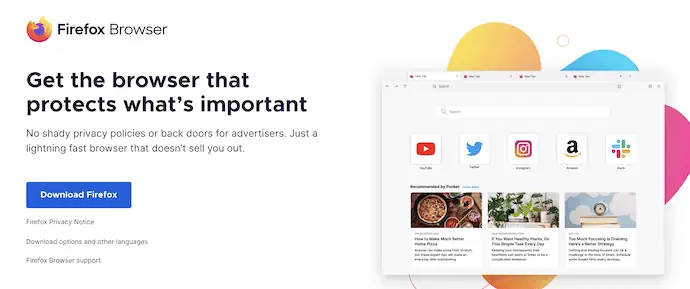
- Fai clic sull'opzione "Cronologia" disponibile nella barra dei menu in alto. Si aprirà un elenco di opzioni che mostra la cronologia di navigazione. Scegli l'opzione "Cancella cronologia recente" da quell'elenco.
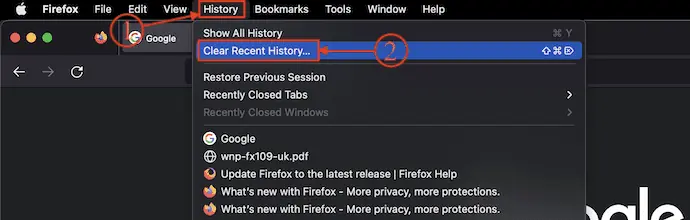
- Apparirà una piccola finestra con le categorie della cronologia. Imposta l'intervallo di tempo su Tutto e assicurati di selezionare "Moduli e cronologia delle ricerche" e, successivamente, fai clic su "OK" .
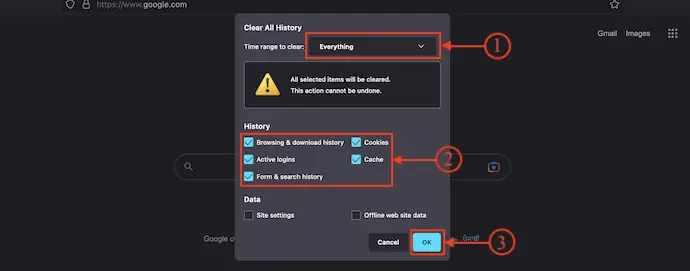
- Ecco fatto, ecco come puoi cancellare il riempimento automatico in Firefox su MacOS X.
5. Come cancellare il riempimento automatico in Microsoft Edge su MacOS X
- Visita il sito ufficiale di Microsoft Edge e scarica l'ultima versione di Microsoft Edge Browser sul tuo Mac.
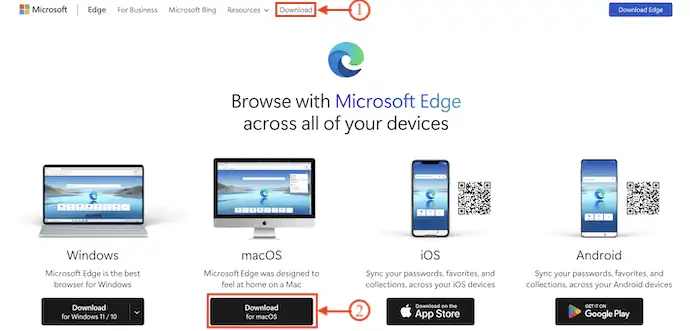
- Avviare il browser dopo l'installazione riuscita. Fare clic sull'icona "Tre linee" disponibile nell'angolo in alto a destra della finestra. Si aprirà un elenco di opzioni. Scegli l'opzione "Impostazioni" da quell'elenco.
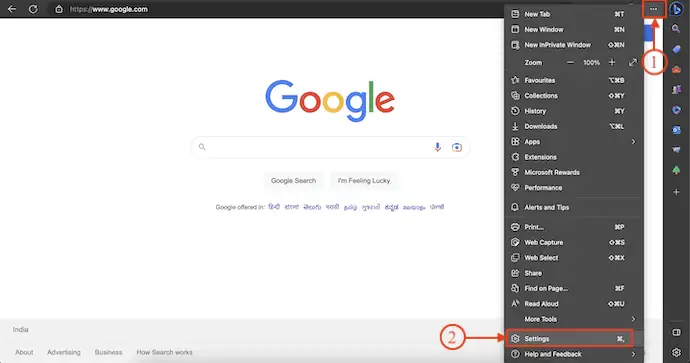
- Quindi verrai reindirizzato a una nuova scheda delle impostazioni. Scegli la sezione "Privacy, ricerca e servizi" dalla barra dei menu sul lato sinistro. Lì troverai la sezione Cancella dati di navigazione con l'opzione "Scegli cosa cancellare" . Cliccaci sopra.
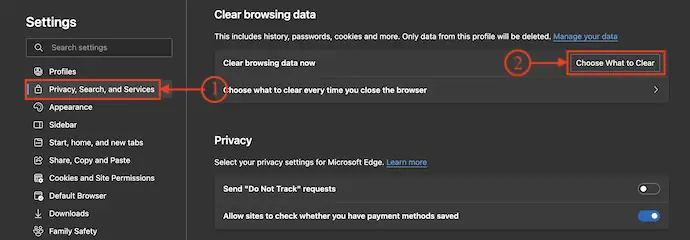
- Quindi verrà visualizzata una finestra con l'intervallo di tempo e altre opzioni. Imposta l'intervallo di tempo su "Sempre" e seleziona "Compilazione automatica dati modulo" dall'elenco delle opzioni. Successivamente, fai clic sull'opzione "Cancella ora" .
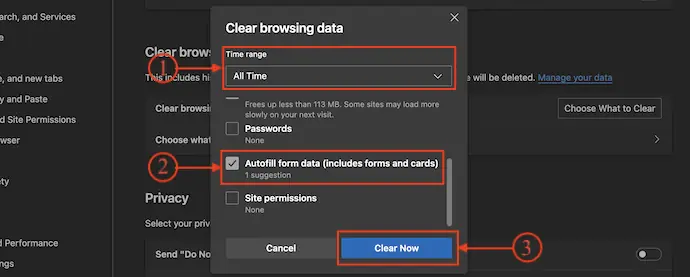
- Ecco come puoi cancellare il riempimento automatico su MacOS X.
- CORRELATO - 8 modi migliori per migliorare le prestazioni e la velocità del Mac
- Come faccio a creare una playlist in iTunes su Mac
- Come crittografare i file su Mac con protezione tramite password
Conclusione
Compilazione automatica è la funzione che riduce i tempi di compilazione delle informazioni nei moduli e nelle pagine di accesso. A volte questo potrebbe far sì che gli altri rubino i dettagli molto facilmente. Quindi, eliminarli è una buona idea. Segui i processi discussi in questo articolo per cancellare il riempimento automatico su MacOS X. Puoi anche utilizzare CleanMyMac X per cancellare il riempimento automatico su MacOS X automaticamente da tutti i browser.

Spero che questo tutorial ti abbia aiutato a sapere come cancellare il riempimento automatico su MacOS X. Se vuoi dire qualcosa, faccelo sapere attraverso le sezioni dei commenti. Se ti piace questo articolo, condividilo e segui WhatVwant su Facebook, Twitter e YouTube per ulteriori suggerimenti tecnici.
Come cancellare il riempimento automatico su MacOS X - Domande frequenti
Qual è lo svantaggio del riempimento automatico?
Ciò consente alle persone con cattive intenzioni di nascondere caselle invisibili sulle loro pagine Web in modo che ottengano più informazioni di quelle che volevi.
Devo usare il riempimento automatico?
Il riempimento automatico è molto conveniente e può far risparmiare tempo e fatica agli utenti. Gli studi dimostrano che gli utenti che hanno abilitato la compilazione automatica completano i moduli fino al 12% più velocemente rispetto a quelli che non utilizzano la funzione.
Qual è il collegamento su Mac?
Puoi utilizzare la scorciatoia da tastiera Command + Backslash per attivare Universal Autofill e inserire immediatamente il nome utente e la password di cui hai bisogno.
CleanMyMac X va bene per Mac?
Sebbene CleanMyMac X svolga la maggior parte delle sue funzioni in modo ammirevole e fornisca un mezzo eccellente per eliminare gigabyte di detriti di sistema inutilizzati dal tuo Mac, deve recuperare il ritardo e funzionare altrettanto bene per quanto riguarda ciascuno dei suoi moduli.
CleanMyMac X è autorizzato da Apple?
Ciò significa che CleanMyMac X e il restante software MacPaw offerto tramite il Mac App Store sono ufficialmente autenticati da Apple come privi di intenti dannosi e autorizzati per la sicurezza della loro base di utenti.
