Come svuotare la cache su Mac
Pubblicato: 2022-02-13Vuoi svuotare la cache su Mac? Quasi tutte le applicazioni sulla macchina Mac, per qualche motivo, memorizzano nella cache parte dei dati su un disco locale. Questo spesso porta a complicazioni nel sistema perché i dati potrebbero essere danneggiati e l'applicazione inizierà a funzionare lentamente o semplicemente occuperà spazio sul disco rigido.
Questo articolo è tutto su come svuotare la cache su Mac spiegato nei modi più semplici possibili. Avrai modo di svuotare la cache dell'app, la cache del browser e la cache di sistema.
La buona notizia per te è che le cache possono essere rimosse senza timore di interrompere l'applicazione o di danneggiare l'app. Dal momento che vengono ricreati al primo avvio dell'app (saranno più piccoli e senza errori se ce ne sono).
Sommario
Che cos'è la cache o i dati memorizzati nella cache?
I dati memorizzati nella cache sono un insieme di file temporanei creati quando si utilizzano le applicazioni sul computer. I file di cache sono necessari per velocizzare il tuo computer. Quindi, in genere, le cache sono file necessari per una buona prestazione del programma.
La cache è fondamentalmente detta a un dato tecnico che viene archiviato quando un'app, un browser o un sistema esegue un'attività o qualsiasi operazione. I file di cache svolgono una funzione vitale in quanto contengono una "scorciatoia" per un'attività per eseguirla più velocemente la volta successiva.
I file di cache sono fondamentalmente dati temporanei archiviati sul disco rigido e utilizzati per accelerare i processi. Ad esempio, Safari scaricherà le immagini su una pagina Web nella cache in modo che la prossima volta che visiterai il sito non dovrai scaricare nuovamente le immagini.
Perché dovresti svuotare la cache su Mac?
I vecchi file di cache creati quando alcune applicazioni eseguono un'attività rimarranno latenti nel sistema non fanno altro che accumularsi, ingombrando le cartelle di sistema. Ciò che inizialmente era utile diventa una seccatura, rallentando il tuo Mac attraverso tutto lo spazio sprecato che sta occupando. A peggiorare le cose, i dati della cache non eliminati portano anche a conflitti di attività e altri problemi di sistema.
I dati della cache fanno miracoli per il tuo Mac e il tuo sistema, ma nel tempo possono accumularsi e rallentare le prestazioni del tuo Mac, occupando sempre più spazio.
La cache del browser è essenzialmente costituita da bit salvati dei siti Web che hai visitato di recente. In questo modo, se torni indietro, il tuo computer può riutilizzare gli elementi memorizzati nella cache locale che non sono stati modificati, il che accelera i tempi di caricamento rispetto al ricaricare tutto fresco dal server remoto. La tua cache alla fine si sovrascriverà da sola, ma puoi svuotare la cache, la cronologia e i cookie ogni volta che vuoi ottenere un po' di sicurezza in più e velocizzare il tuo Mac.
Quali sono i principali tipi di cache?
Ci sono circa tre tipi principali di cache che verranno creati e puoi pulire sul tuo Mac:
Cache utente (o app) (incluse app cache e cache DNS)
Cache di sistema
Cache del browser
Cache utente (o app):
- Questi file di cache vengono creati da tutte le app che usi su Mac.
- Include app fornite con macOS (come Mail) e app di terze parti (come Sketch).
- Ogni applicazione crea molta cache: non sarebbe sorprendente per te liberare gigabyte di spazio durante la pulizia delle cache delle app poiché verranno creati molti dati memorizzati nella cache.
Cache di sistema:
Questi dati nella cache creati dai servizi di sistema macOS integrati che eseguono la tua macchina Mac.
Cache del browser:
Tutti i browser memorizzano la cronologia di navigazione e memorizzano nella cache i dati dei siti Web che visiti in quel momento e poi.
Sai come acquisti qualcosa online e poi per settimane lo vedi ovunque? Questo perché il tuo browser memorizza nella cache centinaia di file che compongono i siti Web che visiti.
Le cache includono anche cookie e tracker che salvano informazioni sulla cronologia di navigazione e riportano i dati al sito.
Questo funziona a tuo favore quando torni su un sito senza dover accedere di nuovo, ma può anche farti sentire come se il tuo computer ti stesse spiando.
Come svuotare la cache su Mac?
In questo articolo, condivideremo alcuni semplici passaggi su come svuotare la cache del Mac.
I file di cache sono fondamentalmente script, immagini, file temporanei e altri dati che vengono lasciati sul tuo Mac dopo aver visitato un sito Web o aver utilizzato un'app per la prima volta. Ci sono cache di sistema, cache utente, che include app e cache DNS e cache del browser che si accumula mentre navighi sul Web.
1. Svuota la cache del browser nei browser Safari, Chrome e Firefox
Come svuotare la cache in Chrome?
Ecco i semplici passaggi che ti mostrano come svuotare manualmente la cache del browser in Chrome:
- Fai clic sull'icona con i 3 punti nell'angolo in alto a destra del browser Google Chrome.
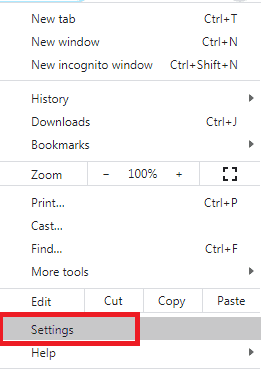
- Scegli l'opzione Impostazioni dall'elenco di opzioni.
- In fondo al menu, sotto le impostazioni, puoi vedere l'opzione 'Privacy e Sicurezza'.
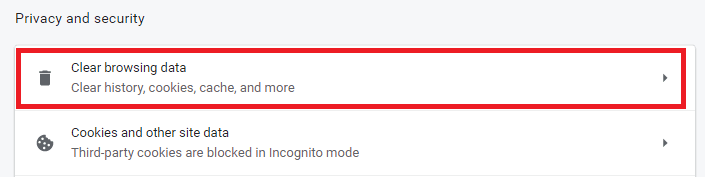
- Fare clic su "Cancella dati di navigazione".
- Si aprirà una finestra di dialogo di "Cancella dati di navigazione" con due schede come "Base" e "Avanzate".
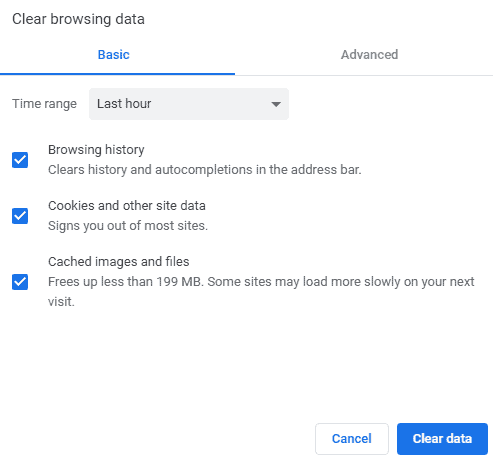
- Qui puoi selezionare l'opzione "Intervallo di tempo" con molti valori al suo interno.
- Puoi vedere le opzioni di "Sempre", "Ultima ora", "Ultimi 7 giorni", "Ultime 4 settimane", ecc.
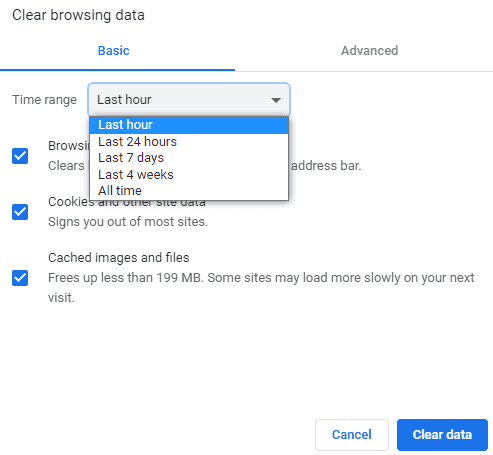
- Scegli e seleziona le caselle di controllo secondo le tue esigenze.
- L'opzione "Immagini e file memorizzati nella cache" cancellerà la quantità di dati.
- Nella scheda Avanzate, inoltre, hai le opzioni di Intervallo di tempo e molte altre cache.
- Per quanto riguarda il tempo, scegli l'opzione Sempre nell'intervallo di tempo.
- Infine, fai clic sul pulsante "Cancella dati" per svuotare la cache.
Come svuotare la cache in Firefox?
Ecco i semplici passaggi che mostrano come svuotare o eliminare manualmente la cache del browser in Firefox:

- Fare clic sull'icona dell'hamburger nell'angolo in alto a destra di Firefox.
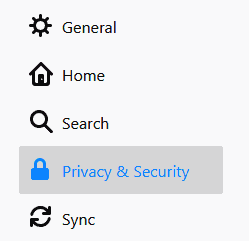
- Scegli "Privacy e sicurezza" nella barra laterale di sinistra o dal menu principale.
- Scorri fino alla voce di menu "Contenuto web memorizzato nella cache" in alcune versioni o cerca l'opzione "Cookie e dati del sito" in altri browser.
- Ora puoi fare clic sul pulsante "Cancella dati".
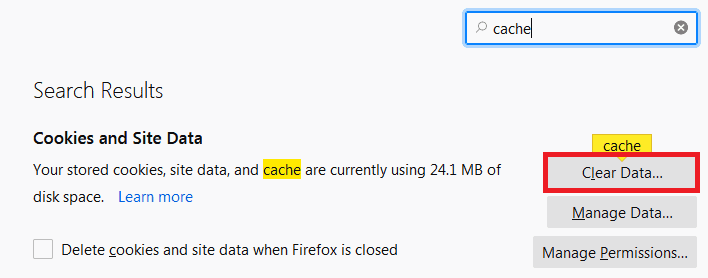
- Si aprirà una finestra di dialogo di Cancella dati e qui puoi vedere l'opzione "Contenuto web memorizzato nella cache" che mostra la quantità di dati accanto ad essa.
- Selezionalo e fai clic sul pulsante "cancella".
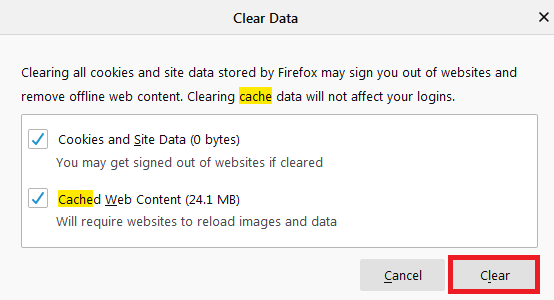
- Esci o esci da tutte le finestre del browser e riapri il browser.
- Nello stesso menu, seleziona Sostituisci gestione cache automatica e limita la dimensione della cache in MB.
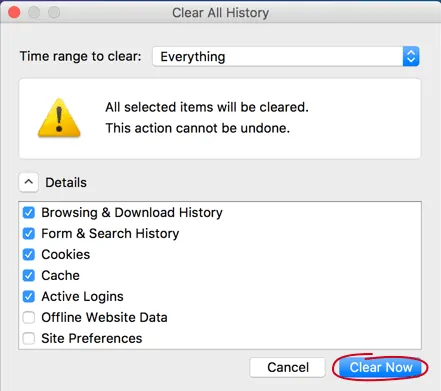
- Scegli la quantità predefinita di 350 MB, che è sufficiente per la maggior parte delle esigenze degli utenti.
Come svuotare la cache in Safari?
Ecco i semplici passaggi che ti mostrano come svuotare o eliminare manualmente la cache del browser in Safari:
- Scegli Safari dal menu principale in alto.
- Fare clic su Preferenze.
- Scegli la scheda Avanzate.
- Abilita il menu Mostra sviluppo nella barra dei menu.
- Ora vai su Sviluppa nella barra dei menu.
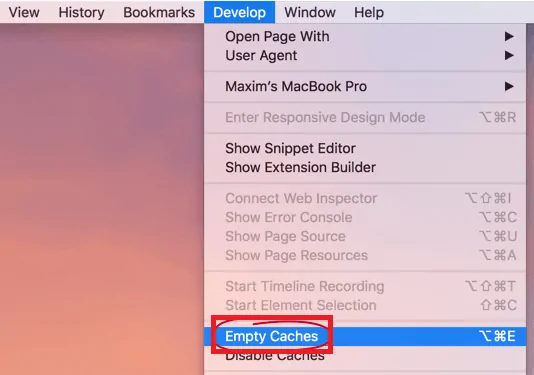
- Scegli l'opzione Cache vuote dall'elenco di opzioni.
- Assicurati di chiudere o uscire dal browser e di riavviarlo dopo aver svuotato la cache.
- Tieni presente che tutti i tuoi accessi automatici e i siti Web previsti nella barra degli indirizzi verranno cancellati se controlli di nuovo.
2. Come svuotare la cache dell'app utilizzando CleanMyMac
Svuotare manualmente le cache delle app è un dado difficile da decifrare ed è un processo che richiede tempo. Per svolgere il lavoro in una frazione del tempo (e senza il rischio di perdere qualcosa di importante), puoi attivare un'app dedicata per la pulizia della cache, CleanMyMac X.
Troverà e cancellerà tutte le cache delle tue app alla velocità della luce.
Ecco i semplici passaggi che ti mostrano come svuotare la cache con il software CleanMyMac.
- Scarica CleanMyMac X sul tuo Mac (il download è gratuito).
- Esegui l'app e fai clic su Posta indesiderata di sistema.
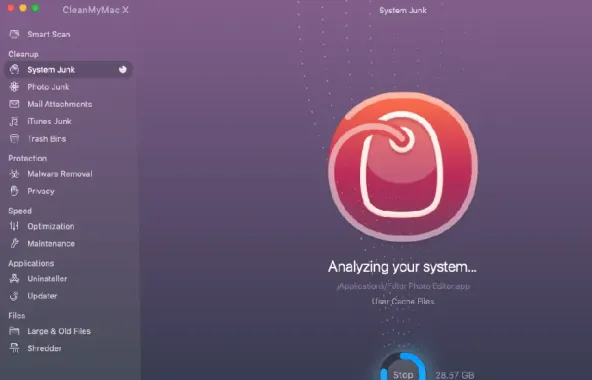
- Fare clic sul grande pulsante Scansione.
- Al termine della scansione, fare clic su Pulisci.
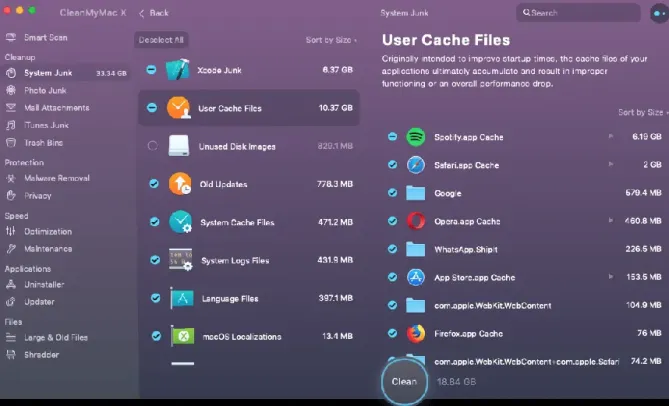
3. Come eliminare manualmente la cache di sistema e i dati delle app indesiderati?
Nella cartella utente del tuo Mac, c'è una cartella Libreria nascosta, che a sua volta contiene una cartella di cache lasciate dalle applicazioni che hai installato sul tuo Mac.
- Apri il Finder.
- Fai clic sulla scheda Vai nel menu principale in alto nel Finder.
- Fare clic sull'opzione "Vai alla cartella" dall'elenco delle opzioni disponibili.
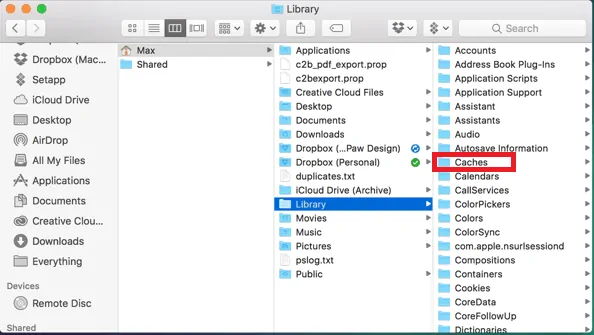
- Ora incolla il percorso di navigazione in questo modo: '~/Library/Caches' nello spazio disponibile.
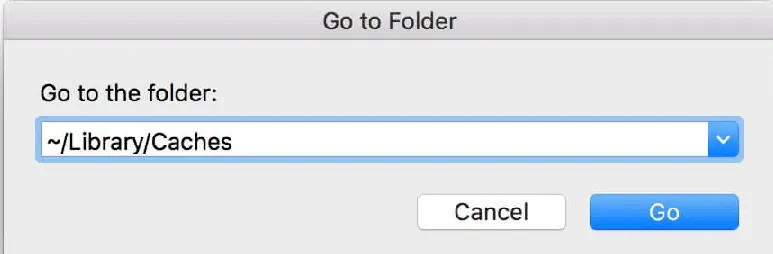
- Fare clic su Invio.
- Questo ti porterà alla finestra in cui verranno archiviati tutti i dati e i contenuti relativi a Safari.
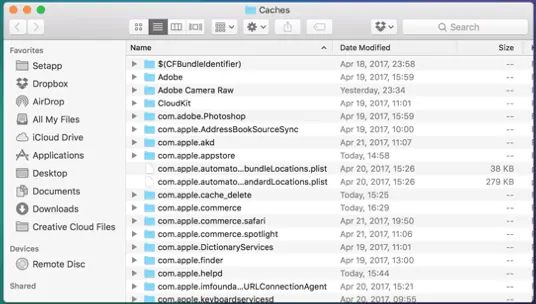
- Puoi fare un backup delle cartelle se sei preoccupato che qualcosa vada storto.
- Conserva le cartelle, ma vai in ognuna ed elimina i file all'interno.
- Ora assicurati di eliminare tutto il contenuto della cartella.
- Leggi anche: I migliori software anti malware per Mac
- I 5 migliori antivirus gratuiti per Mac nel 2020
Spero che ti piaccia il mio tutorial su Come svuotare la cache su Mac . Se ti piace!! quindi per favore condividilo. Se vuoi aggiungere qualcosa, faccelo sapere attraverso la sezione commenti. Vuoi aggiornamenti regolari, segui WhatVwant su Facebook, Twitter e iscriviti al canale whatVwant su YouTube per aggiornamenti regolari.
Come svuotare la cache su Mac-FAQ
Perché dovrei cancellare la cache su Mac?
È importante svuotare la cache su Mac per proteggere la tua identità e rendere più efficaci le applicazioni del tuo computer.
Quali sono i principali tipi di cache?
Esistono all'incirca tre tipi principali di cache che verranno create: cache utente, cache di sistema e cache del browser.
È dannoso svuotare la cache?
Non è dannoso cancellare i file della cache, invece cancella la memoria interna ed esterna.
Posso eliminare manualmente la cache di sistema e i dati indesiderati su Mac?
Sì. È possibile eliminare manualmente la cache di sistema e i dati indesiderati. Per i passaggi dettagliati, consulta l'articolo.
