Come collegare un telefono al Chromebook utilizzando Phone Hub
Pubblicato: 2022-06-29Phone Hub è una funzionalità di ChromeOS che ti consente di accedere e controllare i dispositivi Android dal tuo Chromebook. Con Phone Hub puoi visualizzare le notifiche del telefono, sbloccare il Chromebook senza password, utilizzare Internet del telefono, ecc.
Questo tutorial illustra i passaggi per configurare Phone Hub su Chromebook. Imparerai anche come utilizzare le funzioni Phone Hub sul tuo Chromebook.
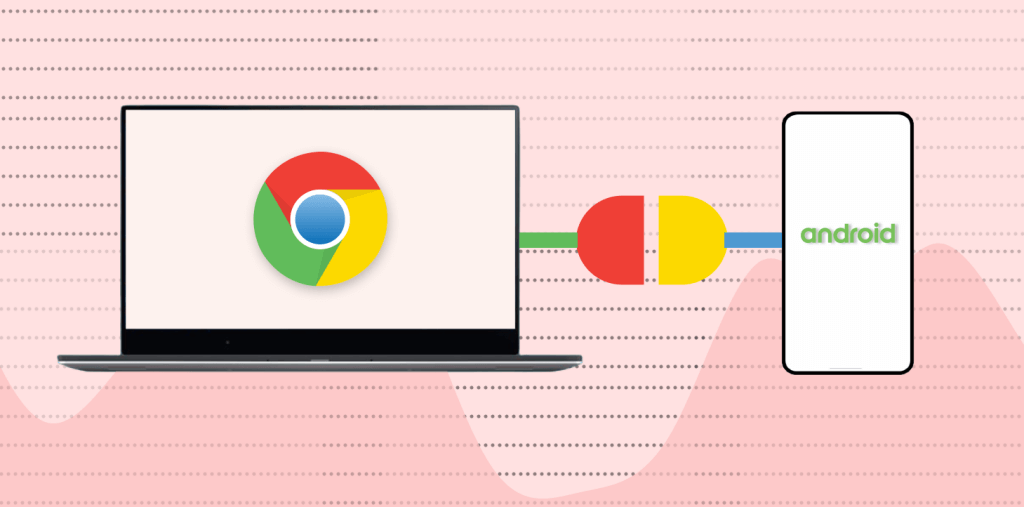
Requisiti dell'hub telefonico
Lo scambio e la sincronizzazione delle informazioni sui dispositivi nell'ecosistema Apple (iPhone, iPad, MacBook, Apple Watch, Apple TV, ecc.) è facile. Questo perché la stessa azienda progetta i propri sistemi operativi (e hardware).
Chromebook e smartphone Android eseguono sistemi operativi (Android e Chrome OS) sviluppati da Google. Quindi, collegare entrambi i dispositivi è altrettanto semplice, purché soddisfino i requisiti del sistema operativo.
Innanzitutto, Phone Hub funziona su Chromebook con Chrome OS v71 o versioni successive. Quindi, vai su Impostazioni > Informazioni su Chrome OS per controllare la versione del sistema operativo del tuo Chromebook.
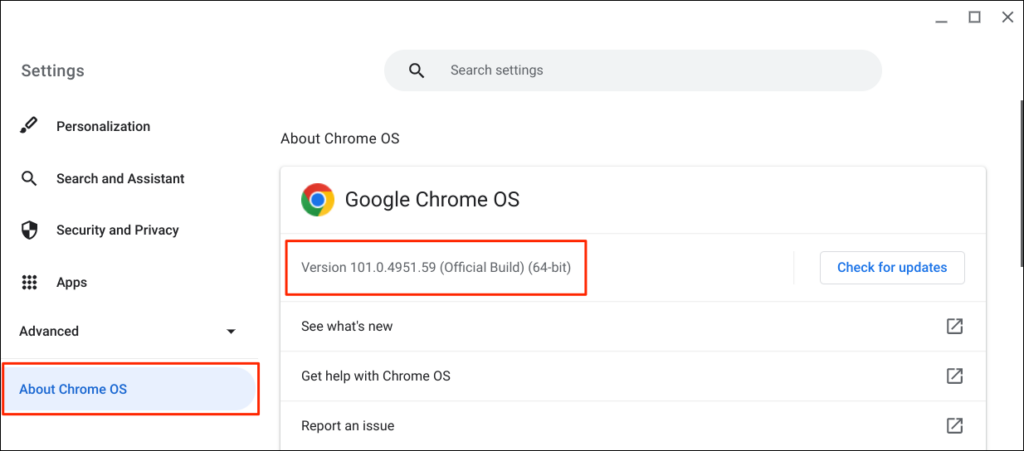
Inoltre, il tuo telefono Android associato deve eseguire Android v5.1 o versioni successive.
Vai su Impostazioni > Informazioni sul telefono e controlla la riga " Versione Android " per il sistema operativo del tuo dispositivo.
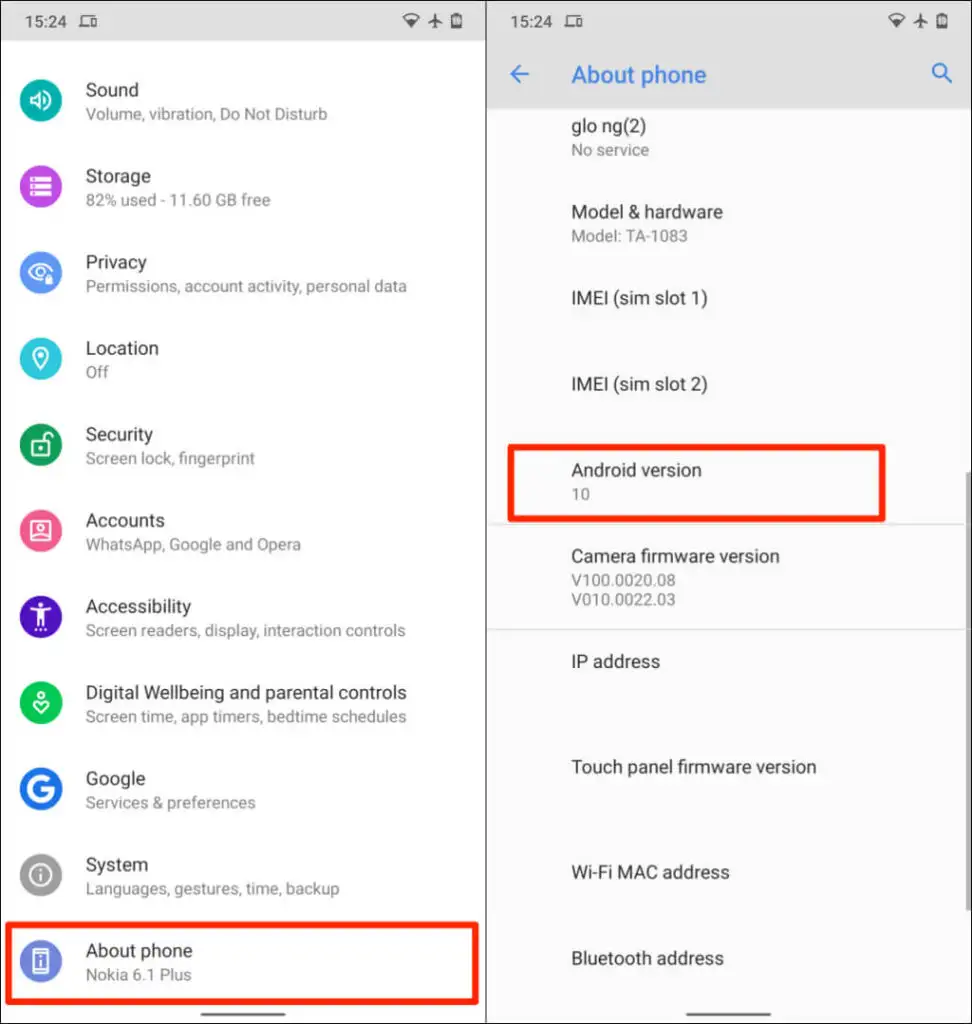
Il requisito finale è che devi collegare il tuo Chromebook e il tuo telefono Android allo stesso account Google (personale).
Nota : potresti non essere in grado di connettere il Chromebook e il telefono Android se uno dei dispositivi utilizza un account Google aziendale o scolastico.
Come configurare l'hub del telefono su Chromebook
Collegare il tuo telefono Android e Chromebook è un processo semplice. Apri l'app Impostazioni del Chromebook e segui i passaggi seguenti:
- Seleziona Dispositivi connessi nella barra laterale e seleziona il pulsante Configura accanto a " Telefono Android ".
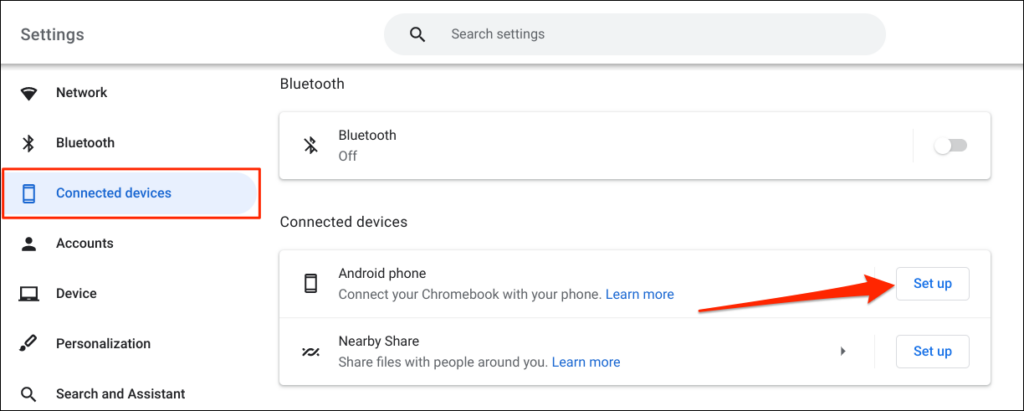
- L'assistente di configurazione rileverà e visualizzerà automaticamente i dispositivi collegati al tuo account Google. Seleziona Accetta e continua a procedere.
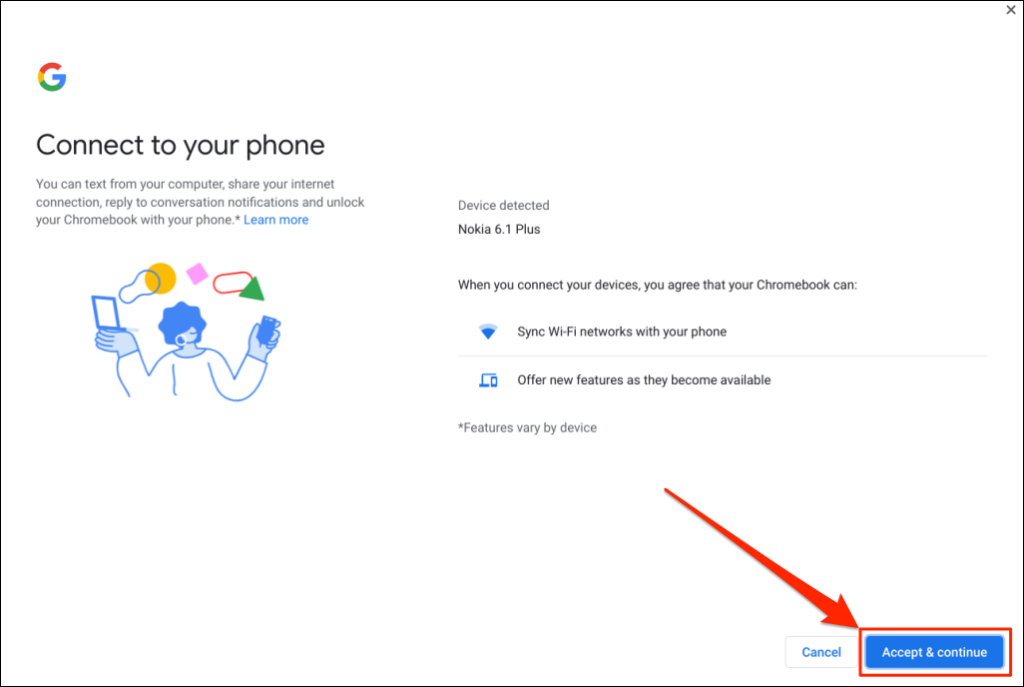
Se più telefoni Android sono collegati al tuo account Google, seleziona il tuo dispositivo preferito e scegli Accetta e continua .
- Inserisci la password del tuo account Google e seleziona Fatto .
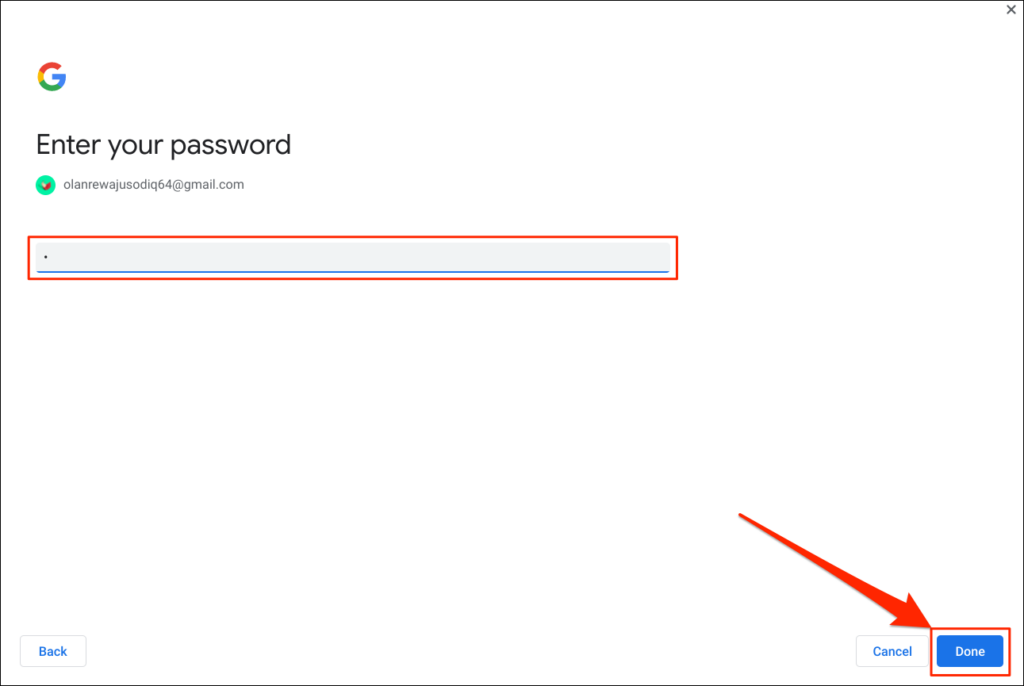
- Selezionare Fatto nella pagina di successo per procedere.
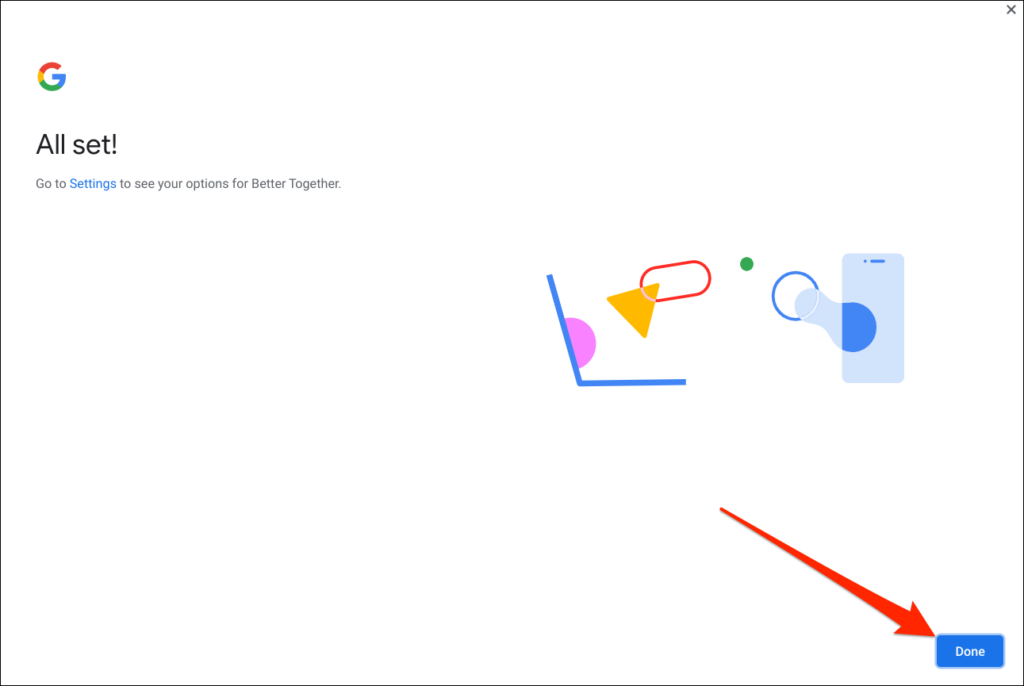
Il tuo telefono è ora collegato al tuo Chromebook. Quindi dovresti ricevere una notifica sul tuo telefono in tal senso.
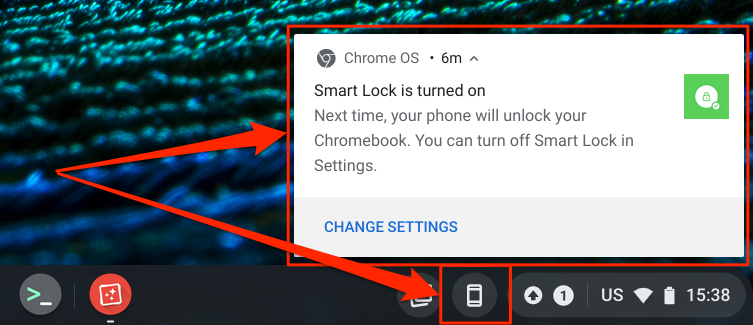
Allo stesso modo, nella barra di stato del Chromebook, nell'angolo inferiore destro dello schermo, verrà visualizzata l'icona di un telefono (Hub telefono). È un menu di impostazioni rapide per accedere alle funzioni di Phone Hub e gestire il tuo telefono Android.
Se l'icona Phone Hub non viene visualizzata nella barra di stato, abilitala nel menu delle impostazioni. Vai su Impostazioni > Dispositivi connessi , seleziona il tuo telefono e attiva Phone Hub .
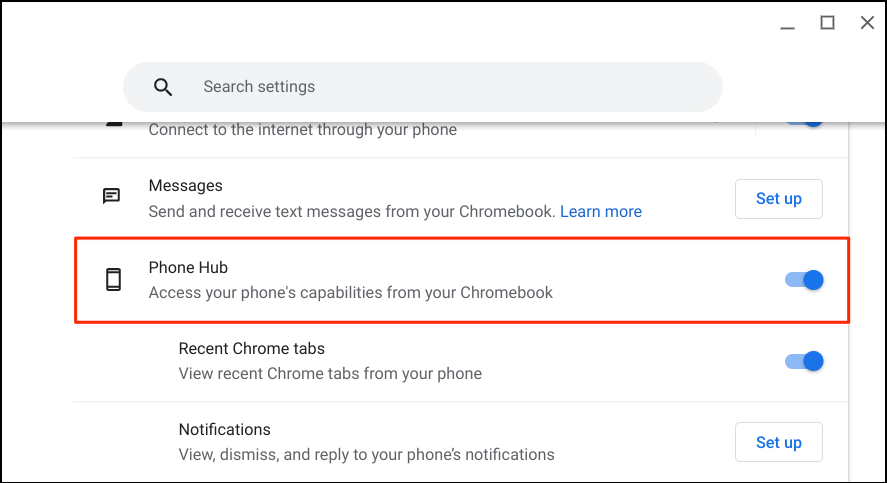
Puoi trovare il tuo telefono da remoto, controllare la durata della batteria e metterlo in modalità silenziosa dal collegamento Phone Hub. Assicurati che i tuoi dispositivi (Chromebook e telefono) dispongano di una connessione Internet. I problemi possono ritardare la verifica e il collegamento di entrambi i dispositivi. Alcune funzioni potrebbero non essere disponibili finché i tuoi dispositivi non si connettono a Internet.
Usa e personalizza le funzioni di Phone Hub sul tuo Chromebook
Avvia l'app Impostazioni del Chromebook, seleziona Dispositivi connessi nella barra laterale e assicurati che il tuo telefono sia " Abilitato ". Quindi, tocca il telefono per configurare le funzioni di Phone Hub.
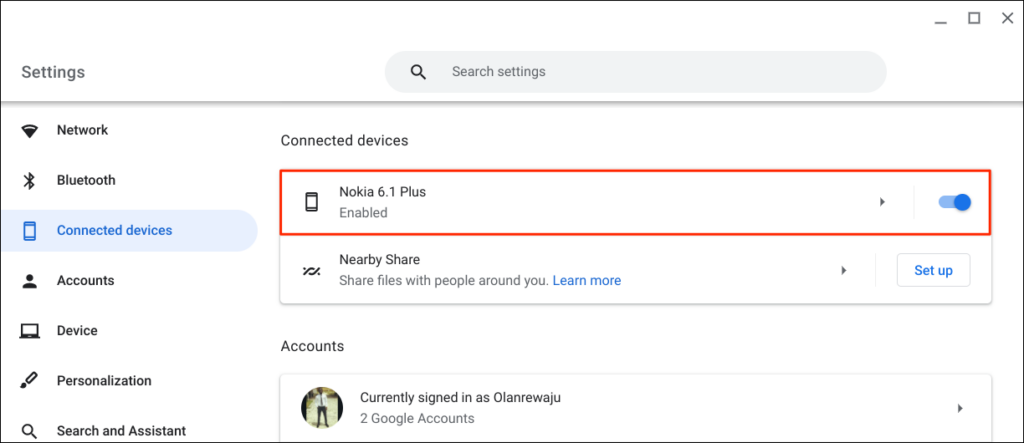
" Smart Lock " ti consente di accedere al tuo Chromebook o account Google senza password o PIN. " Sincronizzazione Wi-Fi " condivide le reti e le impostazioni Wi-Fi del Chromebook con il telefono e viceversa.
Sblocca il tuo Chromebook utilizzando Smart Lock
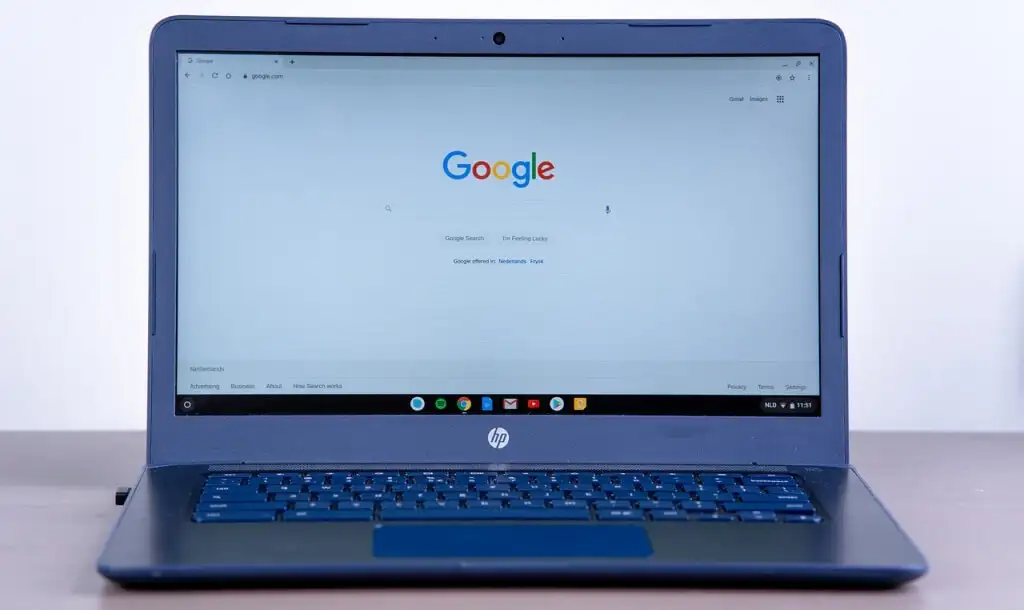
Le nuove generazioni di Chromebook sono dotate di sensori di impronte digitali per un'autenticazione senza sforzo. Digitare PIN e password per sbloccare i Chromebook (senza sensori di impronte digitali) può essere stressante. Quindi, dovresti configurare Phone Hub e utilizzare la funzione "Smart Lock".
L'abilitazione di Smart Lock ti consente di sbloccare il Chromebook utilizzando il tuo telefono Android. Non è necessario inserire il PIN, la password o lo sblocco tramite impronta digitale del Chromebook. Ti mostreremo come sbloccare il tuo Chromebook utilizzando il tuo telefono Android.
Assicurati che il telefono sia sbloccato, vicino al Chromebook e che il Bluetooth sia abilitato. Allo stesso modo, assicurati che il Bluetooth sia abilitato sul tuo Chromebook.
- Vai su Impostazioni > Dispositivi connessi e seleziona il tuo telefono.
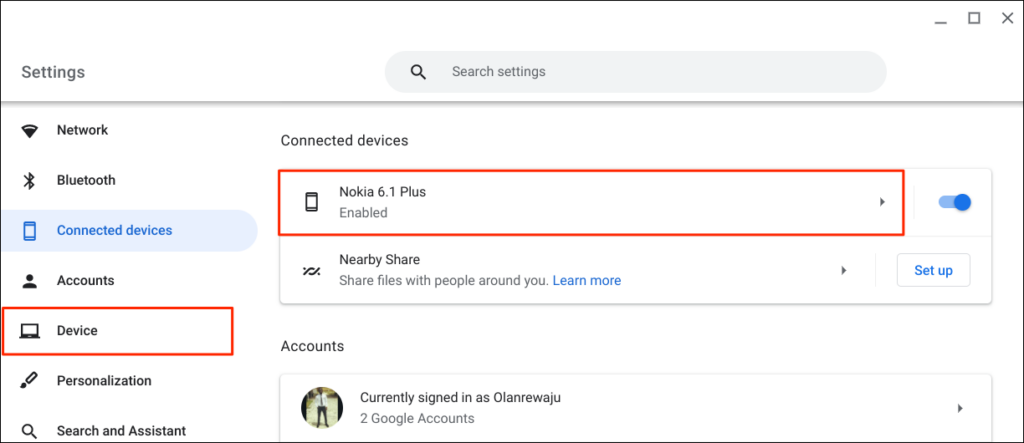
In alternativa, seleziona o tocca l'icona del telefono nella barra di stato del Chromebook e seleziona l'icona a forma di ingranaggio.


- Attiva Smart Lock e seleziona l'icona della freccia rivolta a destra accanto a Smart Lock.
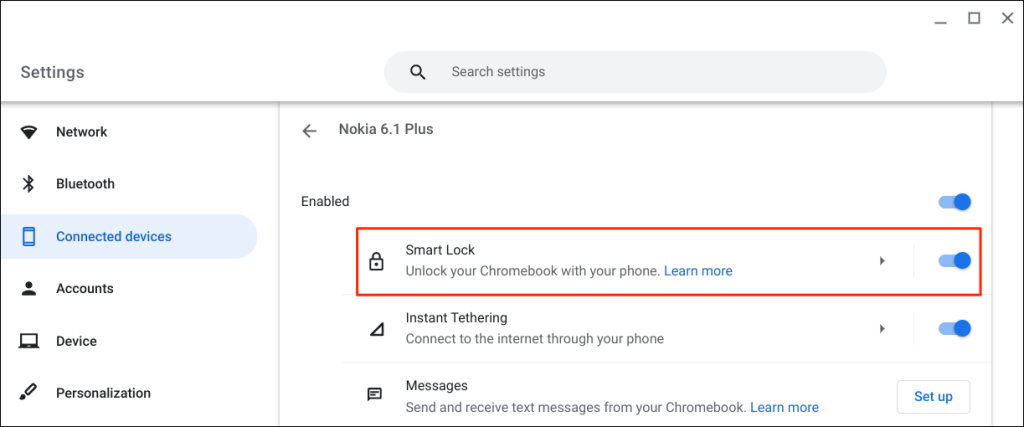
- Seleziona Sblocca solo dispositivo per sbloccare solo il Chromebook con il tuo telefono Android. L'opzione Sblocca dispositivo e accedi all'account Google ti consente di sbloccare da remoto il Chromebook e di accedere a Google con il tuo telefono Android.
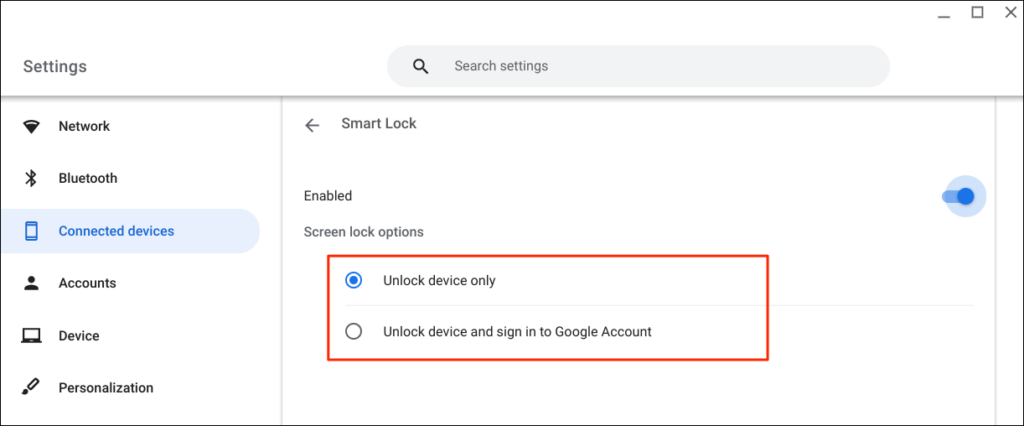
- Inserisci la password del tuo account Google se richiesto.
Ora puoi sbloccare il tuo Chromebook utilizzando il tuo telefono Android. Il passaggio successivo è "attivare" Smart Lock accedendo al tuo Chromebook utilizzando la password del tuo account Google.
Blocca il Chromebook (premi Cerca + L) e seleziona Passa alla password nella schermata di blocco.
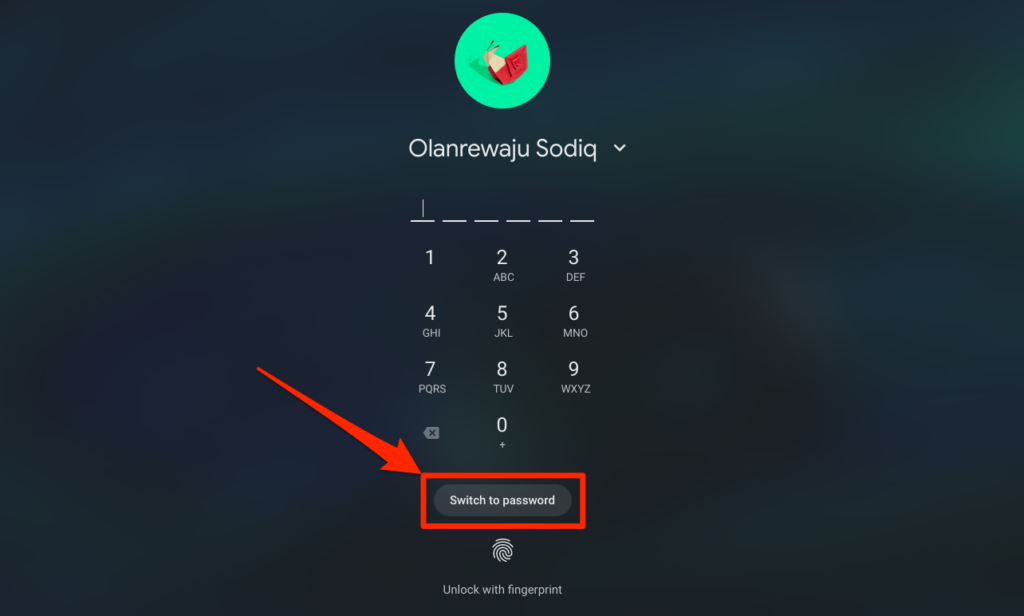
- Accedi al tuo Chromebook utilizzando la password del tuo account Google.
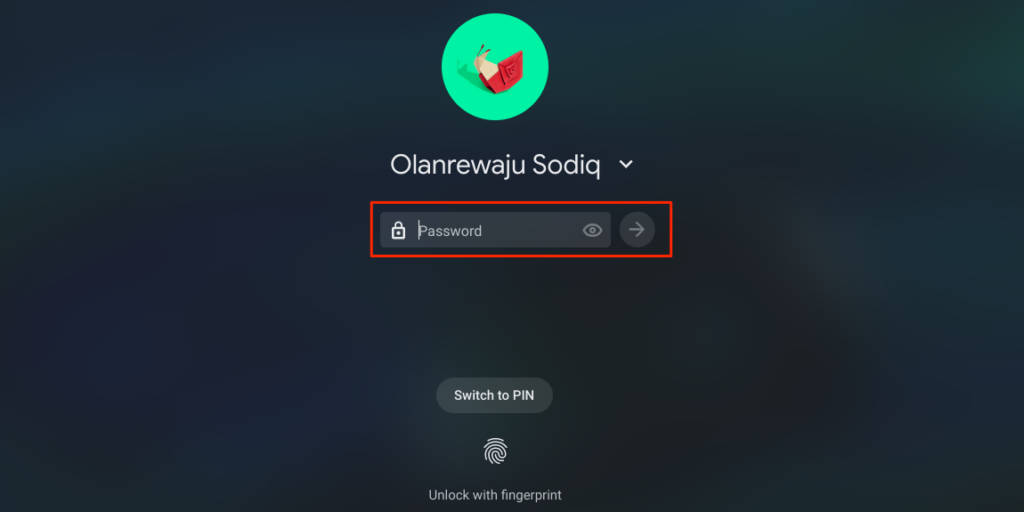
Quando Smart Lock è abilitato e attivato, ora dovresti essere in grado di sbloccare il Chromebook con il telefono.
- Sblocca il telefono, avvicinalo al Chromebook e fai clic sull'icona del profilo o sull'immagine per accedere.
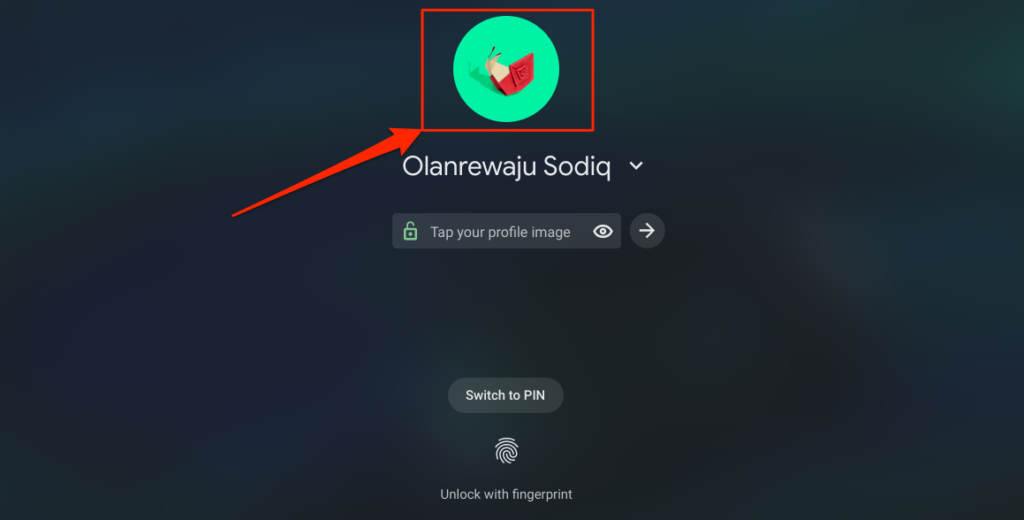
Condividi automaticamente Internet del tuo telefono con Chromebook
Puoi collegare il Chromebook a Internet utilizzando la rete dati mobile o cellulare del telefono.
Seleziona l'icona del telefono nella barra di stato del Chromebook, quindi scegli Abilita hotspot .
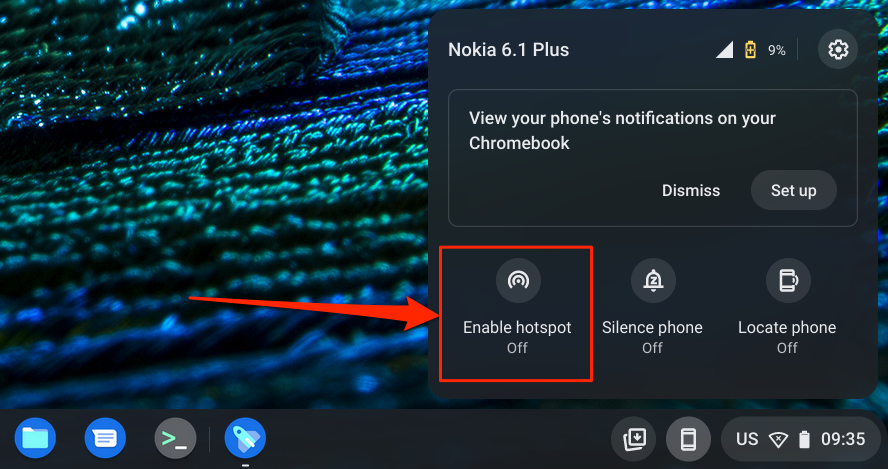
In alternativa, vai su Impostazioni > Dispositivi connessi e seleziona il tuo telefono. Quindi, tocca Tethering istantaneo , accendilo e seleziona di nuovo il tuo telefono.
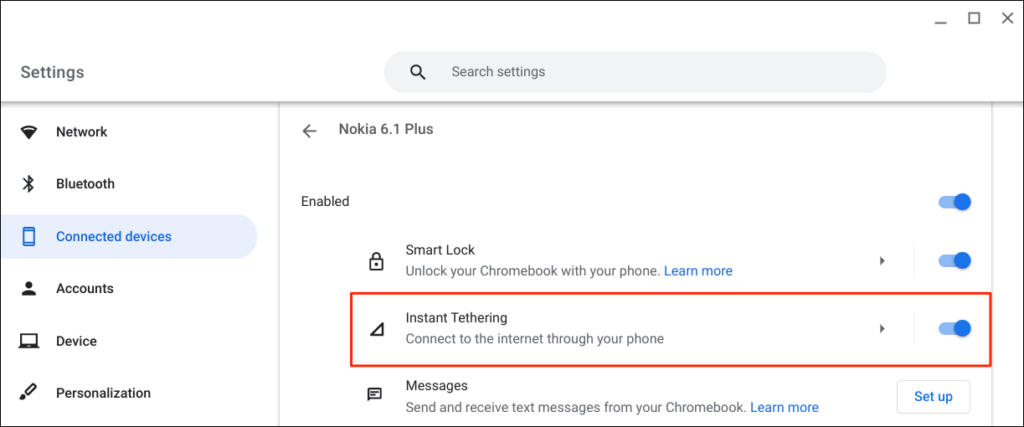
A seconda del tuo gestore di rete mobile, dovresti ricevere una notifica sul tuo telefono Android per consentire il tethering dell'hotspot sul tuo Chromebook. Selezionare di nuovo Continua nella richiesta di conferma per procedere.
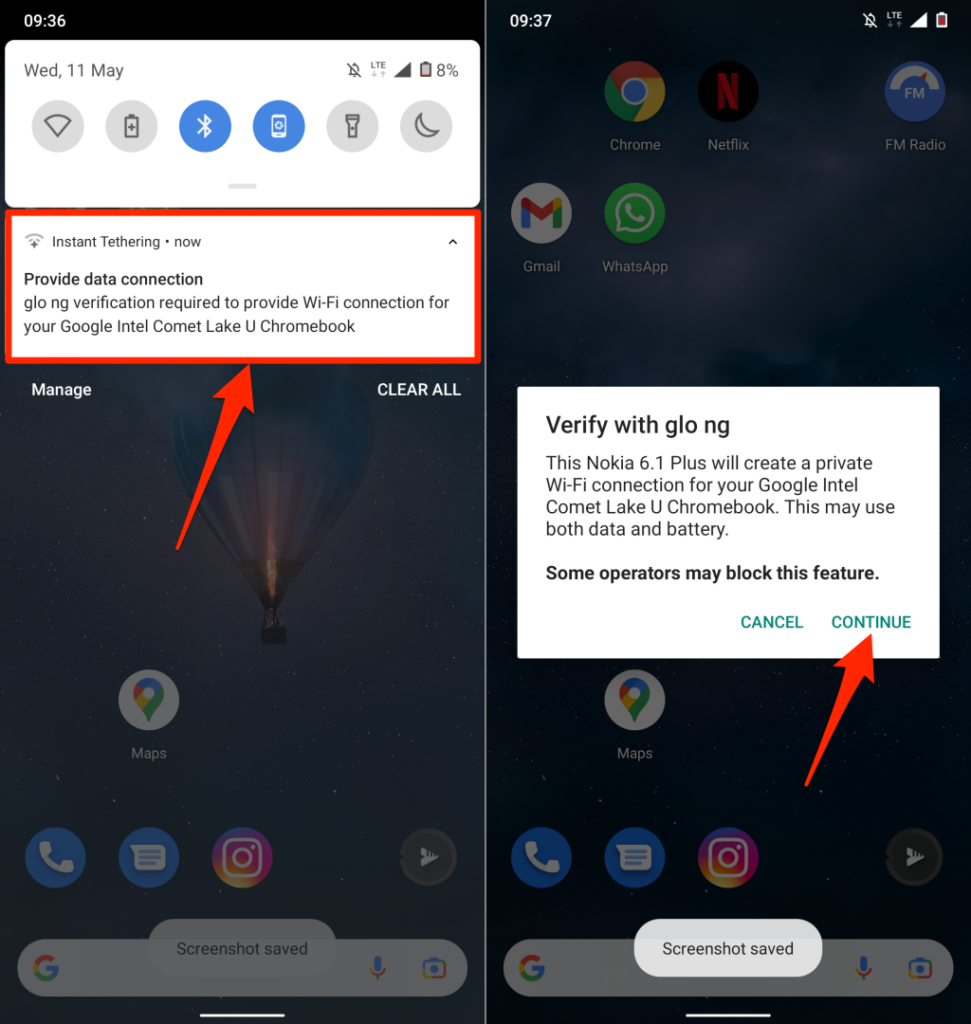
Apri il menu di scelta rapida di Phone Hub nella barra di stato del Chromebook e controlla lo stato " Abilita hotspot ". Se si legge Connesso , puoi continuare a utilizzare la connessione Internet del telefono sul Chromebook.
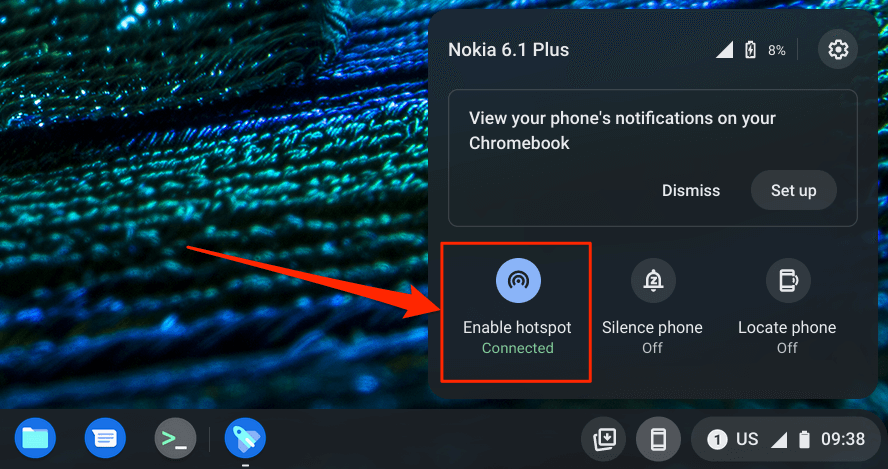
Visualizza le notifiche del telefono dal tuo Chromebook
Puoi visualizzare, leggere e ignorare le notifiche del telefono dal Chromebook. Sblocca il telefono, abilita Bluetooth e Wi-Fi e segui i passaggi seguenti per impostare la sincronizzazione delle notifiche.
- Apri il menu Phone Hub nella barra di stato e seleziona l'icona a forma di ingranaggio.

- Seleziona Notifiche o seleziona il pulsante Imposta nella riga " Notifiche ".
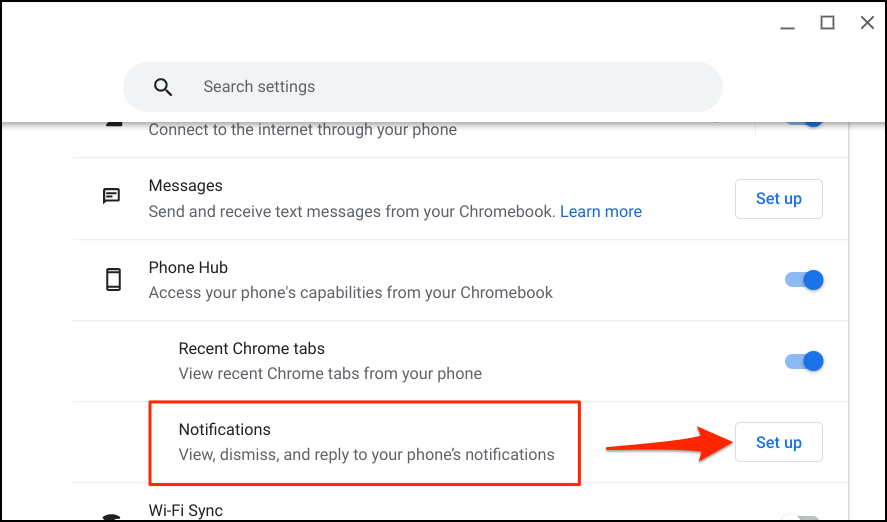
- Seleziona Inizia e segui le istruzioni sul telefono per procedere.
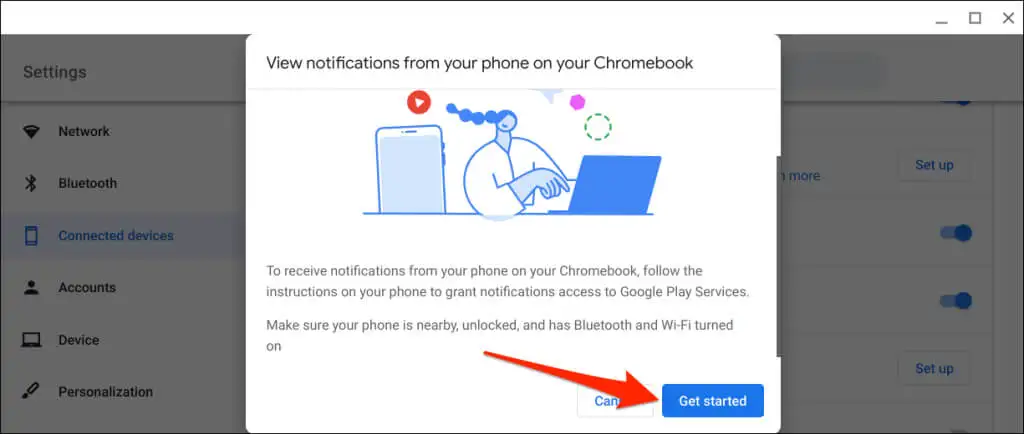
- Tocca Attiva notifiche sul popup che appare sul tuo telefono.
- Attiva i servizi di Google Play e seleziona Consenti nel popup.
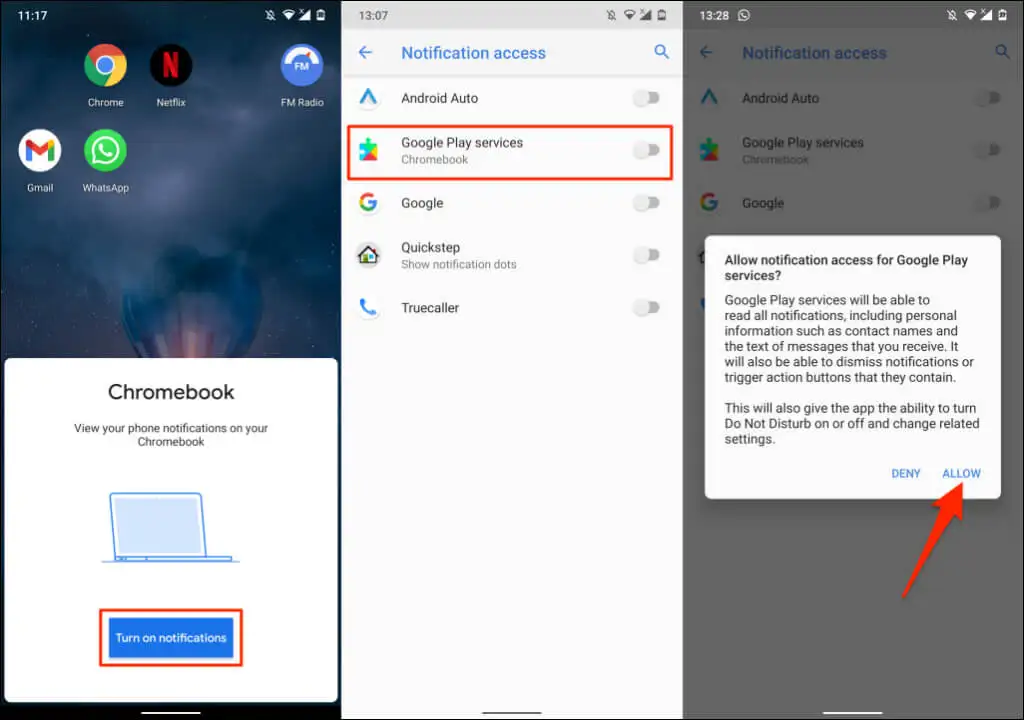
- Seleziona Fine sul Chromebook per procedere.
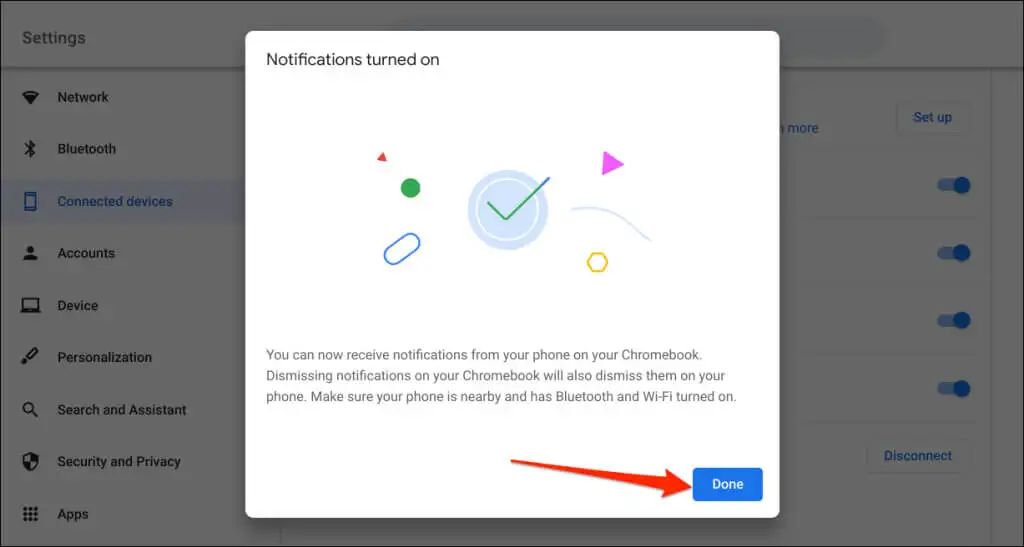
D'ora in poi, le notifiche dal tuo telefono verranno visualizzate nella barra di stato del Chromebook quando il telefono è bloccato.
Scollega il Chromebook e il telefono
Dovresti disconnettere il Chromebook e il telefono Android se vendi o regali uno dei dispositivi. Se non utilizzerai le funzioni di Phone Hub per un po', disattiva (temporaneamente) il telefono.
- Apri il collegamento Phone Hub nella barra di stato e tocca l'icona a forma di ingranaggio.

- Imposta lo stato del telefono su Disattivato per disconnetterlo temporaneamente dal Chromebook.
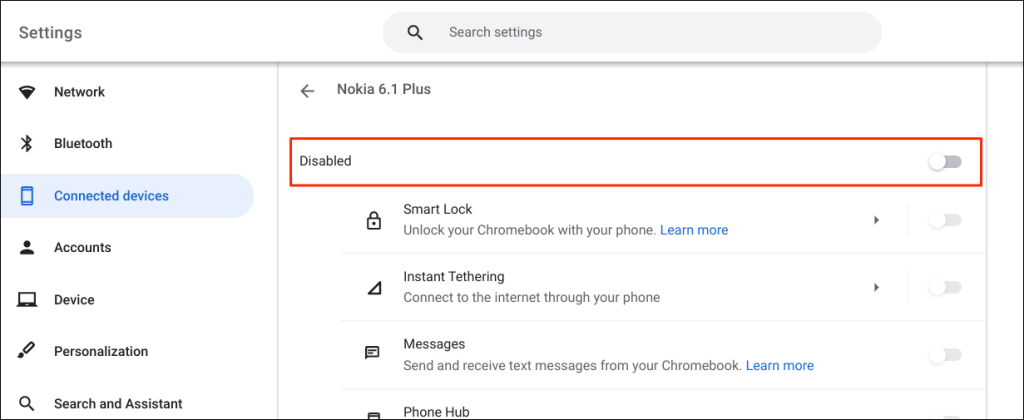
Ciò interromperà tutte le funzionalità di Phone Hub fino a quando non riattiverai il dispositivo.
- Per disconnettere definitivamente il telefono, scorri fino alla fine della pagina e seleziona Disconnetti nella riga " Dimentica telefono ".
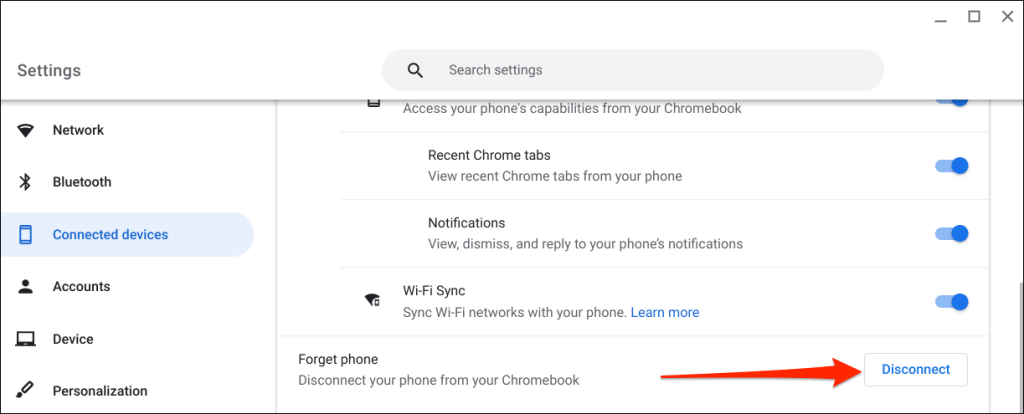
- Seleziona di nuovo Disconnetti nella conferma.
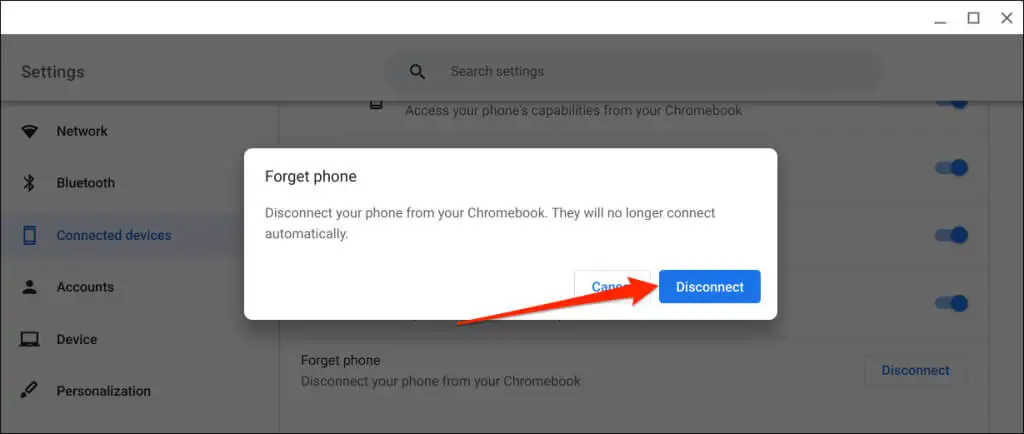
Esplora Phone Hub
C'è molto di più che puoi fare con Phone Hub sui tuoi dispositivi. Ad esempio, puoi inviare e ricevere messaggi di testo sul Chromebook senza sollevare il telefono. C'è anche un'opzione per visualizzare le schede Chrome recenti (aperte sul Chromebook) dal telefono.
Se riscontri problemi con Phone Hub, aggiorna il telefono e i sistemi operativi del Chromebook all'ultima versione. Il riavvio dei dispositivi può anche risolvere i problemi di connettività.
