Come connettere e utilizzare perfettamente il tuo iPhone e iPad insieme
Pubblicato: 2023-08-22Di recente ho acquistato un iPhone e un Mac, espandendo la mia gamma di dispositivi Apple a tre: iPhone, iPad e Mac. Dopo aver iniziato a usarli insieme, una cosa che mi ha subito colpito è stata la qualità dell’ecosistema Apple, come si sente sempre dire.
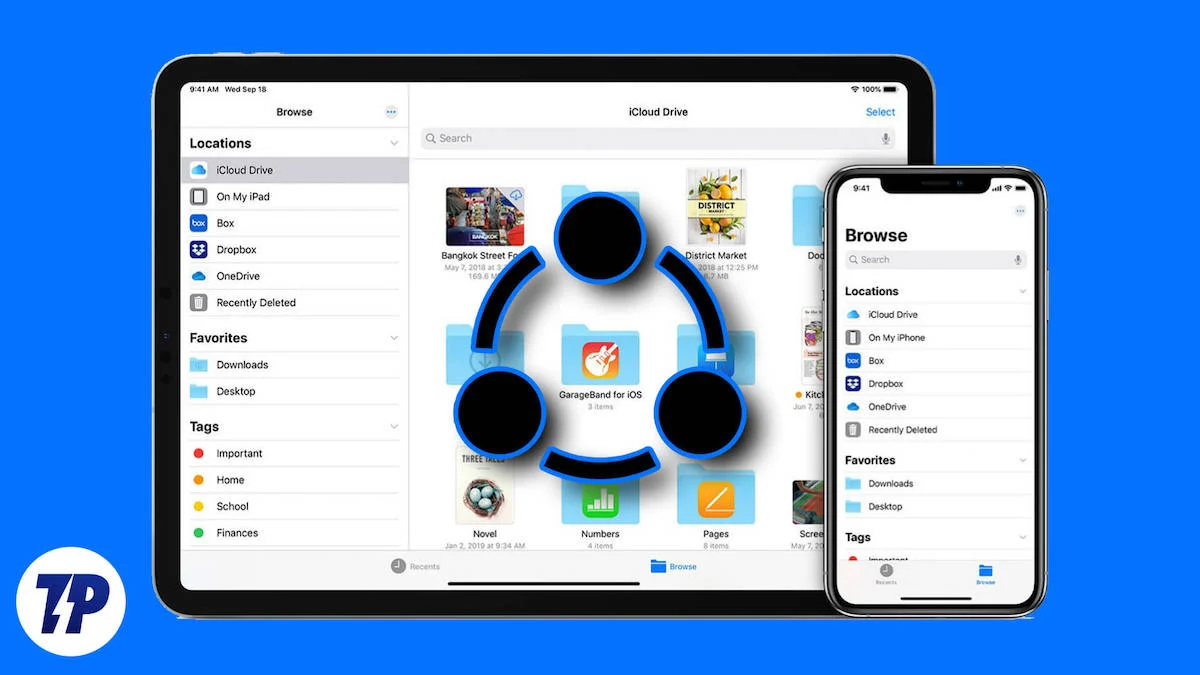
Apple offre diverse funzionalità per connettere diversi dispositivi Apple e farli funzionare insieme senza problemi. Se possiedi più dispositivi Apple, puoi collegarli insieme e goderti un'esperienza senza interruzioni. È super conveniente e molto utile nella vita reale.
Di recente abbiamo pubblicato un articolo sui modi divertenti e creativi per condividere il tuo iPad e Mac. In esso abbiamo introdotto diverse funzionalità di Mac Continuity che ti consentono di condividere file, accedere a documenti, scrivere note scritte a mano, controllare il tuo iPad con mouse e tastiera Mac e altro ancora. Ma non solo iPad e Mac: puoi connettere anche il tuo iPhone e iPad con Apple Continuity. In questa guida imparerai 5 modi diversi per condividere il tuo iPhone e iPad.
Sommario
5 modi per utilizzare insieme il tuo iPhone e iPad
Condividi file senza problemi tra iPad e iPhone
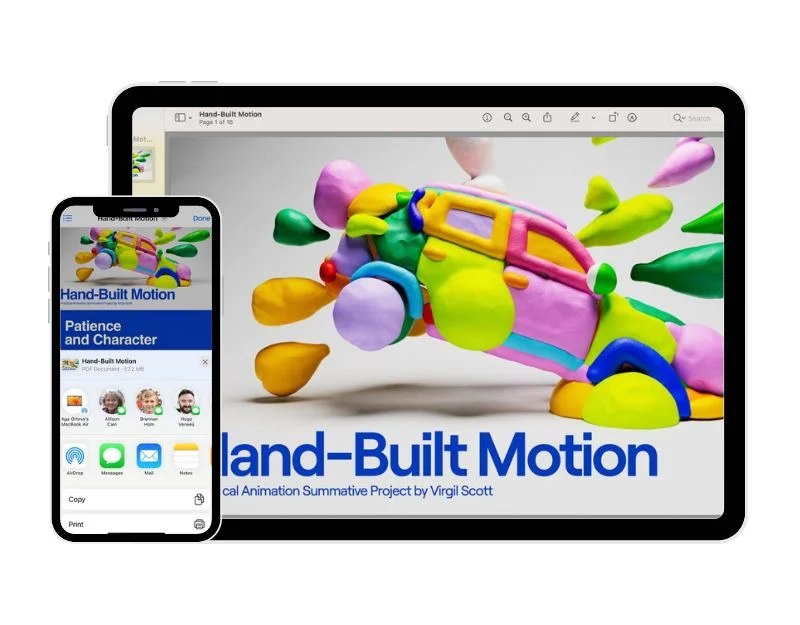
Cominciamo con la funzionalità semplice e potente che la maggior parte degli utenti Apple può utilizzare: Airdrop. Questa funzionalità consente ai dispositivi Apple di condividere e ricevere in modalità wireless documenti, foto, siti Web, note e posizioni su mappe con altri dispositivi Apple nelle vicinanze. Puoi semplicemente attivare Airdrop e iniziare subito a condividere i file. Apple Airdrop è molto meglio di Google nelle vicinanze o di altri metodi di condivisione file che troverai su altri sistemi operativi. Se possiedi un iPhone o un iPad, puoi facilmente utilizzare questa funzione e condividere istantaneamente file tra i dispositivi senza troppi problemi.
Come configurare e utilizzare Apple Airdrop sul tuo iPhone e iPad
- Configura Airdrop: accedi a iCloud con lo stesso ID Apple su entrambi i dispositivi. Attiva Bluetooth e Wifi sul tuo iPhone e iPad.

- Su iPhone apri Impostazioni > Generali > Airdrop e seleziona Solo contatti. Su iPad, vai al Centro di Controllo, attiva Airdrop e seleziona Contatti. Puoi selezionare tutto per ricevere file da tutti (non dai tuoi contatti).
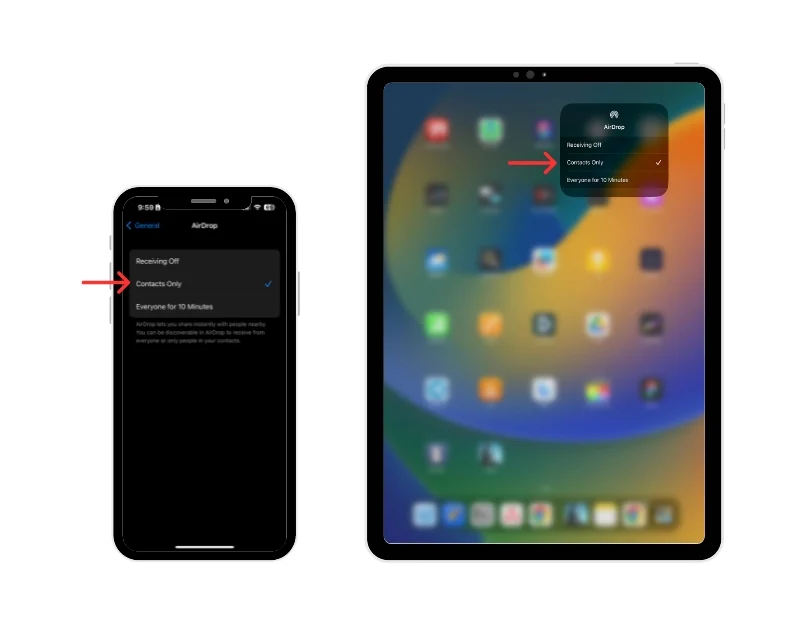
- Condivisione di file: assicurati che i dispositivi siano vicini l'uno all'altro. Per una migliore esperienza, non dovrebbero essere distanti più di 9 metri l'uno dall'altro. Ora seleziona il file che desideri condividere con il tuo iPhone o iPad. Fai clic sul pulsante Condividi e seleziona Airdrop. Ora vedrai il tuo iPhone o iPad come opzione. Toccalo per iniziare a condividere file.
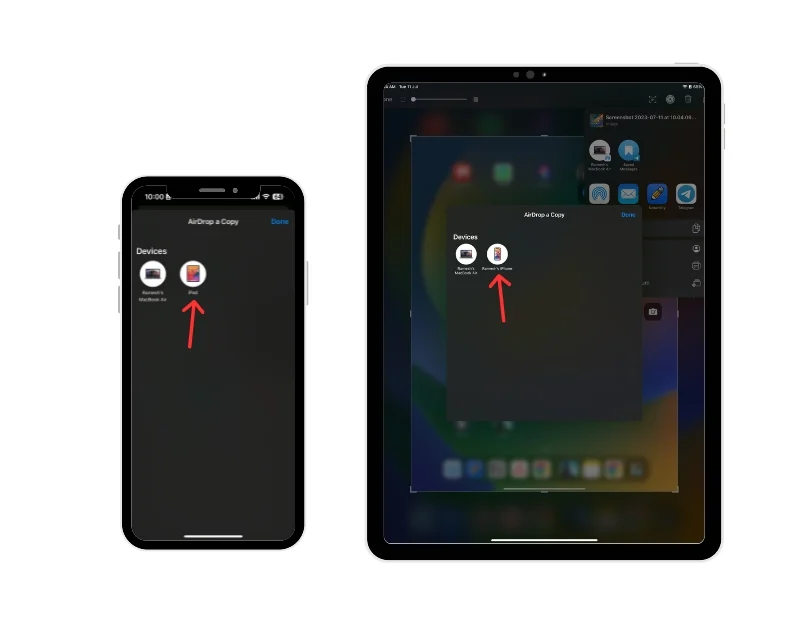
Inizia il lavoro su iPad e poi passa a iPhone
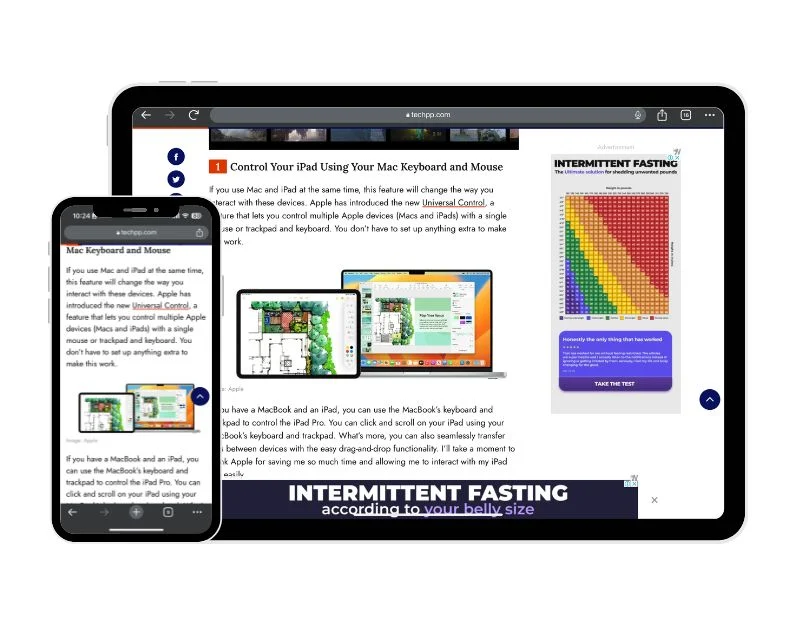
Successivamente, abbiamo la funzione Apple Handoff, che personalmente mi piace e utilizzo di più. Con la funzione Handoff, puoi iniziare a lavorare su un dispositivo, come il tuo iPad, quindi passare a un altro dispositivo vicino (iPhone) e continuare a lavorare. Puoi continuare a lavorare da dove avevi interrotto. Ad esempio, se stai scrivendo una bozza nell'app di posta elettronica o prendi appunti sul tuo iPad, puoi passare immediatamente all'iPhone e continuare a lavorare nell'app da dove avevi interrotto. Il processo è molto semplice e istantaneo. Apple Handoff sincronizza anche i file tra dispositivi. Tutte le foto, i video e i documenti presenti sui tuoi dispositivi Apple sono immediatamente disponibili su tutti gli altri tuoi dispositivi.
Come configurare e utilizzare la funzionalità Apple Handoff su iPhone e iPad
- La funzione Handoff è disponibile solo sull'ultima versione dei dispositivi Apple. Puoi leggere i requisiti completi qui. Se soddisfi i requisiti, accedi a iCloud utilizzando lo stesso ID Apple sul tuo iPhone e iPad e attiva Bluetooth e Wifi sul tuo iPhone e iPad Apple.

- Vai su Impostazioni e attiva la funzione Apple Handoff. Puoi seguire gli stessi passaggi sul tuo iPhone e iPad. Apri l'app Impostazioni sul tuo iPhone o iPad, tocca Generale e fai clic sulla funzione Airdrop e Handoff. Ora trova la funzione Handoff e accendila per attivarla.

- Apri un'app che funzioni con Handoff. Tutte le app preinstallate sul tuo iPhone o iPad sono compatibili con la funzione Apple Handoff. L'elenco di app include Safari, Contatti, Mail, Mappe, Messaggi, Note, Telefono e Promemoria e anche app di terze parti come Airbnb, iA Write, PC Calc e Pocket sono compatibili con le funzionalità di Apple Handoff.
- In questo caso, sto utilizzando Apple Notes. Per passare da iPhone a iPad, apri l'app Note sul tuo iPhone. Sul tuo iPad troverai immediatamente l'app Apple Notes con il logo dell'iPhone nella parte superiore del documento Apple. Tocca l'app Note per passare all'iPad.
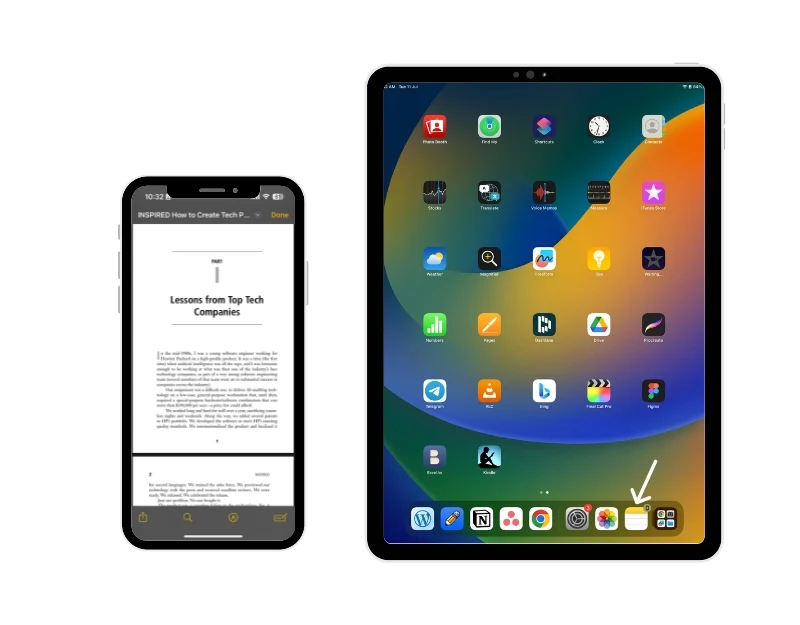
- Se desideri trasferire l'app dall'iPad all'iPhone, apri Apple Notes sul tuo iPad. Su iPhone, vai alla scheda Note e in basso vedrai l'app Apple Notes dall'iPad. Puoi toccarlo per aprire l'app Note sul tuo iPhone.
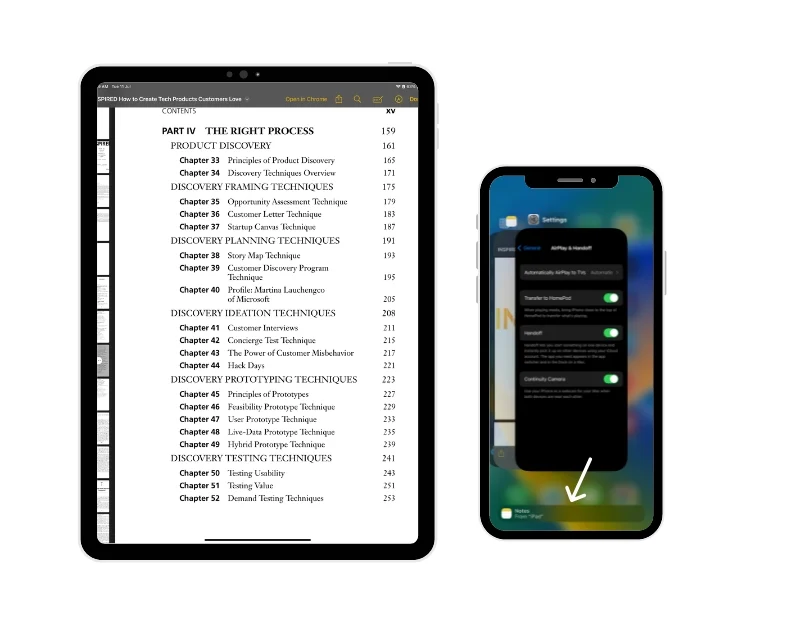
Copia e incolla tra iPad e iPhone
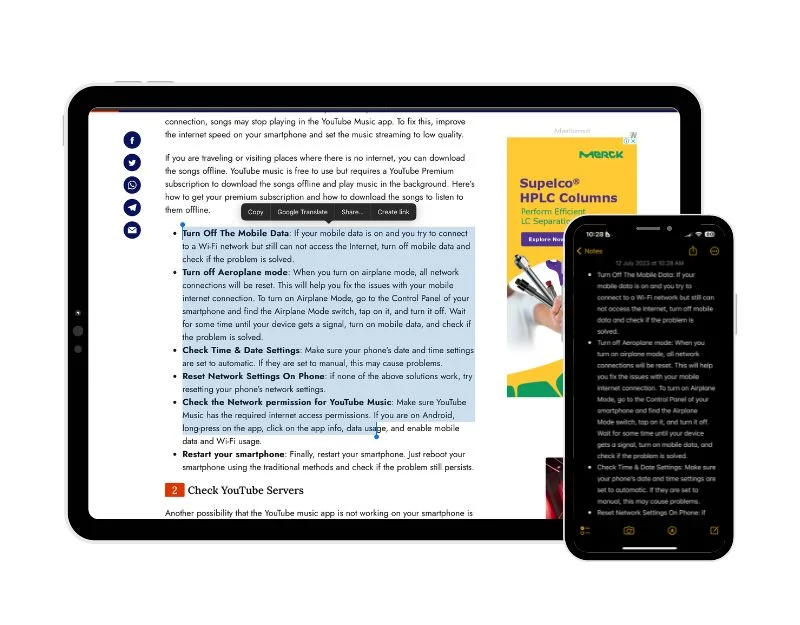
Un'altra funzionalità che personalmente utilizzo di più sono gli Appunti universali di Apple. Quando questa funzione è abilitata, puoi copiare testo, immagini o video su un dispositivo Apple e quindi incollarli su un altro dispositivo Apple e funziona perfettamente come le altre funzionalità Apple. Questo è fondamentalmente un blocco appunti, ma funziona su diversi dispositivi. Il contenuto che hai copiato su un dispositivo Apple viene automaticamente aggiunto agli appunti e rimane lì per un breve periodo finché non lo sostituisci copiando qualcos'altro su uno dei dispositivi.
Come configurare e utilizzare la funzionalità Appunti universali di Apple su iPhone e iPad
- Accedi con lo stesso ID Apple sul tuo iPad e iPhone e attiva Bluetooth e Wifi sul tuo iPhone e iPad.

- Ora vai su Impostazioni sul tuo iPad e iPhone, tocca Generali, quindi tocca Airdrop e Handoff. Ora trova la funzione Handoff e attiva l'interruttore per abilitarla.

- Per copiare e incollare contenuto tra dispositivi, copia il testo, l'immagine, il file o altro contenuto su un dispositivo come al solito e incolla il contenuto sull'altro dispositivo. Il contenuto viene incollato automaticamente sull'altro dispositivo.
Effettua e ricevi telefonate su iPad senza iPhone
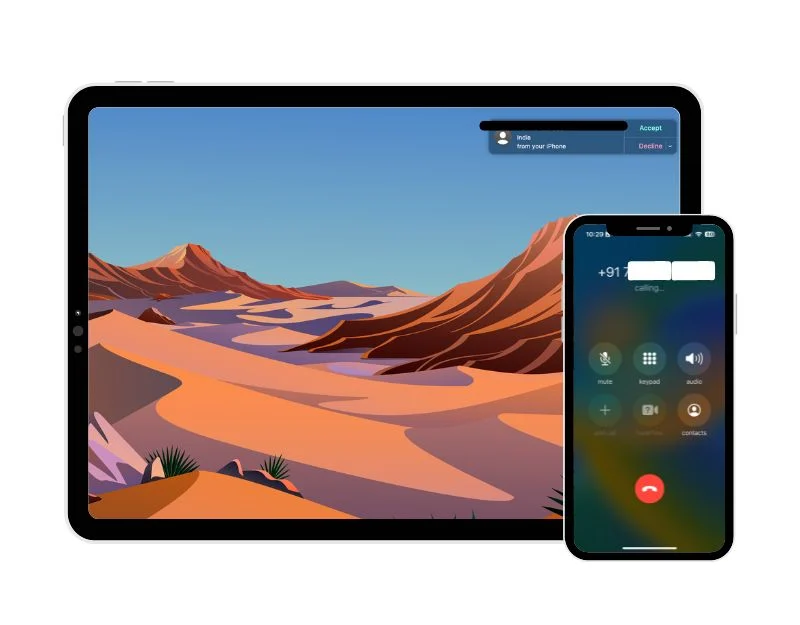

Con la funzione cellulare puoi effettuare e ricevere chiamate direttamente dal tuo iPad senza dover aprire l'iPhone. Questo può essere molto utile per rispondere immediatamente alle chiamate in arrivo mentre lavori sul tuo iPad. Per utilizzare questa funzionalità, entrambi i dispositivi devono soddisfare i requisiti stabiliti da Apple e trovarsi sulla stessa rete. Se il tuo operatore supporta le chiamate Wi-Fi, puoi effettuare e ricevere chiamate anche quando l'iPhone non è acceso o nelle vicinanze.
Come configurare e utilizzare la funzione Chiamate cellulari Apple sull'iPad
- Assicurati che il tuo iPad e iPhone soddisfino i requisiti del sistema di continuità.
- Inoltre, iPhone e iPad devono trovarsi nelle immediate vicinanze e configurati come segue.
- Entrambi i dispositivi devono essere collegati con lo stesso ID Apple e devono aver effettuato l'accesso a FaceTime con lo stesso ID Apple e, infine, il Wi-Fi deve essere attivato su entrambi i dispositivi e sia iPhone che iPad devono essere collegati allo stesso Wi-Fi. Rete Fi o Ethernet.
- Sul tuo iPhone, vai su Impostazioni > Telefono > Chiamate su altri dispositivi e attiva Consenti chiamate su altri dispositivi.
- Sul tuo iPad, vai su Impostazioni > FaceTime > Chiamate da iPhone e attiva Chiamate da iPhone.
Dopo aver configurato la funzionalità Apple Celluar sull'iPad e sull'iPhone, puoi effettuare e ricevere chiamate sull'iPad quando l'iPhone si trova nelle vicinanze e sulla stessa rete dell'iPad.
Quando arriva una chiamata sul tuo iPhone, viene visualizzata una notifica sul tuo iPad. Puoi rispondere alla chiamata, inviare un messaggio vocale o rispondere con un messaggio. Per effettuare una chiamata, puoi semplicemente utilizzare l'app e fare clic sul numero di telefono che vedi nell'app. Quindi tocca o fai clic su un pulsante del telefono o scegli un'opzione di chiamata da un menu. Puoi anche chiamare direttamente dall'app FaceTime. Questo può variare a seconda dell'app utilizzata per effettuare le chiamate. Se non desideri più ricevere chiamate su uno dei tuoi dispositivi, disattiva semplicemente l'impostazione Chiamate dall'iPhone su quel dispositivo.
Hotspot istantaneo senza inserire la password
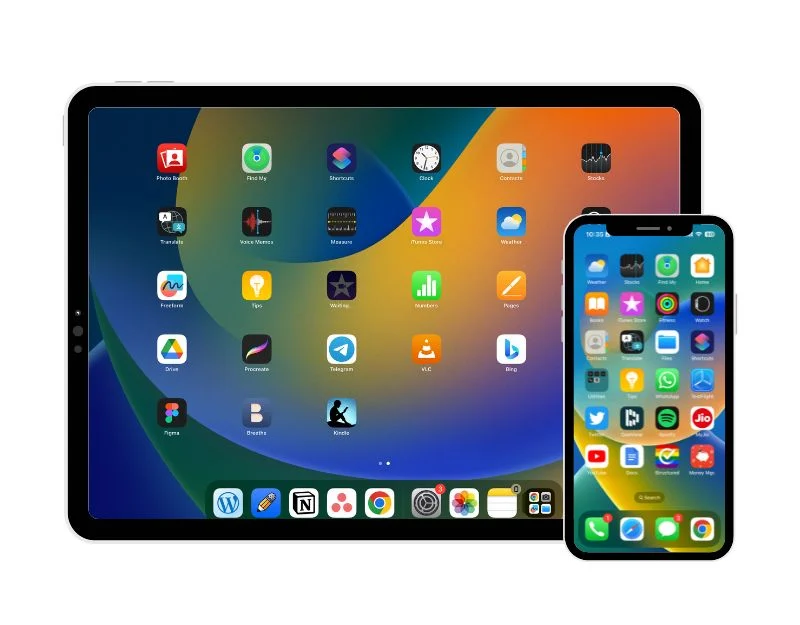
Instant Hotspot mi salva la vita in molte situazioni. La funzione fornisce accesso immediato a Internet per l'iPad collegando automaticamente l'iPad all'hotspot personale dell'iPhone. Questo può essere molto utile se stai facendo un lavoro importante sul tuo iPad e il tuo Wi-Fi smette improvvisamente di funzionare. Con la funzione Hotspot istantaneo, puoi connetterti istantaneamente all'hotspot del tuo iPhone senza dover accendere manualmente l'hotspot sul tuo iPhone, trovare la rete iPhone sul tuo iPad e quindi inserire la password per connetterti.
Come configurare e utilizzare la funzione Hotspot istantaneo
- Assicurati che sia iPhone che iPad abbiano effettuato l'accesso a iCloud con lo stesso ID Apple e che Bluetooth e Wifi siano abilitati.

- Per connetterti all'hotspot personale, vai alle impostazioni Wifi sul tuo iPad. Puoi farlo andando alle impostazioni principali del tuo iPad e selezionando Wifi. In alternativa, puoi anche andare al Centro di controllo, premere a lungo sull'icona Wifi, quindi toccare Impostazioni Wifi.

- Qui vedrai tutte le reti Wi-Fi. In LE MIE RETI vedrai la connessione Hotspot dell'iPhone con il nome del tuo iPhone, nonché il segnale di rete, lo stato e l'icona della batteria.

- Puoi toccare la rete dell'iPhone per connetterti immediatamente all'hotspot dell'iPhone.
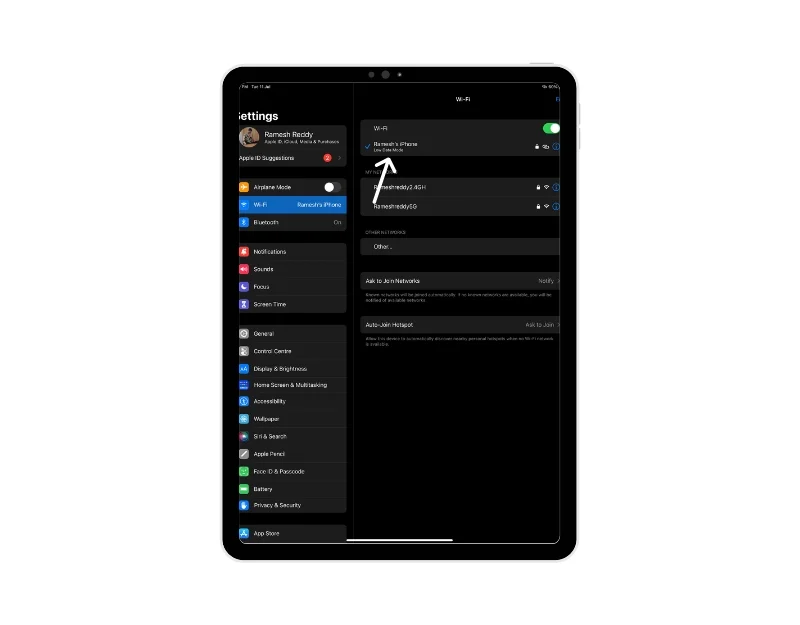
Domande frequenti su come utilizzare insieme iPhone e iPad di Apple
1. Come sincronizzare i file tra il mio iPad e iPhone?
Apple offre diverse funzionalità per sincronizzare i file tra iPad e iPhone. Ecco come puoi usarli per sincronizzare i file tra il tuo iPad e iPhone:
- Accedi con lo stesso ID Apple: Apple sincronizza i dati su più dispositivi con iCloud. Per sincronizzare il tuo iPhone e iPad, devi assicurarti di aver effettuato l'accesso all'account iCloud con lo stesso ID Apple. Puoi verificarlo facendo clic su Cloud nelle impostazioni del tuo iPad e iPhone. L'e-mail dopo l'icona di Apple iCloud dovrebbe essere la stessa su entrambi i dispositivi.
- Attiva la sincronizzazione iCloud: dopo aver utilizzato lo stesso ID Apple sul tuo iPhone e iPad, assicurati che la sincronizzazione futura sia attivata. Per verificarlo sul tuo iPhone o iPad, vai alle impostazioni principali di iCloud Drive e attiva la sincronizzazione.
- Attiva la funzione Apple Handoff: Funzione Apple Handoff: Apple Handoff è una funzione molto utile che ti consente di passare da un dispositivo Apple all'altro. Quando la funzione Handoff è abilitata sul tuo iPhone e iPad, tutte le foto, i video, i documenti e gli altri contenuti presenti sui tuoi dispositivi Apple saranno disponibili anche su tutti gli altri dispositivi.
2. Posso eseguire il mirroring dello schermo del mio iPhone sul mio iPad?
Apple ti consente di eseguire il mirroring dello schermo del tuo iPhone o iPad su Mac, ma finora non c'è modo di eseguire il mirroring dello schermo di un iPhone su iPad. Fortunatamente, puoi utilizzare app di terze parti come Apowermirror per eseguire il mirroring dello schermo del tuo iPhone sull'iPad.
- Scarica l'app gratuita “ApowerMirror” dall'App Store sia sul tuo iPhone che sul tuo iPad.
- Apri l'app su entrambi i dispositivi. Concedere le autorizzazioni necessarie per utilizzare l'app
- Connetti entrambi i dispositivi alla stessa rete Wi-Fi.
- Apri l'app sul tuo iPhone, tocca l'opzione "Specchio" e ora seleziona il tuo iPad dall'elenco dei dispositivi. Tocca "Avvia trasferimento".
- Dopo alcuni secondi, lo schermo del tuo iPhone dovrebbe apparire sul tuo iPad. Puoi regolare l'orientamento del display ruotando l'iPad.
3. Posso controllare il mio iPad utilizzando il mio iPhone?
Puoi utilizzare il controllo Cambia sul tuo iPhone per controllare il tuo iPad e altri dispositivi Apple. Per utilizzare il controllo Switch sul tuo iPhone, collega il tuo iPhone e iPad alla stessa rete Wi-Fi e accedi all'account iCloud su entrambi i dispositivi utilizzando lo stesso ID Apple. Ora vai su Impostazioni, quindi Controllo interruttori e attiva Controllo interruttori sul tuo dispositivo. Utilizzando l'interruttore, vai al pannello Home Controllo interruttori, seleziona Dispositivi, quindi iPad e seleziona Connetti per controllare l'iPad con l'iPhone.
