Tutti i modi per convertire le immagini su iPhone e iPad
Pubblicato: 2022-12-07Quando fai clic su un'immagine sul tuo iPhone/iPad, la acquisisce in formato JPG o HEIF. D'altra parte, se fai uno screenshot, viene salvato come file PNG. Oppure, se lo scarichi da qualsiasi social media o servizio di messaggistica, potrebbe essere in uno dei formati di file immagine più diffusi in tutto il mondo.
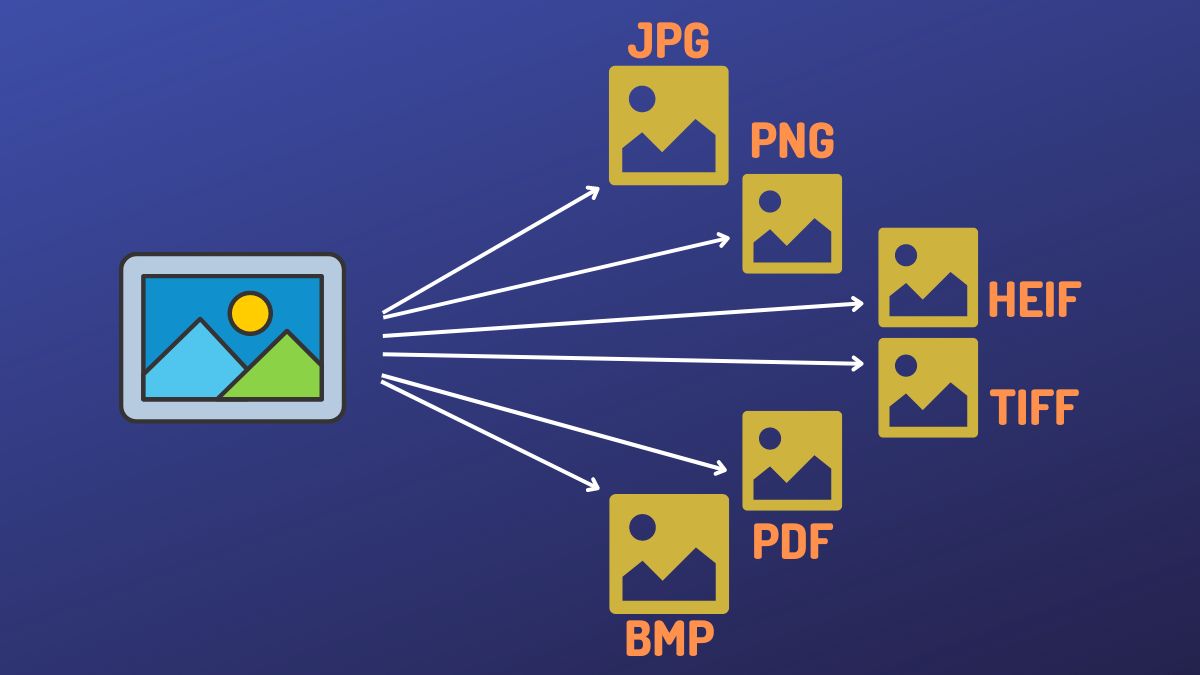
Tuttavia, la maggior parte delle app e dei siti Web che utilizzerai supportano alcuni formati di file specifici. Di conseguenza, se desideri utilizzarli, devi prima convertire le tue immagini in uno dei formati di immagine compatibili prima ancora di poter iniziare.
Fortunatamente, ci sono diversi modi per convertire le immagini tra diversi formati su iPhone e iPad. Esamineremo tutti questi metodi in questa guida, quindi puoi scegliere quello che si adatta alle tue esigenze e preferenze.
Sommario
Metodo 1: convertire un'immagine su iPhone/iPad utilizzando l'app File
Con iOS 16 e iPadOS 16, Apple aggiorna la sua app File per includere diverse nuove caratteristiche e funzionalità. Una di queste è la possibilità di convertire le immagini, grazie all'introduzione dell'azione rapida Converti immagine.
Convert Image supporta la conversione delle immagini in tre formati immagine: JPG , PNG e HEIF . Ti offre anche più opzioni per la dimensione dell'immagine, quindi puoi sceglierne una in base alle tue preferenze sulla qualità dell'immagine.
Anche l'uso dell'azione rapida Converti immagine è facile. Seleziona l'immagine che desideri convertire in un altro formato ed esegui l'azione rapida Converti immagine. Successivamente, scegli il formato di output preferito e la qualità dell'immagine e Converti immagine convertirà l'immagine per te.
Se desideri saperne di più su questo metodo, lo abbiamo trattato in dettaglio qui.
Metodo 2: usa un collegamento per convertire l'immagine su iPhone/iPad
L'app Scorciatoie di Apple è un potente strumento che semplifica molte attività noiose sul tuo iPhone, iPad o Mac consentendoti di automatizzarle. Richiede di creare tu stesso un collegamento o di scaricarne uno da Internet, che puoi quindi eseguire manualmente o programmare in base alle tue preferenze.
La conversione di immagini, il ridimensionamento delle immagini e la combinazione di immagini sono alcune delle operazioni specifiche dell'immagine che le scorciatoie possono semplificare per te. Ai fini di questa guida, creeremo noi stessi un collegamento per convertire l'immagine.
Segui i passaggi seguenti per iniziare:
- Avvia l'app Scorciatoie.
- Premi il pulsante più ( + ) nell'angolo in alto a destra.
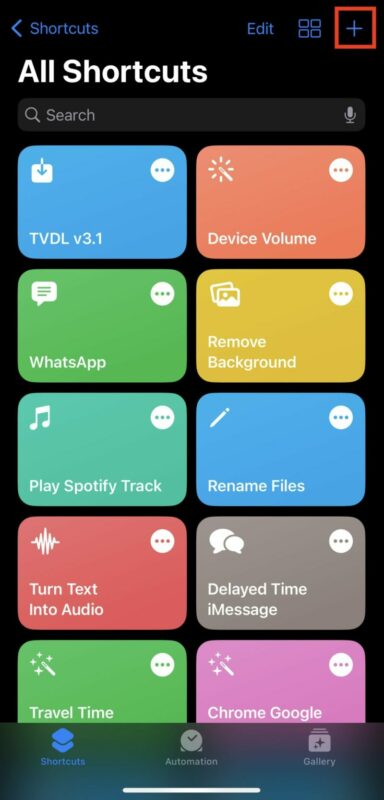
- Fai clic sul testo Nuova scorciatoia in alto, premi Rinomina e assegna un nome a questa scorciatoia. Premi Fatto per salvare.
- Premi il pulsante Aggiungi azione .
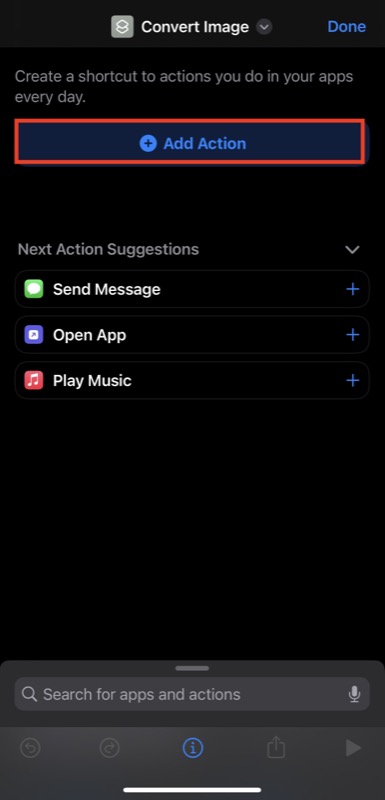
- Fare clic sulla barra di ricerca, cercare l'azione Seleziona foto e toccarla per aggiungerla al collegamento. Fare di nuovo clic sull'azione e attivare l'opzione Seleziona più .
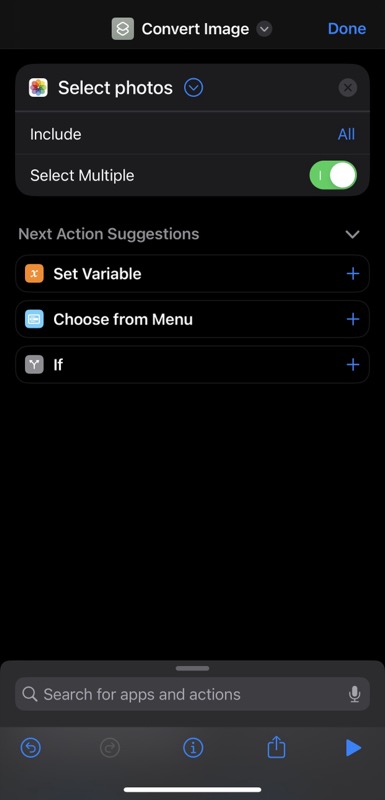
- Fai clic sulla barra di ricerca in basso e cerca l'azione Converti immagine . Fare clic per aggiungerlo al collegamento.
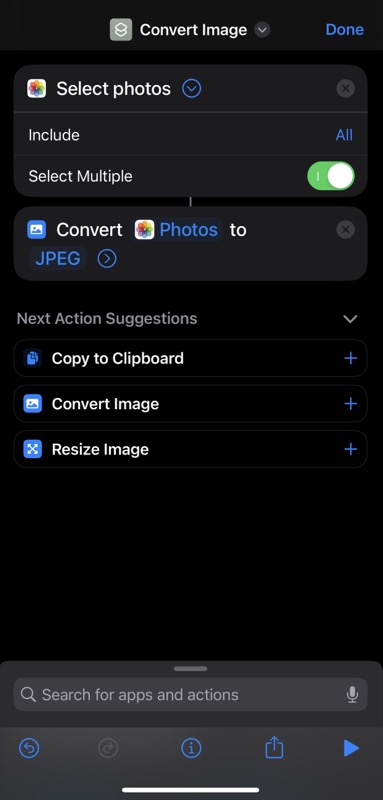
- Tocca JPEG nell'azione Converti immagine e seleziona l'opzione Chiedi ogni volta dal menu. Ciò renderà dinamico il collegamento e ti consentirà di decidere il formato di output ogni volta che lo esegui.
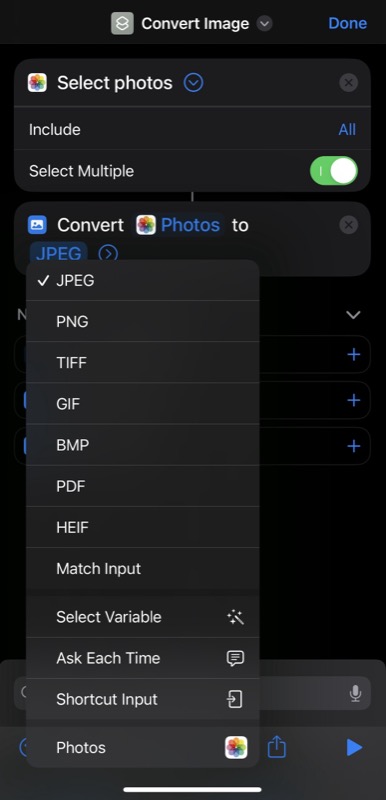
- Premi di nuovo la casella di ricerca, cerca l'azione Salva in album fotografico e fai clic su di essa per aggiungerla al collegamento.
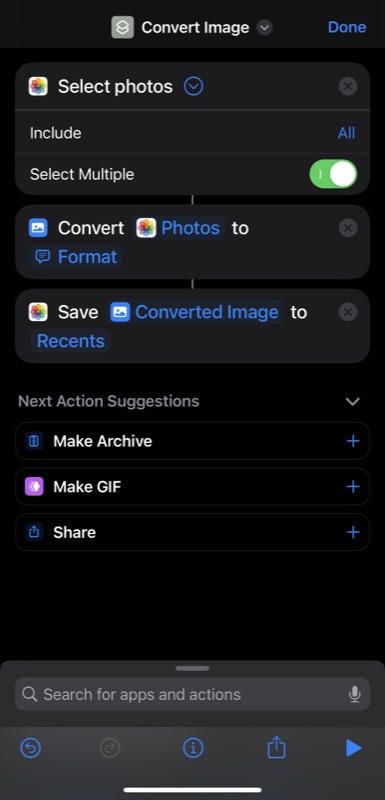
- Per impostazione predefinita, l'azione Salva in album fotografico salva le immagini nella cartella Recenti . Tuttavia, puoi toccarlo per scegliere un'altra cartella in cui salvare l'immagine convertita. Inoltre, puoi anche creare un album fotografico dedicato nell'app Foto e selezionarlo nell'azione Salva per usarlo invece.
- Infine, premi Fatto per salvare il collegamento.
Ora, ogni volta che desideri convertire un'immagine, aprila, premi Condividi e seleziona il collegamento appena creato nel menu Condividi . Il collegamento ti chiederà quindi di scegliere il formato dell'immagine di destinazione. Selezionane uno e, quando ti viene chiesto di regolare la qualità, usa il dispositivo di scorrimento per impostare la qualità dell'immagine. Successivamente, ti verrà chiesto se desideri conservare o rimuovere i metadati; scegli un'opzione in modo appropriato e il collegamento convertirà l'immagine per te.
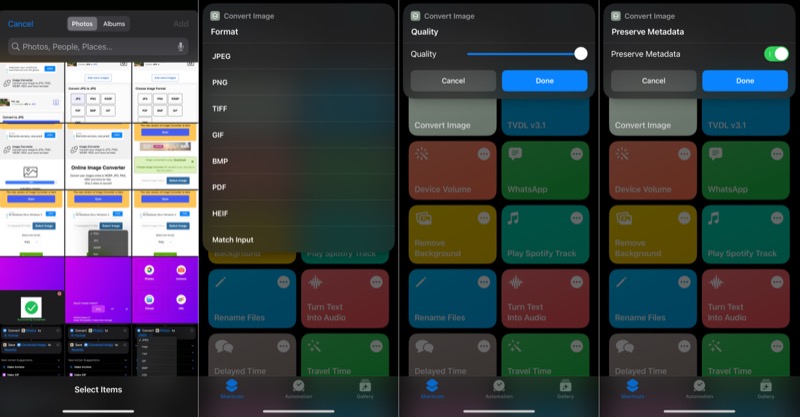
In alternativa, puoi accedere all'app Scorciatoie ed eseguire il collegamento da lì.
Metodo 3: Converti immagini su iPhone/iPad utilizzando un convertitore di immagini di terze parti
Sebbene il metodo dell'app File sia piuttosto semplice ed efficace nella conversione delle immagini, supporta solo tre formati di immagine. Allo stesso modo, il metodo Shortcuts, nonostante supporti così tanti formati di output, richiede alcune impostazioni e non è così intuitivo.

Quindi, nel caso in cui nessuno dei due metodi soddisfi le tue esigenze, puoi utilizzare un convertitore di immagini di terze parti per convertire le immagini. L'App Store ha diverse app di questo tipo che puoi scaricare. Tuttavia, ti consigliamo di utilizzare l'app Image Converter. È disponibile sia per iPhone che per iPad, è veloce e supporta un sacco di formati di file.
Scarica Convertitore di immagini: iPhone | iPad
Segui questi passaggi per convertire un'immagine utilizzando l'app Image Converter:
- Avvia Image Converter sul tuo iPhone o iPad.
- Se le foto che vuoi convertire sono nell'app Foto, seleziona Foto . In alternativa, se si trovano nell'app File, seleziona File .
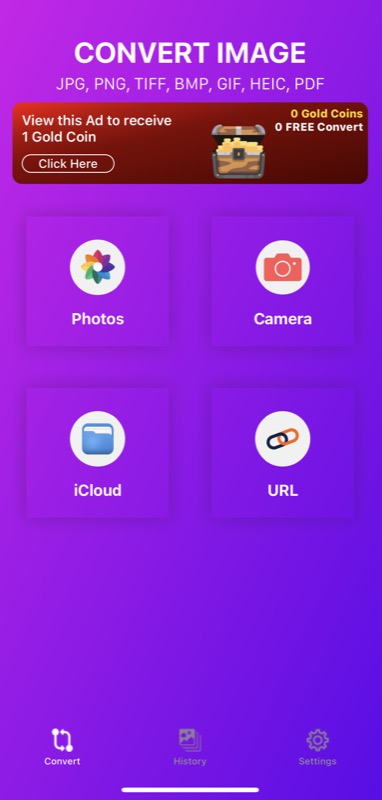
- Successivamente, scegli le foto che desideri convertire.
- Seleziona il formato di output nella schermata successiva. Allo stesso modo, regola la qualità della foto in base alle tue preferenze.
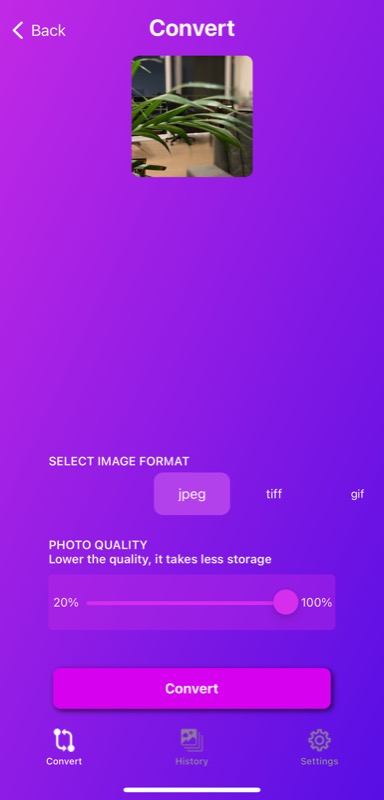
- Premi il pulsante Converti per convertire l'immagine.
- Fare clic su Salva per salvare l'immagine.
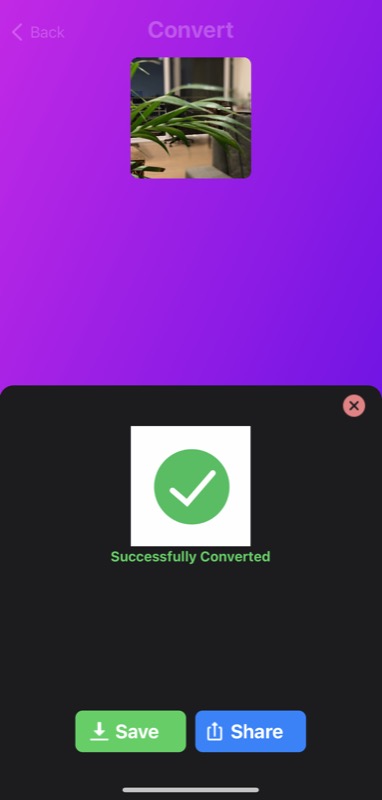
Metodo 4: usa il convertitore di immagini online per convertire le immagini su iPhone/iPad
Proprio come il convertitore di immagini online, puoi anche utilizzare un convertitore di immagini online per convertire le immagini sul tuo iPhone o iPad. Tali strumenti sono facili da usare e non richiedono l'installazione di un'app sul dispositivo, il che è utile per coloro che stanno esaurendo la memoria interna.
Tra le diverse opzioni disponibili, Simple Image Converter è flessibile. Ti consente di convertire le immagini in diversi formati di file, incluso il PDF. Ecco come usarlo:
- Apri il tuo browser Web preferito e visita Simple Image Converter.
- Fai clic sul pulsante Seleziona immagine , tocca Libreria foto o Scegli file per scegliere l'immagine che desideri convertire rispettivamente dall'app Foto o dall'app File. Una volta selezionato, premi Scegli per importare il file.
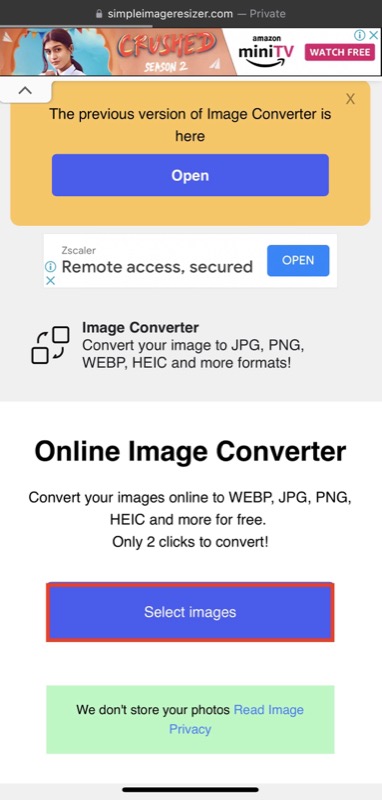
- Tocca il pulsante a discesa per Seleziona nuovo formato e scegli il formato del file di output desiderato per l'immagine.
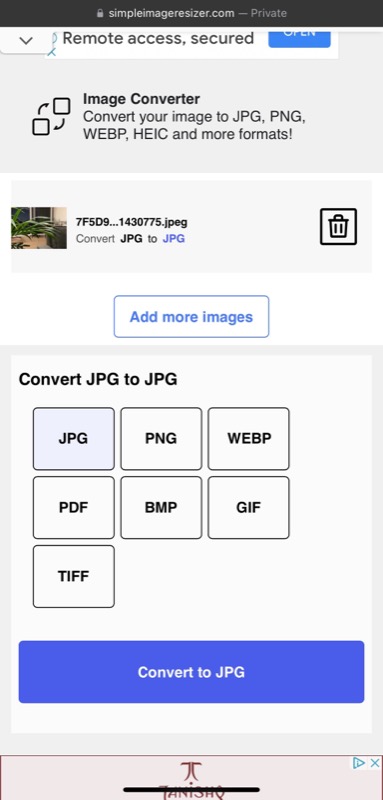
- Infine, premi il pulsante Converti in X per convertire l'immagine, dove X è il tuo formato di output preferito.
Al termine della conversione, premi il pulsante Scarica immagine per scaricare l'immagine sul tuo dispositivo.
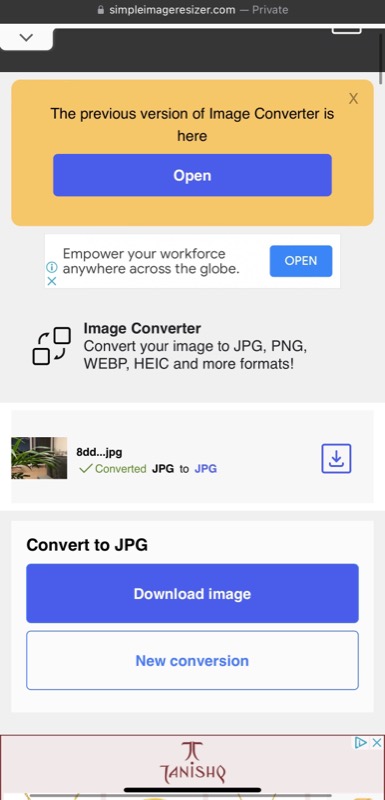
Se il file non viene scaricato direttamente e si apre invece, premi il pulsante Condividi e scegli Salva su file o Salva immagine per salvarlo rispettivamente su Foto o File.
Scegli il metodo giusto per convertire le immagini su iPhone/iPad
Di tutti i metodi che abbiamo discusso in questa guida, ognuno ha i suoi vantaggi, quindi devi sceglierne uno in base alle tue esigenze e preferenze.
A nostro avviso, l'utilizzo del convertitore integrato dell'app File funziona meglio per la maggior parte dei casi d'uso. È facile da usare e offre diverse opzioni di dimensione dell'immagine, quindi non devi scendere a compromessi sulla qualità dell'immagine. Tuttavia, supporta solo tre formati di immagine. Quindi, se desideri convertire le immagini in più formati, dovresti invece utilizzare il metodo dell'app Scorciatoie.
Per quanto riguarda gli strumenti di conversione delle immagini di terze parti (app e servizi online), ti consigliamo di utilizzarli con saggezza, poiché le tue immagini finiscono essenzialmente sui server di qualcun altro, il che rappresenta un rischio per la tua privacy.
Domande frequenti sulla conversione di immagini su iPhone e iPad
L'iPhone può accettare JPG invece di HEIC?
Sì. Il tuo iPhone può prendere un JPG invece di HEIC. Tuttavia, per impostazione predefinita, è impostato per acquisire immagini in HEIC. Quindi, se desideri cambiarlo in JPG, segui questi passaggi:
- Avvia le impostazioni dell'iPhone.
- Scorri verso il basso e seleziona Fotocamera .
- Tocca Formati e seleziona I più compatibili .
Posso convertire un JPEG in un JPG su iPhone?
JPEG e JPG sono essenzialmente gli stessi formati di file. È solo che JPG è diventato più popolare dopo che le versioni precedenti del sistema operativo Windows richiedevano l'utilizzo di un'estensione di tre caratteri per il nome del file.
Se hai un file JPEG e desideri convertirlo in JPG, puoi farlo utilizzando uno dei metodi elencati nella guida sopra.
Lettura correlata:
- Mettere in guardia! Stai nascondendo informazioni sensibili dalle tue immagini su iPhone sbagliato
- Cambia automaticamente lo sfondo del tuo iPhone con le tue immagini preferite con questo trucco
- Come fare uno screenshot a pagina intera sul tuo iPhone
- Come trovare e unire contatti duplicati su iPhone [2022]
