Come convertire PDF in Excel senza software online
Pubblicato: 2022-09-05I PDF, per quanto versatili e ampiamente accettabili, sono quasi non modificabili anche se vengono utilizzati per molteplici scopi di documentazione.
Pertanto, la conversione dei PDF in un altro formato Word diventa inevitabile, proprio come la maggior parte degli utenti cerca sempre di convertire i PDF in Excel se è necessario modificare il documento.
Tuttavia, descriveremo come convertire i PDF in Excel manualmente e con l'aiuto dello strumento online più conveniente e intuitivo.
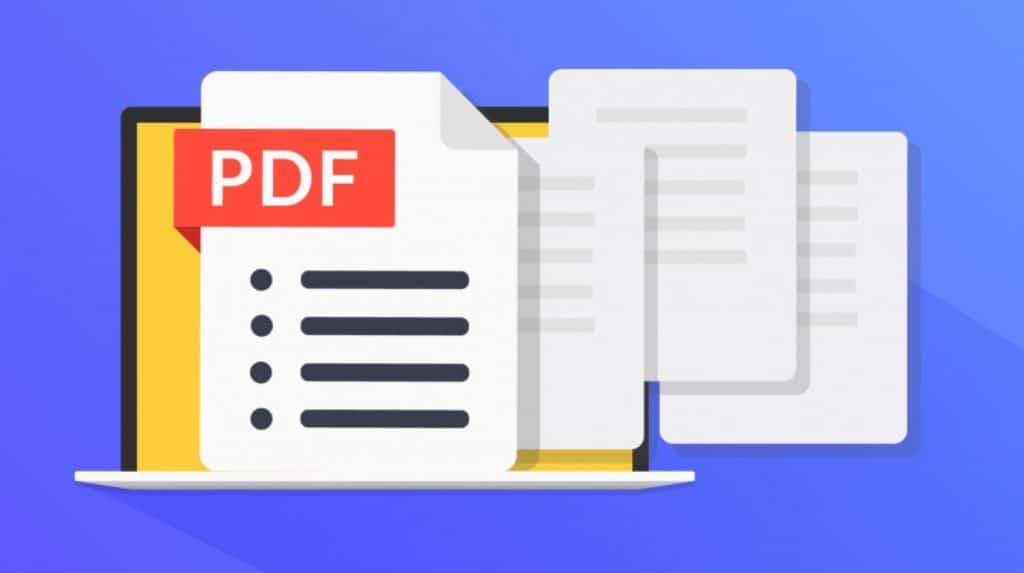
Sebbene sia possibile installare numerosi programmi per aiutare gli utenti a convertire PDF in Excel, non esamineremo questi convertitori software.
La conversione di un file in un foglio di calcolo non dovrebbe essere ardua se sai esattamente cosa fare. Quindi, come puoi convertire PDF in Excel per poter apportare modifiche senza utilizzare alcun software?
In questo studio, illustreremo tre modi per convertire manualmente PDF in Excel e dimostreremo come farlo online senza utilizzare alcun software.
4 modi per convertire PDF in Excel senza utilizzare software

Usando il copia incolla manuale
- Passaggio 1: apri il file PDF desiderato che desideri convertire in Excel e usa CTRL + A o il mouse per evidenziare e selezionare tutto il contenuto.
- Passaggio 2: quindi, apri un foglio di lavoro Excel vuoto, fai clic con il pulsante destro del mouse su qualsiasi cella e seleziona "Incolla speciale" dalle opzioni del menu contestuale.
- Passaggio 3: una volta caricata la finestra Incolla speciale, seleziona "Incolla come testo" e quindi fai clic su "OK"
NOTA: questo metodo è adatto solo per una manciata di voci di dati e non converte molti PDF in file Excel.
Dopo averlo fatto, Excel incollerà il contenuto copiato in una forma libera e quindi procederai a completare i dati copiati nel modo in cui ne hai bisogno.
Inoltre, puoi ignorare i passaggi due e tre usando CTRL + V, che è la scorciatoia della funzione Incolla.
Converti PDF in Excel utilizzando Microsoft Word
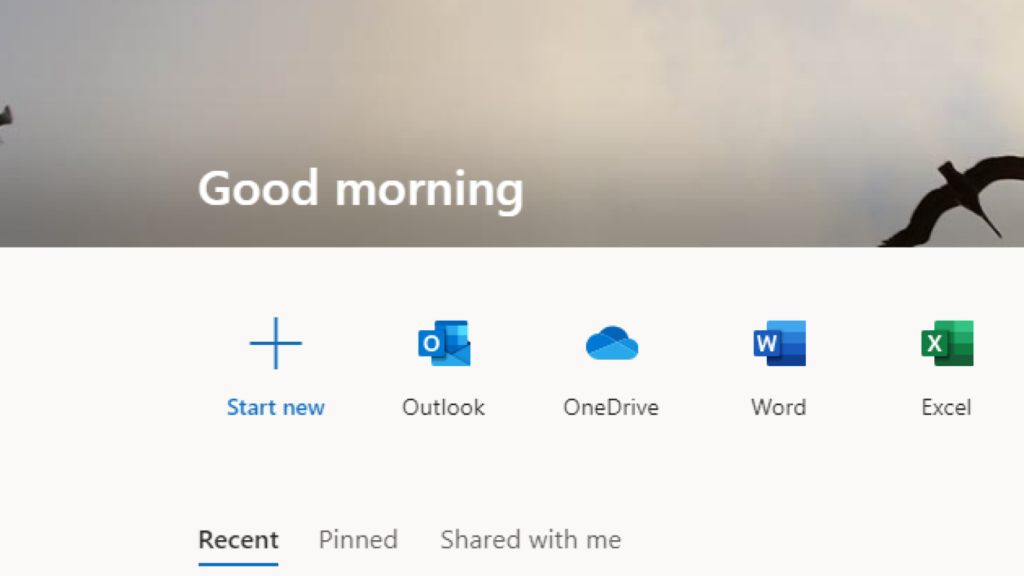
Abbiamo stabilito che una delle parti più impegnative dell'utilizzo dei PDF è la modifica e la modifica del contenuto di un PDF; dobbiamo renderli modificabili prima di trasferirli su fogli di lavoro Excel.
È qui che Microsoft Word funge da mediatore.
- Passaggio 1: apri Microsoft Word dal desktop, vai su file e seleziona il PDF che desideri convertire. Oppure fai clic con il pulsante destro del mouse sul PDF, seleziona "Apri con" e scegli Microsoft Word.
- Passaggio 2: seleziona il file PDF di destinazione dalla libreria del dispositivo e fai clic su "Apri".
- Passaggio 3: a questo punto, riceverai un avviso da Excel in cui si dice che Microsoft Word trasformerà il PDF in un documento Word e i risultati potrebbero variare. Fai clic su "OK" e Microsoft aprirà il file in un formato Word modificabile.
- Passaggio 4: utilizzando il cursore del mouse o la scorciatoia da tastiera (CTRL+A), selezionare l'intero contenuto, eseguire la copia del menu contestuale o utilizzare CTRL+C per copiare il contenuto selezionato.
- Passaggio 5: passa a Excel e apri un foglio di lavoro vuoto, quindi incolla lì il contenuto copiato utilizzando l'opzione "incolla" o CTRL + V
È più efficace utilizzare Microsoft Word per rendere modificabili i PDF prima di spostarli finalmente nel foglio di lavoro di Excel.
Inoltre, appariranno più vicini al formato dei dati originale rispetto a quando vengono spostati direttamente nel foglio di lavoro di Excel, dove appaiono in forma libera.
Converti PDF in Excel utilizzando la funzione "Ottieni dati".

Excel offre la funzionalità Ottieni dati per il recupero dei dati da origini esterne, disponibile nella scheda Dati.
Quindi, ecco come convertire PDF in Excel utilizzando la funzione Ottieni dati di Excel
- Passaggio 1: sposta il cursore sulla scheda dati, passa alla sezione Ottieni e trasforma dati, quindi fai clic su "Ottieni dati". La tua prossima mossa è scegliere "Da file" dalle opzioni e selezionare "Da PDF".
- Passaggio 2: l'azione sopra richiederà a Excel di aprire la directory del dispositivo, scegliere il file PDF che si desidera recuperare e fare clic su "Importa"
- Passaggio 3: Successivamente, Excel porterà la finestra del Navigatore in cui sceglierai qualsiasi pagina disponibile dalle Opzioni di visualizzazione. Puoi anche selezionare più elementi abilitando "seleziona più elementi". Excel visualizzerà in anteprima l'aspetto dei dati recuperati, quindi fai clic su "trasforma dati".
- Passaggio 4: scegliendo "trasforma i dati" si apre immediatamente la finestra dell'editor di Power Query. Quindi, vai su "Home" e seleziona "Chiudi e carica".
- Passaggio 5: Infine, Excel caricherà tutto il contenuto PDF in un formato tabella identico al contenuto PDF di origine, quindi potrai procedere alla modifica dei dati secondo il tuo desiderio.
4: Utilizzo di uno strumento online
Ecco come convertire i file PDF in Excel con uno strumento online:

- Passaggio 1. Sposta il cursore sul pulsante "seleziona file PDF" e fai clic su di esso
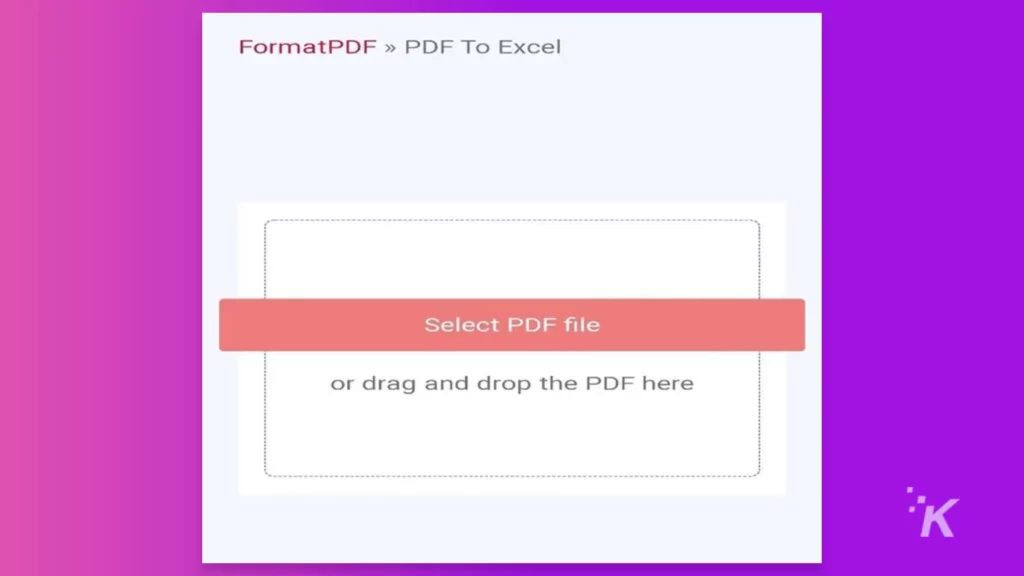
- Passaggio 2. Seleziona il file PDF che desideri convertire in Excel da caricare nello strumento di conversione.
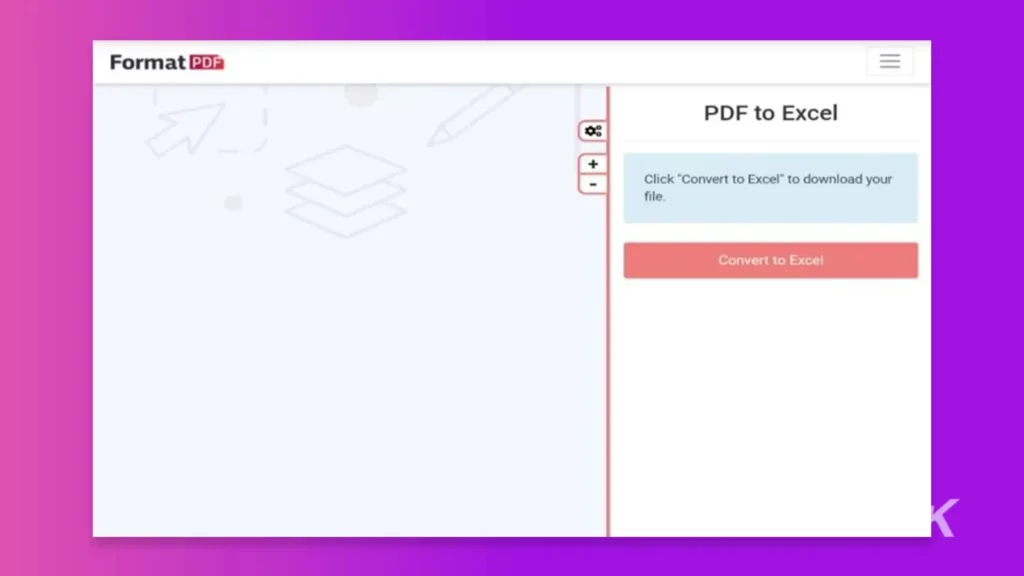
- Passaggio 3. Una volta eseguito il caricamento, fai clic sulla scheda Converti in Excel e attendi qualche secondo per scaricare il file convertito; finire!
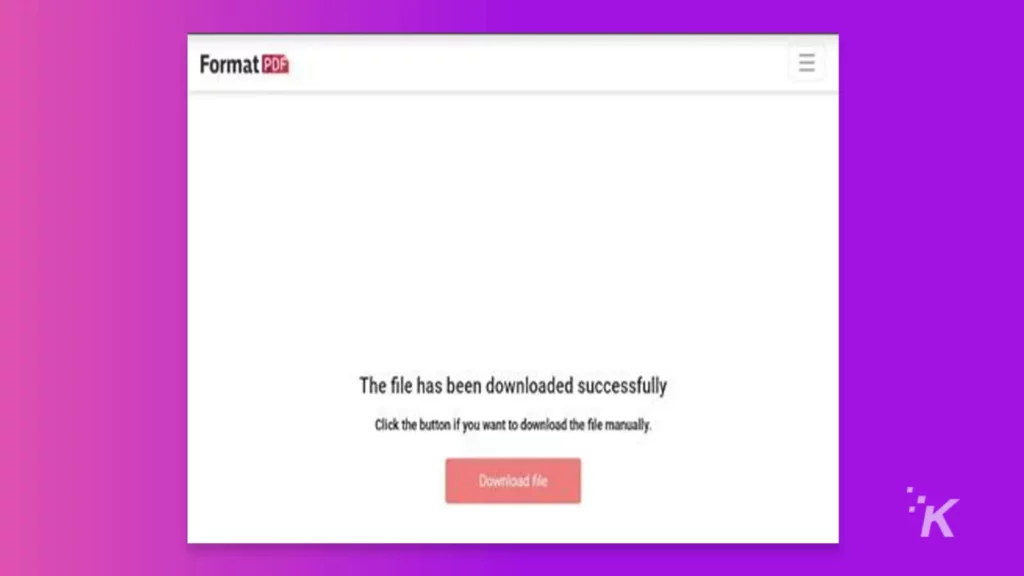
E in questi tre semplici passaggi, hai convertito con successo il tuo PDF in Excel senza passare attraverso gli infiniti cicli di copia, recupero, incolla, ecc.
Vantaggi della conversione di PDF in Excel online
Ci sono molte ragioni per cui la conversione di PDF in Excel online è l'opzione più popolare
La piattaforma è sicura e privata
È molto sicuro da usare e la privacy è una priorità durante la conversione del file. L'integrità del tuo file rimarrà intatta durante tutto il processo rapido.
Una volta scaricato il documento, viene immediatamente eliminato dalla piattaforma per garantire privacy e sicurezza.
Un altro motivo per cui convertire PDF in Excel online è eccellente è che non dovrai installare app sul tuo dispositivo che potrebbero esporti a un potenziale attacco di virus.
Facile trasformazione
Come abbiamo dimostrato sopra, è una procedura semplice, rapida e impeccabile e il tuo file convertito verrà salvato immediatamente sul tuo dispositivo una volta completato il processo.
Compatibilità dei sistemi operativi
Non c'è limite ai sistemi operativi su cui può girare il convertitore online, da Windows e Mac a Linux e Android.
Pertanto, puoi convertire comodamente PDF in Excel senza problemi con nessuno dei tuoi dispositivi, grazie all'universalità del formato file risultante dalla conversione.
Conversione online al 100%.
La totalità della conversione online significa che puoi eseguire questa conversione da qualsiasi luogo e in qualsiasi momento perché avviene nel cloud della piattaforma.
Tutto ciò di cui hai bisogno è un dispositivo funzionante, una connessione Internet e il file PDF che desideri convertire.
Ancora una volta, poiché non è richiesta alcuna app particolare, non ci sarà nulla che occuperà spazio aggiuntivo non necessario nel tuo dispositivo o esporrà il tuo dispositivo ad attacchi di virus.
Conclusione
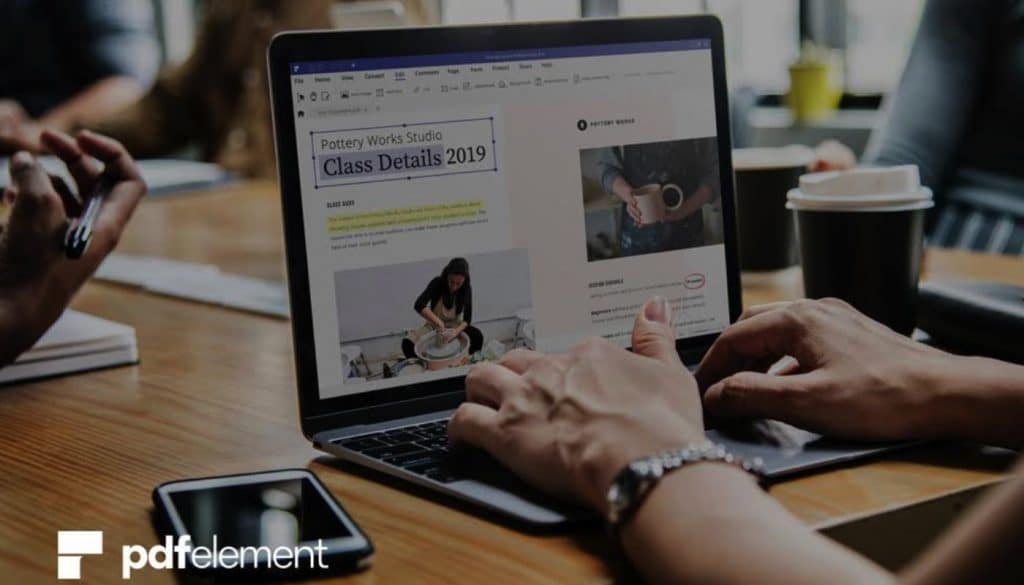
È una pratica frequente tra gli utenti modificare i dati durante la gestione dei PDF. Questo studio ha enumerato i modi per convertire PDF in Excel senza utilizzare il software.
Gli esempi includono copia-incolla, Microsoft Word come mediatore e la funzione Ottieni dati di Excel.
Tuttavia, questi metodi hanno i loro limiti. Il modo migliore per convertire PDF in Excel per consentire la modifica e la modifica è utilizzare uno strumento online completamente efficiente, rapido, facile e sicuro.
Hai qualche idea su questo? Riporta la discussione sul nostro Twitter o Facebook.
Raccomandazioni della redazione:
- App scanner: trasforma il tuo dispositivo in uno scanner PDF
- Come copiare il testo da un PDF
- 6 vantaggi dell'utilizzo di file PDF con le tue attività
- Ogni formato di file ha una storia: La creazione del PDF
