Come convertire gratuitamente PDF in Word su Mac
Pubblicato: 2023-11-29I PDF sono senza dubbio il tipo di file più popolare, tanto che potresti trovarne una dozzina in un giorno o due. Non solo i PDF sono ampiamente accettati e preferiti, ma sono anche facili da creare e condividere, il che li rende estremamente versatili. Tuttavia, sarai d'accordo con noi quando affermiamo che i documenti Word sono imbattibili in termini di modificabilità e compatibilità. Un altro motivo per cui i PDF sono inferiori al confronto è che non sono intrinsecamente modificabili.
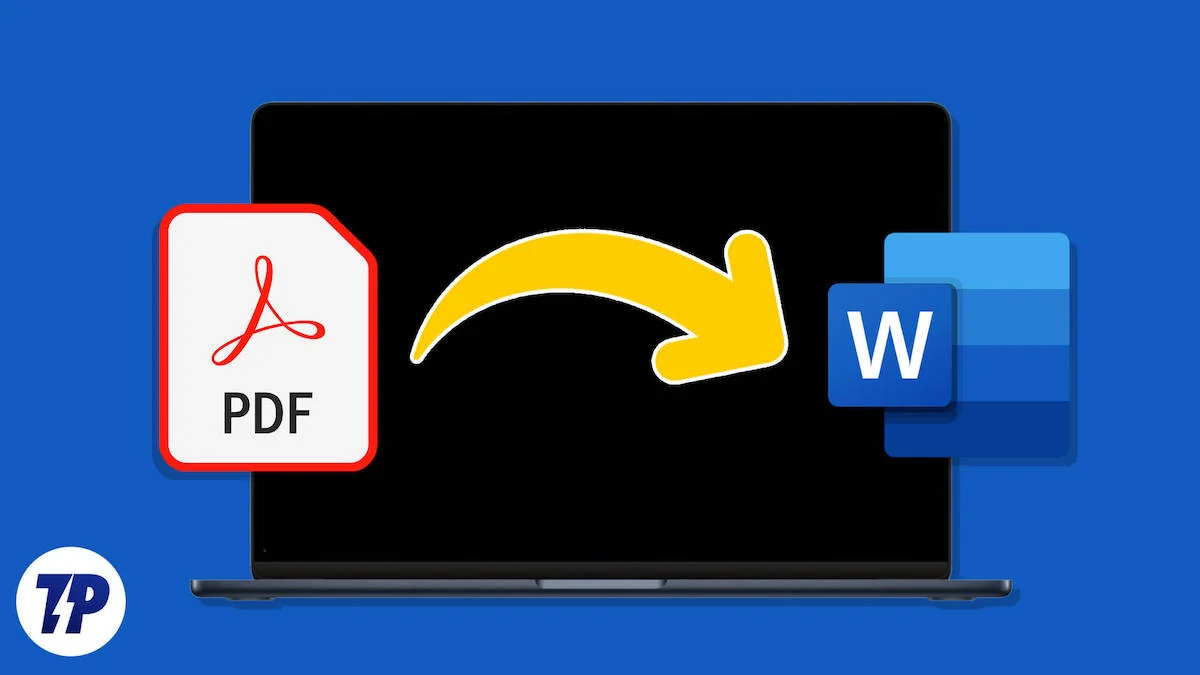
La conversione di un tipo di file da PDF a Word non è noiosa; puoi farlo in pochi minuti. Quindi, se sei un utente Mac e desideri convertire i tuoi PDF in Word gratuitamente, continua a leggere per saperne di più sulla conversione.
Sommario
Vantaggi di lavorare con un file Word invece che con un PDF
Nessuno è estraneo ai file Word, il che dimostra la loro popolarità. Mentre i PDF sono principalmente destinati alla sola visualizzazione, i file Word, d'altro canto, sono più orientati alla modificabilità. Crei un file Word con l'intenzione di aggiornarne il contenuto quando necessario, cosa che non è il caso di un file PDF.
I documenti Word si dimostrano eccezionali se il contenuto è principalmente testo in avanti, poiché Word consente una facile modifica del testo. Un vantaggio fondamentale dei file Word è il fatto che sono creabili . In termini semplici, non puoi uscire e generare un PDF da zero, cosa possibile nel caso dei file Word, dove puoi iniziare da zero digitando, aggiungendo immagini e altro.
Poiché il PDF è semplicemente un tipo di file creato appositamente per essere facilmente condivisibile e stampabile, puoi solo convertire altri tipi di file in PDF o creare PDF da contenuti già presenti, come immagini, file Word, file HTML, pagine Web e altro.
Sebbene Microsoft Word sia un software di accesso ai file Word universalmente noto, non è disponibile gratuitamente su Mac come su molti PC Windows. A meno che tu non abbia acquistato la versione con licenza, ti consigliamo di installare Pages, l'offerta ufficiale di Apple per Mac per visualizzare, modificare e creare file Word. Essendo un'offerta di prima parte, è priva di pubblicità ed è completamente gratuita da utilizzare su un Mac.
7 modi per convertire gratuitamente PDF in Word su Mac
Come convertire PDF in Word su Mac utilizzando l'app Anteprima
Mi dispiace dirtelo, ma questo metodo non funziona più sulle versioni macOS più recenti. Tuttavia, funziona a meraviglia se stai ancora utilizzando una versione precedente di macOS. Altrimenti, se hai a che fare con un documento principalmente basato su testo, puoi copiarne il testo e crearne un nuovo file Word. Lasciati guidare attraverso entrambi i metodi.
- Apri Finder e fai clic con il pulsante destro del mouse sul file PDF che desideri convertire.
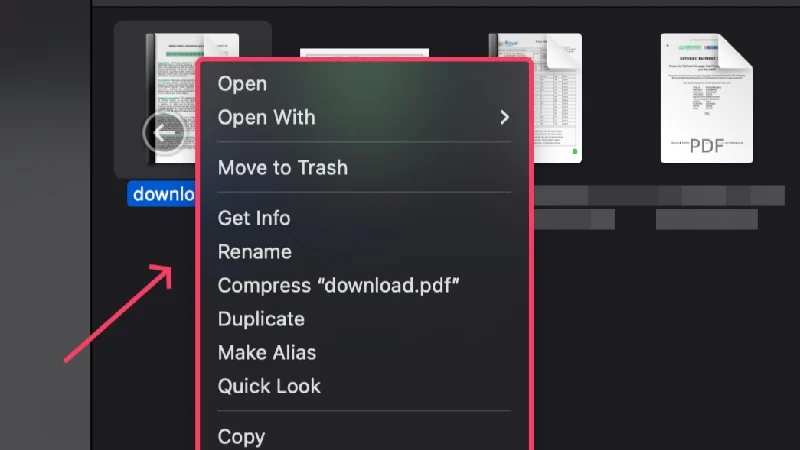
- Passa il cursore su Apri con e seleziona Preview.app .
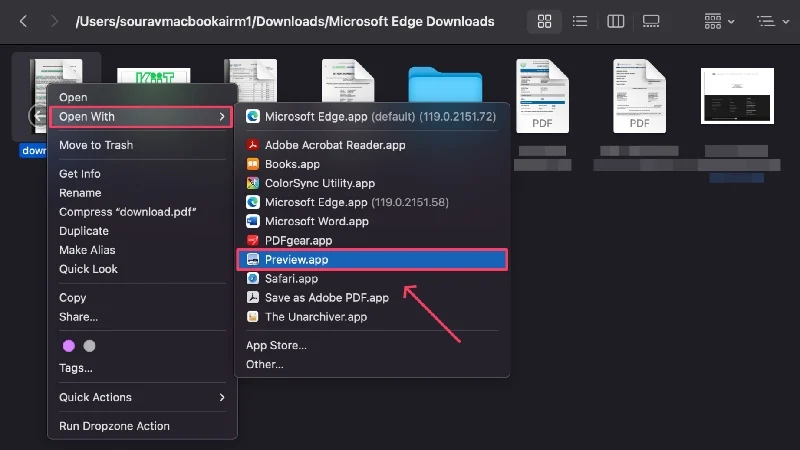
- Una volta aperto il documento, fai clic su File dalla barra di stato.
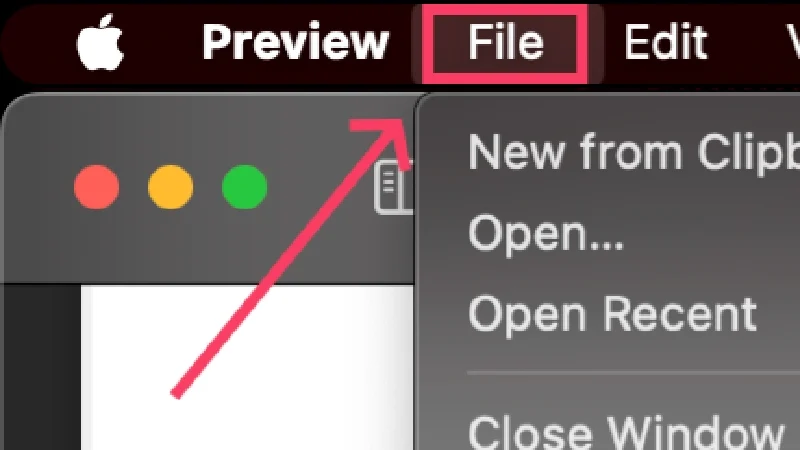
- Seleziona Esporta .
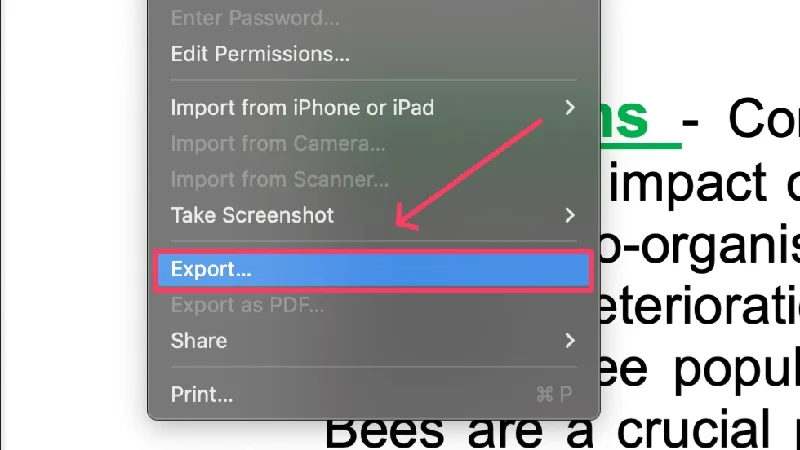
- Scegli la cartella in cui preferisci salvare il file e cambia il formato da PDF a DOC .
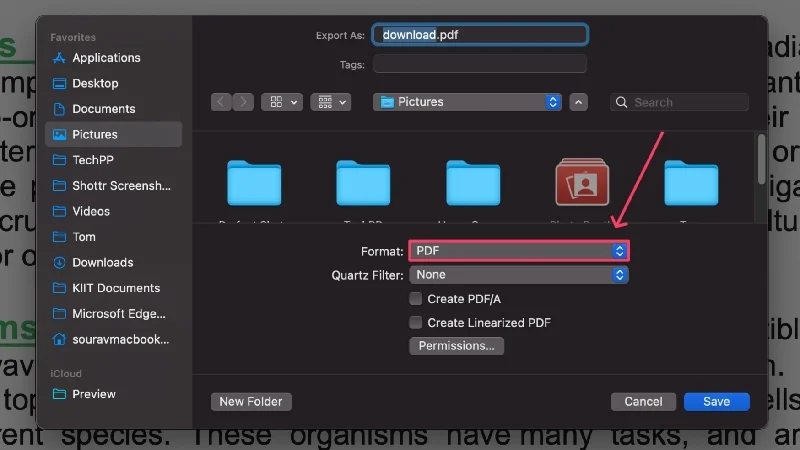
L'app Anteprima può essere utilizzata per creare un nuovo file Word copiando il contenuto del documento PDF e incollandolo in un documento Word vuoto. Per selezionare tutto nel file, utilizzare il comando di scelta rapida da tastiera + A . In alternativa, puoi trascinare e selezionare le righe di testo richieste, copiarle utilizzando il comando di scelta rapida da tastiera + C e incollarle di conseguenza in un documento Word vuoto.
Per quanto riguarda il documento Word vuoto, puoi utilizzare Microsoft Word o Pages per crearne uno nuovo e incollarvi il contenuto copiato utilizzando il comando di scelta rapida da tastiera + V . L'opzione di lavorare con un nuovo documento vuoto dovrebbe apparire sulla home page dell'app stessa, sia per Microsoft Word che per Pages. Ancora una volta, se non hai acquistato la versione con licenza di Microsoft Word, puoi restare con l'elaboratore di testi gratuito di Apple: Pages.
Lettura correlata: Come convertire PDF in immagini su Mac [Guida]
Come convertire PDF in docx utilizzando Automator
Continuando il metodo precedente di copiare testo da un file PDF e creare da esso un file Word, abbiamo Automator per facilitare la procedura. Automator è un'utilità macOS integrata che può eseguire attività ripetitive per te. Una volta creata la routine richiesta, Automator eseguirà tutto il lavoro assegnato senza ulteriore input da parte dell'utente. Come avrai intuito, Automator può estrarre testo da un file PDF, risparmiando tempo prezioso. Ecco come puoi farlo,
- Apri Automator utilizzando Spotlight Search (comando + spazio) o dal Launchpad .
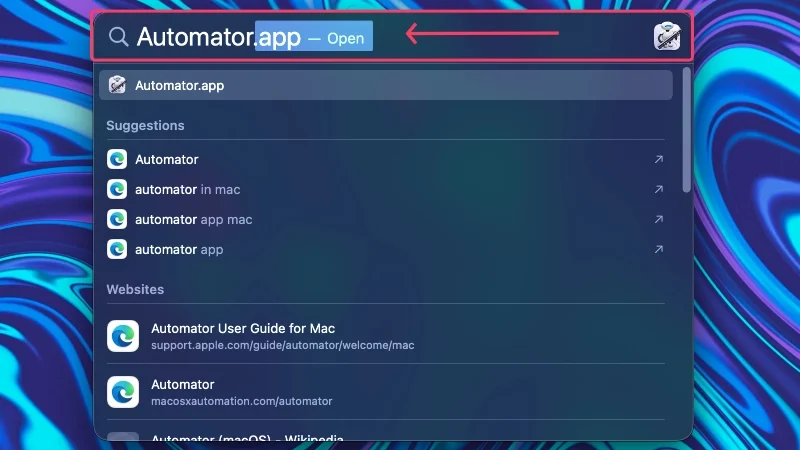
- Selezionare Annulla nella finestra di dialogo che chiede di selezionare un file.
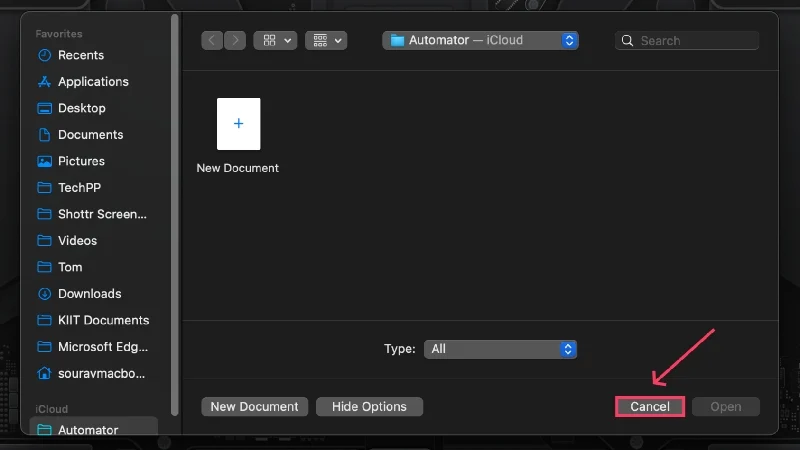
- Seleziona Flusso di lavoro come tipo per il tuo documento nella seguente finestra di dialogo e fai clic su Scegli .
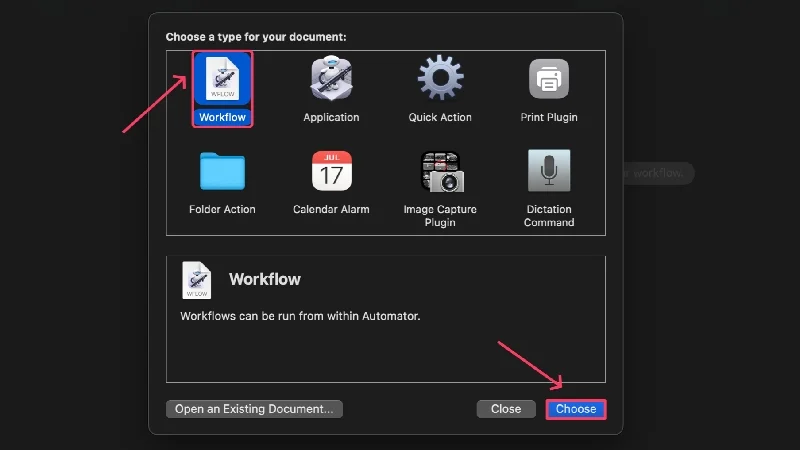
- Trascina e rilascia il file PDF da cui desideri estrarre il testo nell'area vuota. Puoi anche impilare più PDF uno dopo l'altro per estrarre il testo da tutti in un unico flusso di lavoro.
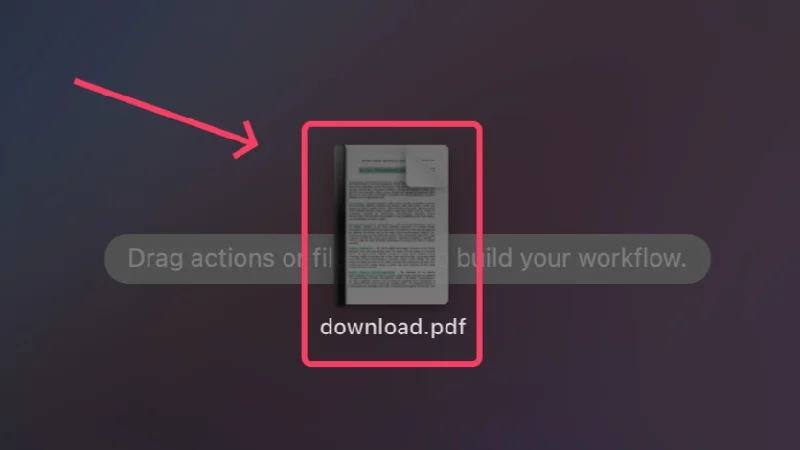
- Digita Estrai testo PDF nella casella di ricerca e selezionalo .
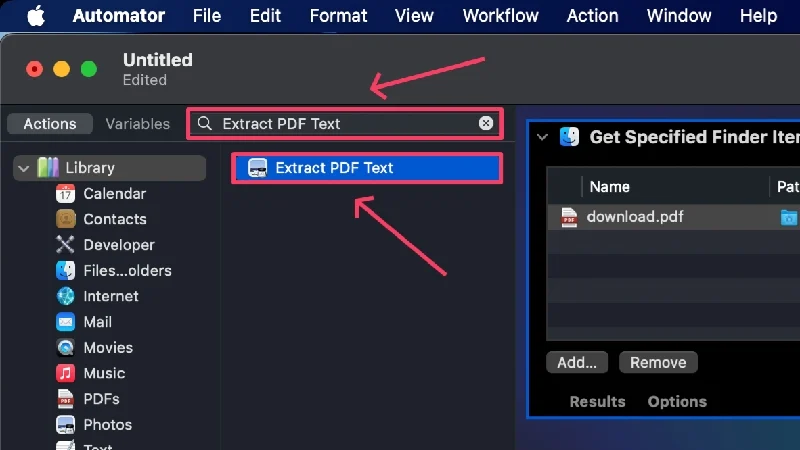
- Trascina e rilascia l'azione selezionata sotto i file PDF aggiunti in precedenza.
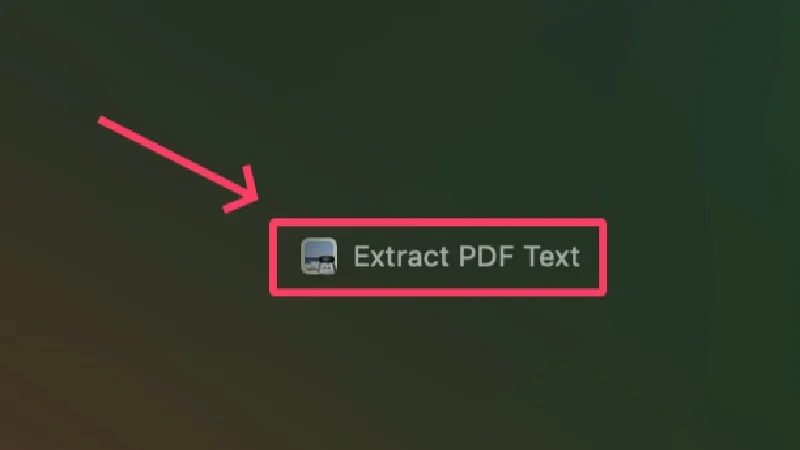
- Seleziona Rich Text come output per mantenere tutta la formattazione del testo. Puoi modificare la posizione in cui il file viene salvato oltre all'opzione Salva output in e modificarne il nome accanto all'opzione Nome personalizzato .
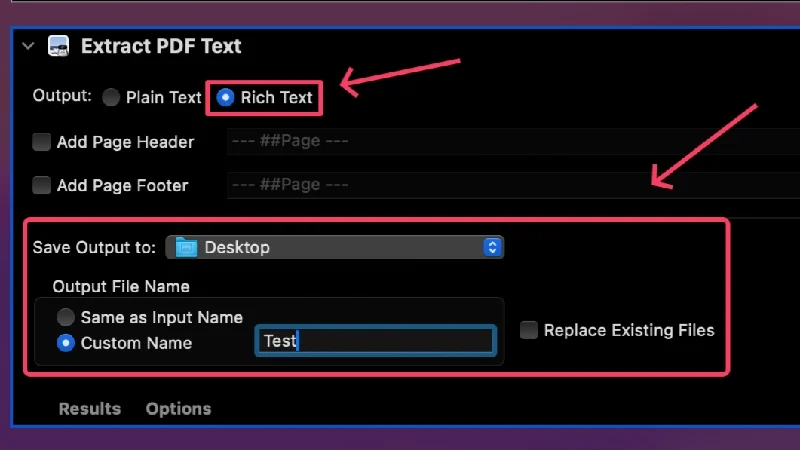
- Premi Esegui nell'angolo in alto a destra per eseguire il flusso di lavoro.
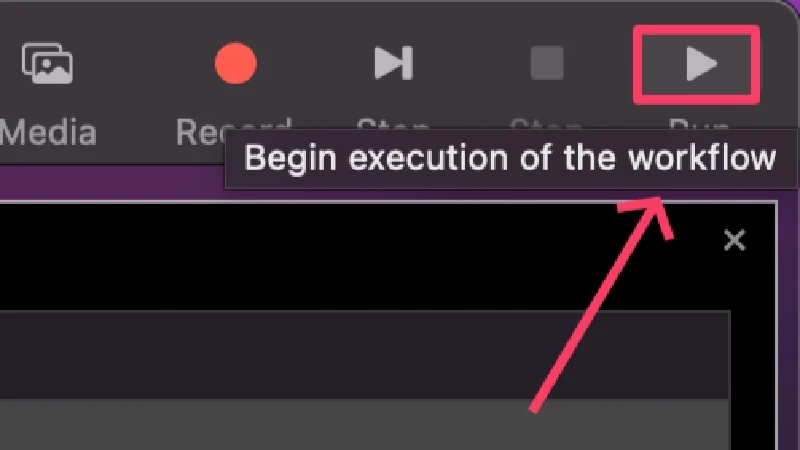
Il file verrà salvato nella posizione impostata come file di testo con estensione .rtf . È possibile aprire il file e copiare direttamente il testo da esso. Se questo metodo è complicato, puoi utilizzare strumenti OCR (riconoscimento ottico dei caratteri) online come New OCR e OCR online per estrarre testo dai PDF senza sforzo.
Lettura correlata: Come proteggere con password un PDF su Mac
Come convertire PDF in Word su Mac utilizzando Google Docs
Se hai un account Google, cosa che ovviamente fai, convertire i PDF in Word utilizzando Google Docs è il modo migliore. Non solo è completamente gratuito da usare, ma è anche a prova di errore ed è un gioco da ragazzi farlo bene. Inoltre, poiché questo metodo richiede prima il caricamento dei file su Google Drive, puoi essere certo che i tuoi file saranno al sicuro per sempre e archiviati nel cloud. Seguire la procedura seguente per le istruzioni.
- Apri la dashboard di Google Drive visitando qui.
- Seleziona Nuovo nell'angolo in alto a sinistra.
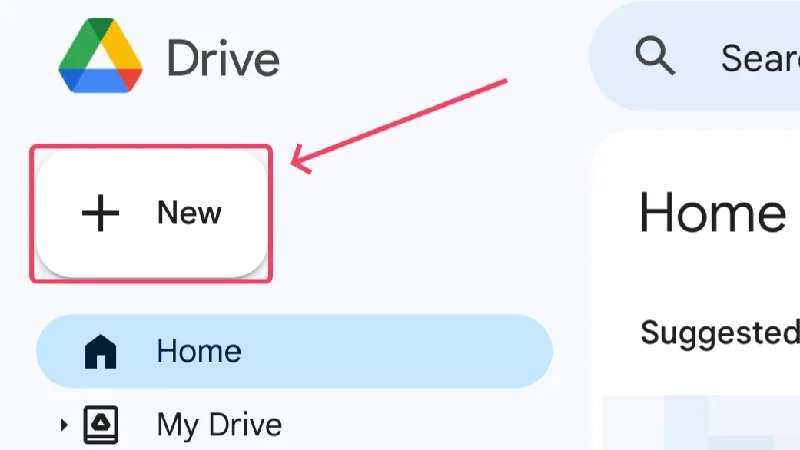
- Fare clic su Caricamento file .
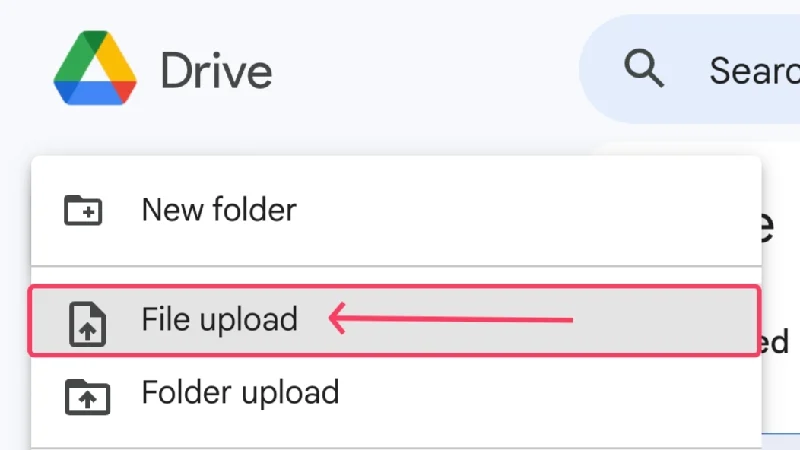
- Si aprirà una finestra del Finder in cui dovrai selezionare i file PDF che desideri caricare. Puoi anche selezionare più file tenendo premuto il tasto Maiusc . Fai clic su Apri dopo aver finito di selezionare i file.
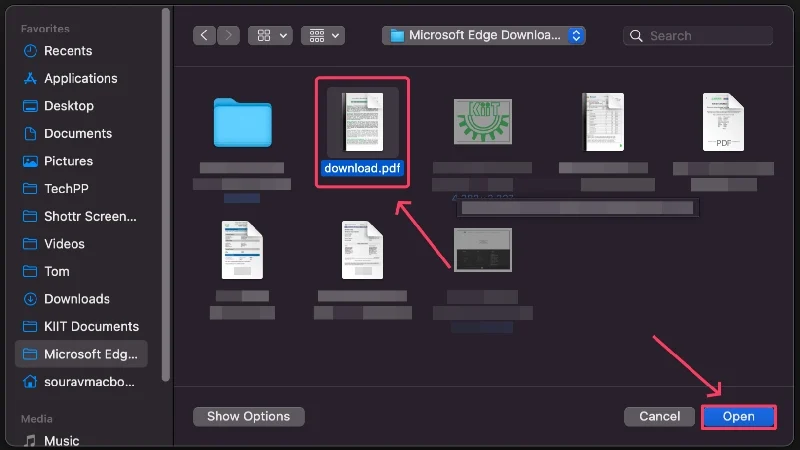
- Il selezionato verrà caricato su Google Drive e dovrebbe apparire nella home page. Individuare il file.
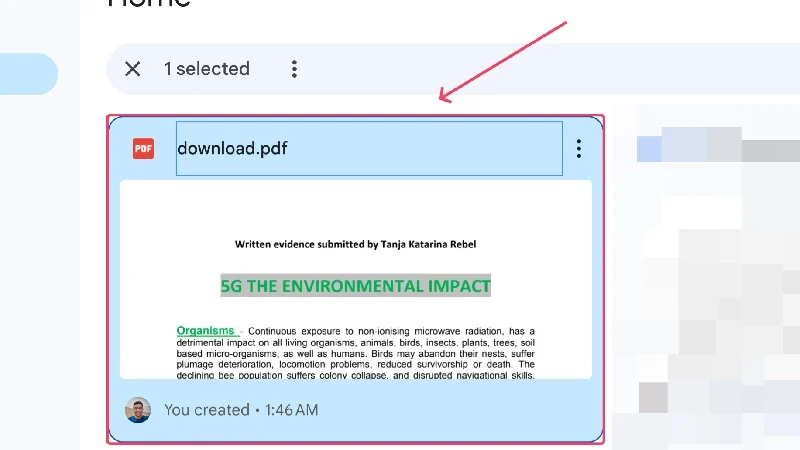
- Fai clic sul menu kebab ( ︙) nell'angolo in alto a destra del file e posiziona il cursore su Apri con . Seleziona Google Documenti dal menu visualizzato.
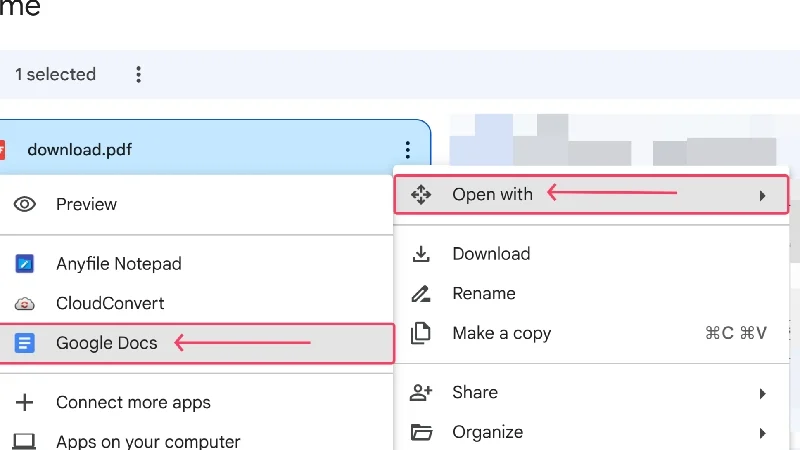
- Il tuo file dovrebbe aprirsi in Google Documenti . Seleziona File nell'angolo in alto a sinistra.
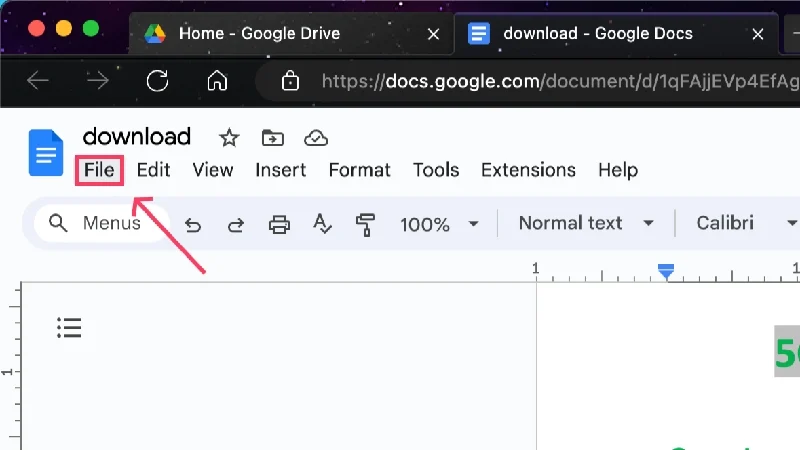
- Passa il cursore su Scarica e fai clic su Microsoft Word (.docx) per salvare il file come documento Word.
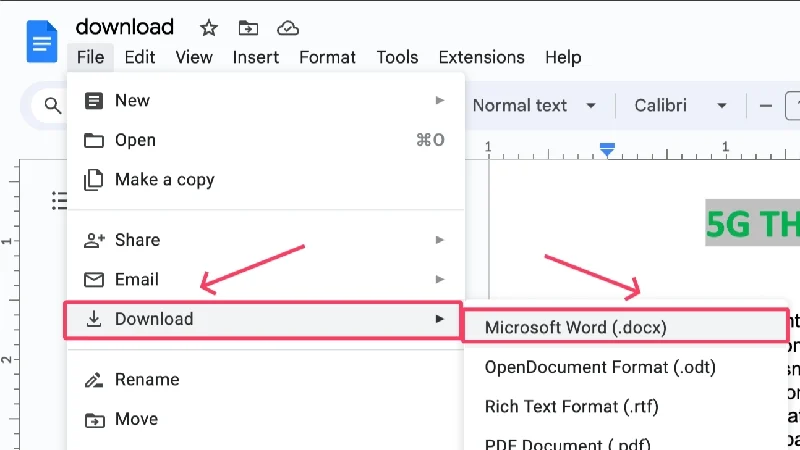
- Scegli la tua posizione preferita e salva il file sul tuo dispositivo.
Lettura correlata: Come combinare PDF su Mac utilizzando Anteprima o strumenti di terze parti

Come convertire PDF in Word utilizzando Adobe Acrobat Reader
Come dimenticare i creatori di PDF – Adobe? Se c'è un'app che svolge questo compito nel miglior modo possibile, quella è sicuramente Adobe Acrobat Reader. Potresti anche averlo già sul tuo Mac, il che la dice lunga sulla sua popolarità. Sfortunatamente, la conversione di un formato file da PDF a Word su Adobe Acrobat Reader è bloccata da un paywall. Poiché molti utenti Mac utilizzano già Adobe, è logico trattare anche questo metodo.
- Scarica Adobe Acrobat Reader visitando qui.
- Apri Adobe Acrobat Reader dopo averlo installato utilizzando Spotlight Search (comando + spazio) o da Launchpad.
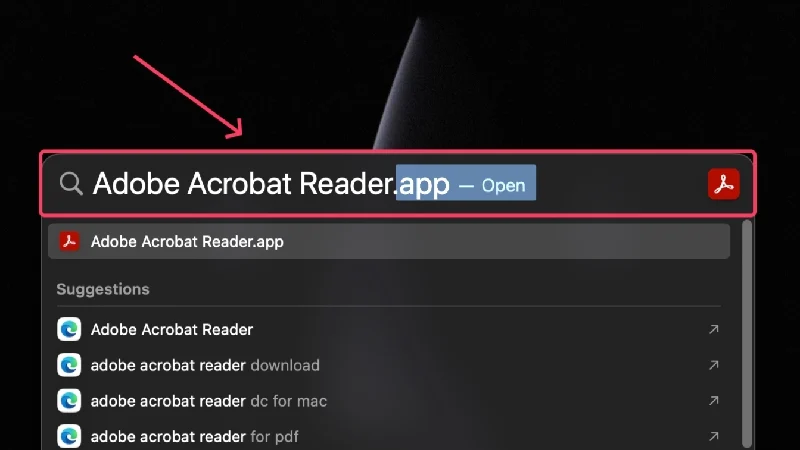
- Fare clic su Esporta un PDF .
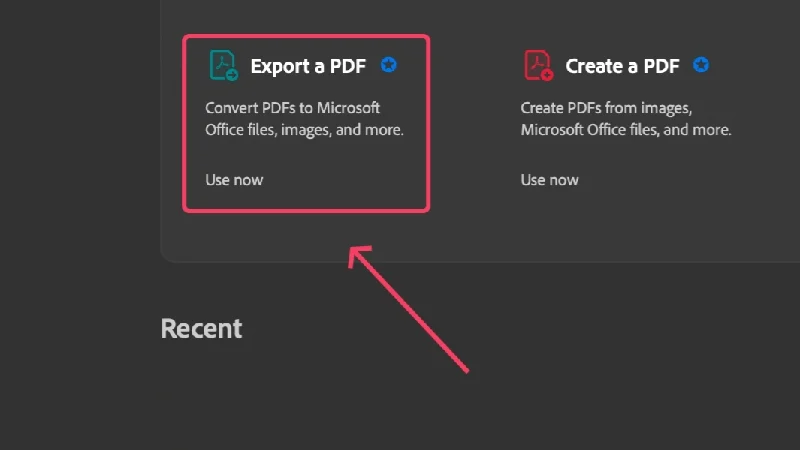
- Fai clic su Seleziona un file e seleziona il file PDF che desideri convertire dalla finestra del Finder.
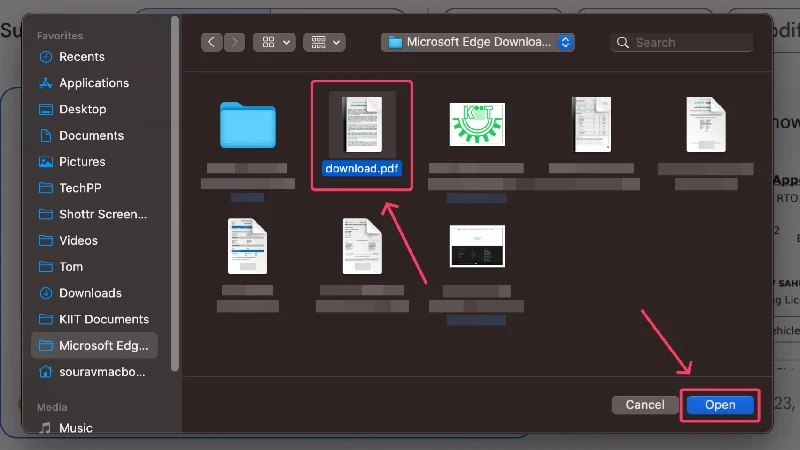
- Premi Converti nell'angolo in basso a sinistra per convertire il tuo file PDF in Word.
Come convertire PDF in Word su Mac utilizzando Microsoft Word
Mentre la maggior parte dei PC Windows ottiene l'accesso gratuito alla suite di strumenti di Microsoft Office 365, come Word, PowerPoint ed Excel, gli utenti Mac devono acquistare la relativa licenza. Poiché la maggior parte degli utenti ad un certo punto erano utenti Windows, e anche a causa della sua assoluta popolarità, è più probabile che tu abbia Microsoft Word che Adobe Acrobat Reader. Ecco come convertire i PDF in Word utilizzando Microsoft Word,
- Installa Microsoft Word dall'App Store.
- Apri l'app utilizzando Spotlight Search (comando + spazio) o dal Launchpad.
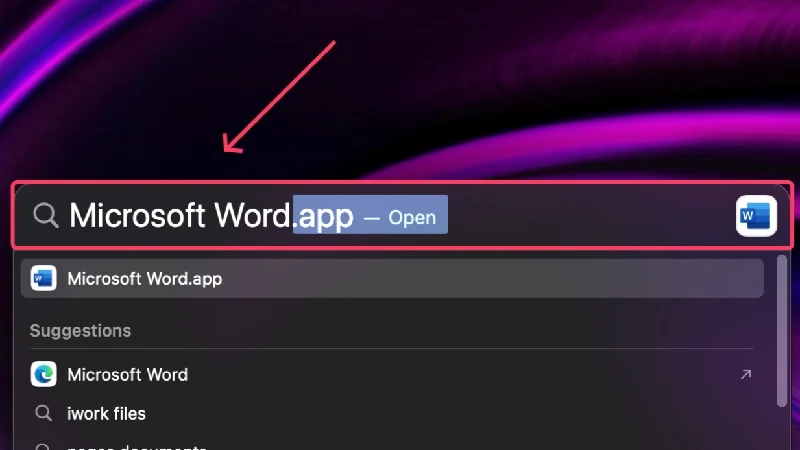
- Fare clic su Apri dal riquadro di sinistra.
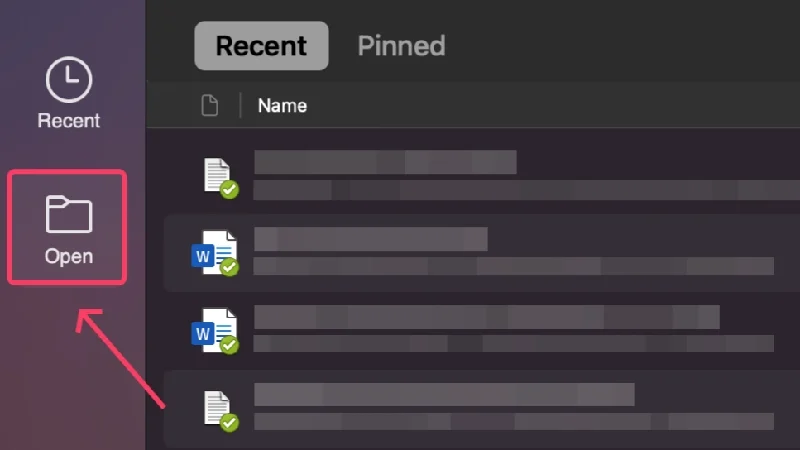
- Seleziona Sul mio Mac .
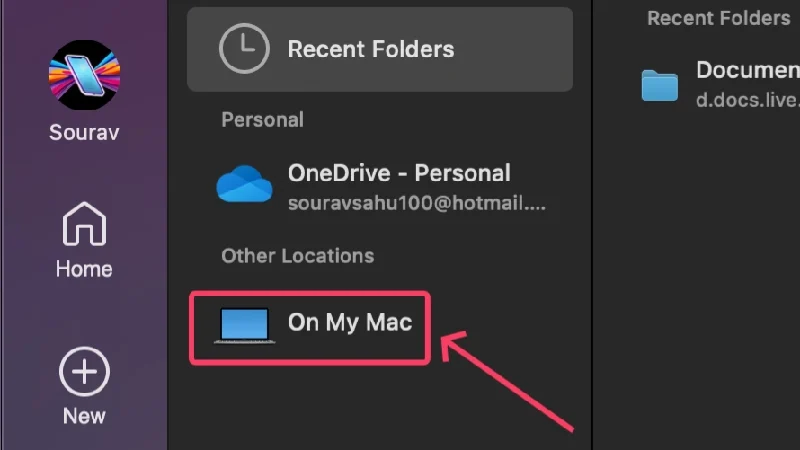
- Scegli il file PDF che desideri convertire in Word e seleziona Apri .
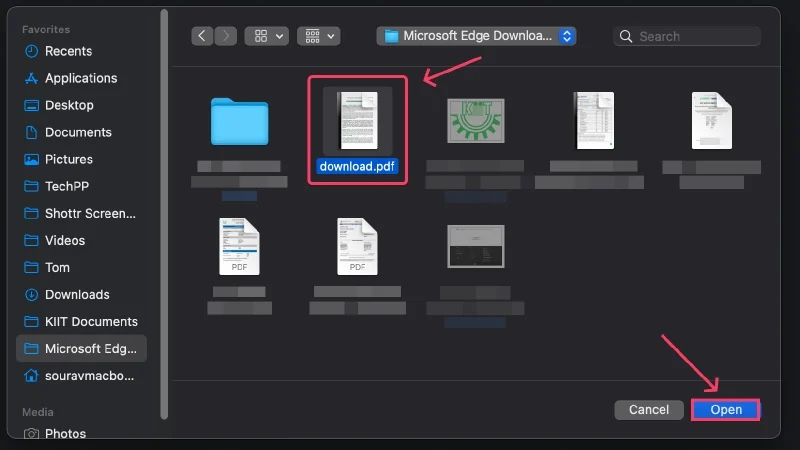
- Microsoft Word convertirà il formato del file da PDF a Word, dopodiché potrai modificare il documento se necessario.
- Selezionare File dalla barra di stato e fare clic su Salva con nome .
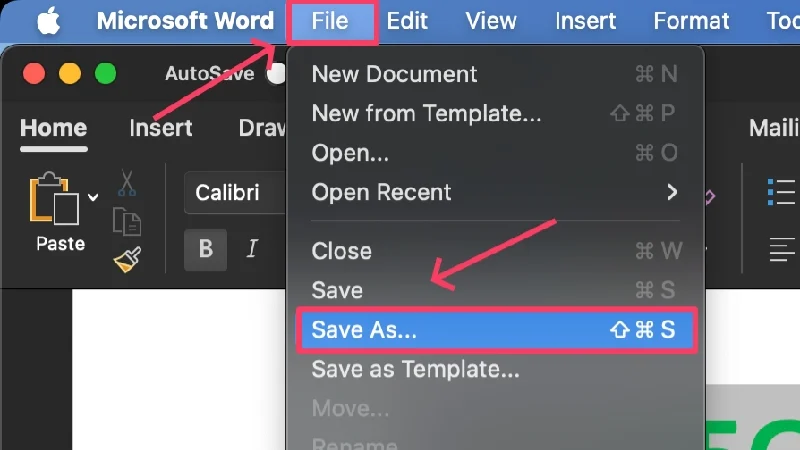
- Scegli dove vuoi salvare il file e premi Salva .
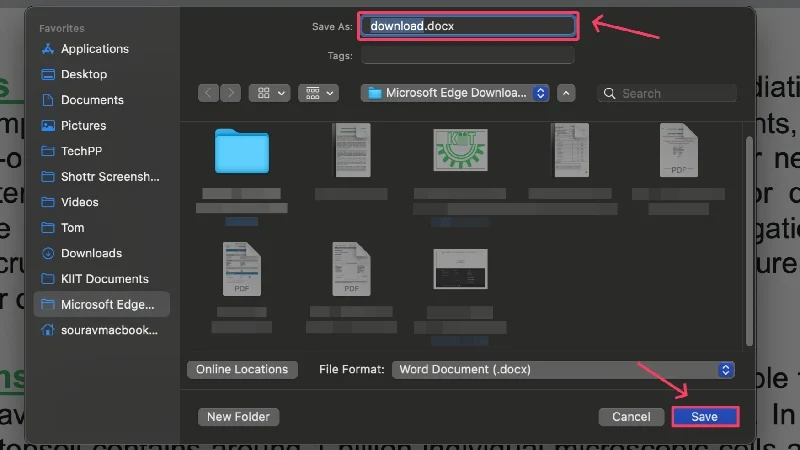
Lettura correlata: Come firmare elettronicamente documenti PDF su Mac
Come convertire PDF in Word su Mac utilizzando PDFgear
Nel caso ti stia chiedendo PDFgear, è un'app sottovalutata che è gratuita per cominciare e offre una suite di strumenti relativi a vari formati di file, tra cui PDF, Word e molti altri. PDFgear può essere tranquillamente la migliore app per convertire PDF in Word, poiché le offerte di Microsoft e Adobe sono bloccate dietro un paywall. Anche altri strumenti sono utili e rappresentano un ulteriore vantaggio, per non dire altro. Ecco come puoi utilizzare l'app,
- Installa PDFgear dall'App Store.
- Apri l'app e seleziona il primo strumento in Hot Tools – PDF to Word .
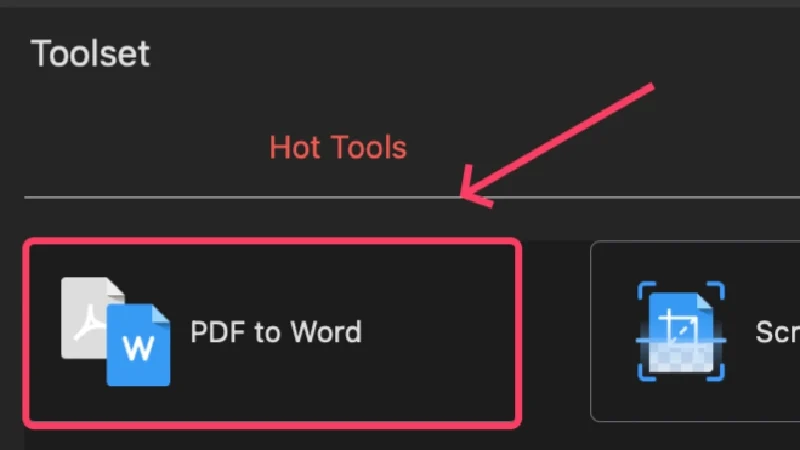
- Seleziona Aggiungi file dal riquadro superiore.
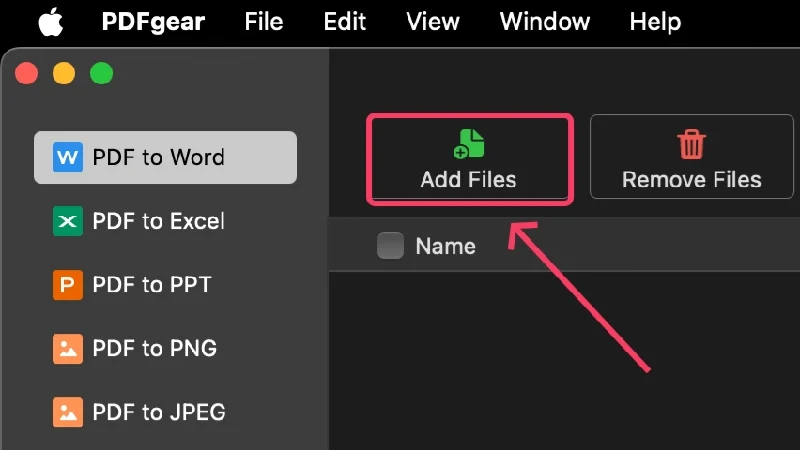
- Seleziona i file richiesti dalla finestra del Finder e premi Apri . Seleziona più file nello stesso modo.
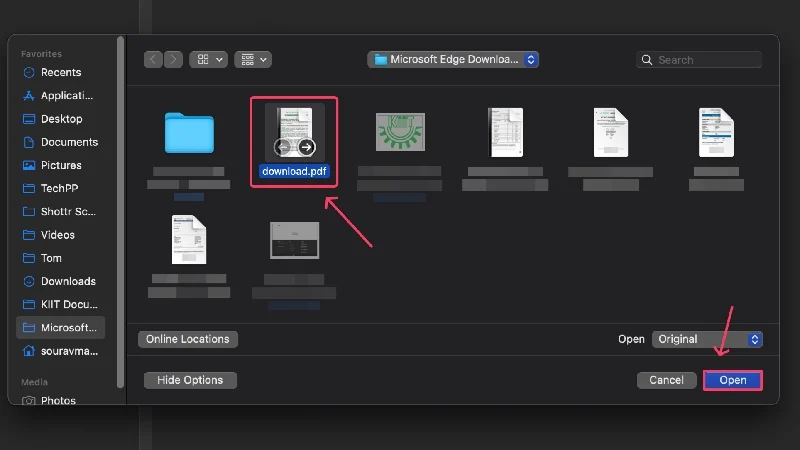
- Imposta la posizione in cui desideri salvare il file nel menu a discesa accanto a Percorso di output .
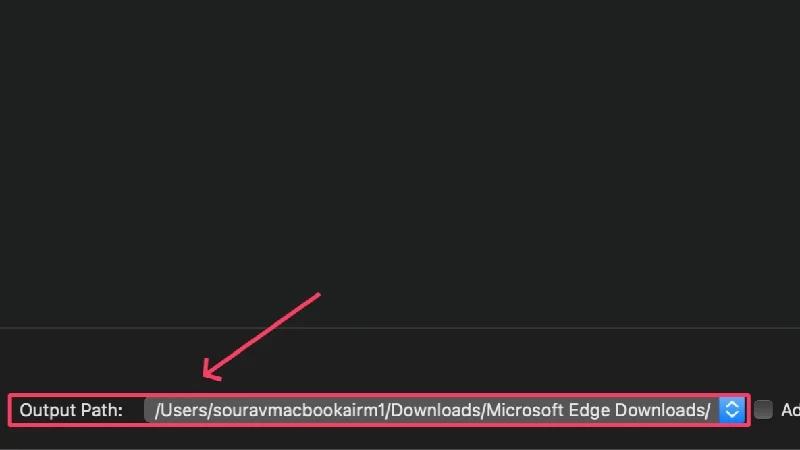
- Clicca su Converti .
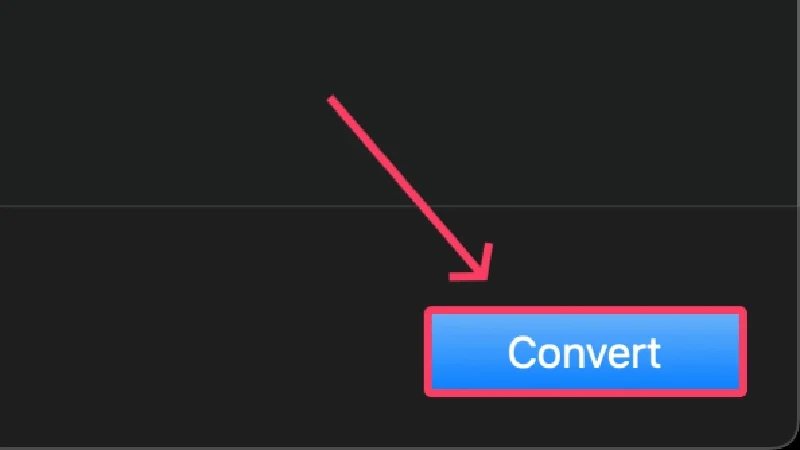
Converti PDF in Word online
PiccoloWow
TinyWow è il coltellino svizzero di tutti gli strumenti di cui potresti mai aver bisogno. Che si tratti di conversione o ridimensionamento di immagini, compressione o rifinitura video e altri strumenti PDF o Word, TinyWow ti copre. La parte migliore? TinyWow è completamente gratuito da usare, e anche senza che tu debba registrarti o creare un account. Il sito web è ben progettato e davvero non potrebbe essere migliore.
Applicazione convertitore
L'app Converter dovrebbe essere il tuo sito Web di riferimento per convertire tutto il possibile. Che si tratti di valute, unità, formati multimediali o, in questo caso, file: l'app Converter può occuparsi di tutto. Inserisci semplicemente ciò che desideri convertire e premi invio. Il sito Web è facile da usare e dal design gradevole, rendendolo un'altra scelta interessante per convertire PDF in Word. Oh, e il sito web non fa pagare un centesimo per nulla.
Piccolopdf
Smallpdf è un sito Web popolare che si occupa di tutto ciò che riguarda i PDF. Smallpdf può eseguire varie funzioni, tra cui dividere, unire, scansionare o comprimere un PDF. Non solo, ma può anche modificare i PDF e persino convertirli in altri formati di file, incluso Word. Il piano gratuito è ben equipaggiato con tutti gli strumenti necessari, ma strumenti avanzati come l'OCR (riconoscimento ottico dei caratteri), l'archiviazione nel cloud e la protezione del sigillo digitale sulle firme richiedono l'aggiornamento del piano gratuito al livello professionale.
iLovePDF
Poiché il nome parla da solo, iLovePDF è rivolto agli amanti dei PDF o a coloro che lavorano spesso con i PDF. Dai un nome allo strumento e iLovePDF ti soddisferà praticamente con la sua suite di strumenti. Sicuramente è gratuito per la maggior parte; tuttavia, strumenti avanzati come l'OCR (riconoscimento ottico dei caratteri) e la firma digitale di un PDF, inclusi altri vantaggi come un'app desktop e l'utilizzo senza pubblicità, sono bloccati dietro un paywall.
PDFocr
Se stai lavorando con un PDF basato su testo, PDFocr risplenderà brillantemente. PDFocr utilizza la tecnologia OCR, o riconoscimento ottico dei caratteri, per estrarre i contenuti da un PDF. Nel complesso è un sito Web barebone, ma questo è ciò che lo rende semplice e un gioco da ragazzi da usare. Tutti gli strumenti possono essere utilizzati gratuitamente, ma il sito Web supporta solo PDF con venti pagine o meno.
Conversione gratuita
Free Convert è un altro strumento tutto in uno per tutte le tue esigenze di conversione. Immagini, video, file o qualsiasi cosa: Free Convert può convertirli tutti, e anche questo gratuitamente. Anche se la velocità di elaborazione è un po' lenta, Free Convert non fallisce mai nel portare a termine il compito. Il sito Web è ben progettato, ma consente solo 25 minuti di conversione gratuita al giorno, il che può essere preoccupante se lavori con più PDF.
Adobe in linea
Essendo i creatori di PDF, ha senso che Adobe abbia uno strumento online per convertire PDF in documenti Word. Il sito Web pratico è creato appositamente per convertire PDF in Word ed eccelle nel suo lavoro. È gratuito, quindi non devi preoccuparti della dimensione del file o del limite di conversione. Non offre lo stesso set di funzionalità di altri siti Web, ma Adobe Online è la scelta migliore per conversioni PDF occasionali.
PDFSemplice
PDFSimpli è un'altra offerta incentrata sui PDF e, proprio come Smallpdf, offre una suite di strumenti relativi ai PDF. La parte migliore di PDFSimpli è che è completamente gratuito, senza filigrana o limiti di tempo. Oltre a un sito Web di bell'aspetto, PDFSimpli eccelle nel fornire strumenti preziosi, come fusione, divisione, convertitore ed editor di PDF. Nel complesso, è un ottimo sito Web per portare a termine il lavoro.
Converti PDF in Word su Mac senza sforzo
Questo riassume praticamente tutti i modi per convertire un PDF in Word gratuitamente, ed è davvero semplicissimo. Sebbene la soluzione migliore sia Google Docs, poiché è gratuito, sicuro e affidabile, non puoi sbagliare con le offerte di Microsoft e Adobe, anche se sono a pagamento. PDFGear è un'app gratuita sottovalutata che svolge il lavoro in modo brillante. Siti web come TinyWow, PDFSimpli e Converter App sono abbastanza generosi da offrire la funzionalità gratuitamente, con l'unica avvertenza che è la necessità di una connessione Internet attiva.
Domande frequenti sulla conversione gratuita di PDF in Word su Mac
1. Posso convertire i PDF in Word utilizzando l'Anteprima?
Risposta breve: No. Sfortunatamente, l'app Anteprima non consente l'esportazione di file PDF in .docx (formato file Word), quindi la conversione non è possibile. Puoi comunque tentare la fortuna se stai utilizzando una versione precedente di macOS, ma le versioni di macOS più recenti perdono questa utile funzionalità. Ciò lascia questo metodo praticamente inutile.
2. Qual è la migliore app per convertire file PDF in Word?
Anche se la risposta ovvia sarebbe Adobe Acrobat Reader o Microsoft Word, potresti trattenerti dal momento che sono offerte a pagamento. PDFGear è un'app gratuita in grado di risolvere tutti i tuoi problemi relativi ai PDF: modifica, conversione in altri formati o qualsiasi cosa. PDFGear è veloce, senza pubblicità e davvero ben progettato, considerando che è un'offerta gratuita.
3. I siti web sono affidabili quanto le app dedicate?
Oltre a richiedere una connessione Internet stabile, difficilmente dovrai affrontare problemi con i siti Web di conversione dei file. I siti Web sono ideali per la conversione occasionale di file, poiché sono rapidi e facili da utilizzare. Poiché molti siti Web sono gratuiti, il tuo lavoro dovrebbe essere svolto senza intoppi. I nostri consigli per tali siti Web sono TinyWow, PDFSimpli, SmallPDF e Adobe Online.
