10 modi per convertire PDF di sola lettura in PDF modificabili
Pubblicato: 2022-02-13Stai cercando i migliori metodi online e offline per convertire gratuitamente PDF di sola lettura in PDF modificabili ? Stanco di usare software infetto da virus? Quindi hai selezionato il miglior blog per sapere come convertire pdf di sola lettura in pdf modificabili. In questo articolo, abbiamo fornito informazioni dettagliate per alcuni dei metodi.
In questo, abbiamo fornito il miglior metodo premium per te, ovvero Wondershare PDFelement. Insieme ai metodi premium abbiamo fornito alcuni metodi gratuiti. Se sei un utente raro che lavora su PDF, i metodi gratuiti sono i migliori per completare la tua attività. Altrimenti, scegli il metodo Wondershare PDFelement che ti offre le migliori soluzioni per lavorare su documenti PDF.
Sommario
1. Perché dovrei convertire pdf di sola lettura in pdf modificabile?
I PDF al giorno d'oggi sono un formato molto comune per la condivisione dei dati. Poiché sono uno dei pochi file che possono contenere qualsiasi cosa, da testo, foto a vettori e collegamenti ipertestuali, vengono utilizzati molto e possono anche essere protetti con una password. Tali tipi di file protetti da password diventano file di sola lettura, il che significa che non è possibile modificarli, il che a volte può essere un dolore alla testa. Ecco come convertire i PDF di sola lettura in PDF modificabili gratuitamente online e offline.
Suggerimento: i prodotti sempre gratuiti hanno alcune limitazioni e non forniscono un supporto adeguato. Quando lavori regolarmente con file PDF, è meglio utilizzare Adobe Acrobat DC. Se hai bisogno dell'alternativa economica e migliore ad Acrobat Reader, ti suggeriamo Wondershare PDFelement.
- Leggi anche: Recensione di Wondershare PDFelement
- Come proteggere pdf dalla copia con uno strumento gratuito
2. Come convertire gratuitamente PDF di sola lettura in PDF modificabili
Qui ti mostreremo cinque metodi gratuiti per convertire PDF di sola lettura in PDF modificabili. I metodi includono online e offline.
Esercitazione video:
Abbiamo fornito questo articolo sotto forma di un tutorial video per comodità del nostro lettore. Se sei interessato a leggere, salta questo tutorial e guardalo più tardi dopo il completamento della lettura.
2.1 Come convertire PDF di sola lettura in PDF modificabili utilizzando Wondershare PDFelement (offline)

In questo, spiegheremo come convertire di sola lettura in PDF in uno modificabile utilizzando PDFelement. Lo strumento PDFelement è lo strumento migliore per convertire in sola lettura in modificabile, esegue anche altre attività come rimuovere la filigrana, aggiungere la filigrana, convertire in parola, convertire in immagine, ecc. Se stai cercando un'alternativa per Adobe Acrobat Dc , è il miglior software disponibile a basso costo rispetto ad Adobe Acrobat DC.
Tempo totale: 2 minuti
Passaggio:1 Scarica e installa PDFelement
Innanzitutto scarica e installa l'elemento PDF Wondershare sul tuo dispositivo. Apri il software Wondershare PDF Element.
Passaggio: 2 Selezionare l'opzione Apri file e caricare il file
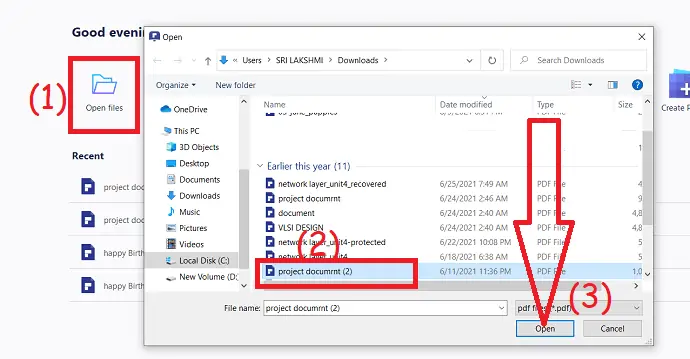
Fare clic sull'opzione "Apri file " dall'interfaccia principale, il programma naviga automaticamente sul dispositivo locale. Seleziona il file PDF desiderato che desideri convertire in uno modificabile.
Passaggio: 3 Seleziona l'opzione di conversione e converti il file in Word

Una volta aperto il file, seleziona l'opzione Converti nella parte superiore della finestra. E seleziona "In Word" dagli strumenti di conversione. Sullo schermo viene visualizzata una nuova finestra popup salvata. Lì seleziona la posizione e il nome in cui desideri salvare il file e premi su "salva" .
Fornitura:
- Wondershare PDFelement
Utensili:
- Wondershare PDFelement
Materiali: software
Offerta: i nostri lettori ottengono sconti speciali su tutti i prodotti Wondershare. Visita la nostra pagina dei coupon di sconto Wondershare per le ultime offerte.
2.2 Come convertire PDF di sola lettura in PDF modificabili utilizzando Adobe Acrobat
Adobe Acrobat Dc è uno straordinario strumento che funziona su PDF per proteggere, creare, modificare, convertire e altro ancora. Ma è più costoso rispetto a Wondersahre PDFelement.
Ecco come farlo –
Apri l'applicazione Adobe Acrobat DC. Toccare Strumenti e selezionare l'opzione " Esporta PDF " in Crea e modifica .
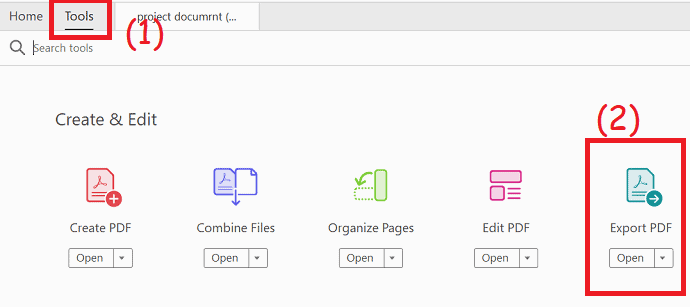
Verrai reindirizzato alla pagina "Esporta in PDF" . Fare clic su "seleziona file" sul lato sinistro per caricare un file PDF. Scegli "Microsoft Word" e seleziona "Documento di Word" . Infine, fai clic sull'opzione "Esporta" .
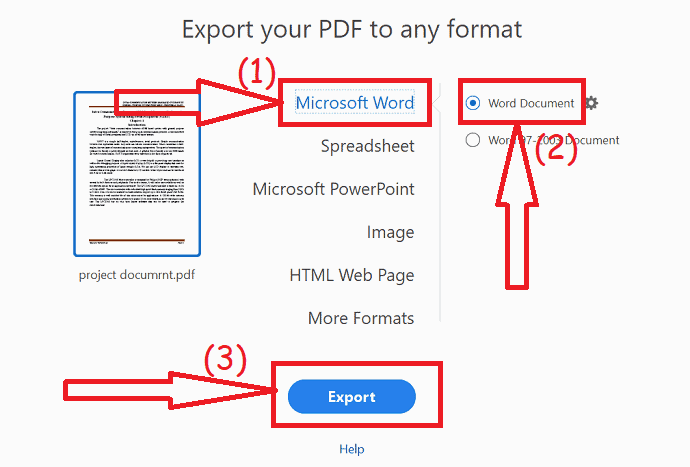
2.3.Come convertire PDF di sola lettura in PDF modificabili online gratuitamente utilizzando ZamZar
Puoi convertire PDF di sola lettura in PDF modificabili su ZamZar in modo completamente gratuito.
Ecco come farlo –
Il processo non è diretto ed è un po' complicato essendo gratuito, se vuoi un modo senza problemi, vai con il terzo metodo.
Vai su ZamZar PDF al sito Web di conversione di parole e premi il pulsante Scegli file. Il formato di output viene impostato automaticamente come una parola (docx) nella seconda fase quando si seleziona un PDF nel sito di conversione delle parole.
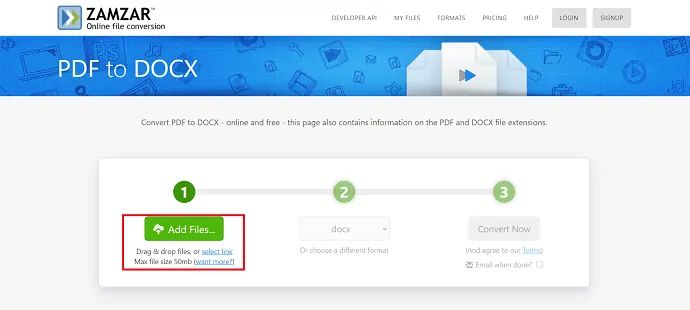
E aggiungi un ID e-mail dopo aver selezionato il formato che invia direttamente il file alla tua posta dopo il completamento della conversione. premi converti per convertire il file oppure puoi selezionare direttamente "converti ora" .
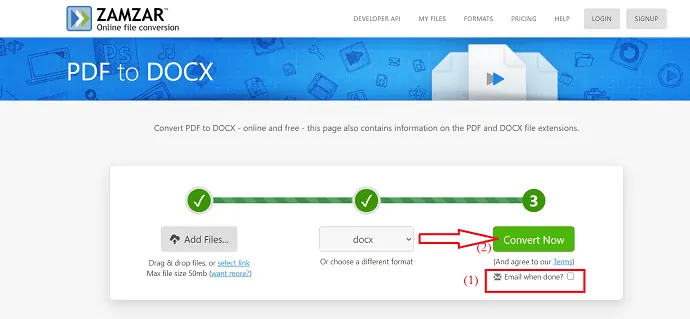
Dopo il completamento del processo di conversione, l'opzione di download è disponibile sullo schermo. Tocca l'opzione "download" per scaricare il file convertito.
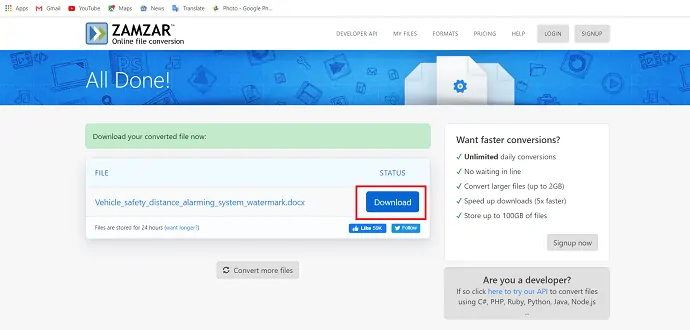
Ora puoi modificare il documento di Word convertito in Word.
2.4. Come cambiare PDF da sola lettura a modificabile utilizzando Clever-PDF (offline e gratuito)
Clever-PDF è l'editor offline utilizzato per modificare i PDF da PDF di sola lettura a PDF modificabili. Per scaricare la versione gratuita di Clever-PDF, il link è fornito qui.
Ecco come farlo-
PASSO-1: Apri l'app Clever-PDF nel tuo sistema. Quindi seleziona l'opzione "PDF in Word" all'inizio delle diverse azioni.
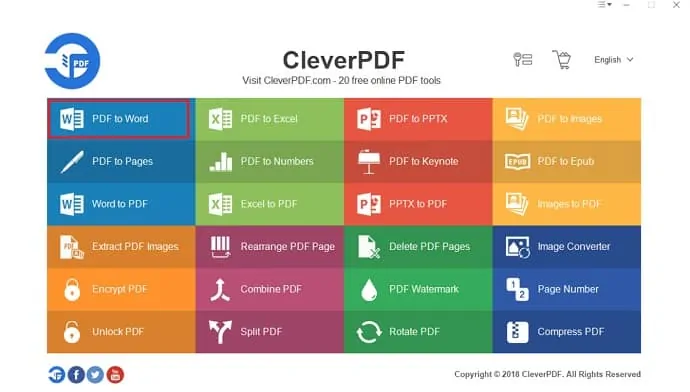
PASSO-2: La finestra da PDF a Word viene visualizzata sullo schermo, da quella seleziona "Aggiungi" in alto a sinistra dello schermo.
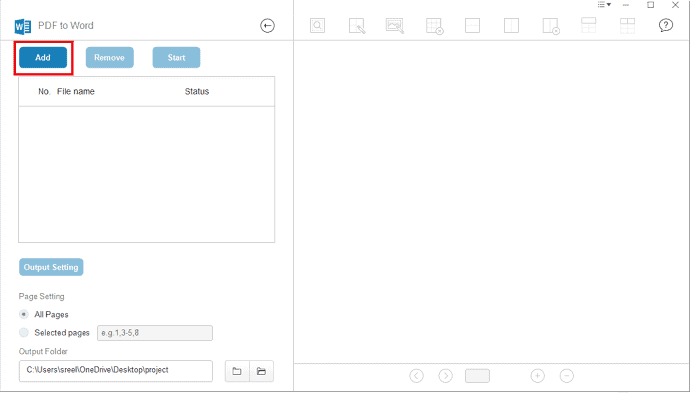
PASSO-3: Seleziona il file desiderato dalla finestra di dialogo "Apri" visualizzata sullo schermo e tocca Apri per caricare il file.
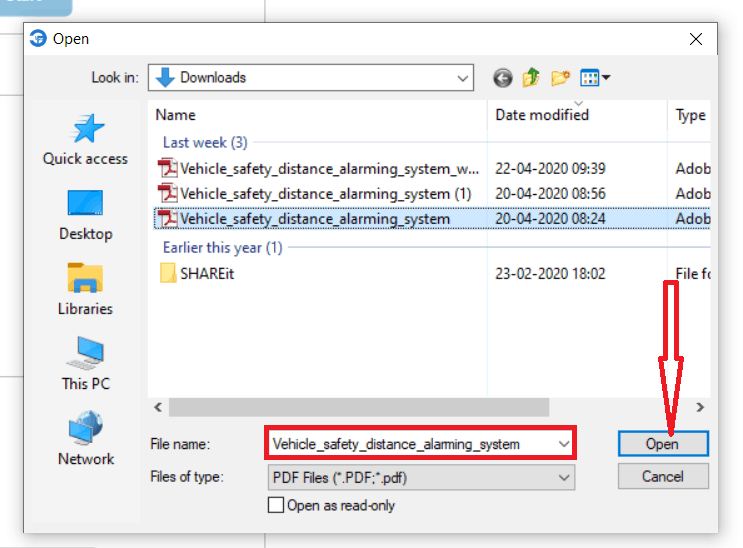
PASSO-4: Fare clic sull'opzione di avvio per completare l'operazione e salvarla nel dispositivo. Dopo il completamento della conversione, apportare le modifiche desiderate.
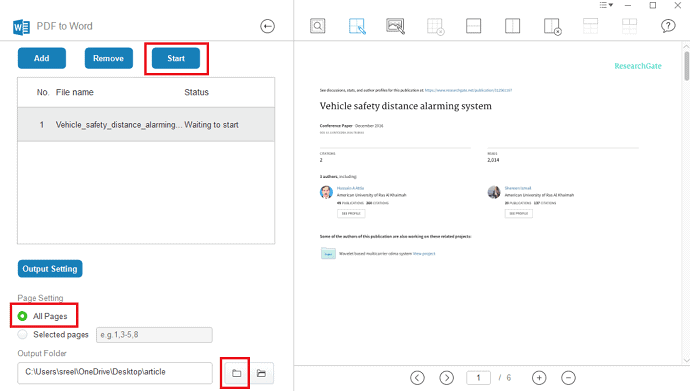
2.5 Come convertire PDF di sola lettura in PDF modificabili utilizzando DocFly (online e gratuito)
PASSO-1: Vai al software online DocFly e carica il file che desideri.
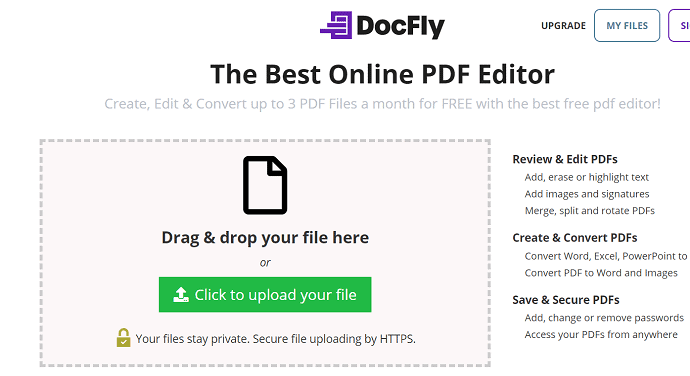
PASSO-2: Il file caricato viene visualizzato sullo schermo e nella parte superiore del file è disponibile un'opzione di conversione e modifica. Seleziona l'opzione "Converti" e scegli l'opzione PDF in Word per convertire il PDF in un documento Word modificabile. Seleziona l'opzione "Modifica" per modificare il documento stesso. È necessario inserire la password di autorizzazione per modificare il documento.
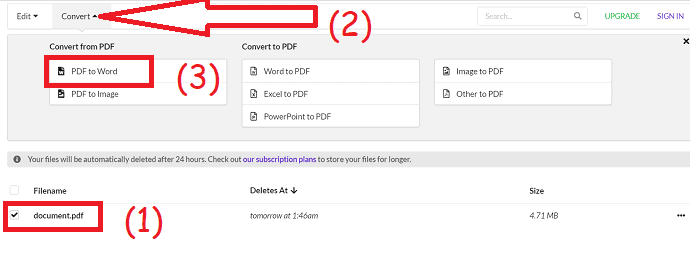
PASSO-3: Quando selezioni l'opzione Converti in Word e fai clic su "Converti in Word" . Una volta completata la conversione del file, il file apparirà sullo schermo. Seleziona i tre punti verticali a destra del documento e fai clic sull'opzione "Download" dalla casella a discesa.
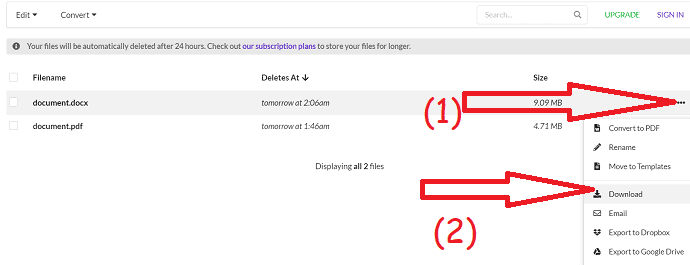
Se desideri modificare il documento online, seleziona il documento, modifica l'opzione e fai clic sull'opzione "Modifica PDF" . Nella pagina successiva inserire la password di autorizzazione del documento.
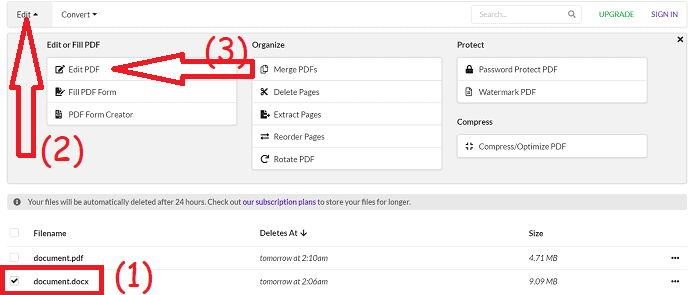
Verrai reindirizzato alla pagina di modifica. Esistono diversi strumenti di modifica come testo, cancellazione, controllo, immagine, firma e colore per modificare il tuo file PDF in base alla tua visione. Infine, seleziona l'opzione "Download" in Esporta.
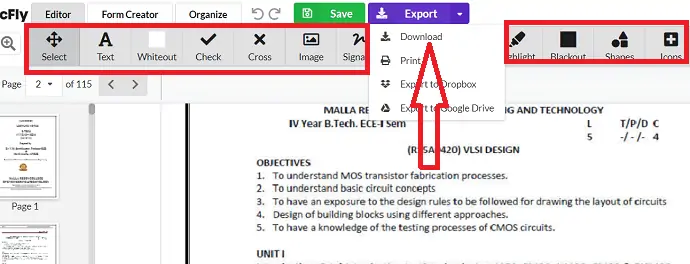
2.6 Come convertire PDF di sola lettura in PDF modificabili utilizzando documenti Google (online e gratuiti)
Google Docs è uno dei migliori software gratuiti online che viene utilizzato per convertire PDF di sola lettura in PDF modificabili. Il link è qui per aprire.
Ecco come farlo-
PASSAGGIO-1: Apri Google Docs utilizzando il tuo account Gmail. Seleziona "Icona cartella" che si trova in basso a destra.
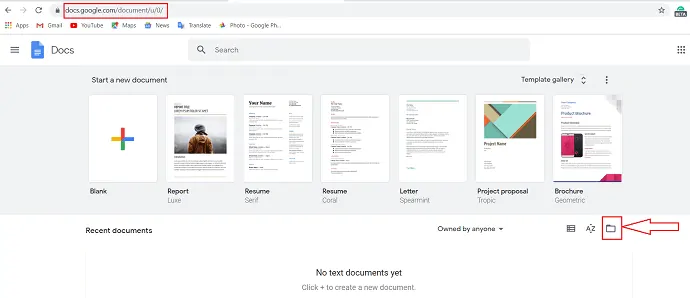
PASSO-2: Viene visualizzata la finestra "Apri un file" da cui selezionare l'opzione "Carica" .
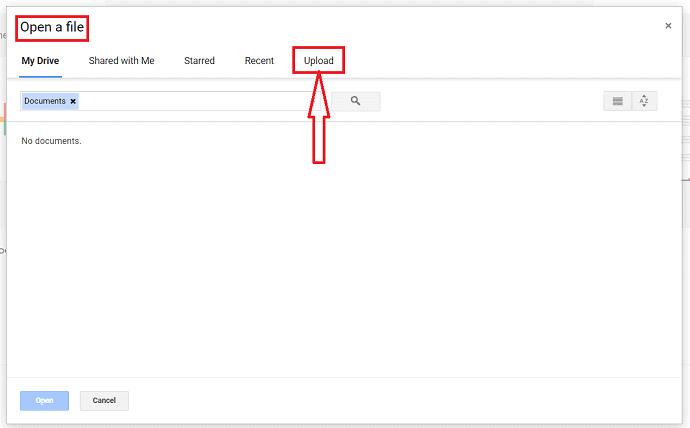
PASSO-3: Viene visualizzato "Trascina un file qui" o "seleziona un file dal dispositivo" . Fai clic su "seleziona un file dal tuo dispositivo" .
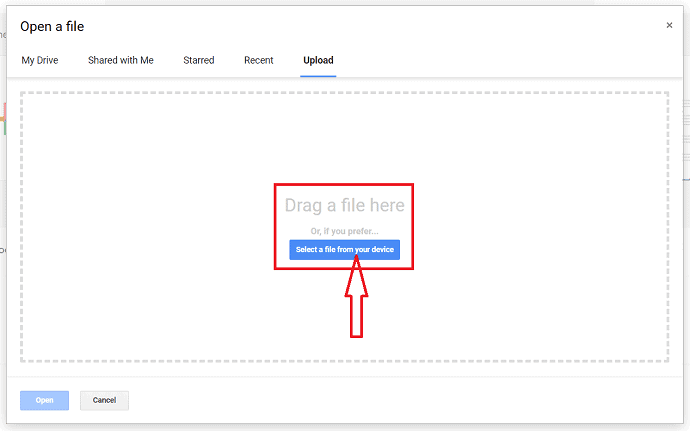
PASSO-4: Quindi seleziona il file PDF dal tuo dispositivo e seleziona l'opzione "Apri" .
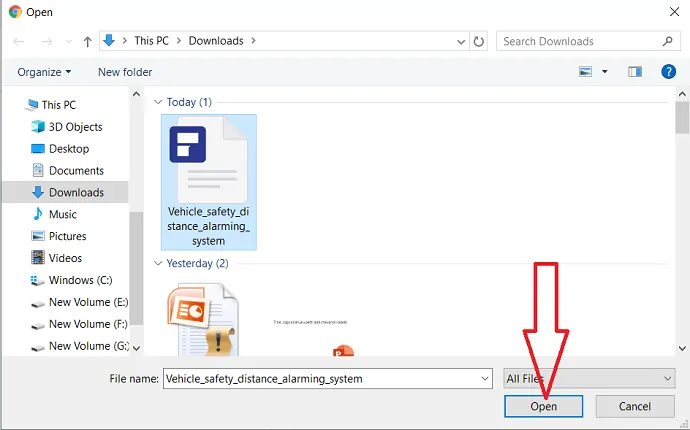
PASSO-5: puoi osservare l'opzione "Apri con" in alto, fare clic su di essa e selezionare "Google Docs".
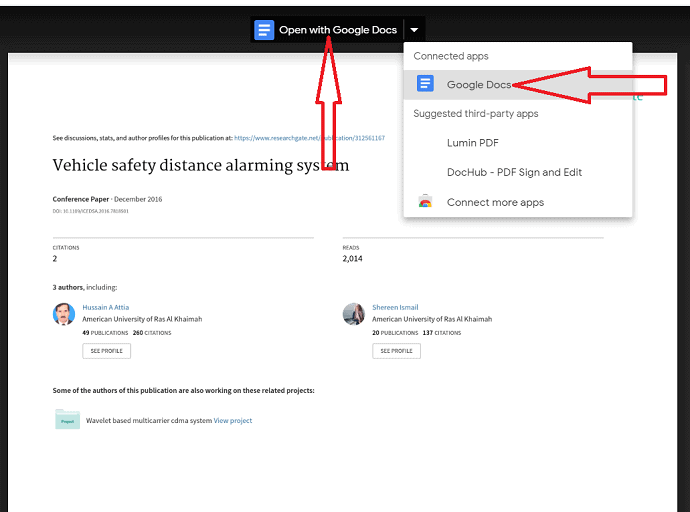
PASSO-6: Ora puoi apportare qualsiasi modifica secondo i tuoi requisiti desiderati nel PDF. Dopo il completamento della modifica, seleziona l'opzione file in alto a sinistra. Fare clic su "Download" , quindi selezionare "Documento PDF" .
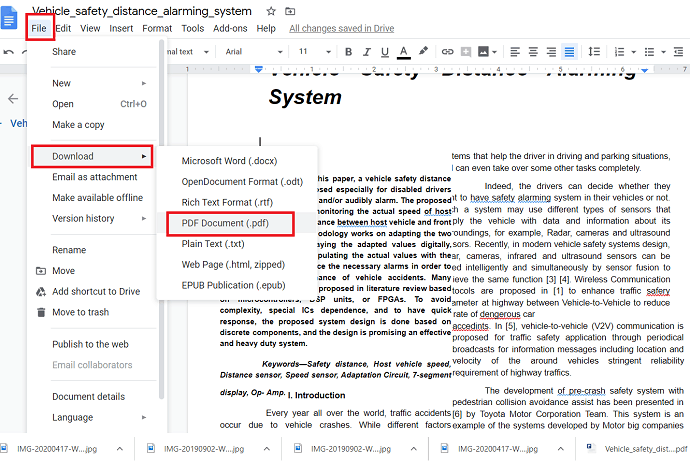
Infine, il file PDF modificato viene salvato nel tuo dispositivo.
Questa opzione di Google Documenti è disponibile anche in Gmail. Quando ricevi un'e-mail con un allegato PDF, aprila. puoi osservare l'opzione "Apri con Google docs" nella parte superiore dello schermo che è simile al 5° passaggio mostrato sopra. Il processo rimanente è simile a Google Docs.
2.7 Utilizzo di Microsoft Word (offline e gratuito)
Se disponi della versione precedente di Microsoft Word, è il processo più semplice e veloce per modificare un file PDF. I due formati sono diversi, il che significa che alcune informazioni come tabelle con spaziatura delle celle, effetti dei caratteri, funzioni di compilazione dei moduli e altro potrebbero andare perse durante la traduzione.

Ecco come farlo-
Innanzitutto apri la versione precedente di Microsoft Word e seleziona il file in alto a sinistra nella barra degli strumenti.
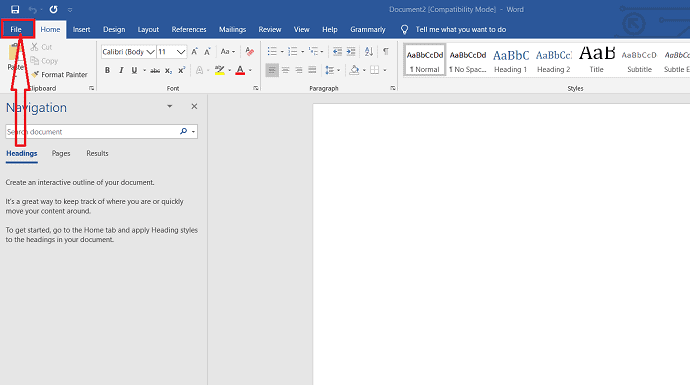
Fare clic sull'opzione "apri" dalla finestra di sinistra per selezionare il PDF che si desidera modificare.
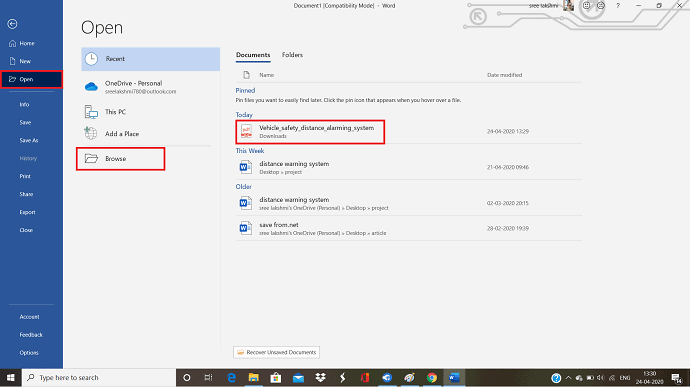
Viene visualizzato un messaggio sullo schermo che dice che la parola convertirà il tuo file PDF in uno modificabile. il suo contenuto in un formato che può essere visualizzato da Word. Tuttavia, non cambierà il PDF originale.
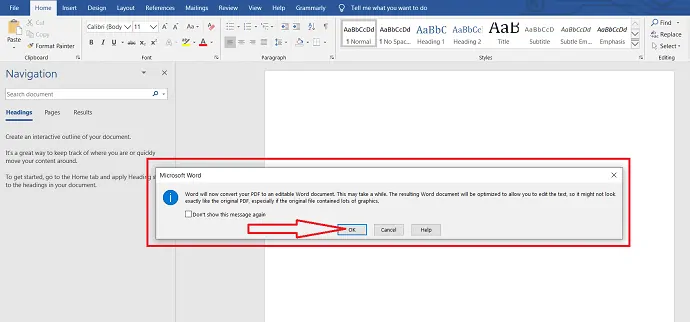
Fai clic su "OK" e seleziona abilita l'opzione di modifica appena sotto la barra degli strumenti per apportare le modifiche desiderate al documento. Dopo aver modificato il documento, fai clic su file e seleziona l'opzione "Salva" per salvare nuovamente il file in formato PDF.
- Leggi anche: Come ridurre PDF su Windows con un miglior compressore PDF
- Come proteggere file pdf con password e tecnologia anti-copia e gratis
- PDF 3 modi per dividere PDF in più file
2.8 Converti PDF in PDF modificabili utilizzando il software di editor PDF online Sejda
Ora vediamo come convertire PDF in PDF modificabili utilizzando il software di editor PDF Sejda Online. Segui attentamente i passaggi seguenti per convertire i PDF in PDF modificabili.
PASSO-1: Visita il sito Web dell'editor PDF di Sejda Online e fai clic su Carica file PDF
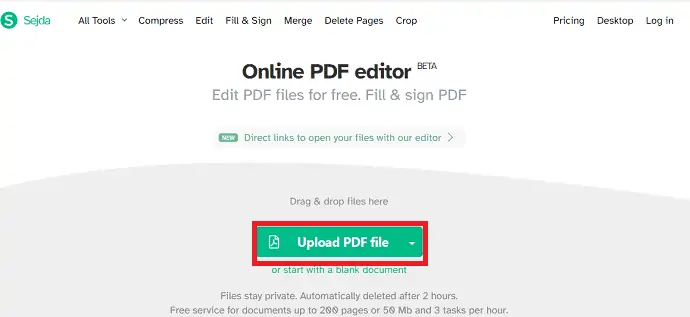
In primo luogo, è necessario visitare il sito Web online dell'editor PDF Sejda, fare clic qui per visitare il sito Web online dell'editor PDF Sejda. Una volta entrato in quel sito Web, puoi vedere lo schermo come mostrato nell'immagine sopra. Fare clic sull'opzione "Carica file PDF" .
PASSAGGIO-2: Carica il file PDF che desideri convertire come PDF modificabile
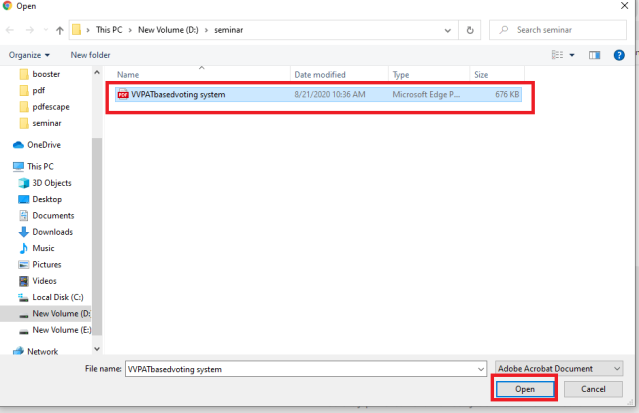
Quando fai clic sull'opzione Carica file PDF, puoi vedere una finestra per selezionare il file PDF. Seleziona qualsiasi file come desideri. E quindi fai clic su "Opzione Apri" per caricare quel PDF nel sito Web di Sejda come mostrato nell'immagine sopra.
PASSO-3: Fare clic sull'opzione Moduli
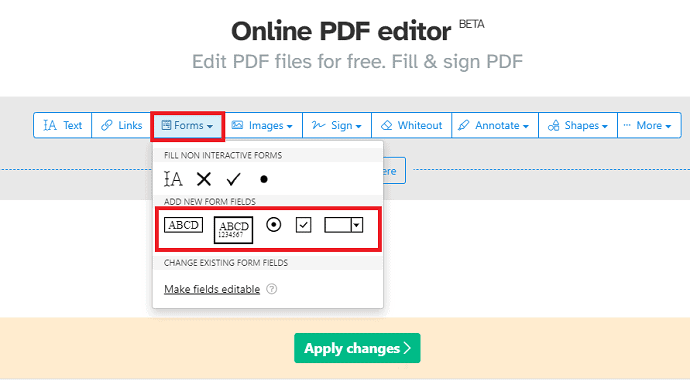
Una volta caricato il PDF, puoi vedere alcune opzioni di modifica sullo schermo come testo, collegamenti, moduli, immagini, segni, ecc. per quel PDF. Fare clic sull'opzione "Moduli" .
Dopo aver fatto clic sull'opzione Moduli, puoi vedere più formati di modulo come mostrato sopra. Seleziona chiunque desideri.
FASE-4: posizionare il modulo nel posto appropriato
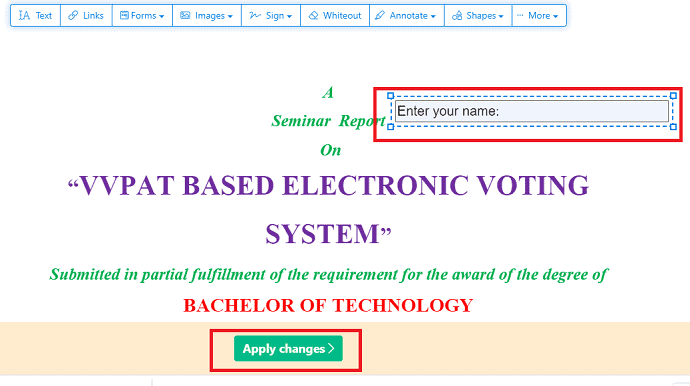
Una volta selezionato il tipo di modulo che desideri, questo verrà inserito in PDF. Posiziona quel modulo dove vuoi. Puoi anche inserire del testo di riferimento in esso per la comprensione del lettore.
Una volta terminato il posizionamento del modulo, fare clic su Applica modifiche come mostrato nell'immagine sopra.
PASSO-5: Scarica il PDF
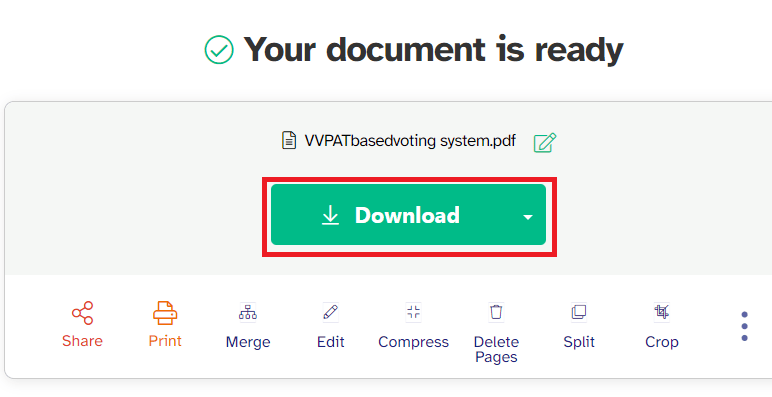
Dopo aver fatto clic sull'opzione Applica modifiche, le modifiche vengono salvate correttamente. Ora vedi l'opzione Download sullo schermo, fai clic sull'opzione "Download" .
Ora il tuo PDF verrà scaricato sul tuo dispositivo.
PASSO-6: Visualizza il PDF modificabile
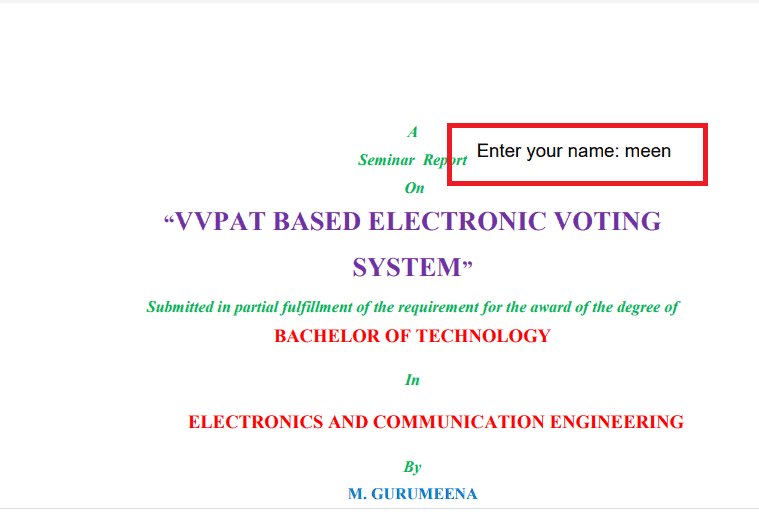
Una volta completato il download, fai clic su di esso per visualizzarlo. Puoi vedere l'opzione di testo modificabile in quel PDF. Puoi inserire qualsiasi testo come desideri oppure puoi lasciarlo. In questo modo, possiamo convertire un PDF in un PDF modificabile.
Questa è la procedura per convertire PDF in PDF modificabili utilizzando l'editor PDF online di Sejda.
2.9 Converti PDF in PDF modificabili utilizzando Apowersoft PDF Converter
Apowersoft è lo strumento offline per convertire facilmente documenti PDF in documenti modificabili. vediamo il processo per convertire PDF di sola lettura in PDF modificabili.
PASSO-1: Scarica e installa l'applicazione di conversione PDF Apowersoft sul tuo dispositivo. Avvia l'applicazione di conversione PDF di Apowersoft. Fare clic sull'opzione "Converti PDF" dall'interfaccia principale. Naviga automaticamente nella memoria del tuo dispositivo, seleziona il file che desideri convertire.
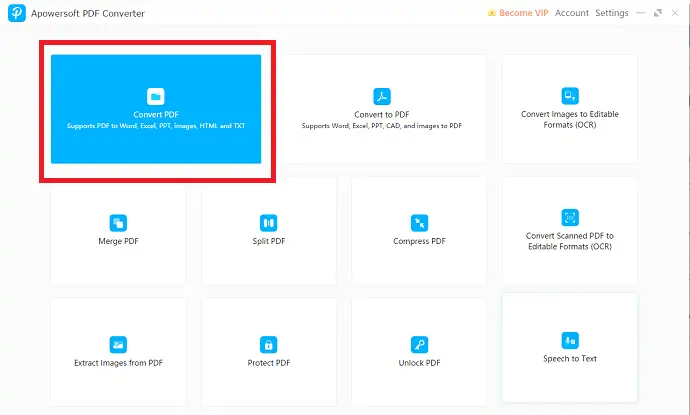
PASSO-2: Il file caricato apparirà sullo schermo. Seleziona l'opzione "PDF in Word" . Scegli il formato di output e la cartella di output. Infine, fai clic su "Converti" .
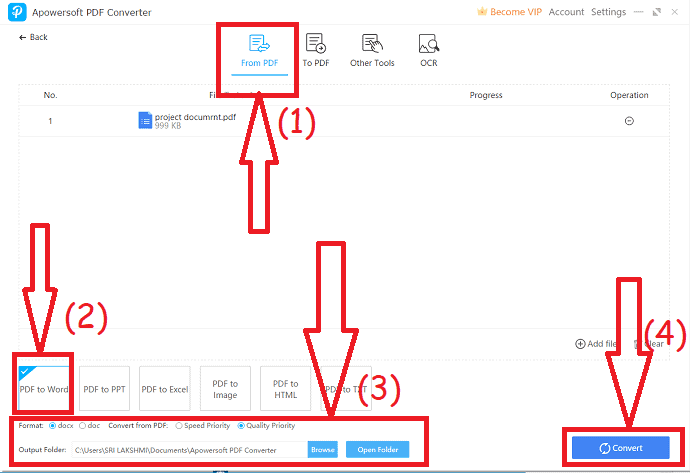
- Leggi anche: Recensione di Nitro Productivity Suite: una soluzione PDF all-in-one
- Recensione di Able2Extract Professional 14: nuove funzionalità di Sign PDF e conversioni da PDF a Excel basate sull'intelligenza artificiale
- Recensione AceThinker PDF Converter Pro
2.10 Utilizzo di PDFescape
FASE-1: Visita il sito Web online di PDFescape
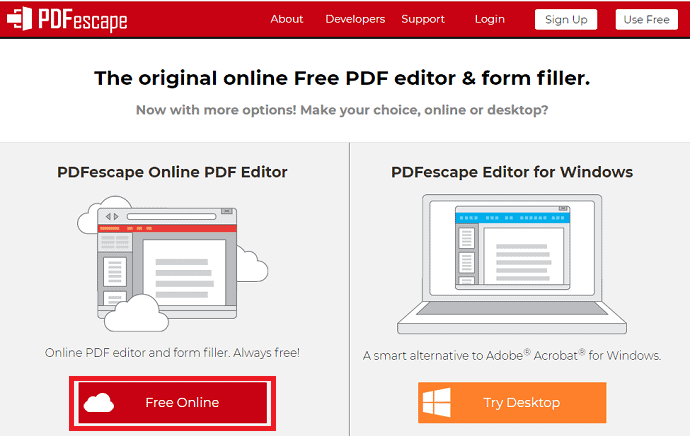
Il nostro requisito è convertire un normale PDF in un PDF modificabile con funzioni di riempimento dei moduli o dei nomi. Quindi per svolgere tutte queste attività abbiamo bisogno di un software. Qui il software da utilizzare per convertire il pdf in un pdf modificabile è PDFescape. Vai al sito web PDFescape. Clicca qui per visitare PDFescape. Una volta che hai visitato la pagina puoi vedere una schermata come mostrato nell'immagine sopra.
Puoi vedere principalmente due opzioni nella home page. Uno è un formato online che non necessita di alcuna installazione, è possibile accedervi e utilizzarlo tramite browser. Un'altra è un'app desktop, che dovresti prima scaricare e installare sul tuo dispositivo.
Per comodità rapida e semplice, ti suggerisco di utilizzare l'opzione online gratuita poiché bastano pochi minuti per soddisfare le tue esigenze anziché scaricare e installare e configurare l'intera app.
Quindi fai clic sull'opzione "Gratuito online" come mostrato nell'immagine sopra.
PASSAGGIO-2: Carica un pdf da convertire in PDF modificabile
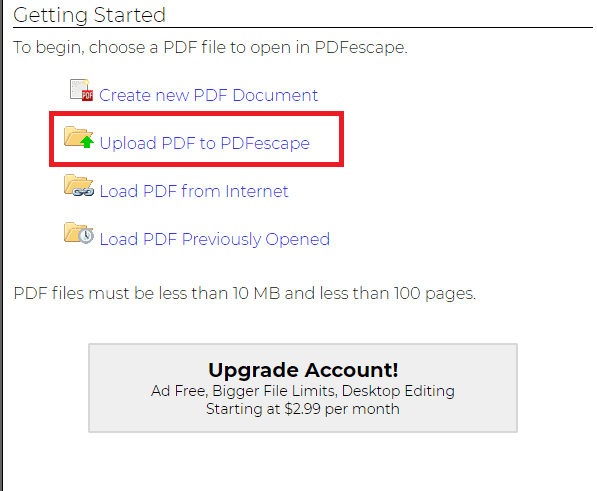
Dopo aver fatto clic sull'opzione Online gratuito, puoi vedere diverse opzioni per caricare pdf come desideri apportare modifiche, conversioni. Fare clic sull'opzione "Carica PDF in PDFecsape" , poiché abbiamo già un PDF e ora vogliamo convertirlo in un PDF modificabile. Se non hai un pdf, puoi anche caricare i PDF da Internet.
PASSO-3: Scegli o Seleziona il PDF
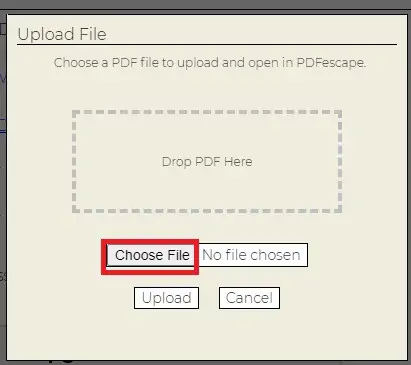
Dopo aver fatto clic sull'opzione "Carica PDF in PDFescape" , verrà visualizzata una schermata per scegliere il PDF che desideri convertire in un PDF modificabile. Fare clic sull'opzione "Scegli file" .
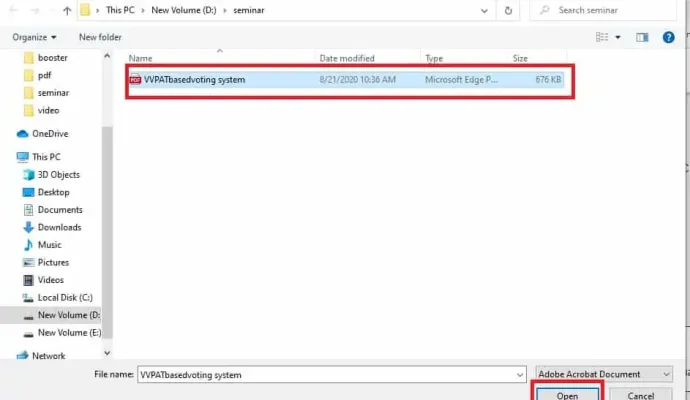
Ora si aprirà una schermata per selezionare qualsiasi PDF dal tuo dispositivo. Seleziona il PDF che desideri convertire come PDF modificabile. Una volta selezionato il PDF, fare clic sull'opzione "Apri" come mostrato nell'immagine sopra.
PASSO-4: Fare clic sul campo del modulo
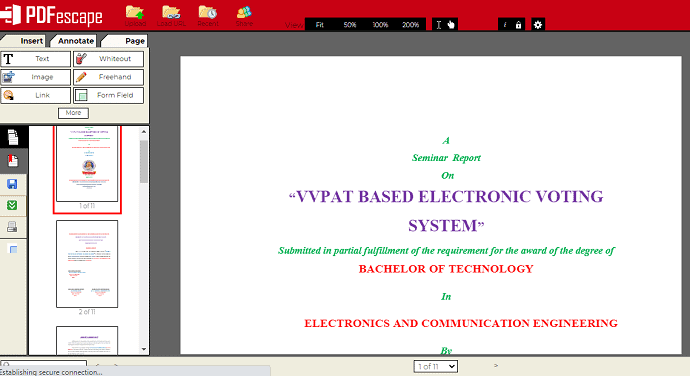
Dopo aver selezionato il PDF e quindi fare clic sull'opzione "Apri" , il PDF viene aperto nel sito Web PDFescape come mostrato nell'immagine sopra. Ora puoi vedere diverse sezioni di opzioni per modificare PDF come Inserisci per inserire qualsiasi oggetto come testo, immagine, collegamenti, ecc., quindi Opzioni sezione Annota e Opzioni Pagine per ripristinare le pagine.
Vai alla sezione Inserisci. In quella sezione Inserisci, puoi vedere diverse opzioni di inserimento per il tuo PDF. Fare clic sull'opzione "Campo modulo" come mostrato nell'immagine sottostante.
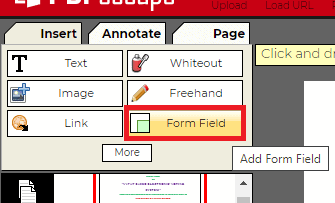
L'opzione Campo modulo consentirà alle persone di inserire qualsiasi testo o confermare qualsiasi cosa con una casella di controllo, ecc. All'interno del PDF.
PASSO-5: Seleziona un'opzione dal menu a discesa
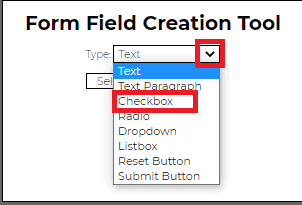
Dopo aver fatto clic sull'opzione Campo modulo, si aprirà una piccola finestra denominata Strumento di creazione campo modulo per selezionare il tipo di modulo che desideri creare all'interno del PDF. Per selezionare il tipo di campo modulo, fare clic sul segno della freccia giù che è presente proprio accanto alla sezione Tipo per visualizzare le opzioni dell'elenco a discesa del menu.
Qui, desidero modificare il PDF come modulo che compila con una casella di controllo, quindi qui sto facendo clic sull'opzione Casella di controllo. Puoi selezionare la stessa o qualsiasi altra opzione da quell'elenco in base alle tue esigenze.
Dopo aver selezionato il tipo di campo modulo, fare clic sull'opzione Seleziona sotto quella schermata, come mostrato nell'immagine sottostante.
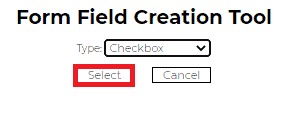
Con questo, la casella di controllo è abilitata per l'inserimento nel PDF.
PASSO-6: Posiziona la casella di controllo nei luoghi dove desideri
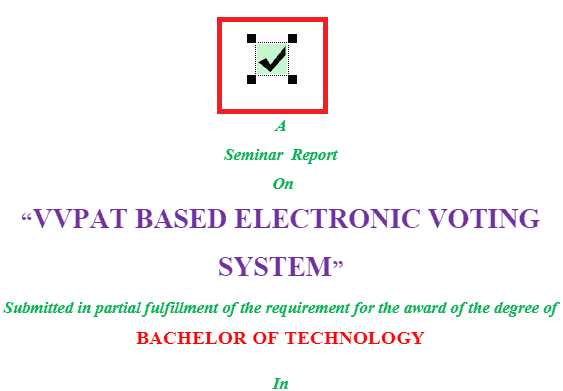
Dopo aver fatto clic sull'opzione di selezione, il PDF si aprirà automaticamente. Puoi posizionare la casella di controllo in qualsiasi punto del PDF ovunque tu voglia inserirla.
Per una migliore comprensione, lo inserisco all'inizio stesso per vederlo in modo dettagliato. Ma puoi posizionarlo solo dove è richiesto.
PASSO-7: Salva e scarica il PDF
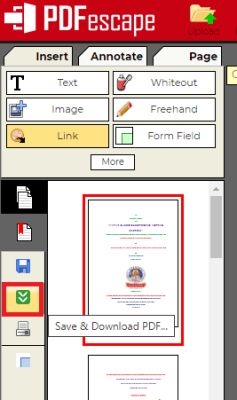
Ora il tuo PDF è pronto e devi solo salvare le modifiche e quindi scaricarlo. Per scaricarlo vai alle opzioni che sono presenti sul lato sinistro dello schermo. Puoi vedere un'opzione di colore verde con due segni di freccia verso il basso che rappresentano il processo di salvataggio e download. Puoi vederlo chiaramente nello screenshot sopra, basta fare clic su di esso. Quindi, in pochi secondi, le modifiche verranno salvate e il PDF verrà scaricato sul tuo dispositivo. Attendi il download del PDF. Questo tempo di download dipenderà dalle dimensioni del PDF e dalla velocità di Internet.
PASSO-8: È possibile visualizzare il PDF modificabile nell'output
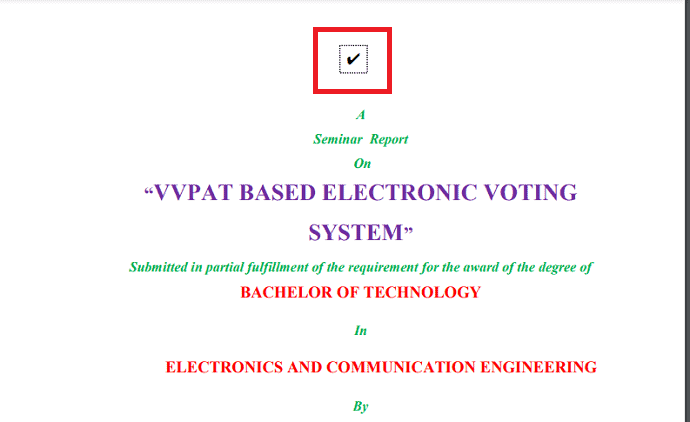
Una volta completato il download, fai clic su di esso per aprirlo. Quando è aperto puoi vedere una casella di controllo che hai aggiunto usando PDFescape. Puoi vedere che è modificabile, il che significa che puoi selezionare la casella o deselezionarla secondo i tuoi desideri. Questo tipo di PDF modificabili è utilizzato principalmente da aziende o istituti di formazione per concordare o inviare la loro conferma.
Questa è la procedura per convertire un PDF in un PDF modificabile.
In quanto sopra, abbiamo visto la procedura per convertire un PDF in un PDF modificabile inserendo una casella di spunta. Se vuoi maggiori chiarimenti sui diversi tipi di Campi modulo per rendere modificabili i PDF, posso farlo anche in questa sezione utilizzando una casella di testo modificabile in qualsiasi momento.
Il processo è lo stesso per qualsiasi tipo di campo modulo. Segui gli stessi passaggi sopra menzionati fino alla fine del passaggio 4 . Dal passaggio 5 in poi continuerò la spiegazione con un altro tipo di campo modulo. Quindi qui sto menzionando il numero del passaggio iniziale come 5 poiché i primi 4 passaggi sono gli stessi di cui sopra.
PASSAGGIO-5: Scegli il campo del modulo del tipo di testo
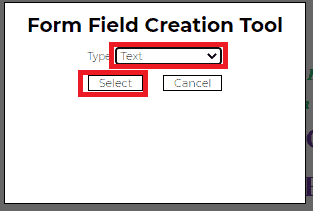
Quando fai clic sull'opzione Campo modulo, puoi vedere una piccola finestra per selezionare il tipo di campo modulo che desideri inserire. Nella procedura precedente, ho selezionato la casella di controllo. Ora sto selezionando il campo del modulo del tipo di testo dal menu a discesa. Ora fai clic sull'opzione "Seleziona" dopo aver selezionato il tipo di campo modulo.
PASSO-6: Posiziona la casella di testo nel PDF
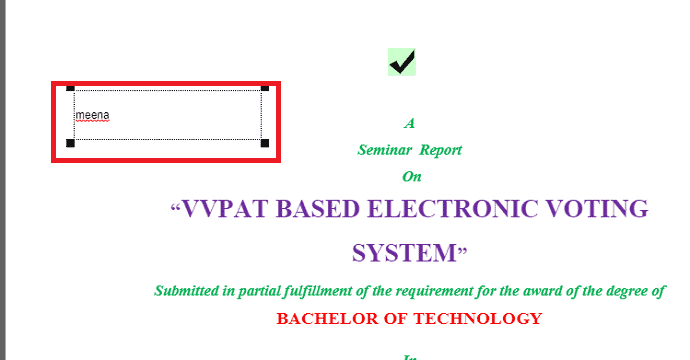
Ora una casella di testo modificabile verrà inserita nel tuo PDF. Puoi inserirlo ovunque nel PDF. Puoi anche aggiungere del testo di riferimento in questo passaggio e puoi modificarlo nel PDF di output.
PASSO-7: Salva e scarica il PDF e visualizzalo
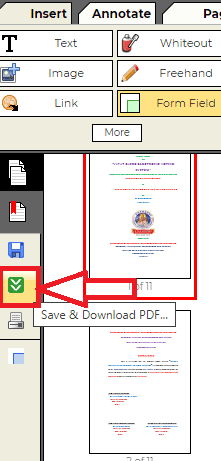
Ora salva e scarica il documento cliccando sul simbolo come mostrato nell'immagine sopra. Una volta completato il download, fai clic su di esso per aprirlo. Quindi puoi vedere la casella di testo che è modificabile come mostrato nell'immagine sottostante. Puoi posizionare il cursore in quella casella di testo e modificare il testo in base alle tue esigenze.
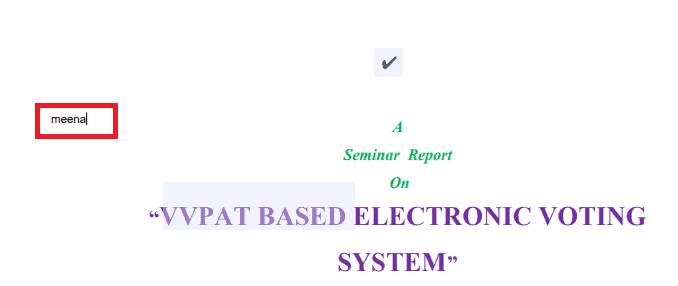
Questa è la procedura per convertire PDF in PDF modificabili utilizzando PDFescape.
Conclusione
Esistono diversi metodi online e offline per convertire i PDF di sola lettura in PDF modificabili. Ma non tutti sono gratuiti e sicuri. In questo tutorial, abbiamo fornito 5 modi per convertire i PDF di sola lettura in quelli modificabili che sono metodi online e offline gratuiti e sicuri.
È meglio usare la nuova versione del metodo Microsoft Word. Nel metodo online, Google docs è il migliore per convertire pdf di sola lettura in PDF modificabili perché può essere utilizzato tramite il sito Web di Google docs e anche in Gmail.
Se lavori spesso su PDF, allora è meglio acquistare le versioni pro di Adobe Acrobat DC o Wondershare PDFelement, che è l'alternativa economica e migliore ad Acrobat Reader.
Spero che questo tutorial ti abbia aiutato a convertire gratuitamente PDF di sola lettura in PDF modificabili . Se ti piace questo articolo, condividilo e segui WhatVwant su Facebook, Twitter e YouTube per ulteriori suggerimenti.
Come convertire gratuitamente PDF di sola lettura in PDF modificabili? – Domande frequenti
Come rimuovo la sola lettura dal PDF?
I metodi di cui sopra vengono utilizzati per rimuovere la sola lettura dal PDF.
Posso modificare il file PDF usando la parola?
Sì. È necessaria la versione precedente di Microsoft Word per modificare i file PDF.
Come posso modificare un PDF limitato?
I metodi di cui sopra ti aiutano a modificare un PDF limitato.
