Come copiare e incollare su Chromebook [2023]
Pubblicato: 2023-02-11I Chromebook eseguono ChromeOS, che dovrebbe essere una nuova esperienza per la maggior parte delle persone. Sebbene i metodi per copiare e incollare i contenuti su ChromeOS siano simili a quelli su Windows e macOS, esistono diversi modi per utilizzare il mouse, i trackpad e le scorciatoie da tastiera per diversi tipi di contenuti.
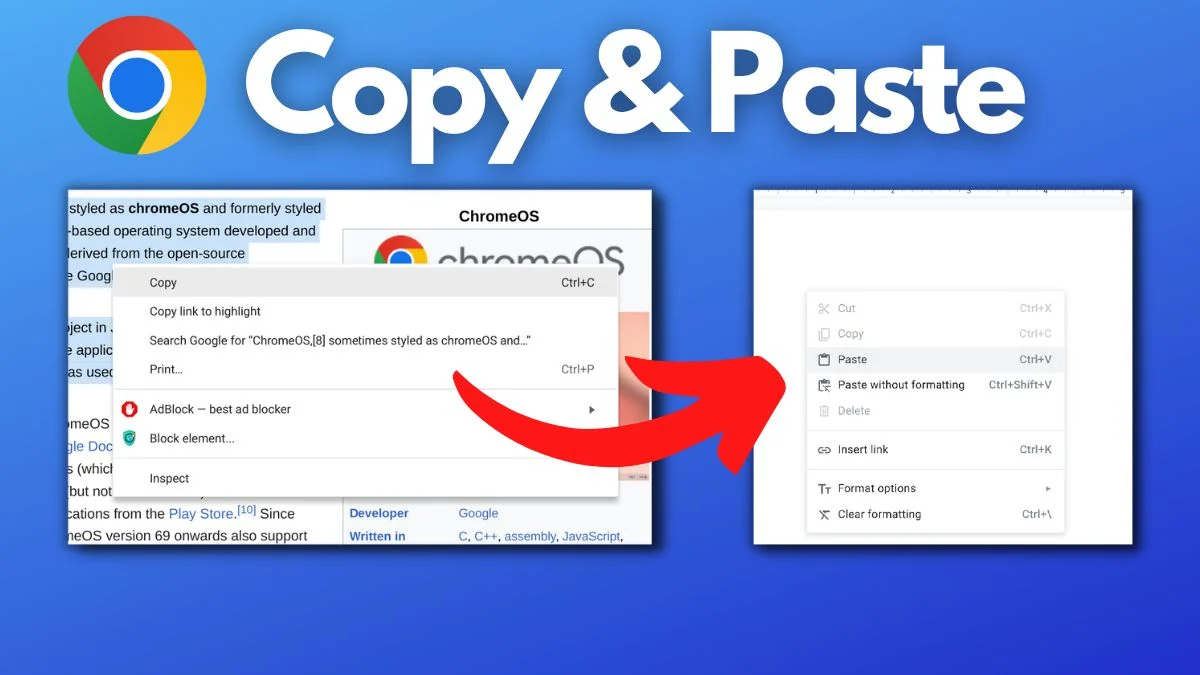
In questo articolo, spiegheremo diversi modi per copiare e incollare contenuti sul tuo Chromebook utilizzando le scorciatoie del mouse e della tastiera. I metodi sono ordinati in base al tipo di contenuto per aiutarti a trovare i metodi di cui hai bisogno.
Cominciamo.
Sommario
Come copiare e incollare testo su Chromebook
Se desideri copiare e incollare del testo sul tuo Chromebook, puoi utilizzare il trackpad o il mouse e selezionare il testo. Quindi usa alcune scorciatoie da tastiera o clic del mouse per copiarlo e incollarlo dove vuoi.
Devi solo seguire questi semplici passaggi per copiare e incollare contenuti di testo sul tuo Chromebook.
- Su un trackpad, tocca e tieni premuto un dito mentre trascini il puntatore del mouse con l'altro dito sul testo che desideri copiare. Quindi rilascia entrambe le dita. Il testo dovrebbe ora essere evidenziato. Se stai usando un mouse, premi il pulsante sinistro del mouse e trascina il cursore attorno al testo per evidenziarlo, quindi rilascia.
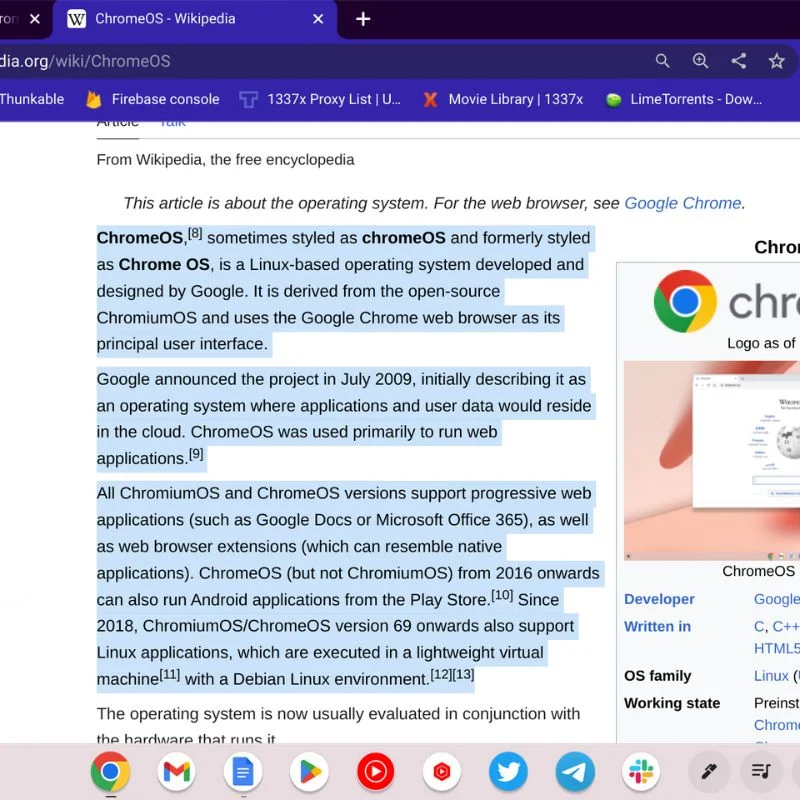
- Per copiare il testo, puoi utilizzare CTRL + C sulla tastiera (copia direttamente il testo). Altrimenti, premi semplicemente il tasto destro del mouse o tocca il trackpad con due dita per aprire le opzioni e scegli COPIA dal menu.
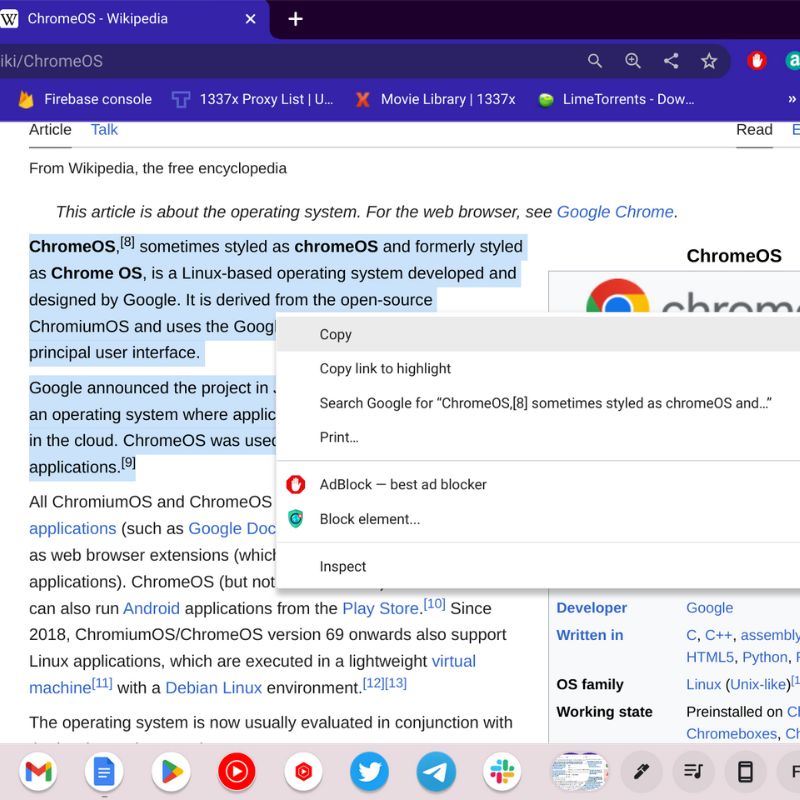
- Per incollare il testo dove vuoi, puoi usare CTRL + V sulla tastiera (incolla direttamente il testo). Altrimenti, premi semplicemente il tasto destro del mouse o tocca il trackpad con due dita per aprire le opzioni e scegli INCOLLA dal menu.
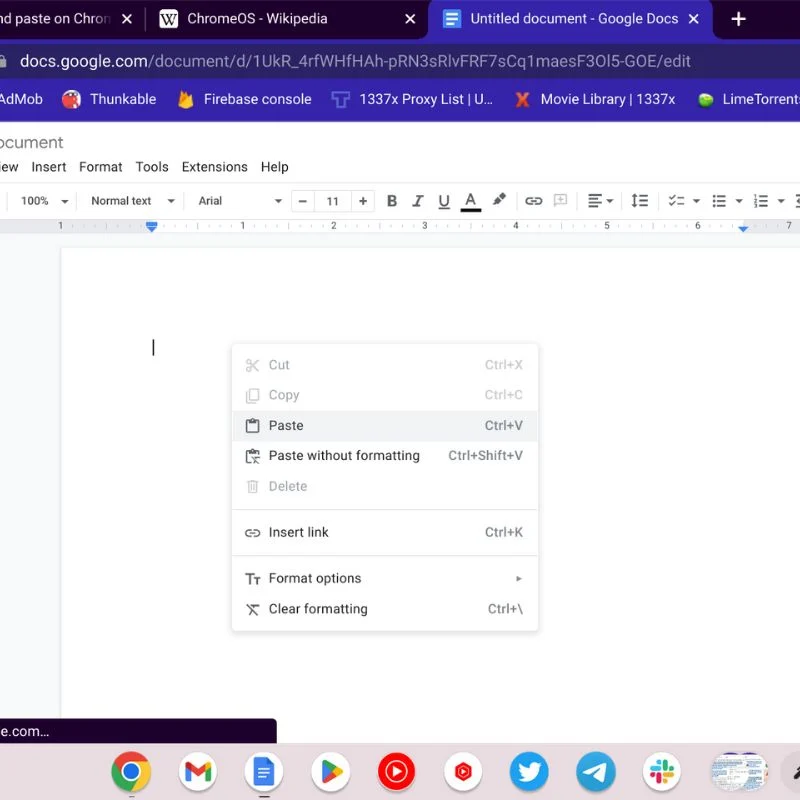
Il testo rimarrà negli appunti fino a quando non premi di nuovo Ctrl + C o COPIA, permettendoti di incollare il testo corrente più volte. Sebbene Chrome OS non copi la formattazione del testo, è necessario regolare lo stile di conseguenza.
Come copiare e incollare file su Chromebook
Vuoi copiare alcuni file locali in una nuova posizione, ma non sai come farlo sul tuo Chromebook. Non preoccuparti; basta seguire i passaggi seguenti.
- Apri la cartella o la posizione in cui si trovano i file. Quindi posiziona il puntatore del mouse sugli elementi che desideri copiare e premi il pulsante destro del mouse o tocca con due dita sul trackpad per aprire il menu delle opzioni. Selezionare COPIA da questo menu o premere CTRL+C sulla tastiera per copiare gli elementi.
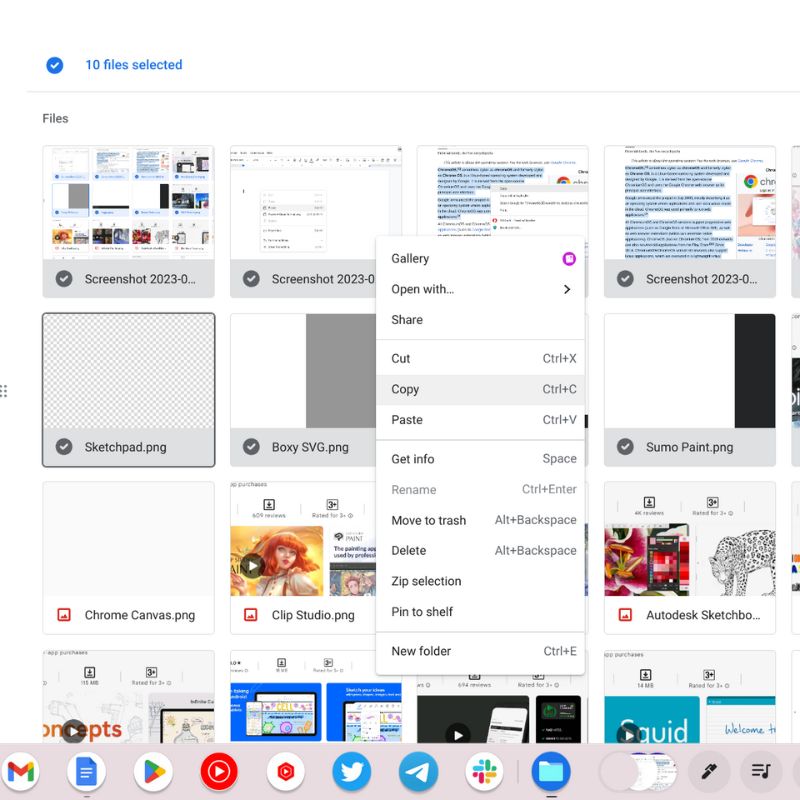
- Passare alla cartella di destinazione in cui si desidera conservare i file copiati, quindi premere CTRL + V sulla tastiera o utilizzare il tasto destro del mouse per aprire il menu delle opzioni e incollare gli elementi.
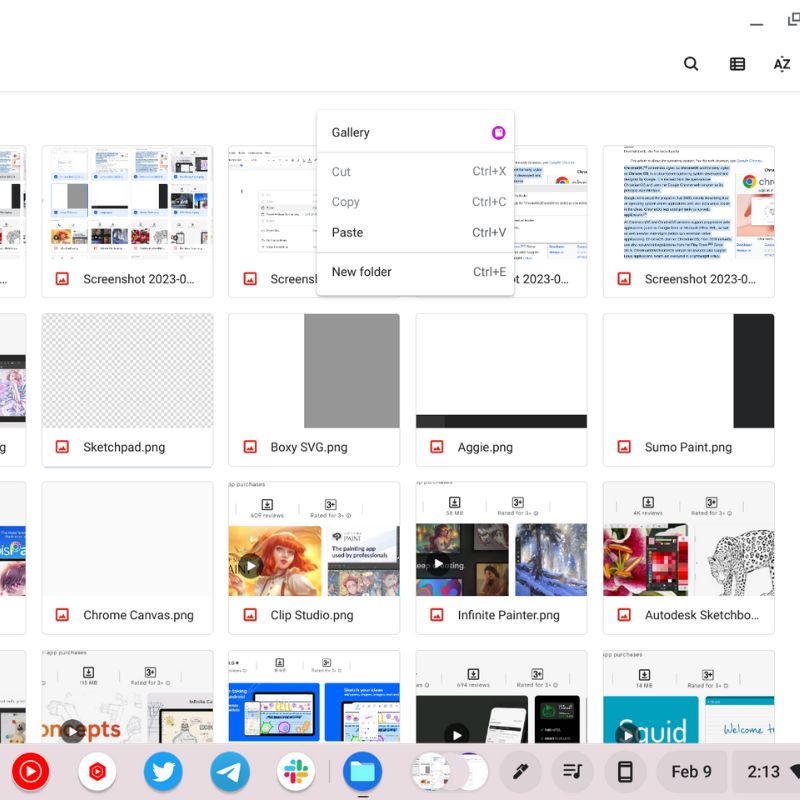
Come copiare e incollare una pagina Web completa sul Chromebook
Se hai bisogno di copiare l'intero contenuto di una particolare pagina web, i seguenti passaggi ti aiuteranno. Verrà copiato tutto, incluse intestazioni, pulsanti e altri oggetti, ma il layout non verrà preservato.

- Passare a qualsiasi parte della pagina Web (tranne le immagini) e quindi premere CTRL + A sulla tastiera. Questo selezionerà o evidenzierà tutti i contenuti disponibili sulla pagina web.
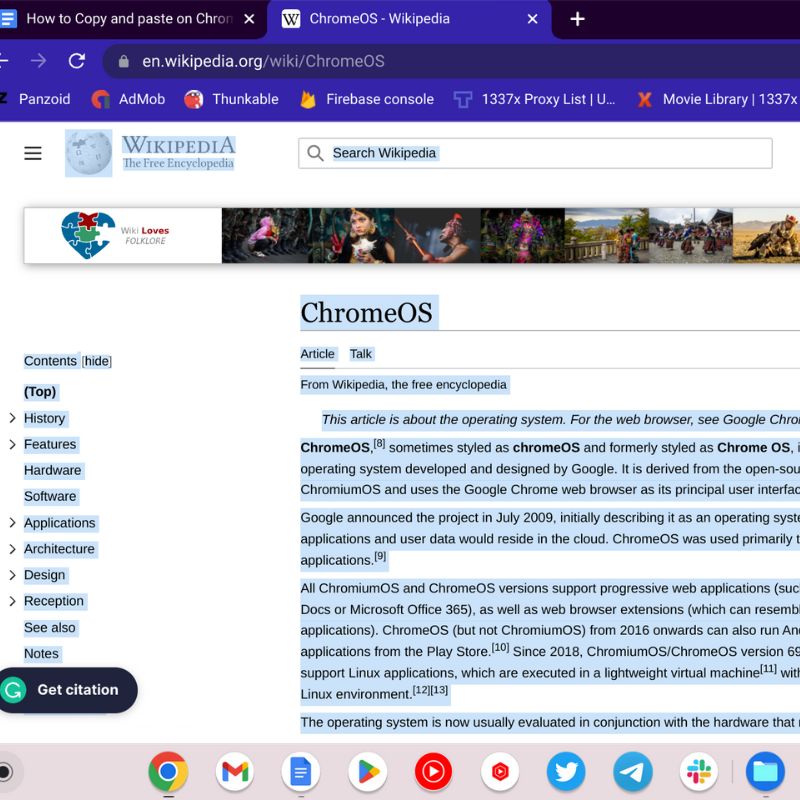
- Ora premi semplicemente CTRL + C sulla tastiera e tutto il contenuto evidenziato verrà copiato negli appunti.
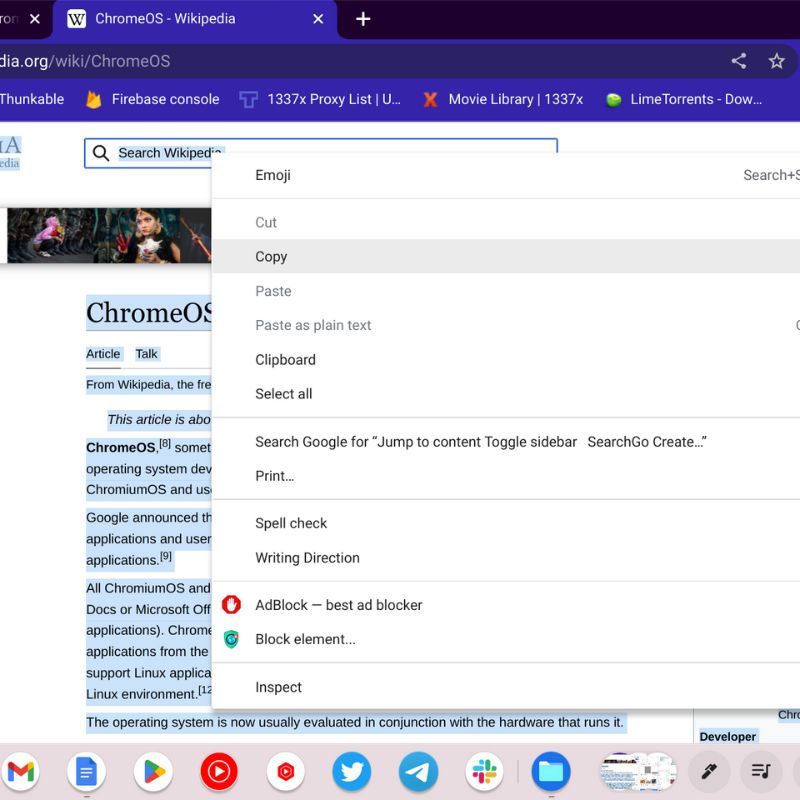
- Quindi vai al punto in cui desideri incollare il contenuto e premi CTRL + V sulla tastiera. Questo incollerà tutto il contenuto copiato nella posizione desiderata. Puoi anche fare clic con il pulsante destro del mouse o toccare due dita sul trackpad per aprire il menu delle opzioni, dove puoi selezionare INCOLLA.
Come copiare e incollare le estensioni su Chrome OS
Le estensioni Web o gli URL possono essere molto utili per condividere rapidamente contenuti e informazioni. ChromeOS è un sistema operativo basato sul Web, quindi la maggior parte del lavoro viene svolto in un browser Web, in questo caso Google Chrome.
Puoi seguire i passaggi riportati di seguito per copiare e incollare estensioni o URL sul tuo Chromebook.
Copia di un URL immagine
- Passa il mouse sopra l'immagine, quindi premi il tasto destro del mouse o tocca con due dita sul trackpad. Qui, seleziona Copia immagine o Copia indirizzo immagine.
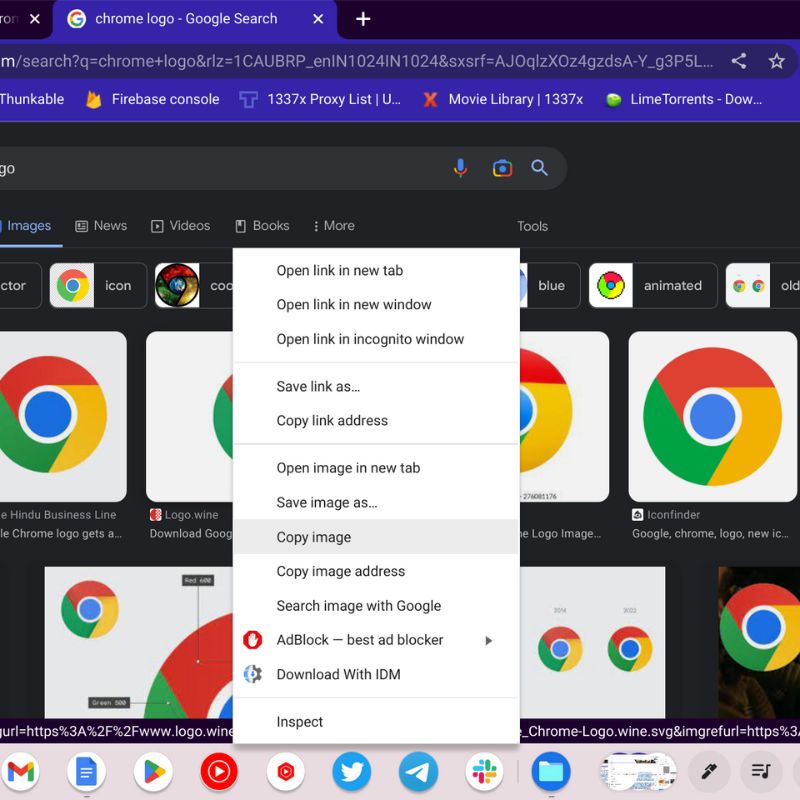
- Passare all'area in cui si desidera salvare l'immagine o l'URL, quindi premere CTRL + V o INCOLLA dal menu delle opzioni facendo clic con il pulsante destro del mouse. L'opzione Copia immagine consente di copiare file multimediali e l'opzione Copia indirizzo immagine consente di incorporare l'immagine in un blog o codice.
Copia di un URL video
- Sposta il puntatore del mouse sul video, quindi premi il pulsante destro del mouse o tocca il trackpad con due dita. Questo aprirà il menu delle opzioni in cui selezioni Copia l'URL del video da qui.
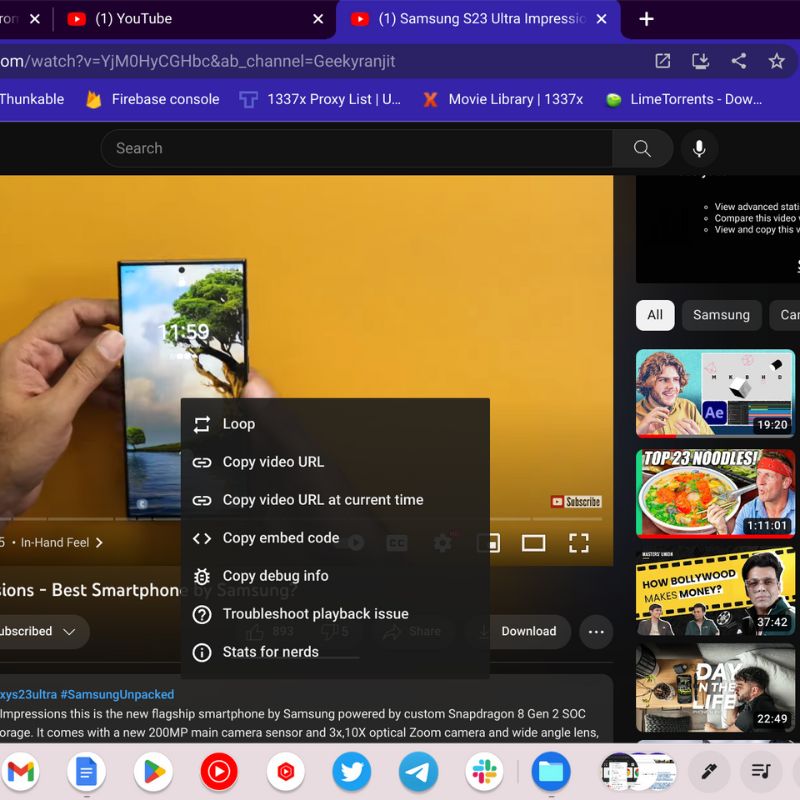
- Passare all'area in cui si desidera conservare il video o l'URL, quindi premere CTRL + V sulla tastiera o INCOLLA nel menu delle opzioni facendo clic con il pulsante destro del mouse. L'opzione Copia URL video può essere utilizzata per condividere il video su varie piattaforme online.
Copiare l'URL di una pagina web
Se copi l'URL di una pagina web, puoi condividerlo su diverse piattaforme o salvarlo in un documento per farvi riferimento.
- Apri il sito Web che desideri condividere. Ora vai alla barra degli indirizzi del tuo browser, che di solito si trova nella parte superiore dello schermo.
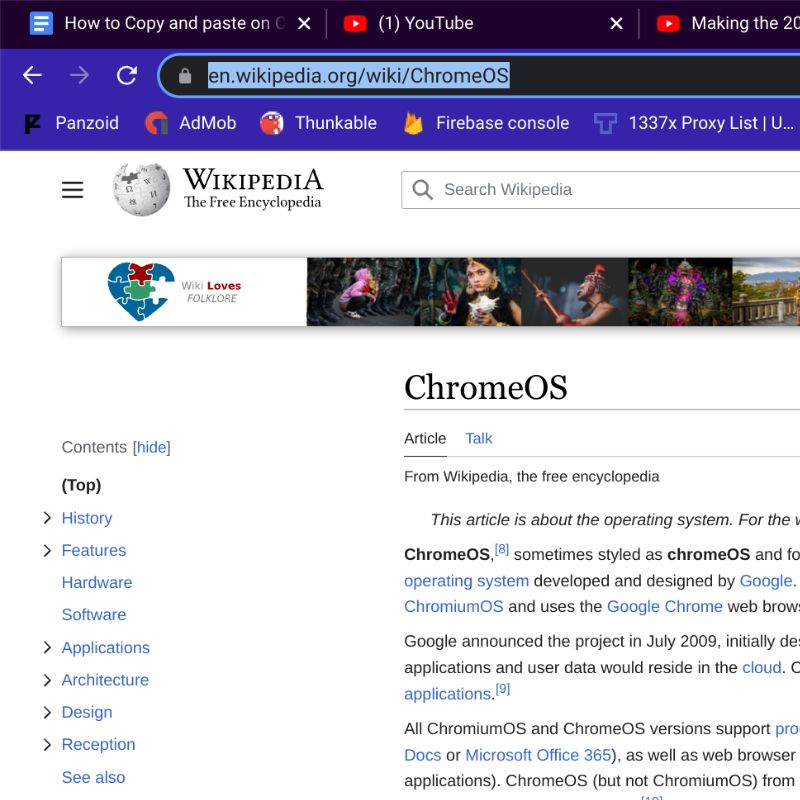
- Fai clic sulla barra degli indirizzi e l'URL completo dovrebbe essere evidenziato. Se non è evidenziato per impostazione predefinita, è sufficiente fare doppio clic sull'URL o tenere premuto il pulsante sinistro del mouse e trascinare sull'intero URL per selezionarlo.
- Ora premi CTRL + C per copiare direttamente l'URL. Altrimenti, puoi premere il tasto destro del mouse o toccare due dita sul trackpad per aprire il menu delle opzioni. Quindi scegli COPIA dal menu.
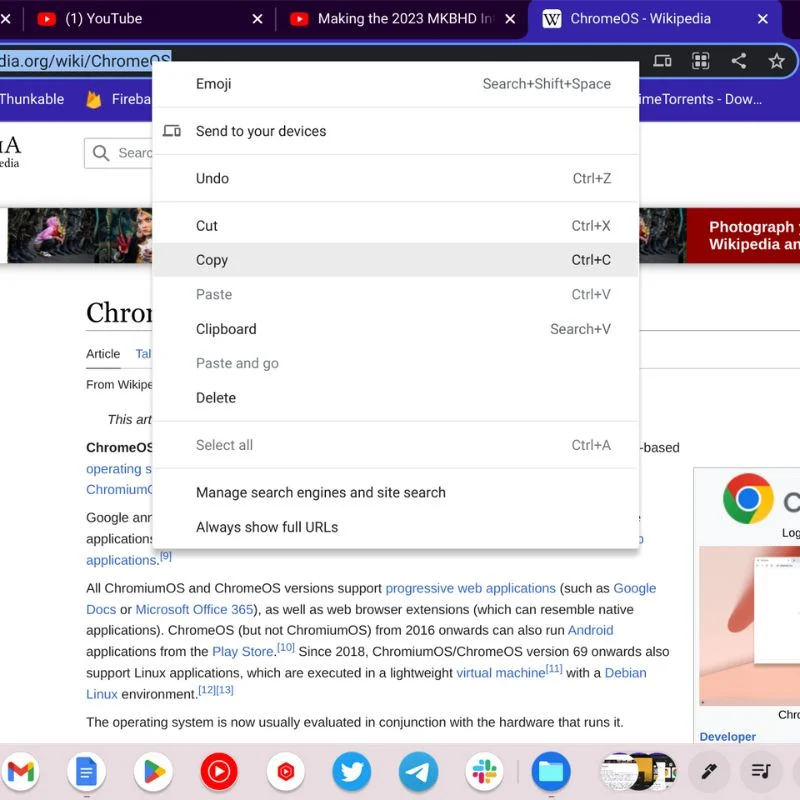
- Per incollare l'URL dove vuoi, naviga semplicemente verso di esso e premi CTRL + V sulla tastiera o tocca due dita sul trackpad e scegli INCOLLA.
Come copiare e incollare su Chromebook senza mouse?
Le scorciatoie da tastiera per copiare e incollare su ChromeOS sono simili a quelle su Windows. Puoi usare CTR+C per copiare e CTRL+V per incollare. Per copiare e incollare il testo senza mouse, prima selezionalo (tieni premuto il pulsante sinistro del trackpad e trascina il cursore fino al punto finale), quindi premi CTRL+C per copiare e spostati nella posizione desiderata per incollare e premi CTRL +V. Puoi anche utilizzare CTRL+A per selezionare tutto il testo sulla pagina e quindi utilizzare CTRL+C e CTRL+V per copiare e incollare sul Chromebook.
Diversi modi per copiare e incollare sul Chromebook
Abbiamo descritto diversi modi per copiare e incollare contenuti sul tuo Chromebook con ChromeOS. Diversi tipi di contenuto possono avere nomi diversi per le opzioni di copia e incolla, ma il processo è sostanzialmente lo stesso.
Puoi seguire i passaggi precedenti per gestire facilmente tutti i contenuti sul tuo Chromebook. Lascia i tuoi suggerimenti di seguito per altri metodi per copiare e incollare contenuti su ChromeOS.
