Come creare una firma in Gmail, Outlook, Yahoo e altro
Pubblicato: 2023-03-01Impostando una firma e-mail, non devi digitare il tuo nome, le informazioni di contatto o il sito Web in fondo a ogni e-mail che invii. Invece, puoi creare una firma e-mail e inserirla automaticamente o scegliere di aggiungerla a singole e-mail.
Ti mostreremo come creare una firma in Gmail, Outlook, Hotmail, Yahoo e iCloud Mail. Sia che tu includa il tuo nome e il tuo titolo di lavoro o aggiunga una chiusura come "Grazie", l'impostazione anticipata di una firma e-mail ti fa risparmiare tempo dalla digitazione manuale in un secondo momento. Pensalo come un modello che puoi riutilizzare ancora e ancora.
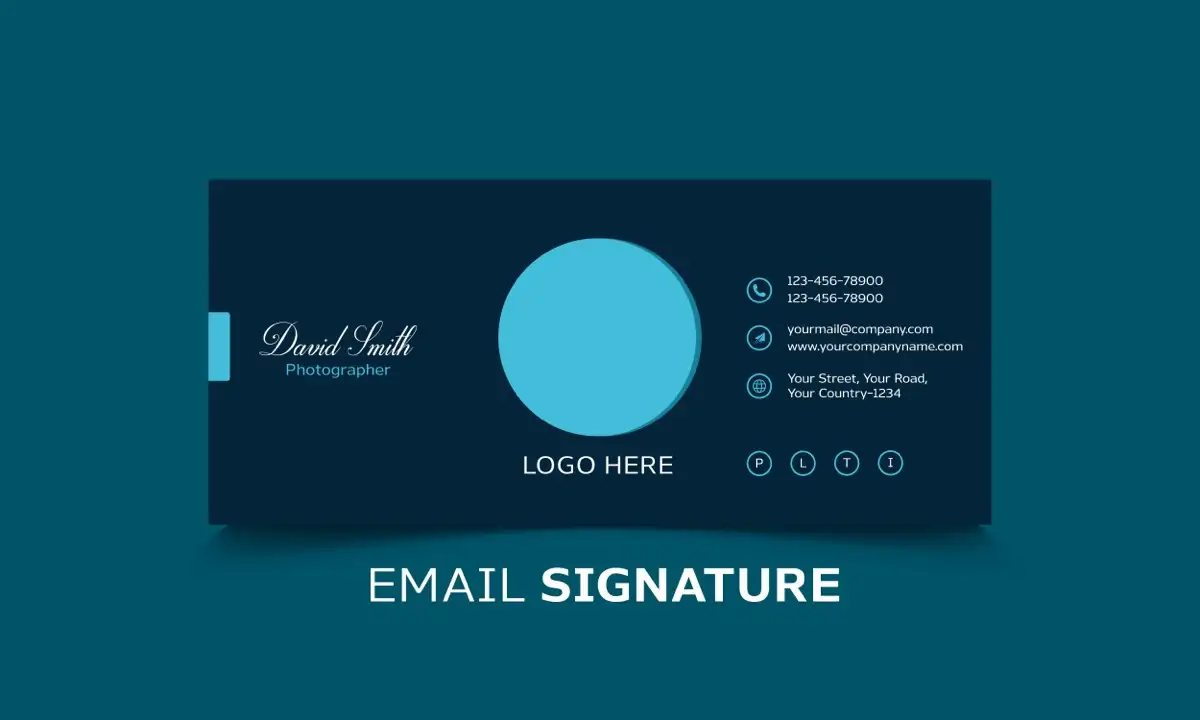
Come creare una firma in Gmail
Puoi creare facilmente una firma e-mail se disponi di un account Gmail. Inoltre, puoi impostare più firme utilizzando Gmail sul Web. Ciò ti consente di utilizzare una firma e-mail professionale per il lavoro e una firma e-mail personale per e-mail occasionali.
Nell'app Gmail per dispositivi mobili
Puoi impostare una firma in pochi minuti quando utilizzi l'app mobile Gmail su Android o iPhone.
- Apri l'app Gmail e tocca l'icona Menu (tre linee) in alto a sinistra.
- Scorri verso il basso e seleziona Impostazioni nel menu.
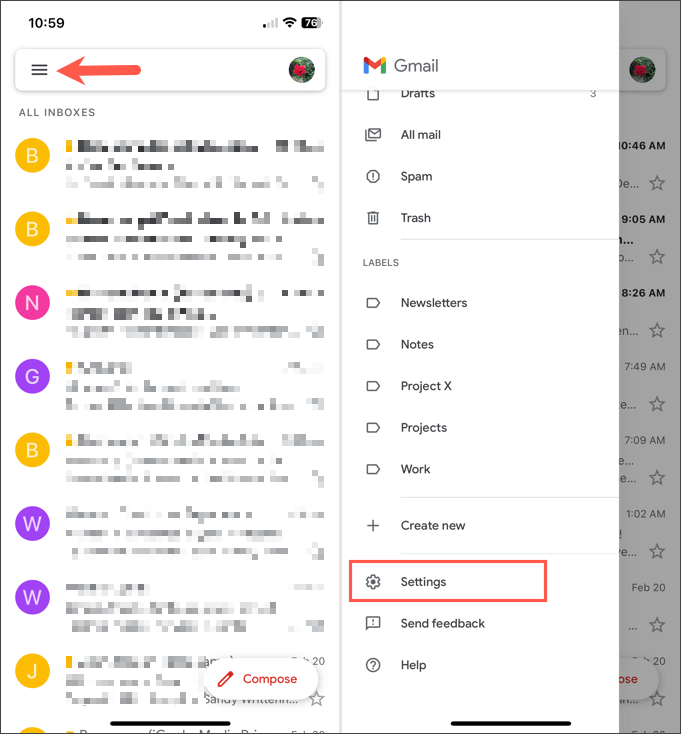
- Scegli Impostazioni firma nella sezione Scrivi e rispondi.
- Attiva l'interruttore in alto per abilitare una firma mobile .
- Seleziona la casella sottostante e digita la firma che desideri utilizzare.
- Al termine, tocca Fine .
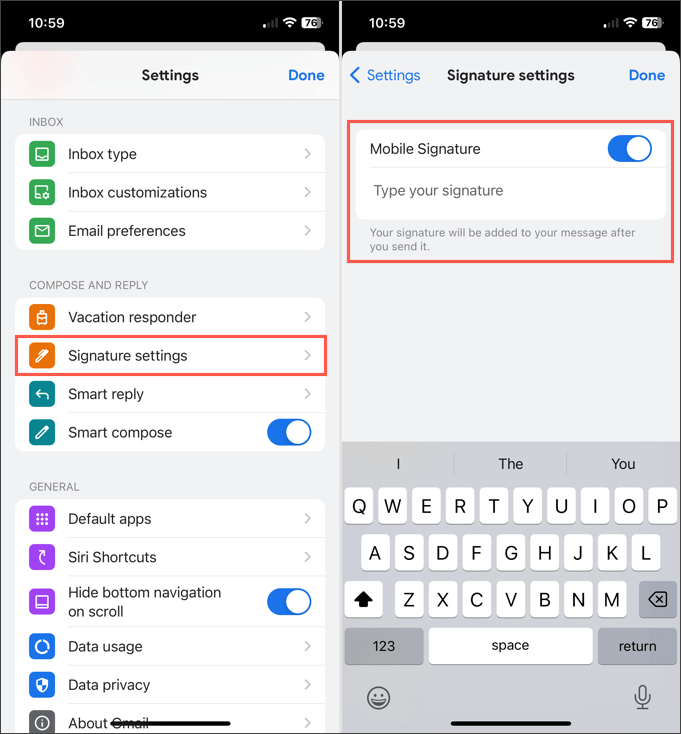
Se disponi di più account Gmail, puoi creare firme nell'app mobile anche per quelli. Innanzitutto, nella schermata principale di Gmail, tocca l'icona del tuo profilo in alto a destra e seleziona l'account. Quindi, segui i passaggi precedenti per creare la firma e-mail.
Al momento, puoi impostare solo una firma per account nell'app mobile Gmail e la firma viene aggiunta automaticamente a tutte le email in uscita.
Sul sito web di Gmail
Visita Gmail sul Web e accedi. Quindi, segui questi passaggi per creare la tua firma e-mail.
- Seleziona l'icona a forma di ingranaggio in alto a destra e scegli Visualizza tutte le impostazioni nella barra laterale visualizzata.
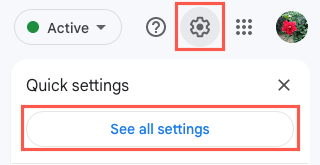
- Vai alla scheda Generale e scorri verso il basso fino alla sezione Firma .
- Seleziona Crea nuovo .
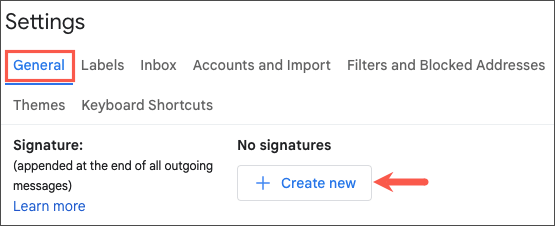
- Dai un nome alla tua firma e seleziona Crea .
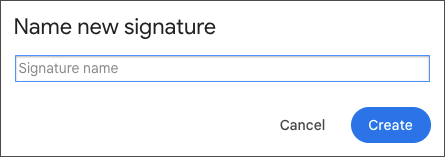
- Inserisci il testo per la tua firma nella casella e utilizza le opzioni di formattazione nella barra degli strumenti per lo stile del carattere, il grassetto, il corsivo o per inserire un'immagine come un ritratto.
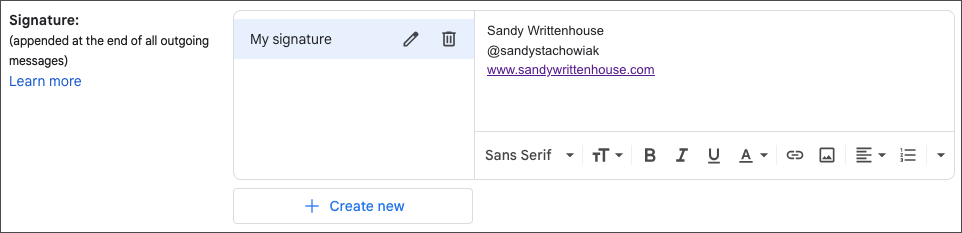
- Se desideri impostare la nuova firma come predefinita per le nuove email e/o risposte e inoltri, selezionala nelle caselle a discesa sotto Impostazioni predefinite firma .
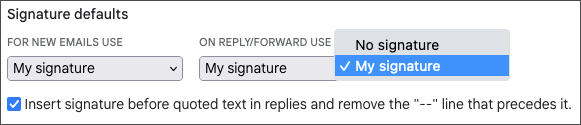
- Facoltativamente, selezionare la casella per l'inserimento della firma prima del testo citato nelle risposte.
- Al termine, seleziona Salva modifiche nella parte inferiore dello schermo.
Se desideri impostare altre firme per diversi tipi di e-mail, segui semplicemente gli stessi passaggi di cui sopra. Tieni presente che puoi scegliere solo una firma come predefinita per le nuove e-mail o le risposte e gli inoltri.
Seleziona una firma sul sito web di Gmail
Se decidi di non impostare un valore predefinito o vuoi scegliere una firma diversa per la tua e-mail, è facile farlo.
Nella barra degli strumenti nella parte inferiore della finestra Componi messaggio di posta elettronica, seleziona l'icona Inserisci firma (penna). Quindi, seleziona la firma che desideri inserire nel menu a comparsa.
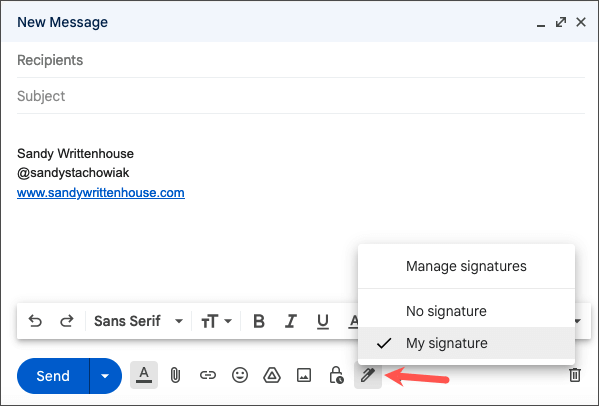
Come creare una firma in Outlook e Hotmail
Indipendentemente dal fatto che tu disponga di un indirizzo e-mail outlook.com o hotmail.com, puoi creare la tua firma nell'app mobile Outlook o sul sito Web Microsoft Outlook.
Nell'app per dispositivi mobili Outlook
- Apri l'app Outlook su Android o iPhone e tocca l'icona Home in alto a sinistra.
- Seleziona l'icona a forma di ingranaggio in basso a sinistra per aprire la schermata Impostazioni.
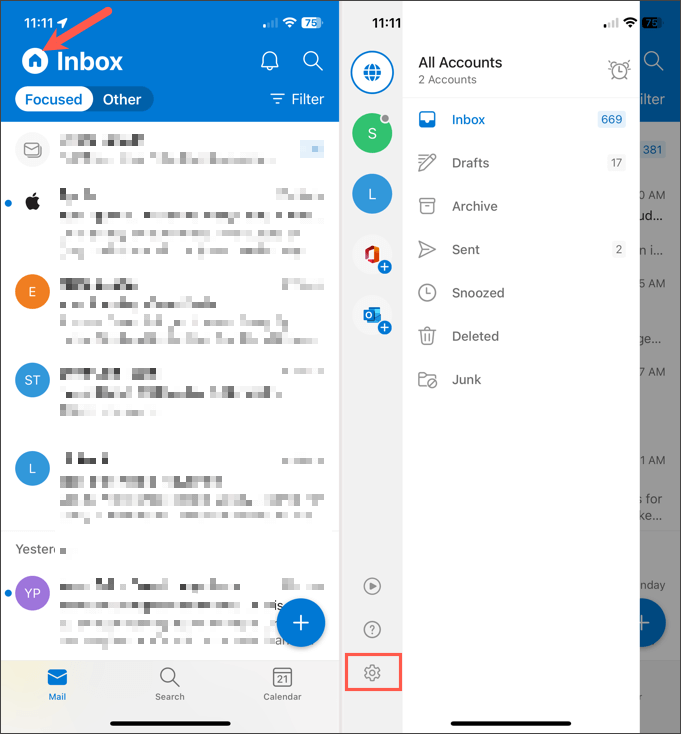
- Scegli Firma nella sezione Posta.
- Se desideri creare una firma separata per ogni account, attiva l'interruttore Firma per account . Se non abiliti questa funzione, verrà utilizzata la stessa firma per tutti gli account.
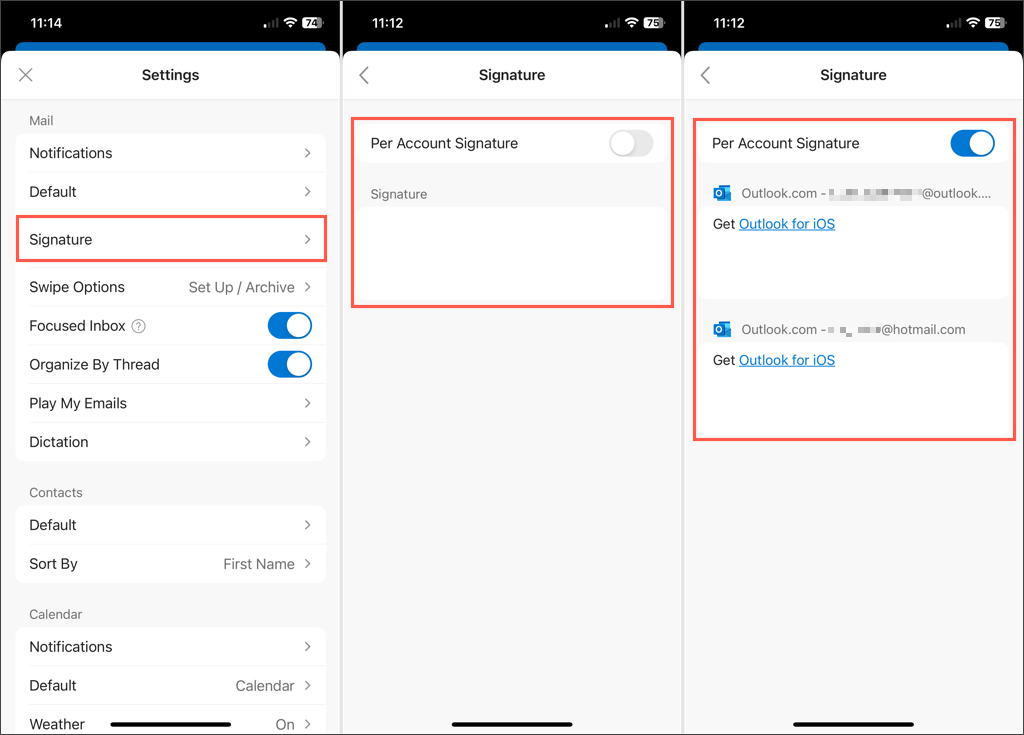
- Seleziona una o più caselle sotto l'interruttore e quindi inserisci la tua firma nell'editor che appare. Tocca il segno di spunta in alto a destra quando hai finito.
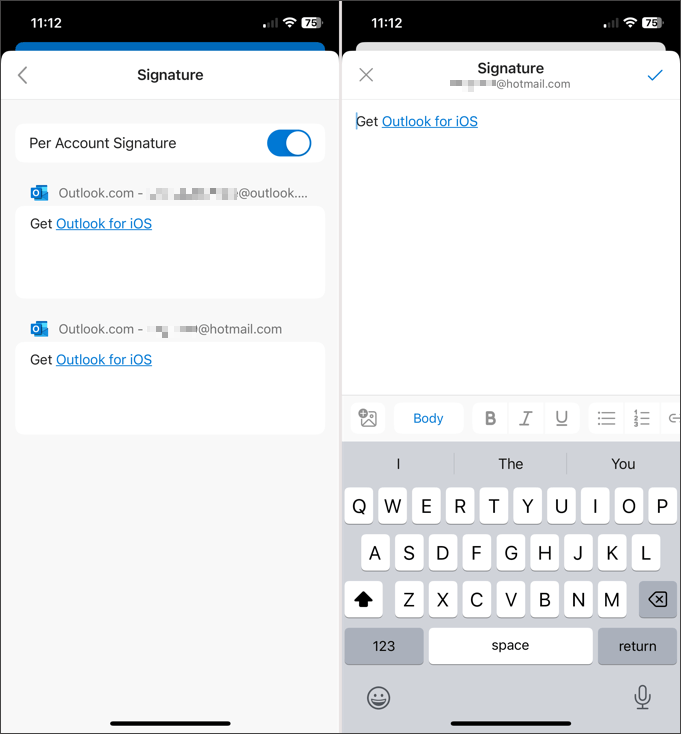
Tocca la freccia indietro in alto a sinistra per uscire e la X per chiudere le Impostazioni. Le modifiche vengono salvate automaticamente.
Sul sito Web di Outlook
Visita Outlook sul Web e accedi. Quindi, segui questi passaggi per creare la tua firma e-mail.
- Seleziona l'icona a forma di ingranaggio in alto a destra e scegli Visualizza tutte le impostazioni di Outlook nella barra laterale visualizzata.
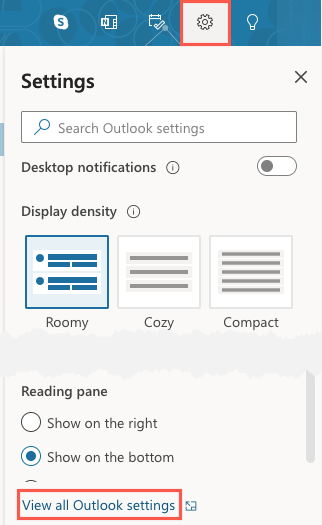
- Nella finestra pop-up, seleziona Posta all'estrema sinistra, quindi Componi e rispondi a destra.
- In alto, vedrai la sezione Firma e-mail .
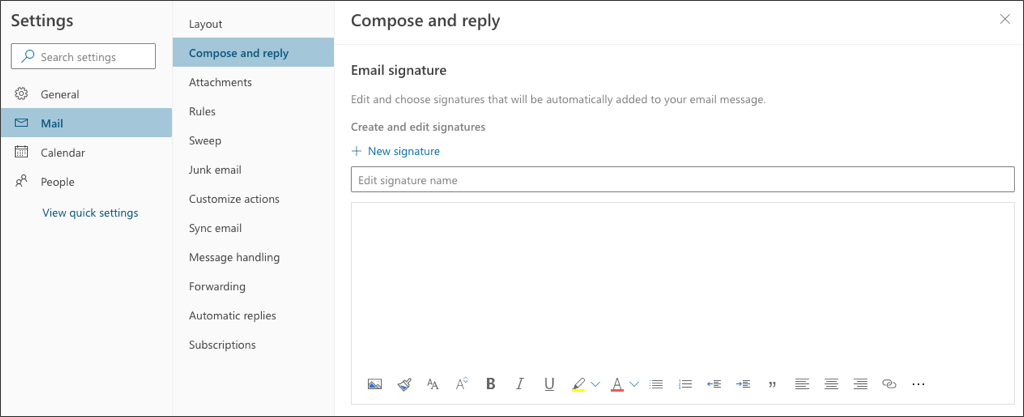
- Assegna un nome alla tua firma e inserisci il testo nella casella sottostante. Come Gmail, puoi formattare la firma utilizzando la barra degli strumenti nell'editor. Applicare grassetto o sottolineato a un numero di telefono, aggiungere un'immagine o un logo aziendale o inserire collegamenti ai social media.
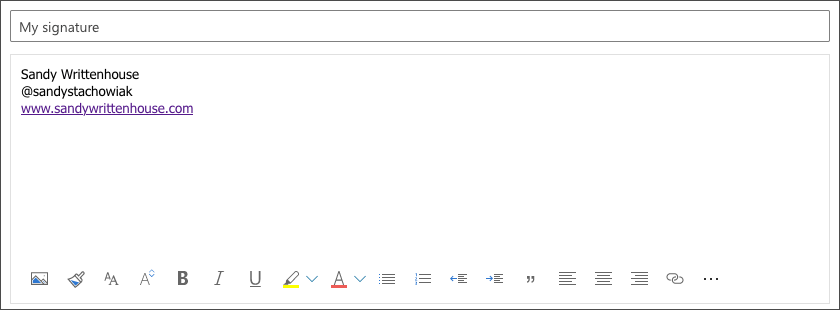
- Seleziona Salva in basso a destra.
- Se desideri impostare la nuova firma come predefinita per le nuove email e/o risposte e inoltri, seleziona il suo nome nelle caselle a discesa sotto Seleziona firme predefinite . Assicurati di salvare prima la firma, altrimenti non verrà visualizzata come opzione.
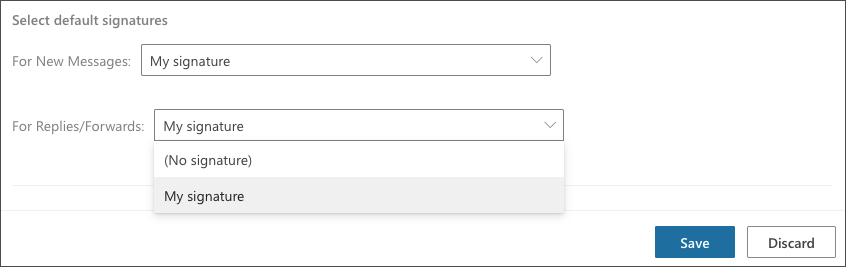
- Al termine, seleziona Salva in basso a destra e poi la X per chiudere la finestra.
Per impostare firme aggiuntive, segui i passaggi da 1 a 3 sopra. Quindi, seleziona Nuova firma e segui i passaggi rimanenti.

Se usi anche Outlook su Windows o Mac, dai un'occhiata a come aggiungere una firma ad Outlook su quelle piattaforme.
Seleziona una firma sul sito Web di Outlook
Se non selezioni una firma predefinita in Outlook o desideri sceglierne una diversa per l'e-mail corrente, è semplice.
Nella barra degli strumenti nella parte inferiore della finestra Nuova posta , seleziona i tre punti all'estrema destra. Passare a Inserisci firma e selezionare la firma nel menu a comparsa.
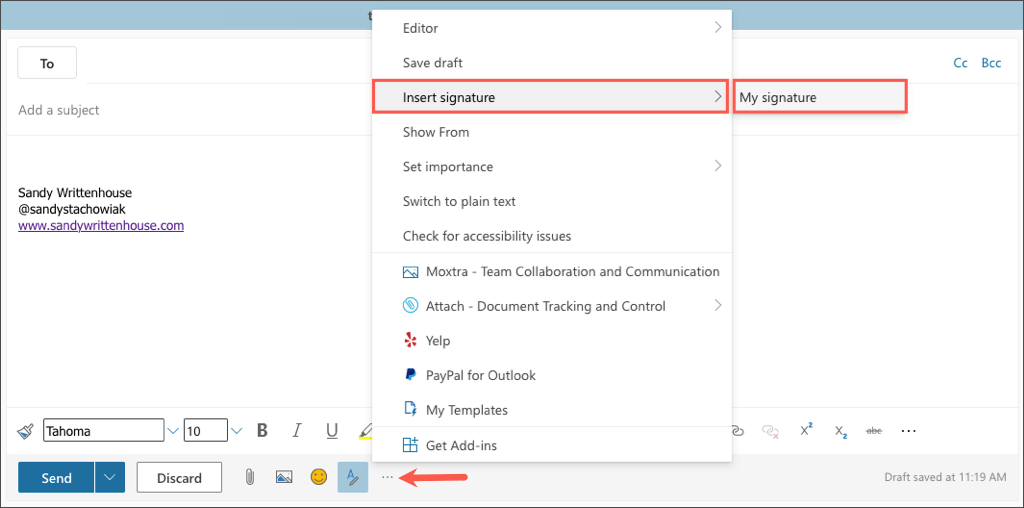
Come creare una firma in Yahoo Mail
Stai ancora usando Yahoo per la tua email? In tal caso, puoi creare una firma nell'app mobile o sul sito Web proprio come gli altri servizi di posta elettronica elencati qui.
Nell'app mobile Yahoo Mail
- Apri l'app Yahoo Mail su Android o iPhone e tocca l'icona del tuo profilo in alto a sinistra.
- Scorri verso il basso e seleziona Impostazioni nel menu.
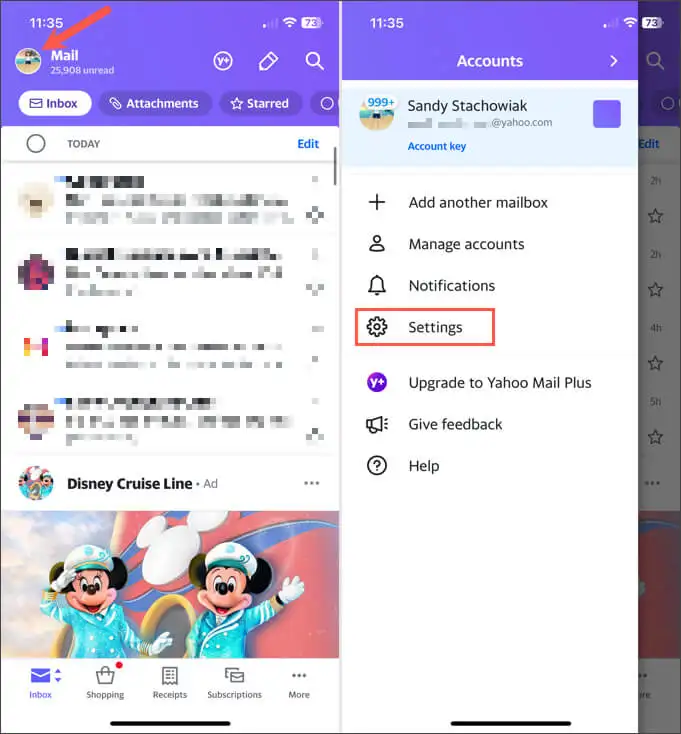
- Tocca Firma nella sezione Generale.
- Attiva l'interruttore in alto per Firma .
- Inserisci il testo per la tua firma nella casella sottostante.
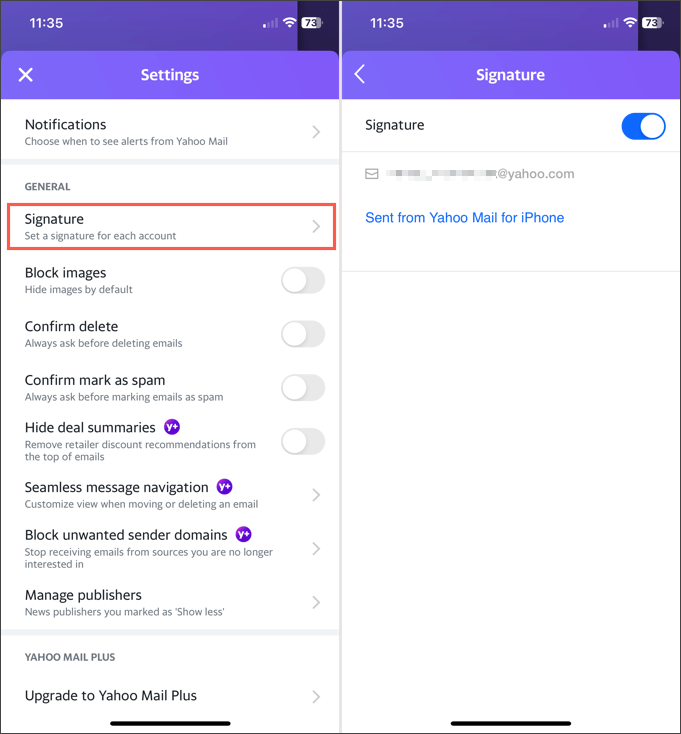
Tocca la freccia indietro in alto a sinistra per uscire e la X per chiudere queste Impostazioni. Le modifiche vengono salvate automaticamente.
Sul sito web di Yahoo Mail
Visita Yahoo Mail sul Web e accedi. Quindi, segui questi passaggi per creare la tua firma e-mail.
- Seleziona Impostazioni sul lato destro e poi Altre impostazioni nella barra laterale visualizzata.
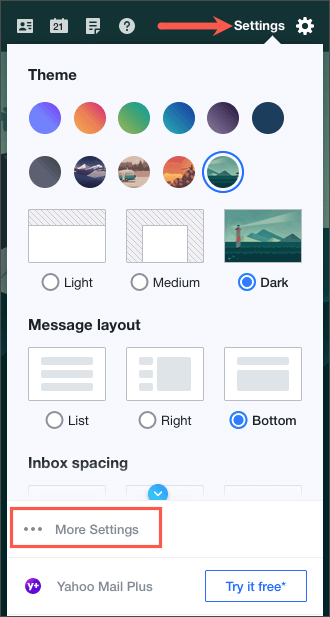
- Seleziona Scrivi e-mail a sinistra.
- A destra, attiva l'interruttore sotto Firma , accanto al tuo indirizzo email.
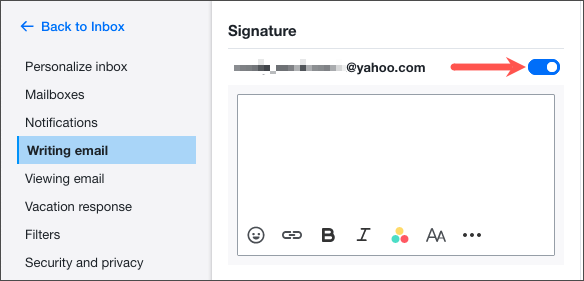
- Inserisci i dettagli della firma nella casella sottostante e formattali utilizzando la barra degli strumenti sotto l'editor. Mentre crei e formatti la tua firma, ne vedrai un'anteprima sulla destra.
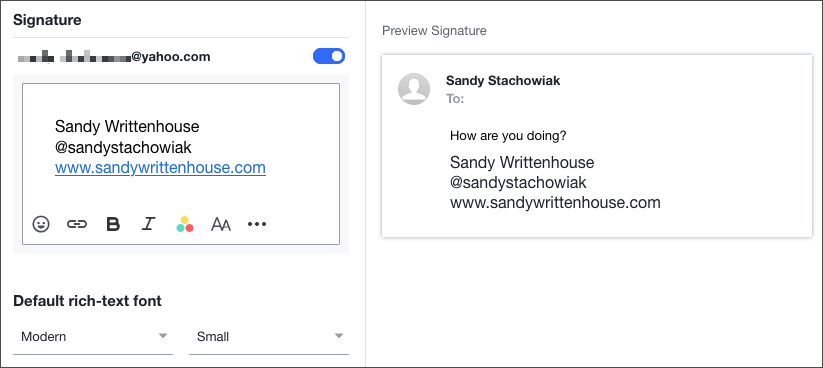
Al termine, puoi utilizzare il collegamento Torna alla Posta in arrivo in alto a sinistra. La tua firma viene salvata e aggiunta automaticamente alle tue e-mail in uscita.
Come creare una firma in iCloud Mail
Se utilizzi iCloud Mail come servizio di posta elettronica preferito, puoi creare una firma lì sul Web o sul tuo iPhone o iPad con la stessa facilità degli altri precedenti.
Nell'app mobile di Apple Mail
- Apri l'app Impostazioni sul tuo iPhone o iPad e seleziona Mail .
- Tocca Firma nella sezione Composizione.
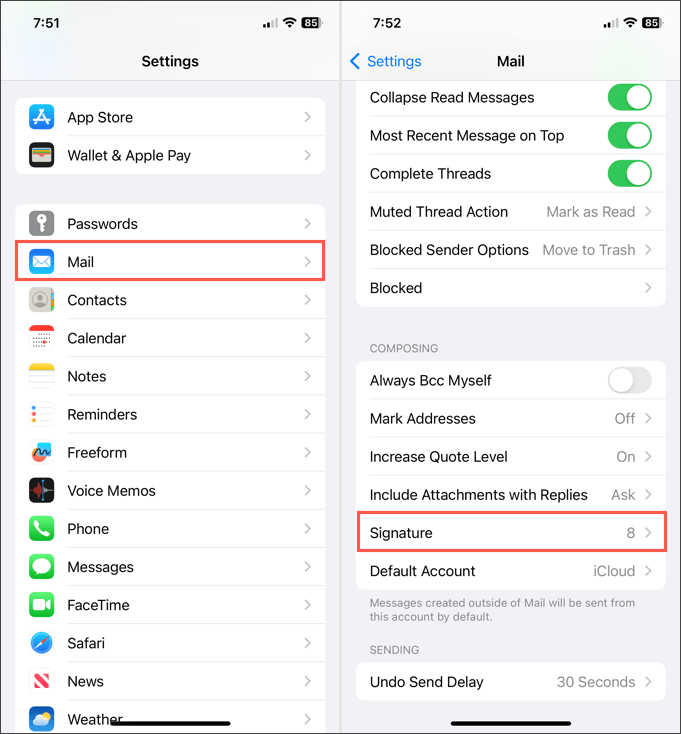
- È quindi possibile creare un'unica firma per tutti gli account o per ogni singolo account.
- Attiva l'interruttore per Tutti gli account per utilizzare la stessa firma per ogni account connesso. Quindi, inserisci la firma nella casella sottostante.
- Attiva l'interruttore per Per account per utilizzare una firma diversa per ogni account connesso. Quindi, inserisci la firma nella casella di ciascun account.
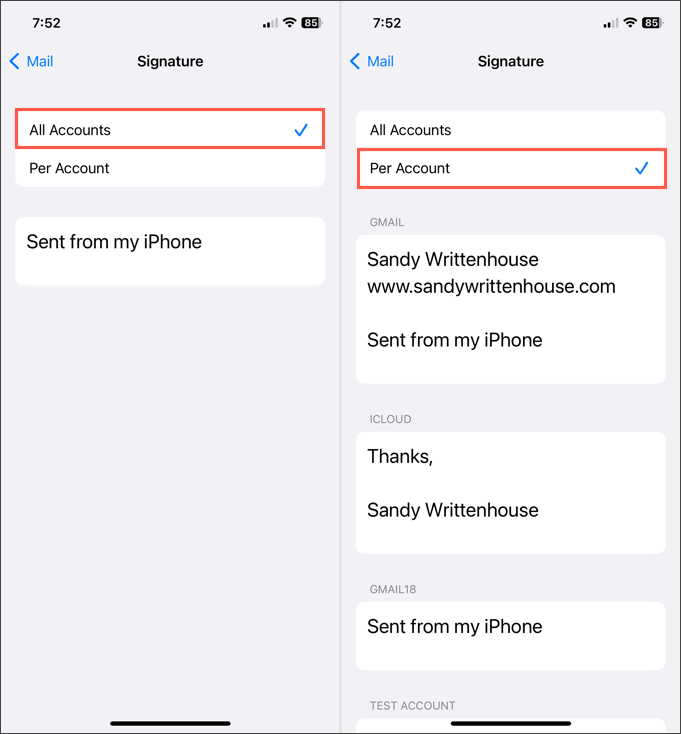
Tocca la freccia indietro in alto a sinistra per uscire. Le tue firme verranno aggiunte automaticamente alle tue e-mail in uscita.
Sul sito web di iCloud
Visita iCloud Mail sul Web e accedi. Quindi, segui questi passaggi per creare la tua firma e-mail.
- Seleziona l'icona a forma di ingranaggio nella parte superiore della barra laterale sinistra e seleziona Preferenze .
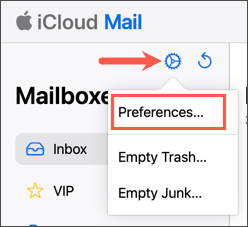
- Seleziona Composizione sul lato sinistro della finestra a comparsa.
- Spostati in basso a destra e seleziona la casella Aggiungi una firma .
- Inserisci la tua firma nella casella sottostante.
- Al termine, seleziona Fatto in alto a destra.
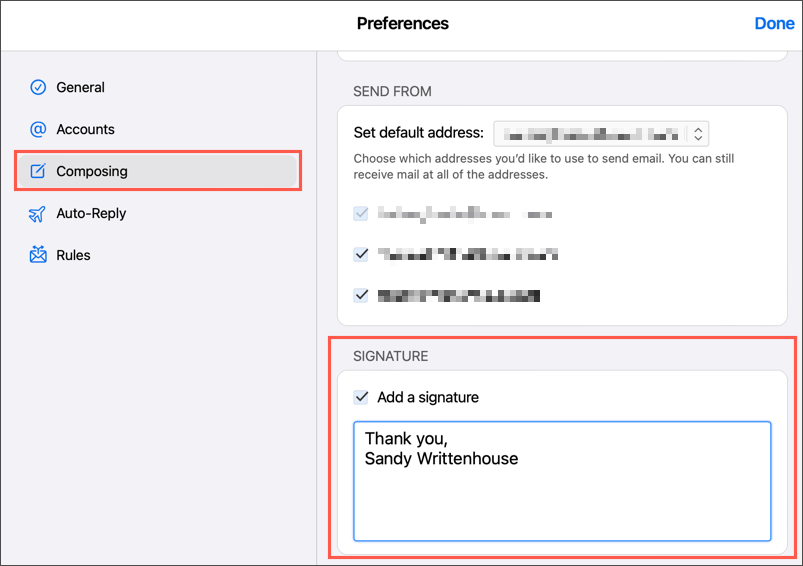
La tua nuova firma viene aggiunta automaticamente a tutte le email che invii da iCloud Mail sul web.
Risparmia tempo con una firma
Una firma e-mail ti offre un modo semplice e veloce per fornire i tuoi dettagli di contatto, link ai social media o anche una dichiarazione di non responsabilità se la tua azienda lo richiede. Senza digitare manualmente queste informazioni ogni volta, crea semplicemente una firma e sei a posto.
Per ulteriori informazioni, guarda come utilizzare le firme e-mail HTML per i tuoi messaggi.
