Come creare un ambiente virtuale sul tuo PC utilizzando Windows 10 Sandbox?
Pubblicato: 2019-09-27Windows Sandbox Come VMware, come suggerisce il nome è letterario un Sandbox ma digitale in cui puoi fare qualsiasi cosa senza farti male come una macchina virtuale. È una nuova funzionalità di Windows 10 disponibile solo dopo l'aggiornamento del sistema alla versione 1903. Questa funzionalità consente all'utente di creare un ambiente Windows 10 all'interno di Windows 10 esistente su cui sta lavorando l'utente. Il nuovo Windows 10 creato è un ambiente virtuale autonomo sicuro e protetto che può essere utilizzato per provare app e siti Web sospetti, certi che qualsiasi attività svolta su Windows 10 virtuale non si rifletterà sul sistema operativo originale. Questo può essere considerato come una versione di Microsoft di Vmware.
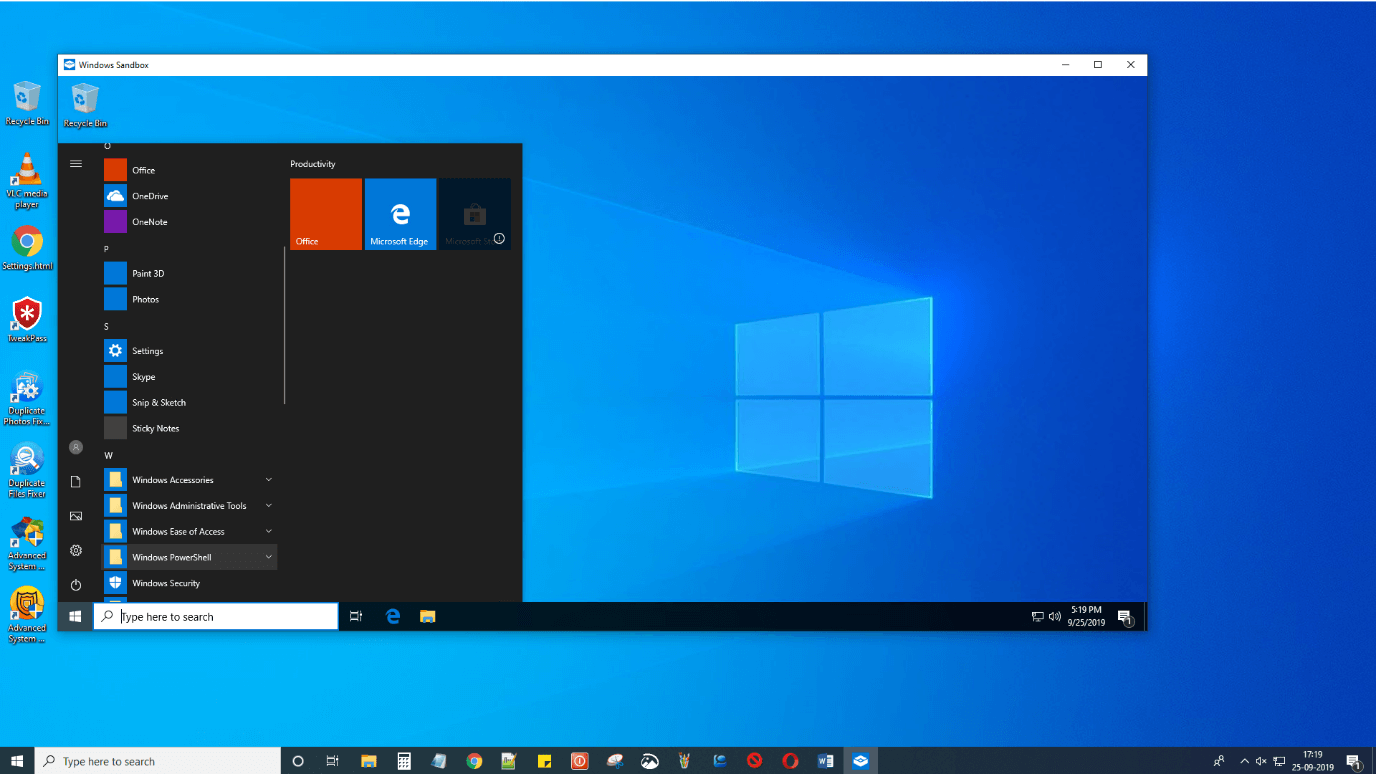
Windows Sandbox non è una nuova idea per eseguire una macchina virtuale, ma è sicuramente il modo più conveniente in quanto è integrato in Windows. La configurazione di una macchina virtuale comporta costi, tempo e risorse di sistema. Una piccola installazione di 100 MB di dimensione e nessun problema di configurazione sarà maggiormente preferita rispetto ai tecnicismi della configurazione di una scatola virtuale da zero. E rispetto a Hyper V di Windows già esistente in Windows 10, che è simile nell'applicazione, Sandbox è una versione molto più semplice e intuitiva.
Puoi scaricare, installare e utilizzare applicazioni non attendibili. Il software installato non verrà installato nel sistema principale. Una volta che esci dalla sandbox, tutte le attività eseguite all'interno della sandbox scompaiono come non è mai successo. È come una benedizione sotto mentite spoglie. Puoi eseguire test illimitati sul tuo computer senza preoccuparti dei danni.
Quali sono i vantaggi di Windows Sandbox?
Windows Sandbox è un programma importante che può essere utilizzato da chiunque per i seguenti motivi:
1. Per controllare qualsiasi file ricevuto come allegato da un mittente sconosciuto. È importante testare i file prima di scaricarli dalle tue e-mail o da siti Web sconosciuti. Questo ti aiuterà a testare i file senza compromettere il tuo computer. Che ci crediate o no, Ransomware, un malware più comune, si diffonde solo se l'utente scarica ed esegue un file da una fonte sconosciuta.
2. Windows Sandbox consente all'utente di controllare qualsiasi sito Web, componenti aggiuntivi ed estensioni di editori sconosciuti e nuovi browser senza il timore di affrontare problemi nel proprio sistema, praticamente senza il timore di un attacco di virus o malware.
3. Risparmia tempo e fatica per creare una macchina virtuale come in VMware. Invece di aprire direttamente un file casuale, dovresti prima configurare una macchina virtuale e quindi aprire prima quel file nell'ambiente virtuale per verificare se è sicuro. Con Sandbox, la creazione di un ambiente virtuale è solo un paio di clic del mouse ed è sicuro come altre macchine virtuali e scatole create tradizionalmente.
4. Ogni volta che riavvii Windows 10 Sandbox, ti offre un'installazione di Windows 10 nuova di zecca, pulita e incontaminata in cui gli sviluppatori di app possono testare le loro app durante il ciclo di sviluppo.
5. Windows10 esegue Sandbox come app, il che significa che non occuperebbe una grande quantità di risorse e quindi non influirà sulle prestazioni. D'altra parte, Hyper V e VM Workstation Pro utilizzano molte risorse ed è più veloce della concorrenza.
6. Le macchine virtuali non consentono il semplice copia e incolla dall'ambiente di test alla macchina originale o viceversa. Tuttavia, questa funzione è disponibile in Sandbox e semplifica le cose come se scarichi un file e lo provi in Sandbox, puoi semplicemente copiarlo e incollarlo nel tuo Windows 10 originale. Non è necessario eseguire il processo di download nuovamente. Per i tester questa è probabilmente la cosa migliore.
Con tutti i vantaggi sopra elencati, potrebbero esserci anche alcune limitazioni. Uno degli svantaggi che ho identificato è che la connessione Internet non funziona in Windows Sandbox se hai attivato un firewall di terze parti. Per accedere a Internet, dovrai configurare le impostazioni del firewall o aggiungere un'eccezione per consentire a Internet di passare a Sandbox.
Requisiti
Per eseguire Windows Sandbox, non è necessario acquistare alcun software o hardware aggiuntivo. Basta verificare alcuni requisiti di base e pochi clic dovrebbero fare il trucco.
1. Windows Pro o Enterprise Edition di Windows 10. Gli utenti di Windows 10 Home Edition non potranno usufruire dei vantaggi di questa funzionalità. Ricorda anche di aggiornare Windows 10 alla build 1903.
2. Architettura a 64 bit. Windows Sandbox non funzionerà su sistemi a 32 bit.
3. Almeno 4 GB di RAM.
4. Almeno 1 GB di RAM.
5. La virtualizzazione hardware deve essere abilitata.
Passaggi per controllare lo stato della virtualizzazione hardware.
a) Fare clic con il pulsante destro del mouse sulla barra delle applicazioni e selezionare Barra delle applicazioni dal menu.
b) Scegli la scheda Prestazioni dalla finestra della barra delle applicazioni.
c) Verificare lo stato della virtualizzazione nel grafico dell'attività della CPU.
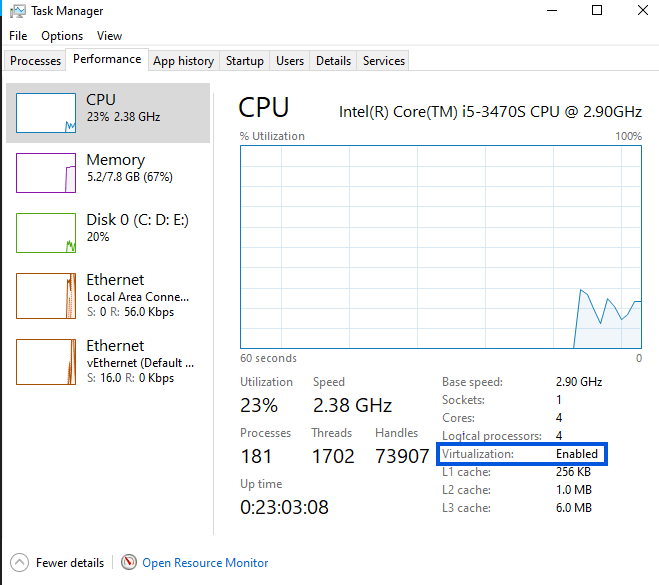
Se questa funzione è abilitata, puoi procedere al passaggio successivo. In caso contrario, dovrai accedere alle impostazioni del BIOS e modificarle nelle opzioni della scheda madre.
Come abilitare la sandbox di Windows 10
Esistono tre modi per abilitare Sandbox su Windows 10:
1. Funzionalità di Windows attivate o disattivate. (Modo più comune)
a) Digita "attiva o disattiva le funzionalità di Windows" nella casella di ricerca situata nell'angolo in basso a sinistra della barra delle applicazioni.
b) I risultati visualizzeranno le impostazioni di Windows con le stesse parole digitate.
c) Fare clic su tali impostazioni e si aprirà una nuova finestra.
d) Dall'elenco di molte funzionalità aggiuntive di Windows 10, scegli quella etichettata come "Windows 10 Sandbox" e seleziona la casella quadrata accanto ad essa.
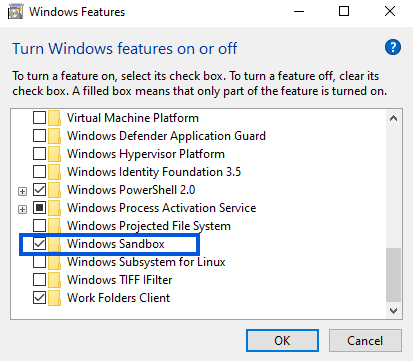

e) Seguire le istruzioni della procedura guidata su schermo con risposte positive.
f) Il computer si riavvierà e troverai Windows Sandbox nell'elenco delle app installate nel menu di avvio.
Nota: il processo di riavvio non sarà un riavvio rapido e potrebbe richiedere del tempo come in caso di installazione degli aggiornamenti.
2. Windows Sandbox tramite PowerShell
a) Digita "PowerShell" nella casella di ricerca nell'angolo in basso a sinistra. Si aprirà l'app PowerShell.
b) Copia e incolla il seguente comando.
Abilita comando: Enable-WindowsOptionalFeature –FeatureName "Containers-DisposableClientVM" -All -Online
Disattiva comando: Disable-WindowsOptionalFeature –FeatureName "Containers-DisposableClientVM" -Online
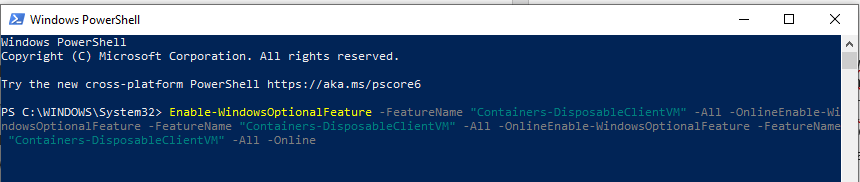
c) Dovrai riavviare il computer.
d) Una volta riavviato il computer, digita "Sandbox" nella casella di ricerca e sarai in grado di individuare l'app nel menu di ricerca.
3. Windows Sandbox tramite il prompt dei comandi
a) Digita "CMD" nella casella di ricerca nell'angolo in basso a sinistra. La prima opzione o la migliore corrispondenza evidenzierebbe l'app del prompt dei comandi.
b) Fare clic con il tasto destro del mouse sul prompt dei comandi e scegliere "Esegui come amministratore".
c) Digitare il seguente comando nella finestra in bianco e nero:
Per abilitare Sandbox:
Dism /online /Enable-Feature /FeatureName:"Containers-DisposableClientVM" -All
Per disabilitare Sandbox:
Dism /online /Disable-Feature /FeatureName:"Containers-DisposableClientVM"

Come usare Windows Sandbox
La sandbox di Windows viene visualizzata sul desktop come una piccola finestra contenente un altro desktop. Ha il browser Edge ed Esplora file e alcune app di base fornite con una nuova installazione di Windows. Tuttavia, nessuna di queste app si identifica come versioni sandbox. Nessuno dei programmi di terze parti eseguirà il mirroring in Sandbox Quindi, se ingrandisci la finestra di Sandbox a schermo intero, forse non ti renderai conto con quale desktop stai lavorando. Proprio per questo motivo Microsoft ha posizionato una barra di intestazione nella parte superiore delle finestre che indica che stai lavorando in un ambiente sandbox e non nel desktop originale. Inoltre, Microsoft non ha incluso alcuna personalizzazione come i dettagli del tuo account, le password o qualsiasi personalizzazione, inclusi lo sfondo del desktop e i temi che hai creato su Windows 10 originale.
Per utilizzare qualsiasi programma di terze parti nell'ambiente sandbox di Windows è necessario:
1. Copia il file di installazione del programma e incollalo sul desktop di Windows 10 Sandbox. Esegui il file da installare e segui le istruzioni sullo schermo. Ricorda, Drag and Drop non funziona tra l'ambiente reale e quello virtuale.
O
2. Utilizzare il browser Edge nell'ambiente Sandbox per scaricare il file di installazione dal sito Web ufficiale e quindi installare il programma.
Nota: non è possibile installare un nuovo programma già installato su Windows 10 semplicemente copiando il collegamento o la cartella del programma. Una volta installato il programma, puoi usarlo normalmente come faresti con il normale Windows 10.
Puoi usare Edge per scaricare l'eseguibile di qualsiasi programma ed eseguirlo. Ad esempio, puoi scaricare Chrome e navigare in Internet senza accedere al tuo account Google. Ovviamente non ci saranno record archiviati da Windows 10, Sandbox e Google, ma ricorda che il tuo provider Internet avrà un track record di ogni sito che hai visitato.
Anche essere un ambiente virtuale ha i suoi limiti. Se installi in Sandbox un programma progettato per inviare informazioni a un server esterno, assicurati che non sarà in grado di farlo a causa dell'ambiente virtuale. Tuttavia, non c'è modo di scoprire se il programma lo fa effettivamente ea chi. Allo stesso modo, anche se apri un file Ransomware nell'ambiente virtuale Sandbox, non infetterà il tuo computer.
Chiudere la sandbox di Windows 10 è un compito facile. Basta fare clic su X (croce) nell'angolo in alto a destra come qualsiasi altra applicazione Windows ed eliminerebbe tutte le modifiche apportate nella sandbox e non ci sarebbero memoria o modifiche sul tuo sistema operativo Windows 10.
Sentiti libero di giocare con le impostazioni di Windows all'interno di Sandbox, se lo desideri, e vedere come differisce dall'installazione principale di Windows.
Alternative per gli utenti di Windows 10 Home
Se hai Windows 10 Home Edition, probabilmente non sarai in grado di utilizzare Windows Sandbox, ma puoi comunque optare per app di terze parti come:
1. Sandbox
Sandboxie è un software gratuito che può essere utilizzato per eseguire attività come l'esecuzione di un programma, la navigazione in Internet, il test delle applicazioni e molto altro all'interno di un ambiente isolato,
2. Sabbiera ombreggiante.
Shade Sandbox è abbastanza simile a Windows Sandbox, tranne per il fatto che vanta una funzionalità unica. Utilizzando Shade Sandbox, l'utente può virtualizzare un'applicazione precedentemente installata e copiarne le personalizzazioni così com'è nella sandbox, in modo che l'utente non debba modificare le impostazioni più e più volte.
Sebbene il concetto di Sandbox sia stato introdotto da software di terze parti come VMware qualche tempo fa, Windows 10 lo ha introdotto di recente a giudicare le esigenze delle persone. Molti di noi non hanno utilizzato le funzionalità Sandbox a causa delle sue origini esterne. Ma ora che il prodotto viene sviluppato e fornito da Microsoft, diventa ovvio che Sandbox è sicuro e protetto e un software importante da utilizzare. Inoltre, il numero crescente di attacchi di virus, malware e ransomware rende assolutamente necessario dedicare qualche minuto in più per controllare i siti Web e i download da app sconosciute.
Seguici:
