Come creare, personalizzare ed eliminare i profili di Google Chrome
Pubblicato: 2022-02-14Utilizzi Google Chrome come browser principale? Sapevi che puoi personalizzare Chrome impostando più profili Chrome diversi?
Il browser Chrome di Google è di gran lunga il browser Web più popolare che ci sia. E ha una caratteristica interessante del profilo che molti dei suoi miliardi di utenti potrebbero non sapere nemmeno esiste.
Con i profili Chrome, puoi gestire più profili dopo averli configurati. I diversi profili ricorderanno preferenze come segnalibri e cronologia di navigazione. Puoi persino collegare gli account Chrome a un account e-mail Google o aziendale in modo da poter sincronizzare le tue preferenze su diversi dispositivi.
Di seguito, ti mostreremo tutti i dettagli dei profili Chrome. Tutto, dall'aggiunta di nuovi profili alla personalizzazione e al passaggio rapido da un profilo all'altro, sarà trattato in questo articolo. Iniziamo.
Cosa sono i profili Chrome e perché dovresti usarli?
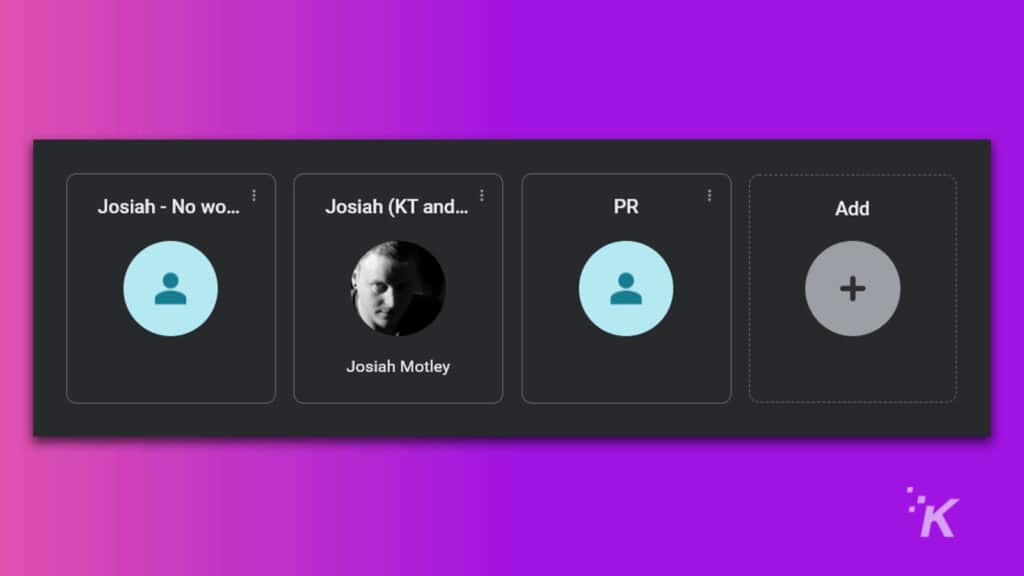
I profili utente di Google Chrome sono diversi dai normali account Google. I profili Chrome possono essere collegati all'account Google di qualcuno.
Puoi anche avere un profilo Chrome con l'account di qualcuno senza bisogno di un altro indirizzo email. Ma il profilo stesso è specifico della macchina e del browser su cui è stato creato.
Potresti chiederti quale potrebbe essere lo scopo di avere più profili Chrome. Se sei una persona che utilizza Chrome sul proprio dispositivo personale per navigare sul Web, probabilmente non devi preoccuparti dei profili Chrome.
Ma ci sono casi in cui potrebbero essere estremamente utili:
- Utenti multipli : se ci sono più persone diverse che utilizzano Chrome su un unico dispositivo, più profili potrebbero essere molto utili. Ogni profilo ha i propri segnalibri, cronologia di navigazione, informazioni di accesso e altro, quindi sono ideali per più utenti.
- Profili diversi per lavoro e casa : se utilizzi lo stesso computer sia per lavoro che per uso personale, può essere utile avere profili separati. Con solo un paio di semplici clic, puoi passare rapidamente dalla modalità di lavoro alla modalità personale e viceversa, tutto grazie ai profili Chrome.
Ci sono probabilmente altri scenari in cui avere più profili Chrome potrebbe essere vantaggioso. Questi sono solo alcuni degli esempi più comuni. Quindi iniziamo a creare nuovi profili Google Chrome.
Come creare un profilo Google Chrome
La prima cosa che devi fare per iniziare è creare il tuo primo profilo Chrome. Questo processo è relativamente semplice e il browser potrebbe persino guidarti attraverso di esso quando lo apri per la prima volta. In caso contrario, non preoccuparti. Ti abbiamo coperto:
Apri il browser Google Chrome
Fai clic sull'icona del profilo in alto a destra accanto alla barra degli indirizzi
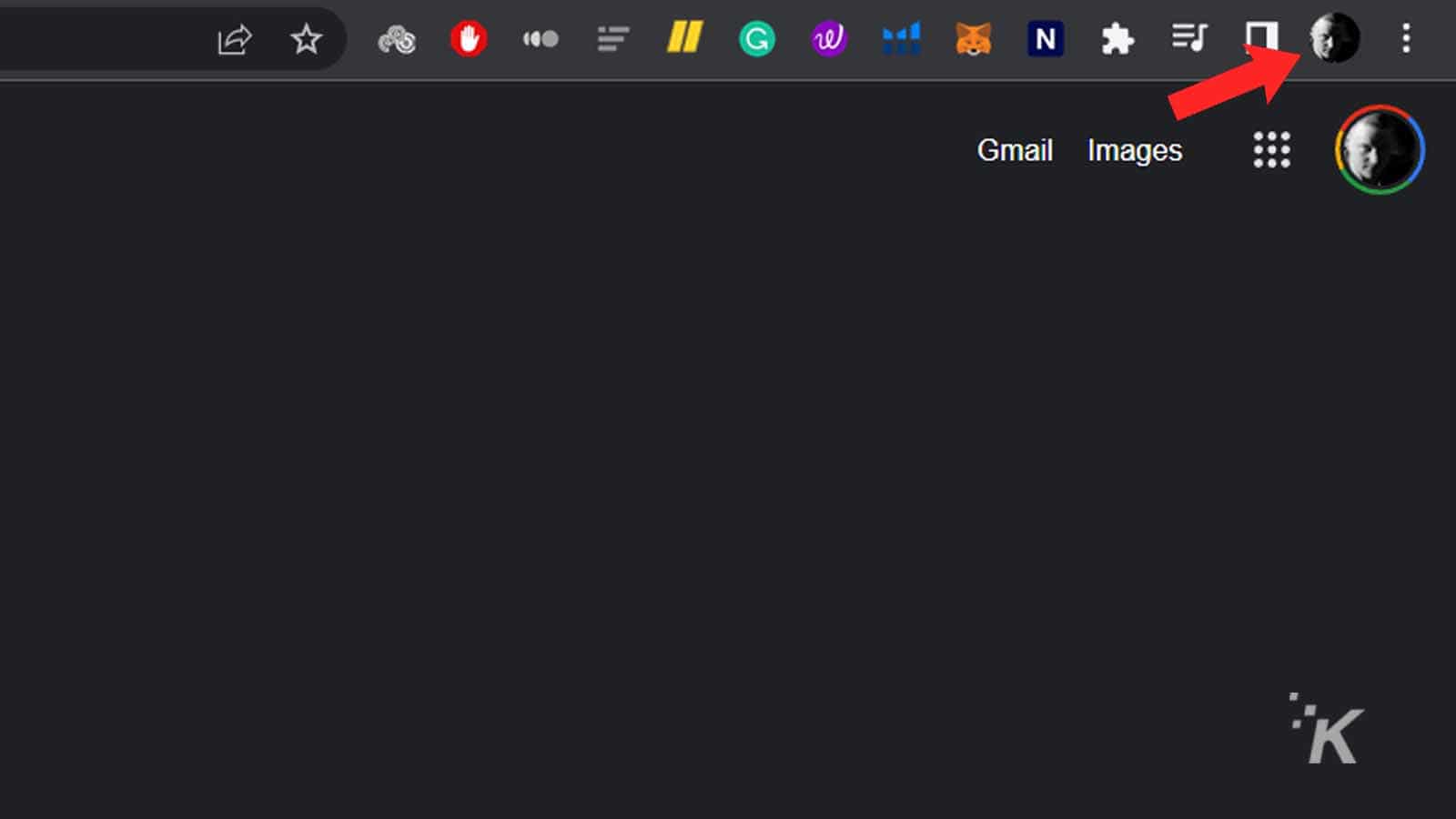
Fai clic su Aggiungi in basso
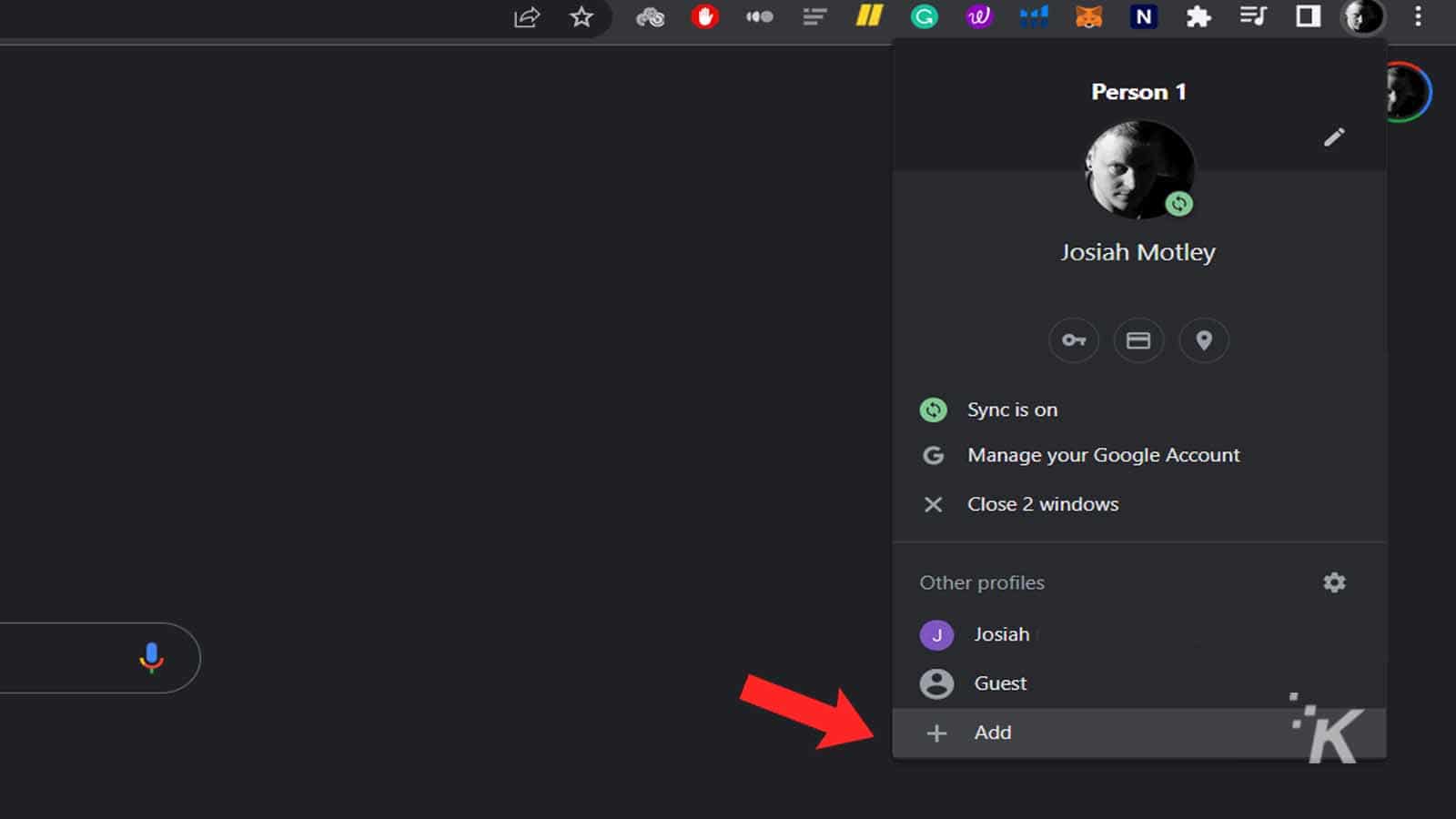
In alternativa, puoi fare clic sulla ruota dentata per aprire il menu dei profili e quindi fare clic su Aggiungi
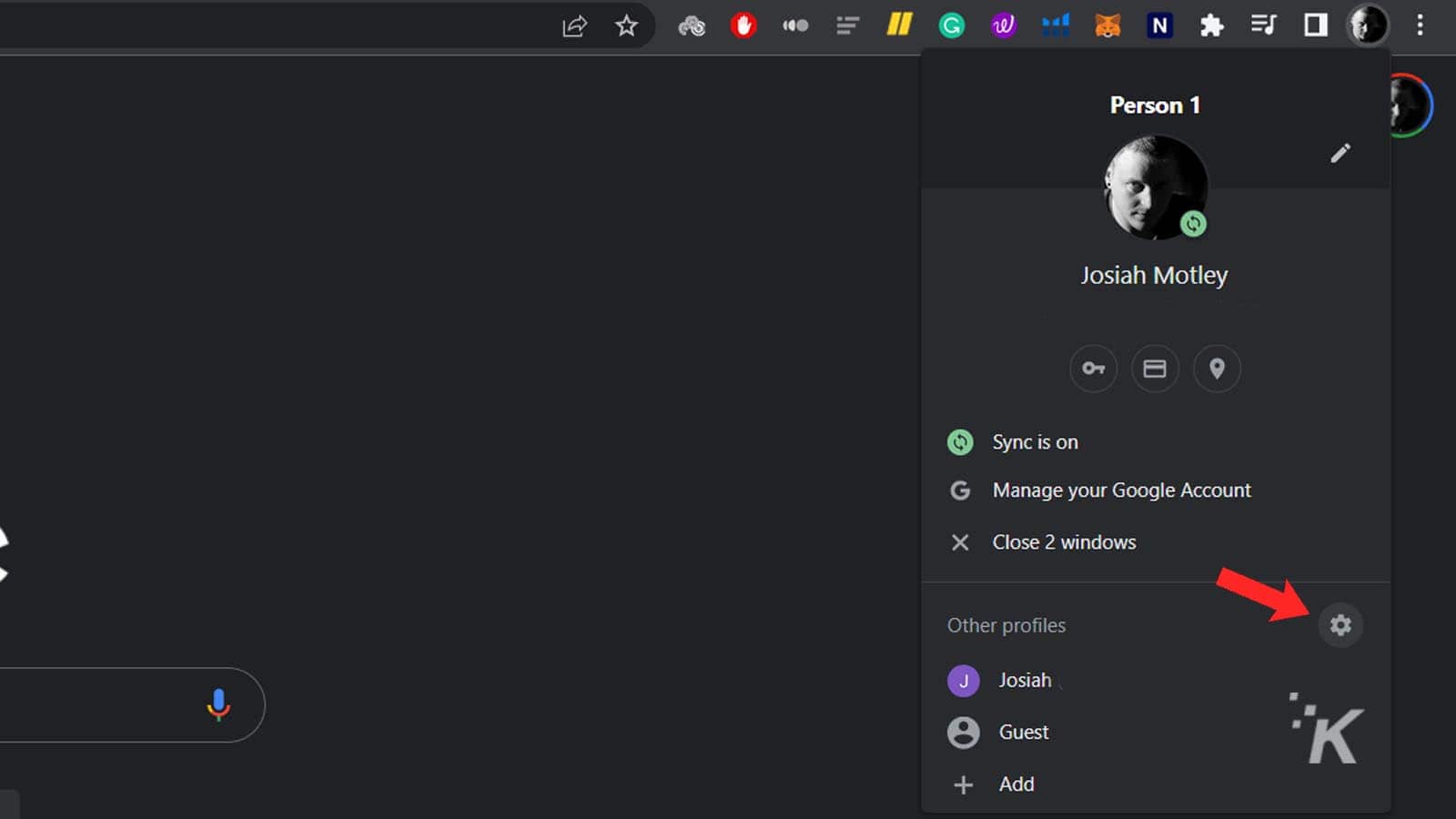
Scegli di accedere a un account Google o continuare senza aggiungere un account
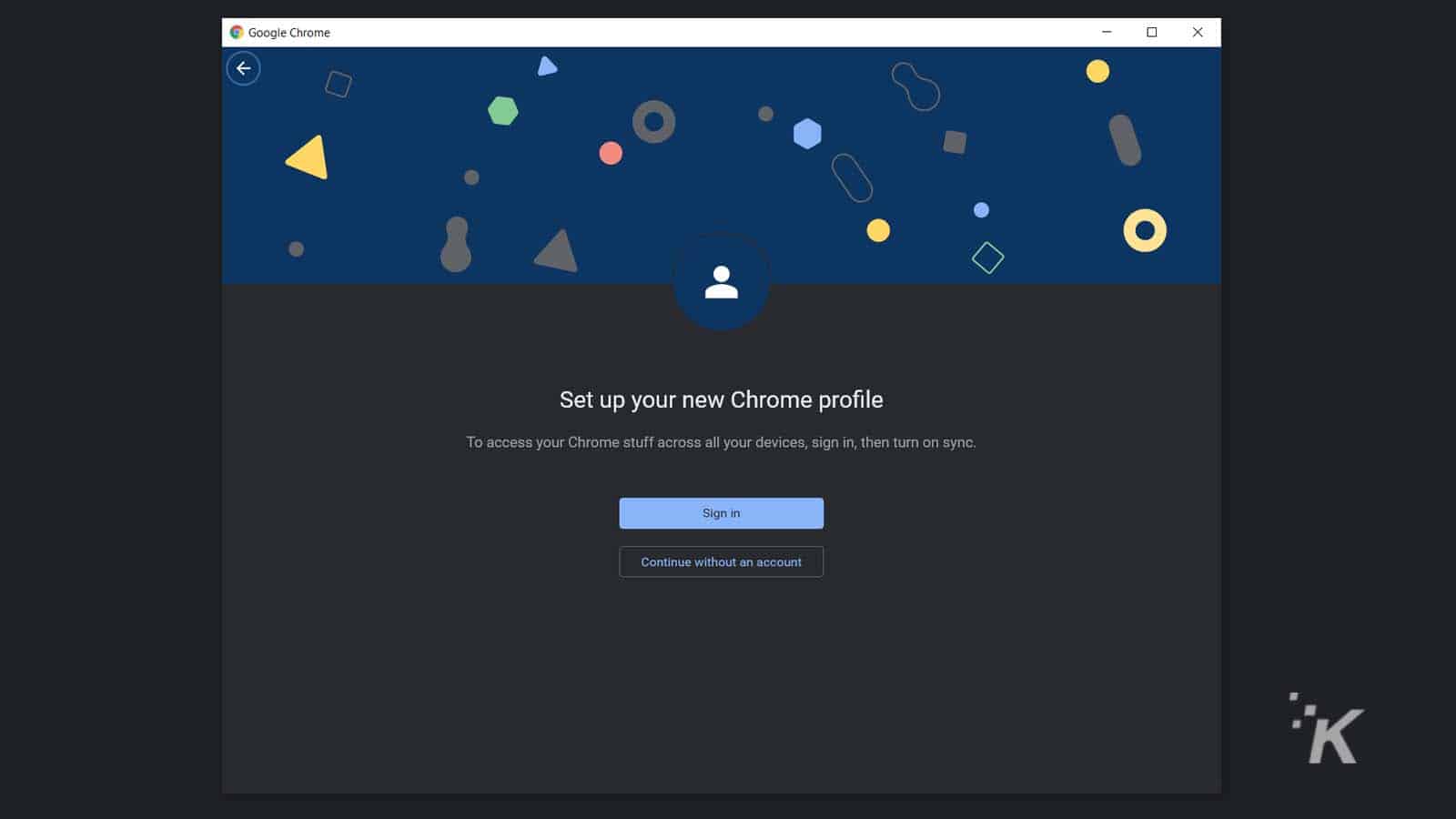
Inserisci un nome e scegli un colore del tema, quindi fai clic su Fine
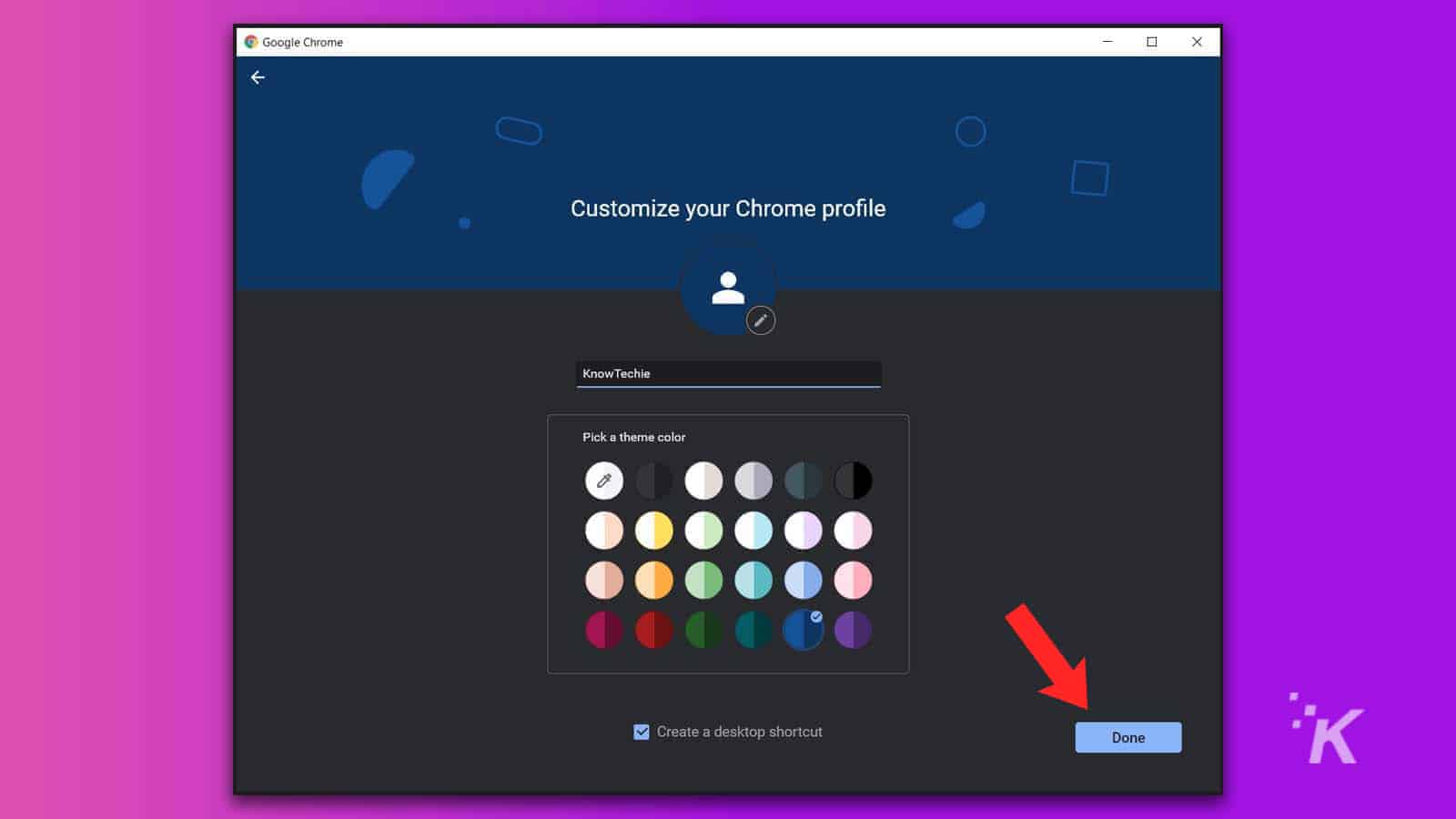
È così che crei un profilo in Google Chrome. E puoi continuare a ripetere questo processo per aggiungere più profili al tuo browser Chrome. Puoi anche scegliere di creare un collegamento sul desktop per ogni profilo che crei. In questo modo, puoi caricare istantaneamente il profilo giusto quando accedi per la prima volta al tuo computer.
Potresti non essere in grado di aggiungere un nome e un colore del tema quando crei inizialmente l'account se lo alleghi a un account e-mail. Ma puoi modificare queste cose dopo aver creato l'account. Lo esamineremo un po' più in basso.
Come cambiare profilo su Google Chrome
Dopo aver creato più di un profilo, è piuttosto importante sapere come passare da uno all'altro. Ancora una volta, non c'è bisogno di preoccuparsi. Il passaggio da un profilo all'altro in Google Chrome può essere effettuato in un paio di passaggi:
- Fai clic sull'icona del profilo in alto a destra accanto alla barra degli indirizzi

- Trova il profilo a cui vuoi passare nell'elenco a discesa e fai clic su di esso
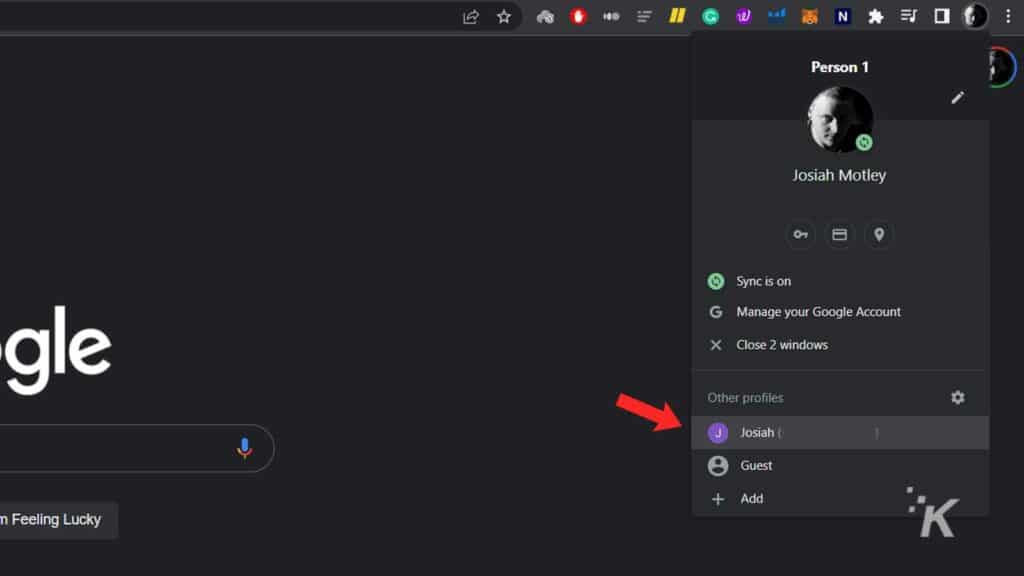
- In alternativa, puoi fare clic sulla ruota dentata per aprire il menu dei profili e quindi fare clic sul profilo desiderato

- Se utilizzi l'opzione della ruota dentata, verrà visualizzata la schermata seguente. Fare clic sul profilo desiderato per finalizzare il passaggio
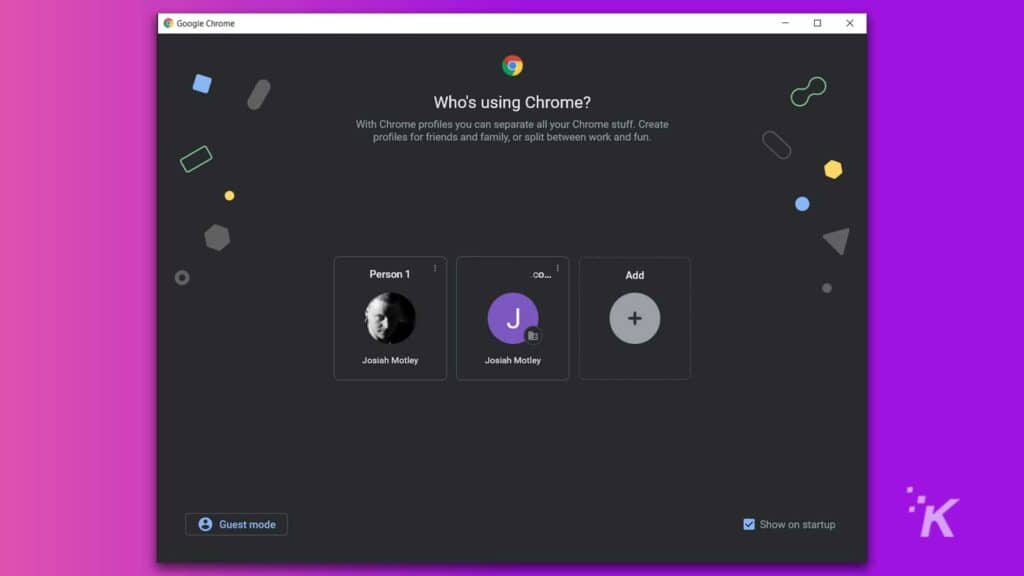
Ed ecco qua! Ora hai cambiato profilo correttamente su Google Chrome. Quando scegli di cambiare profilo, verrà visualizzata una nuova finestra di Google Chrome con l'accesso al profilo scelto.

Un altro modo interessante per navigare tra diversi profili in Google Chrome è attraverso il menu a cremagliera . Se selezioni la casella in basso denominata "Mostra all'avvio" (mostrata di seguito), quella schermata verrà visualizzata ogni volta che avvii Chrome. In questo modo puoi scegliere il profilo giusto a cui accedere ogni volta che avvii il browser.
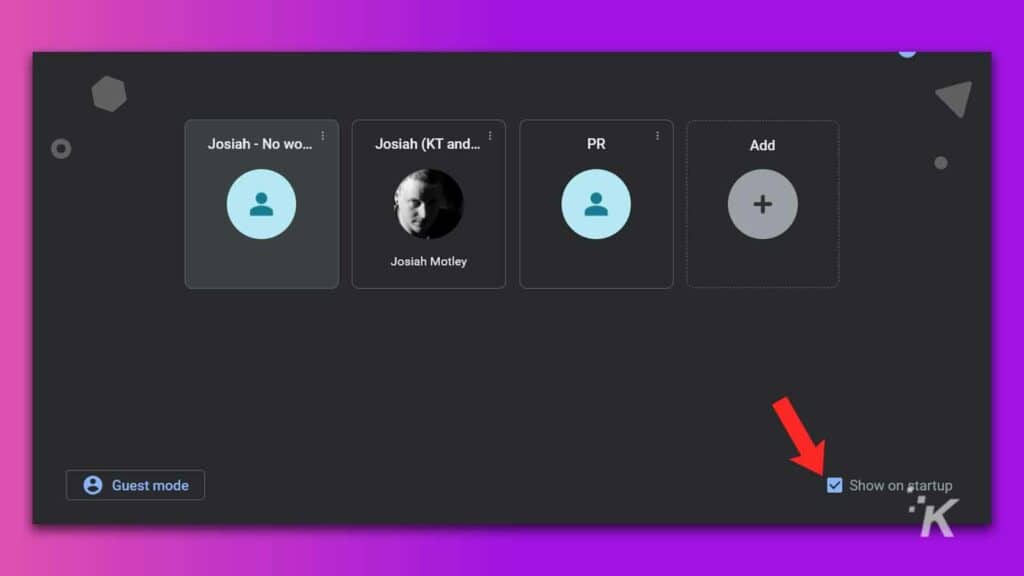
Ciò significa che avrai un passaggio in più per accedere effettivamente al browser Google Chrome. Ma è un'opzione decente per un computer che ha diverse persone che utilizzano regolarmente Google Chrome.
Come personalizzare i tuoi profili
E l'ultima cosa che devi sapere è come personalizzare i profili di Google Chrome. Renderli unici sarà particolarmente bello se ne usi diversi per lavoro e tempo libero.
Ancora una volta, è qui che entra in gioco quell'importante menu a cremagliera . Segui di seguito:
- Fai clic sull'icona del profilo in alto a destra accanto alla barra degli indirizzi

- Seleziona la ruota dentata per aprire il menu dei profili

- Fai clic sul menu a tre punti sopra il profilo che desideri modificare, quindi fai clic su Modifica

Da quel menu, puoi modificare il tuo profilo con diversi colori del tema e un nuovo nome. E puoi aggiungere piccole icone per aiutarti a distinguere tra i diversi profili che hai. Facendo clic sulle diverse opzioni vengono salvate automaticamente le modifiche.
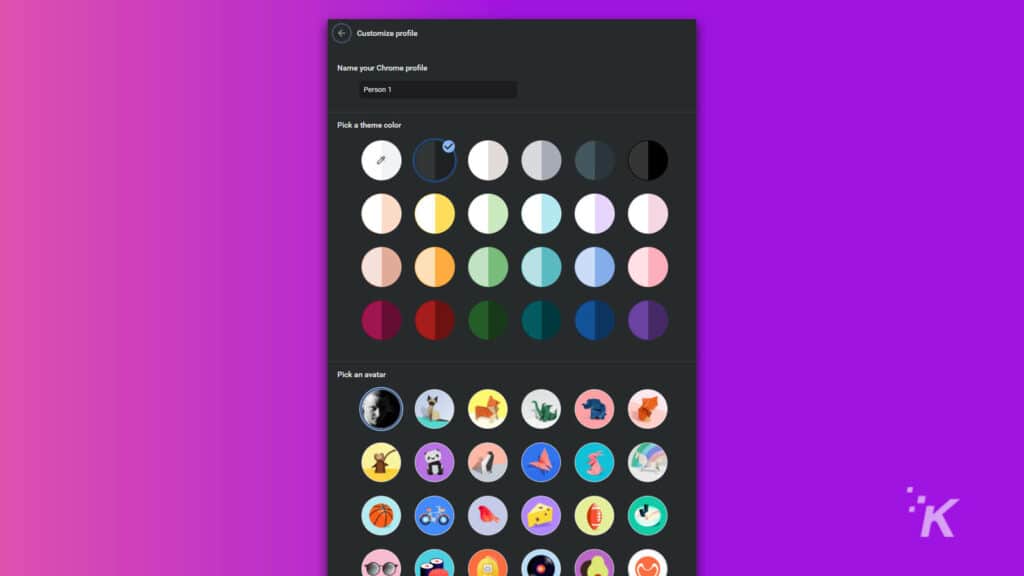
Questo è anche il punto in cui vuoi aggiungere un collegamento sul desktop a qualsiasi profilo Chrome specifico dopo la creazione iniziale. C'è un pulsante di attivazione/disattivazione in basso che puoi utilizzare per aggiungere la scorciatoia.
Come eliminare i profili Chrome
L'ultima cosa che esamineremo oggi è come sbarazzarsi dei profili Chrome che non ti servono più. Se hai seguito una delle altre sezioni, sei sulla buona strada per rimuovere i profili Chrome dal tuo account.
- Fai clic sull'icona del profilo in alto a destra accanto alla barra degli indirizzi

- Seleziona la ruota dentata per aprire il menu dei profili

- Fai clic sul menu a tre punti sopra il profilo che desideri eliminare

- Seleziona Elimina
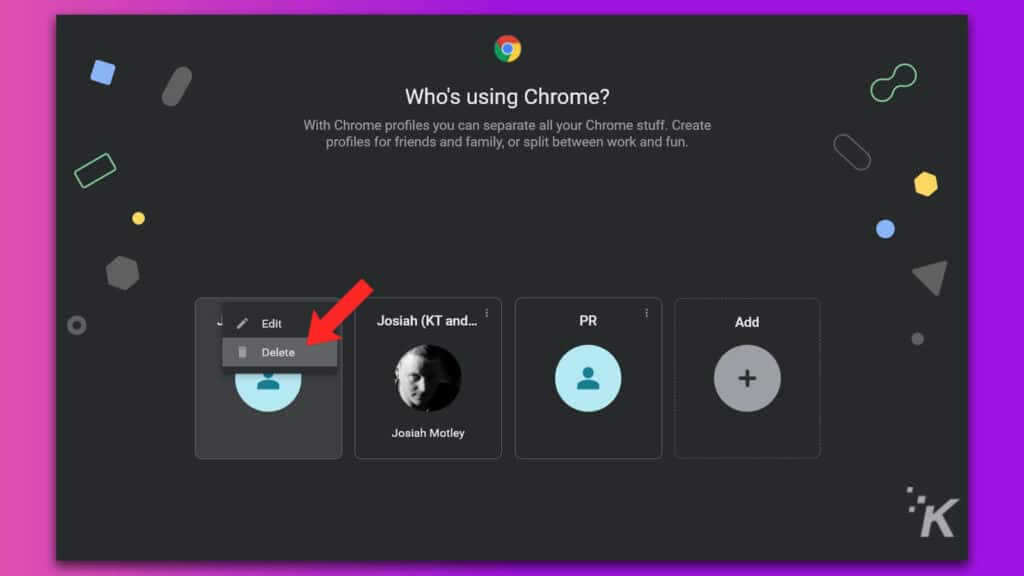
- Una finestra pop-up mostrerà alcune statistiche sul profilo, finalizza l'eliminazione facendo clic su Elimina
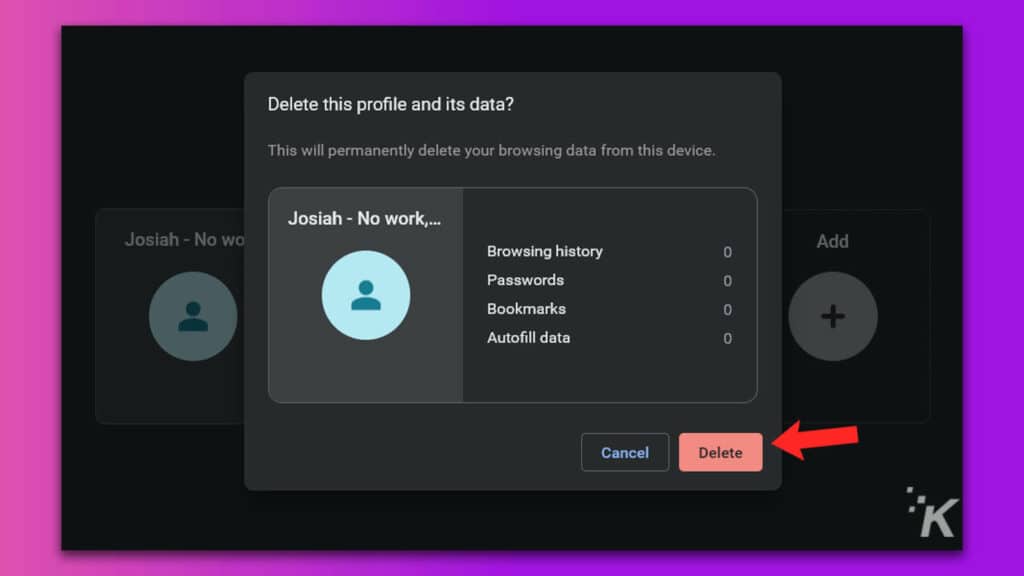
E il gioco è fatto! Ora hai eliminato con successo i profili indesiderati. Va notato che mentre puoi eliminare profili aggiuntivi, non puoi disabilitare completamente i profili Chrome in questo momento.
Profili Chrome su iOS e Android?
Con tutte le opzioni di personalizzazione offerte dai profili Chrome, potresti voler aggiungere profili diversi anche alla tua versione iOS o Android di Google Chrome.
Sfortunatamente, non è un'opzione. Quando si tratta di Google Chrome per dispositivi mobili, l'azienda ti consente solo di avere un unico profilo legato al tuo dispositivo.
Ovviamente puoi accedere a diversi account Google sul tuo dispositivo mobile, ma ciò non ti offre le stesse opzioni di personalizzazione offerte dalla funzione qui descritta sul desktop.
Questa funzione è utile per le famiglie numerose e per i lavoratori online
E questo è tutto ciò che devi sapere sui profili su Google Chrome. Ora sei attrezzato per impostare diversi profili nel tuo browser per rendere le cose il più convenienti possibile.
Quando hai finito con un profilo, hai anche le conoscenze per sbarazzarti anche dei profili Chrome che non stai più utilizzando.
Che tu sia una persona a cui piace mantenere profili e preferenze separati per lavoro e uso personale o che tu abbia un gruppo di persone diverse che utilizzano Chrome sullo stesso computer, questa funzione ti aiuterà a mantenere le cose pulite e organizzate.
Hai qualche idea su questo? Fatecelo sapere in basso nei commenti o trasferite la discussione sul nostro Twitter o Facebook.
Raccomandazioni della redazione:
- Come abilitare la modalità di lettura segreta di Google Chrome su desktop e dispositivi mobili
- Ecco come impedire a Google Chrome di disconnetterti costantemente
- Come trasferire foto su iCloud da Google Foto
- Ecco come aggiornare Google Chrome praticamente su qualsiasi dispositivo
