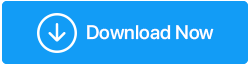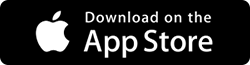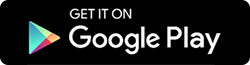Come creare il backup dei file di Windows su disco rigido esterno
Pubblicato: 2020-12-08Senza dubbio, WindowsOS è il sistema operativo più utilizzato e popolare al mondo. Ci sono molte ragioni per cui il sistema operativo Windows è uno dei migliori al mondo e questi possono essere la facilità d'uso, la facilità di disponibilità, le aree acquisite diversificate e gli aggiornamenti costanti, il Microsoft Store all-in-one, le funzionalità avanzate integrate, la sicurezza posti di blocco e quant'altro.
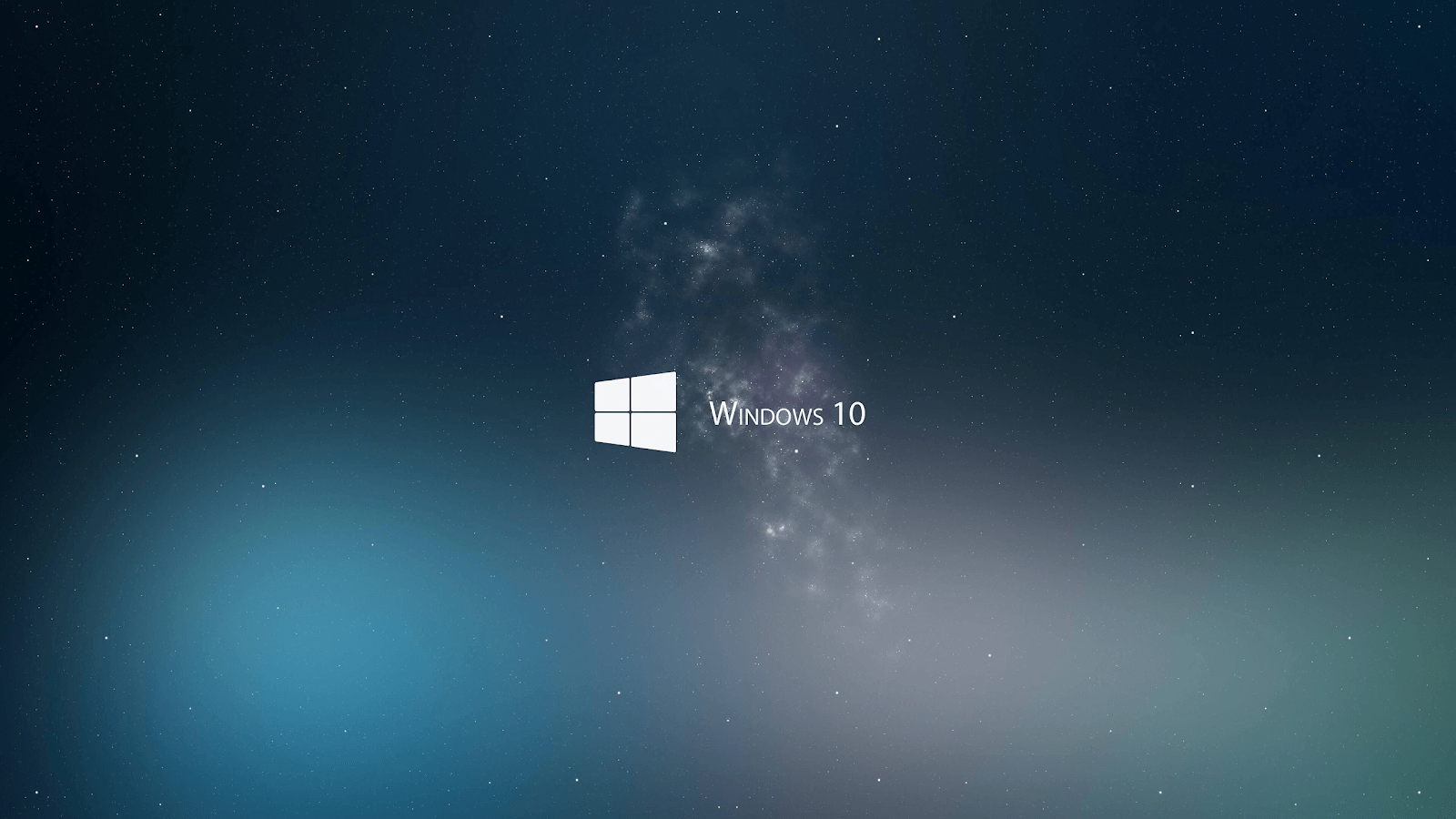
Ora, considerando il fatto che Windows offre funzionalità di sicurezza di prim'ordine ai suoi utenti, tuttavia, le cose possono andare in tilt in qualsiasi momento. Senza alcuna notifica preventiva, il tuo sistema può affrontare attacchi di malware o ransomware, crash dell'unità o problemi di errore del sistema. E possono esserci molti muri che costruisci per proteggere il sistema, a volte semplicemente non funzionano affatto. E questo è quando il tuo sistema deve affrontare problemi che non sono riparabili facilmente.
Problemi di sistema e piano d'azione istantaneo
Non esiste un elenco di problemi che il tuo sistema può affrontare dal nulla che possa darti incubi e probabilmente paralizzare il sistema. Ce ne sono molti e devi essere all'erta per combatterli bene. Sebbene a volte il ripristino del tuo PC Windows possa risolvere questi problemi, potresti perdere i tuoi dati nel processo. Quindi, mentre cerchi di risolvere i problemi di arresto anomalo o di errore del sistema, devi essere consapevole di una cosa che non perderai i tuoi preziosi dati.
I dati che hai conservato nel tuo sistema per così tanto tempo e una violazione possono modificare tutto. Quindi è altamente raccomandato mantenere un backup completo e completo dei tuoi dati preziosi. Sì!! Backup dei dati che farà in modo che anche se dovessi reinventare il tuo sistema dall'inizio almeno i tuoi dati verranno salvati. Quindi, per evitare problemi di sistema improvvisi e irreparabili, dobbiamo disporre di un backup completo del sistema Windows 10. E dopo aver creato il backup di Windows, devi archiviare lo stesso su un dispositivo separato, magari un disco rigido esterno.
Come creare il backup dei file di Windows su disco rigido esterno
Dato che stiamo parlando del sistema operativo per PC più utilizzato al mondo, è abbastanza evidente che ci sarebbero molti modi per creare il backup di Windows.
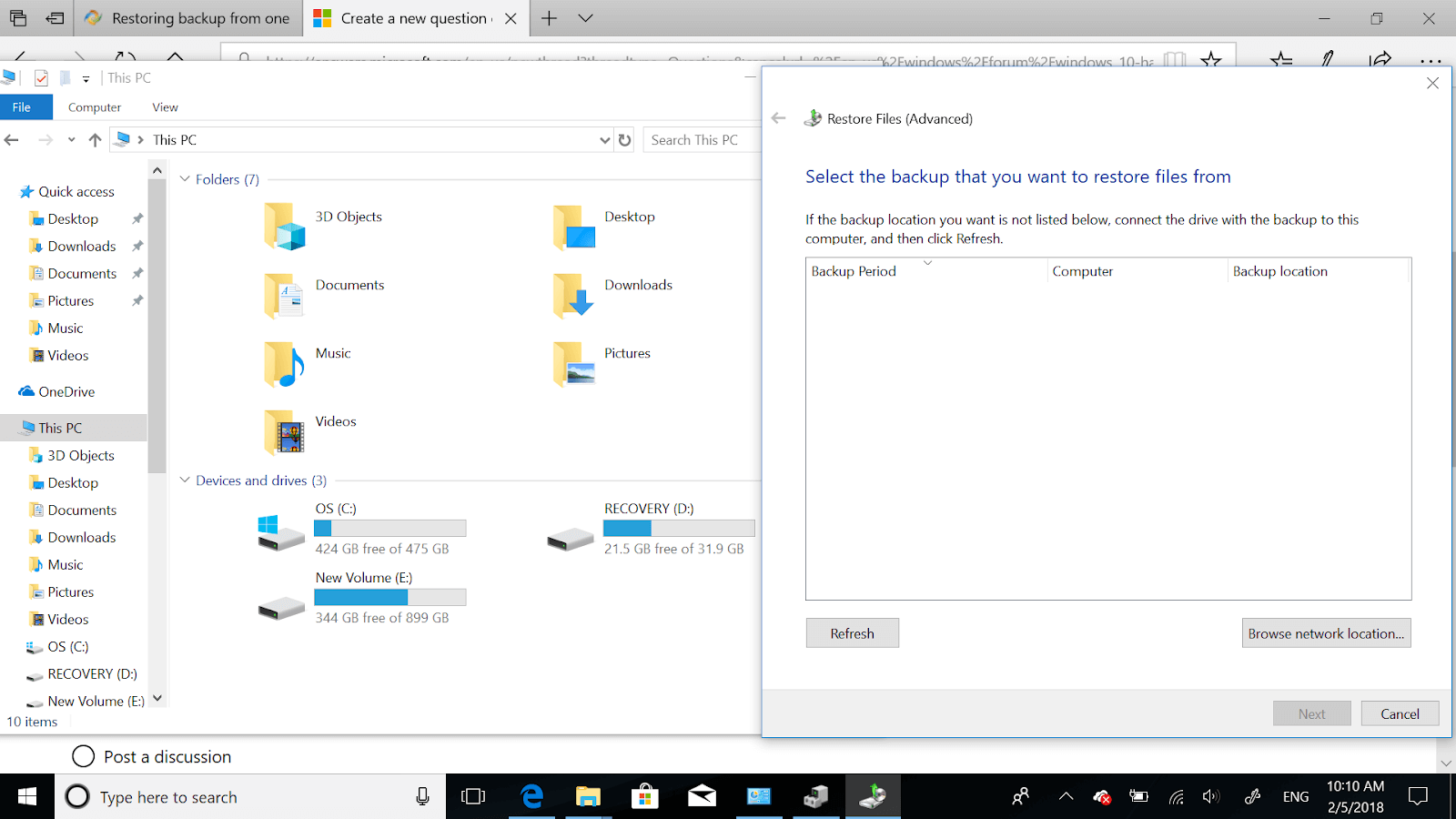
Alcune sarebbero funzionalità integrate e altre sarebbero strumenti di terze parti che ti aiutano a creare facilmente il backup dei dati. Quindi, senza ulteriori indugi, esploriamo quei modi che possono aiutarci a creare il backup di Windows nel modo più semplice possibile:
Backup del file del computer su disco rigido esterno (funzionalità integrate)
Il sistema operativo Windows è troppo vasto perché, se lo esplori a fondo, non dovrai uscire per trovare le risposte. Ogni possibile problema che il tuo sistema può affrontare ha la soluzione solo all'interno del sistema. Tutto quello che devi fare è cercarlo a fondo e sei pronto per ottenere la tua risposta. Ad esempio, è possibile creare un computer di backup su un disco rigido esterno con le funzionalità integrate di Windows come di seguito:
1. Crea Windows Backup con Cronologia file
Uno dei metodi nativi che possono aiutarci a creare facilmente il backup di Windows sta passando attraverso il metodo Cronologia file. In Windows 10, devi passare al percorso seguente e ti condurrà ai metodi per creare facilmente il backup di Windows.
Tieni presente che utilizzando la sezione Cronologia file , sarai in grado di creare il backup riuscito di tutti i tuoi file su un dispositivo di memoria completamente diverso. Non sarebbe un backup completo del sistema operativo Windows ma il backup di tutti i tuoi file . Iniziamo quindi il processo di backup collegando il disco rigido esterno al sistema:
1. Considerando che hai collegato correttamente il disco rigido esterno al sistema, vai al percorso seguente:
Impostazioni (Windows + I) > Aggiornamento e sicurezza > Backup (selezione scheda)
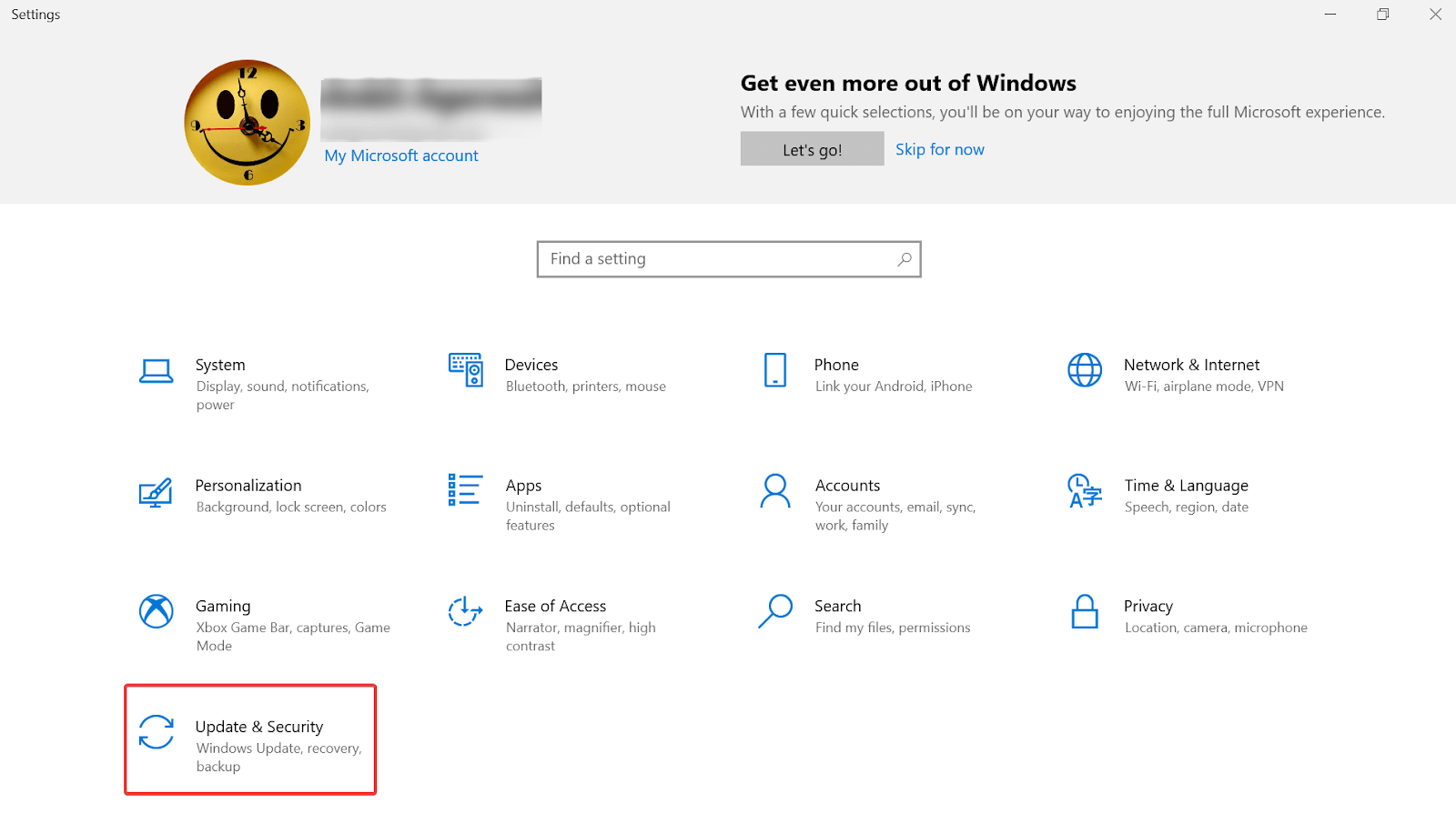
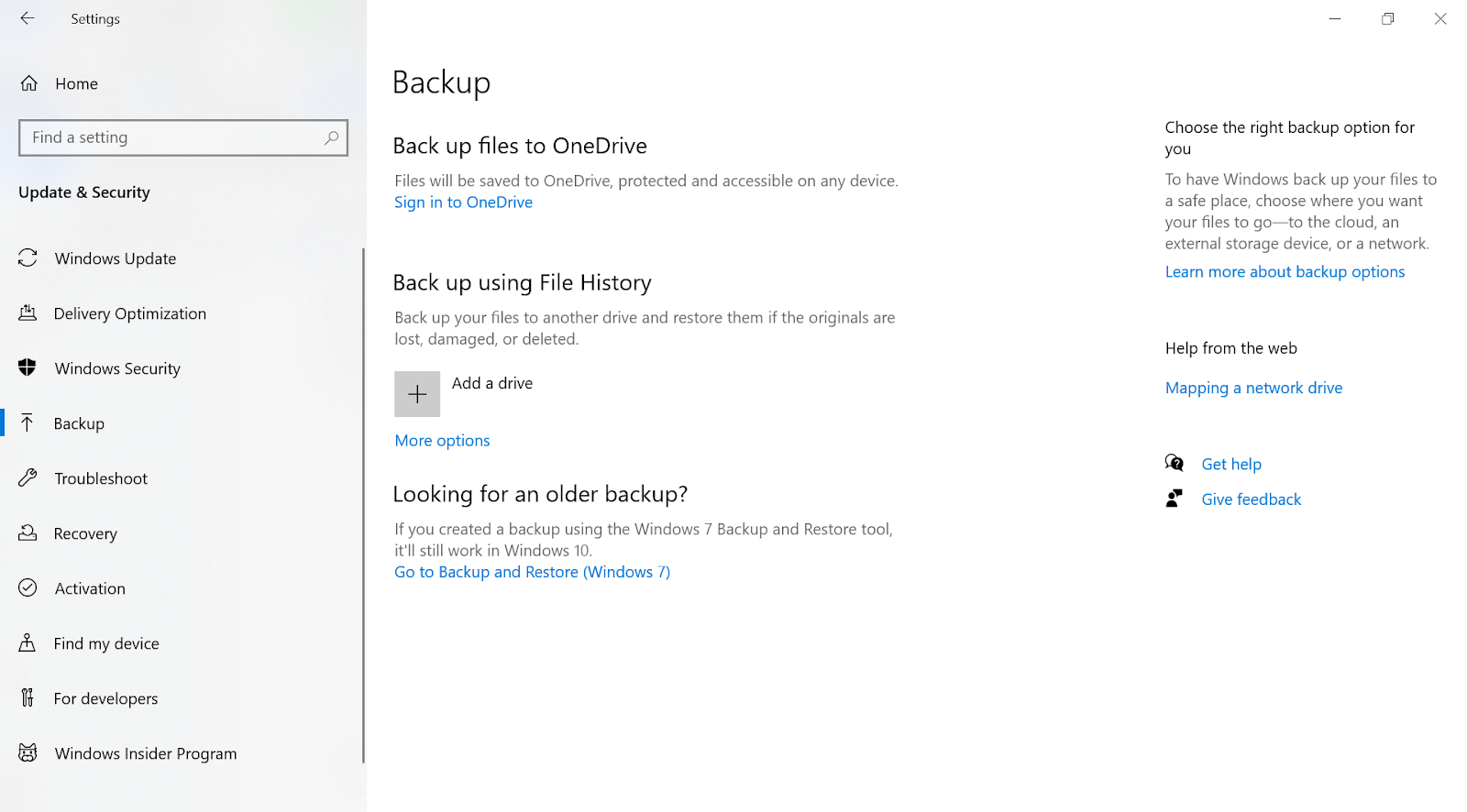
2. Una volta raggiunta la destinazione sopra, sotto la funzione Backup utilizzando la cronologia dei file , toccare Aggiungi un'unità
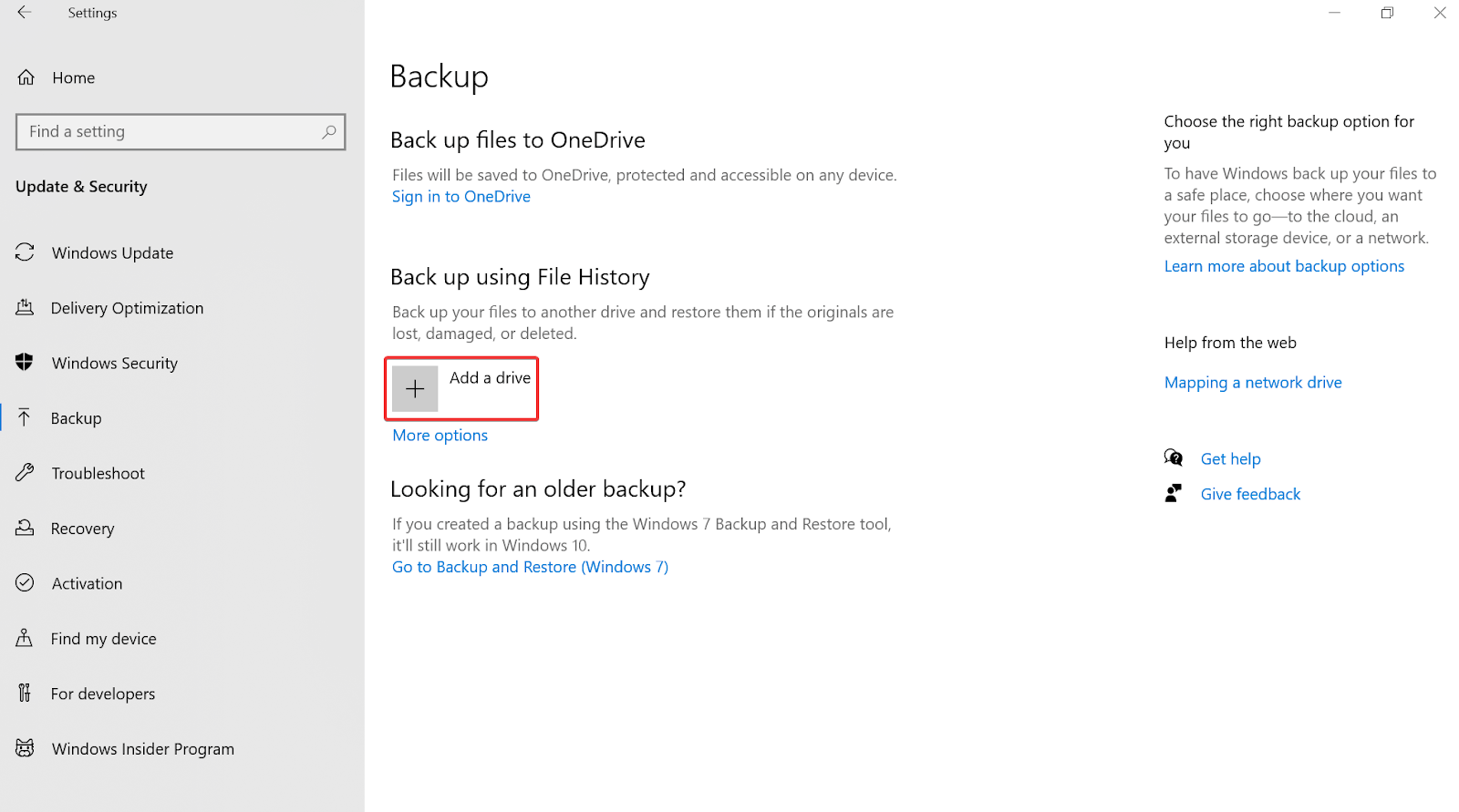
3. Se hai collegato correttamente il dispositivo di archiviazione esterno, vedrai la stessa unità qui (sotto Aggiungi un'unità ).
4. Seleziona o tocca il disco rigido rimovibile e automaticamente il backup dei tuoi file importanti inizierà sul disco selezionato. Semplice come quella!!
5. Durante la selezione dell'unità, verrà visualizzata anche una pagina di personalizzazione del backup in cui è possibile apportare modifiche in base alle proprie esigenze.
Sì. Seguire i passaggi precedenti ti aiuterà a creare un backup di successo dei file importanti del tuo sistema più facile che mai.
Leggi anche: Come funziona un software di recupero dati?
2. Crea backup di Windows con l'opzione di backup e ripristino
Dopo aver creato un backup riuscito di file importanti tramite l'opzione Cronologia file, ora è il momento di creare un backup completo di Windows. Sì!! Con Backup & Restore, puoi creare la stessa identica copia del sistema operativo insieme al disco rigido. Quindi, nel caso in cui il tuo sistema dovesse riscontrare errori di sistema o problemi hardware, il backup di Windows sarà lì per ripristinare tutto per te.
Tieni presente che il backup completo di Windows 10 è stato introdotto con Windows 7 e lo stesso è stato spostato anche su Windows 10. L'unica differenza è il percorso che porta alla funzione Backup e ripristino per creare il backup di Windows.
1. Devi avviare il processo di creazione del backup di Windows accedendo alla pagina delle impostazioni di Windows 10 (tasto Windows + I).
2. Segui la procedura toccando la sezione Aggiornamento e sicurezza in Impostazioni e quindi nella scheda Backup.
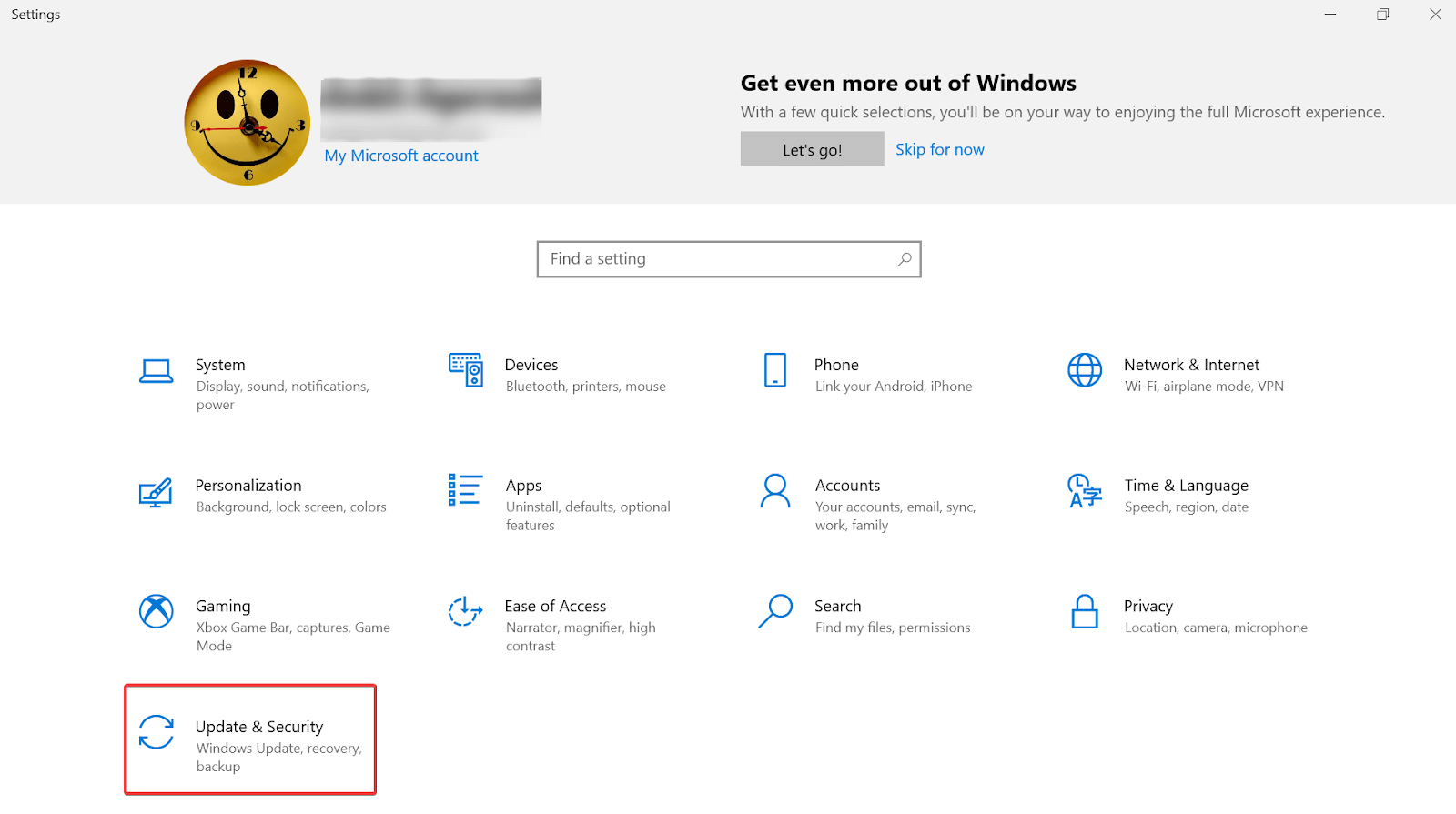
3. Nella scheda Backup , è necessario guardare sotto l'intestazione Alla ricerca di un backup precedente?
4. Qui troverai un'opzione Vai a Backup e ripristino (Windows 7) , quindi toccala non appena la trovi.
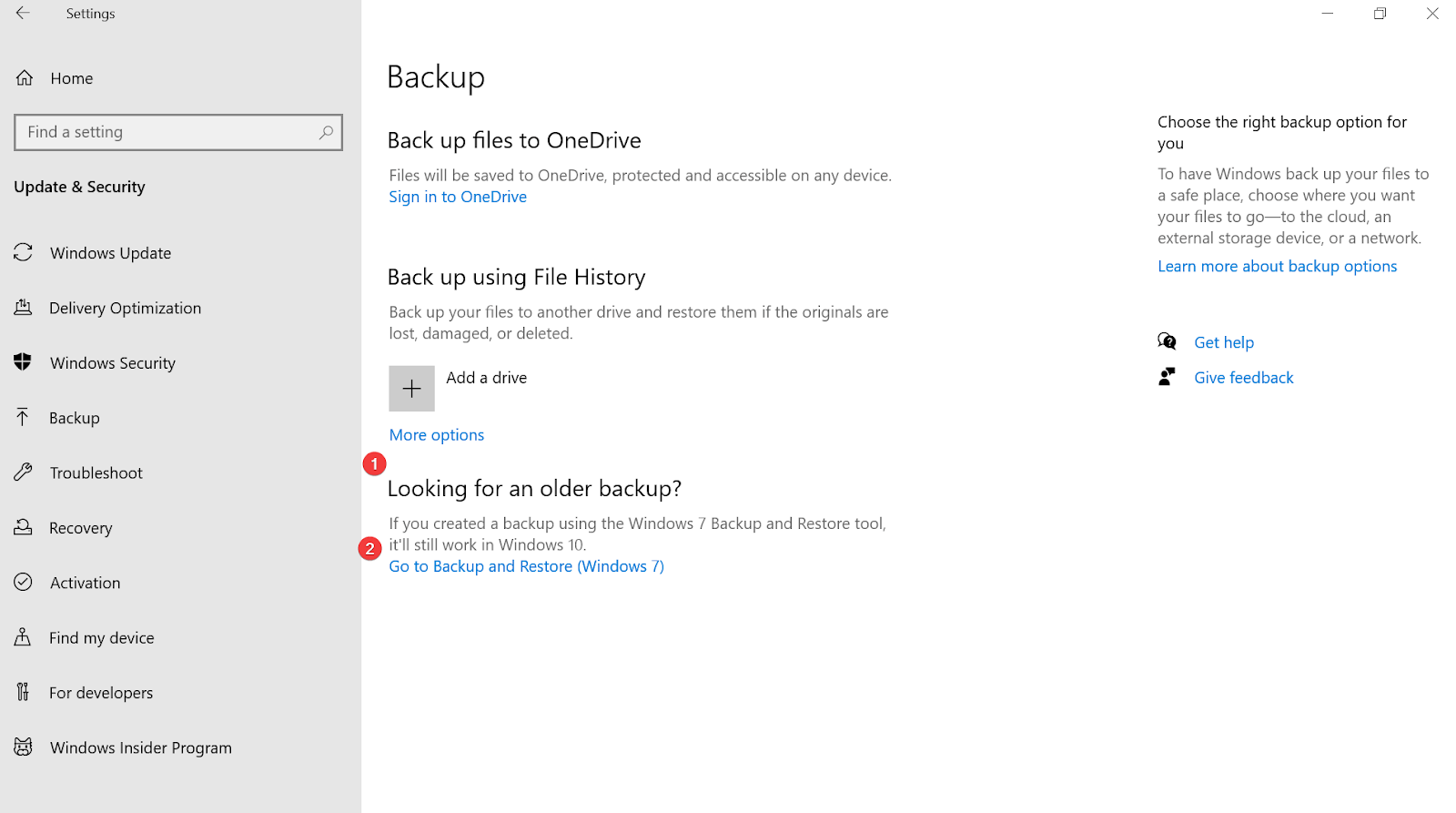
5. Una volta aperta la pagina Backup e ripristino (Windows 7), fare clic sull'opzione Crea un'immagine di sistema (in alto a sinistra dello schermo).
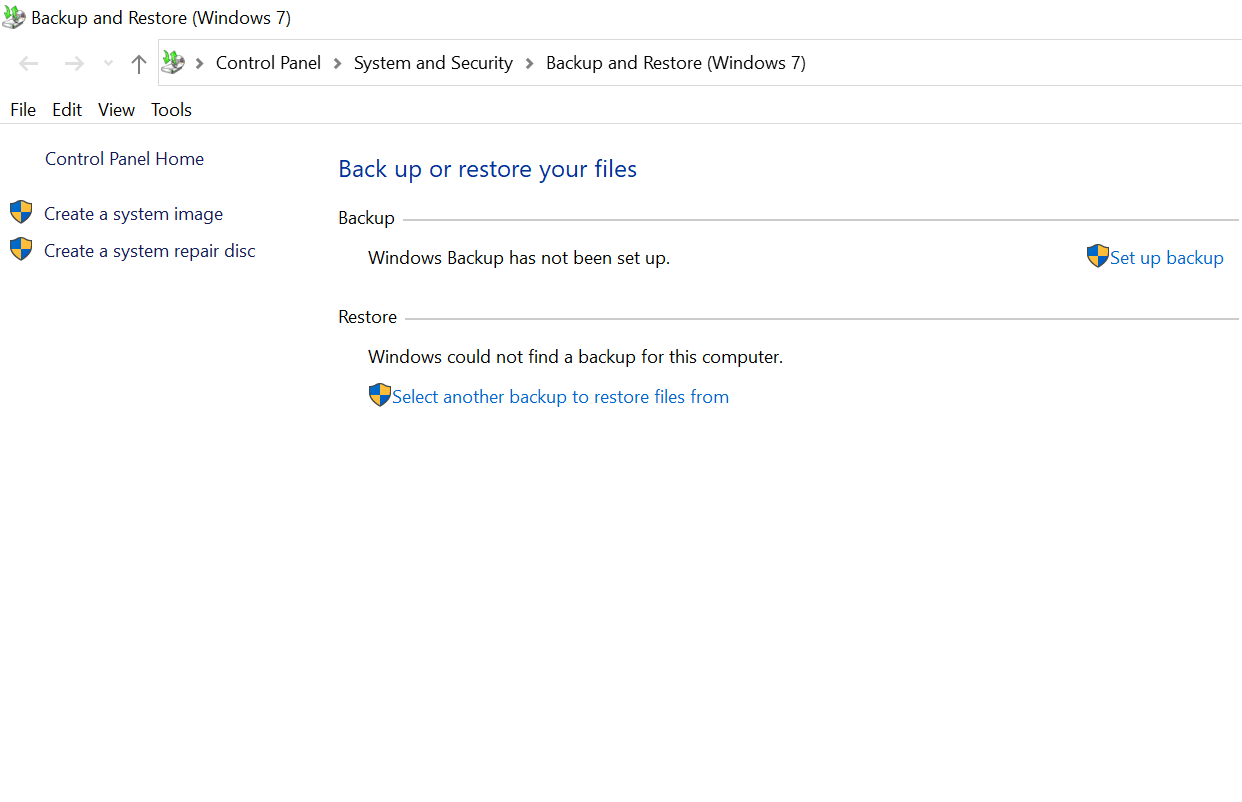
6. Il nuovo pop-up ti fornirà i dettagli sul disco rigido insieme alla dimensione della memoria.
7. Seleziona l'unità con cui desideri utilizzare (per il backup) e tocca Avanti .
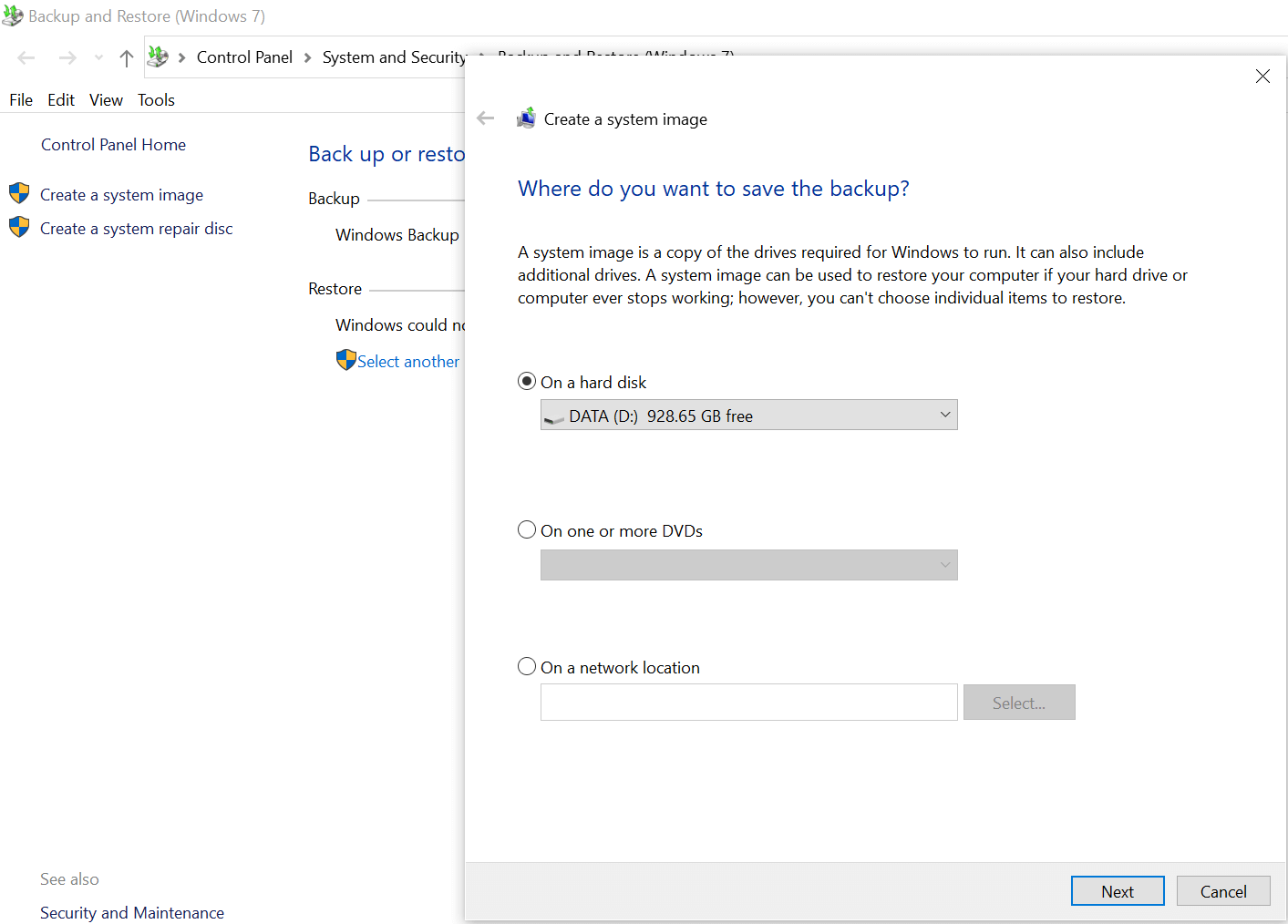

8. La schermata seguente sarà la pagina di conferma per il backup, comprese le unità di cui è necessario eseguire il backup.
9. Dopo aver esaminato tutte queste impostazioni, tocca Avvia backup e inizierà il backup di tutti i tuoi dati.
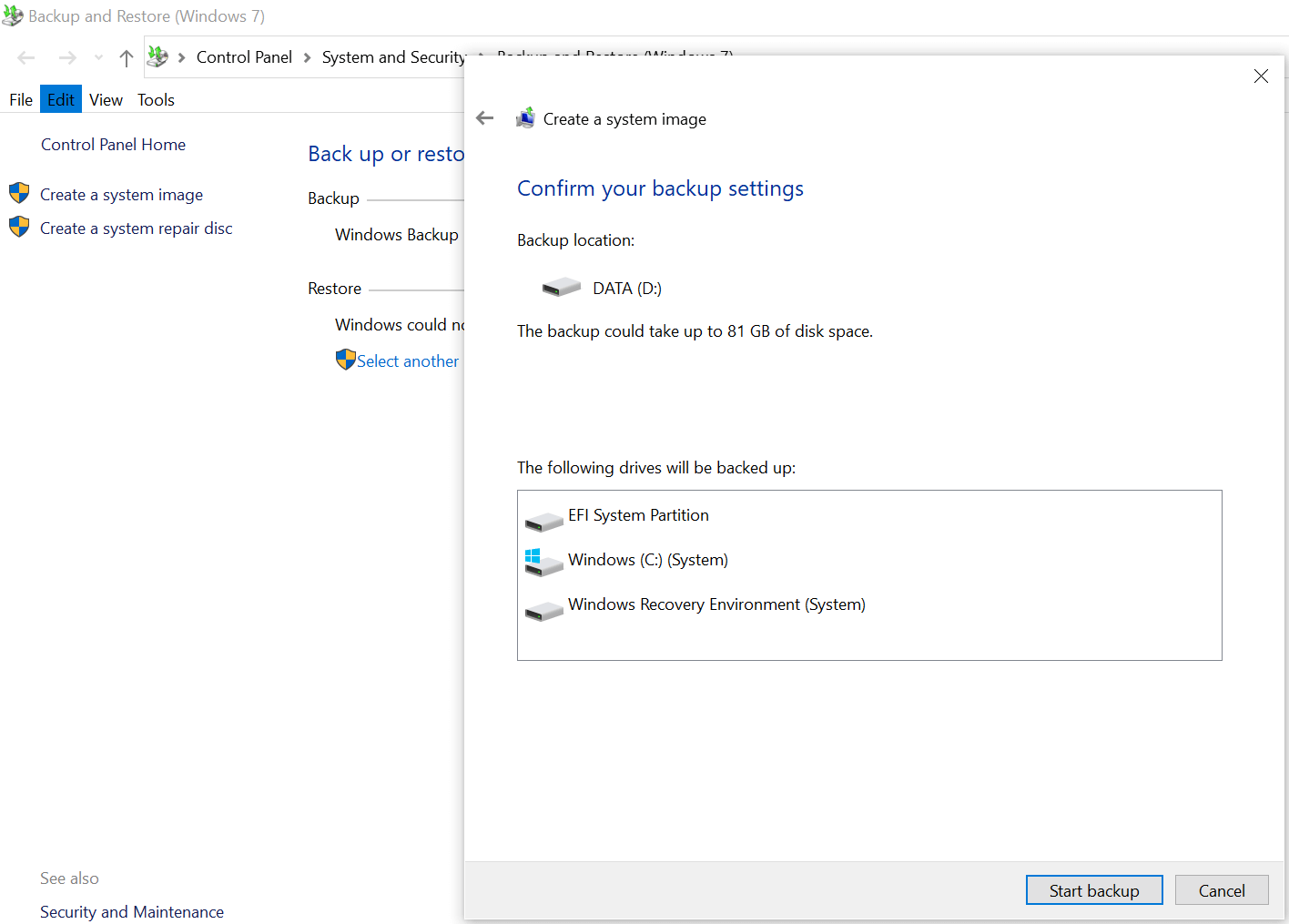
3. Crea il backup di Windows con il backup corretto
Right Backup è uno di quegli strumenti di terze parti che è la perfetta combinazione di affidabilità, efficacia e interfaccia semplice. Oltre a quelle funzionalità integrate di Windows che ti aiutano a creare correttamente il backup dei file di Windows, optare per lo strumento Right Backup è un'alternativa ideale. Right Backup è stato progettato con lo stesso concetto di salvataggio dei file di sistema importanti in caso di guasti del sistema o problemi di arresto anomalo.
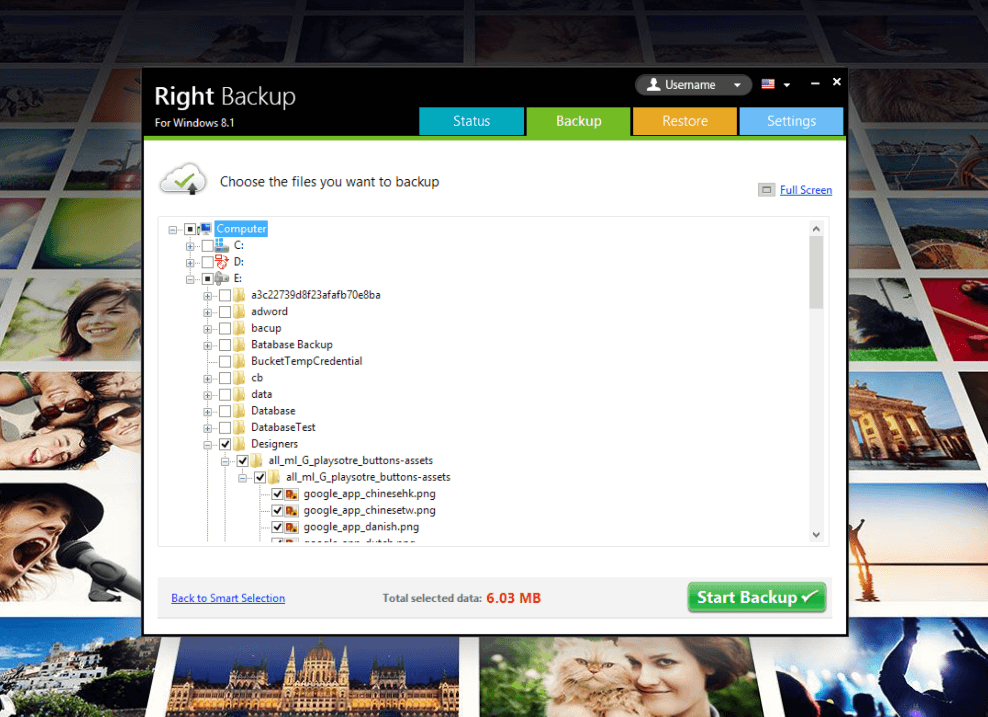
Prima di accedere allo strumento Right Backup, tieni presente che lo strumento non ti fornirà la copia o l'immagine esatta del tuo sistema Windows. Come la cronologia dei file (funzione integrata), Right Backup ti aiuta anche a eseguire il backup dei file importanti in modo da non perdere i tuoi dati in eventi sfortunati.
Fare clic qui per scaricare il backup corretto
Quindi, senza perdere troppo tempo, utilizziamo lo strumento di backup giusto per sfruttarlo al meglio.
1. Iniziamo con la navigazione sul sito Web ufficiale di Right Backup e scaricando lo strumento sul tuo sistema.
2. Dopo l'installazione riuscita, avvia lo strumento e otterrai la schermata iniziale.
Sappi che senza l'aggiornamento, un utente ottiene solo 100 MB di dati, quindi se i tuoi dati di cui eseguire il backup sono più di quelli (lo sarebbe, di sicuro), procedi con l'aggiornamento.
3. Considerando che l'aggiornamento è stato eseguito correttamente, di seguito è riportata la schermata iniziale che vedrai per avviare il processo di backup di Windows.
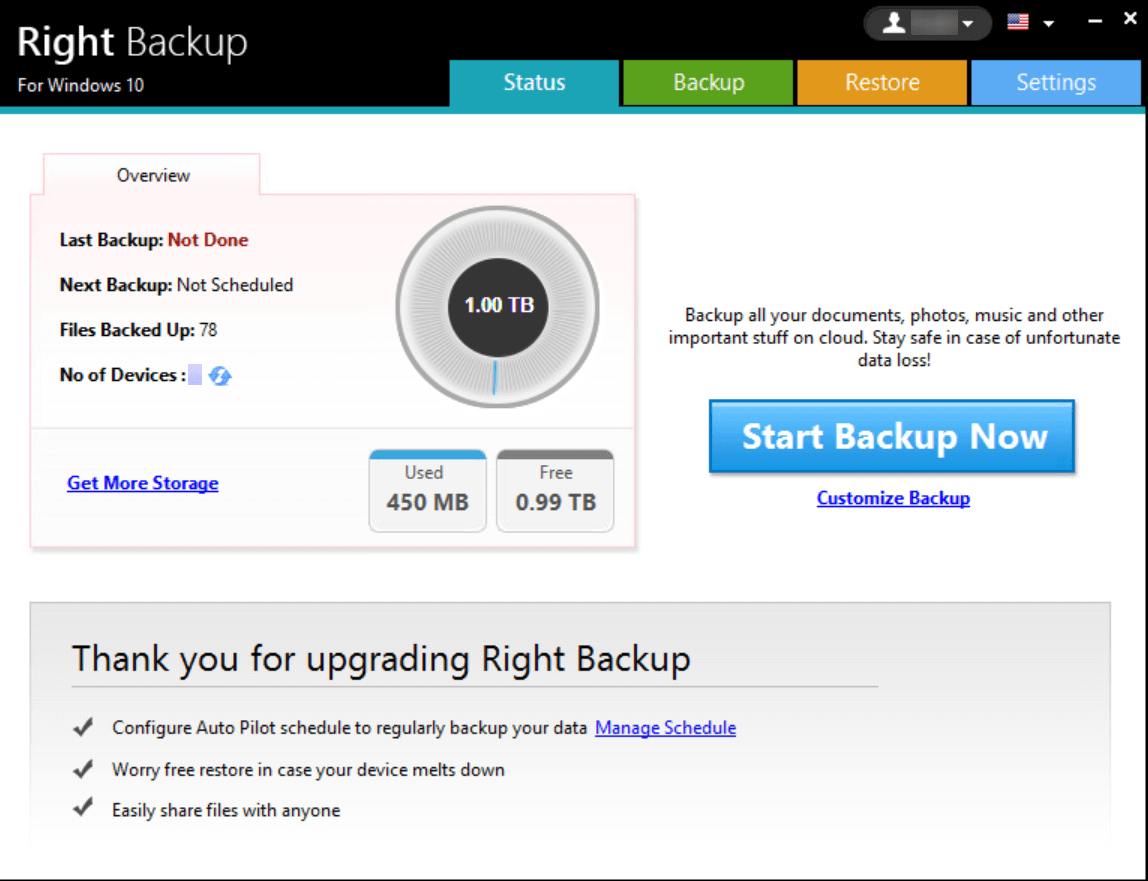
4. Tutto quello che devi fare è toccare il Backup personalizzato se desideri apportare modifiche all'origine dati di cui eseguire il backup. Oppure, avvia semplicemente il processo di creazione dei file di Windows toccando Avvia backup ora .
5. Sì!! Toccando lo stesso ti porterà alla schermata in cui lo strumento Right Backup controllerà il totale dei dati selezionati da scansionare per il backup.
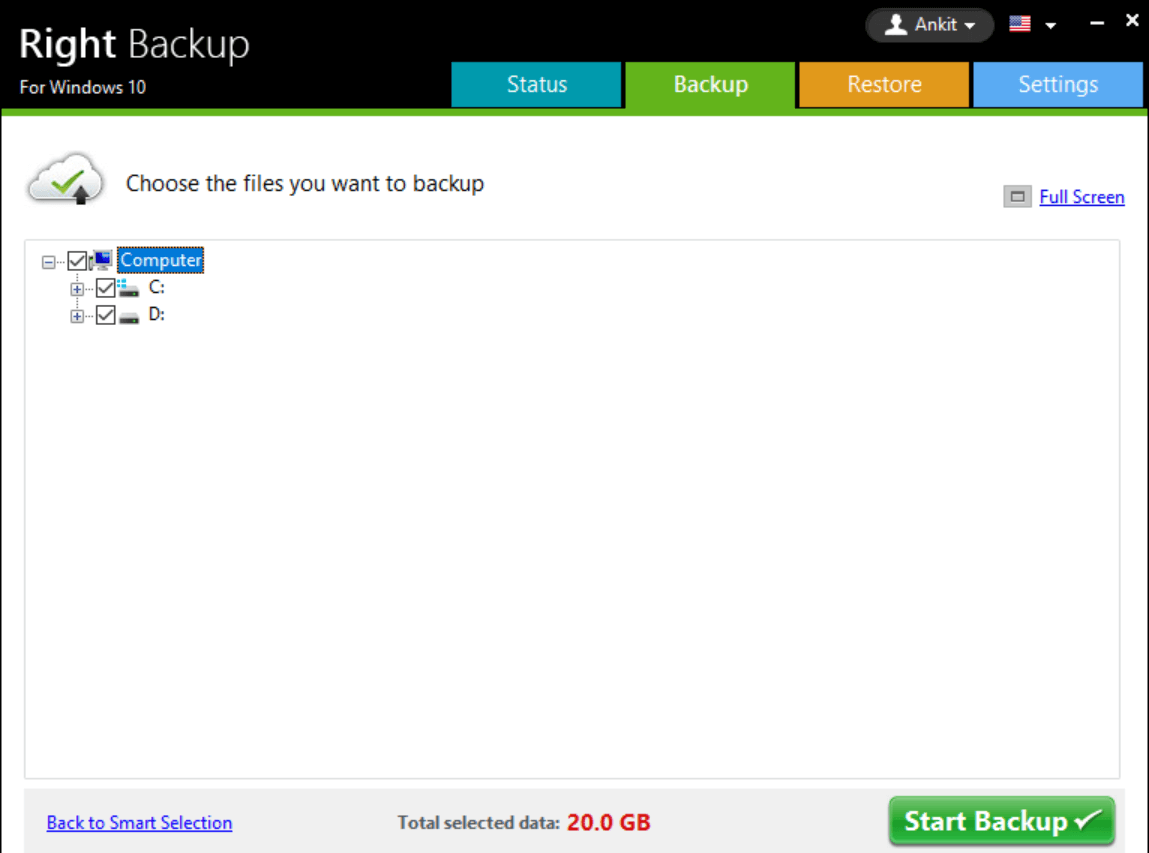
6. Dopo aver analizzato la dimensione dei dati, è necessario fare clic su Avvia backup e verrà avviato il processo di backup. Passerà attraverso diverse fasi di preparazione, analisi e quindi finalizzazione del backup.
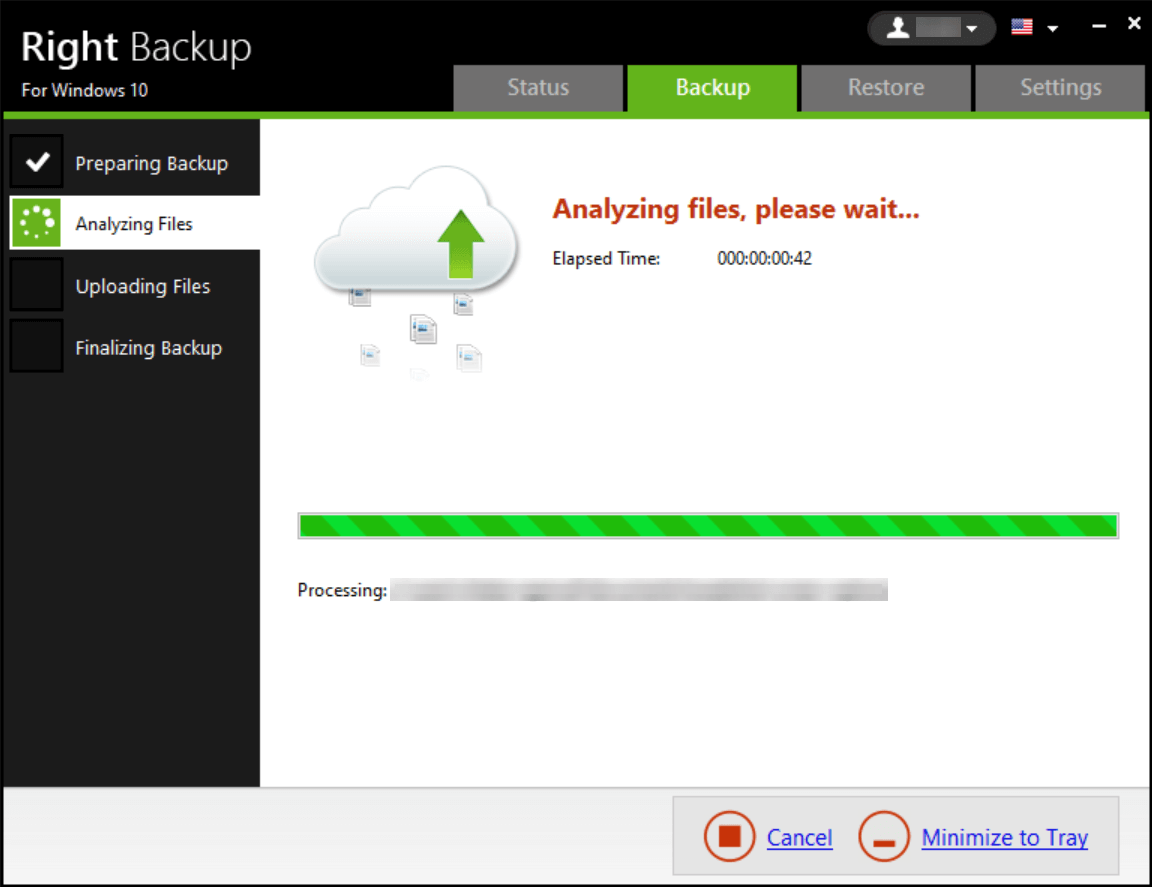
7. Una volta eseguito il backup dei dati di cui eseguire il backup, il processo verrà terminato e sullo schermo verrà visualizzato un messaggio di conferma.

8. Oltre al completamento con successo del processo di backup dei file di Windows, lo schermo fornirà anche i dettagli sullo spazio di archiviazione rimanente (in questo caso, 0,99 TB). Inoltre, puoi guardare il registro di backup toccando Visualizza registro di backup
9. Sul lato sinistro dello schermo (angolo inferiore), vedrai anche i dettagli sulla pianificazione del backup successivo. Se sei d'accordo con il calendario, perfetto ma se non lo sei, tocca Gestisci pianificazione e personalizza il calendario in base alla tua pianificazione.

Nota Inoltre, quando fai clic su Impostazioni (angolo in alto a destra estremo dello schermo), ti verranno visualizzate diverse schede da esplorare. Qui, in Impostazioni generali puoi apportare modifiche dalla visualizzazione o dalla scomparsa delle notifiche desktop anche alle impostazioni di ripristino.
10. Ora viene visualizzato il processo in cui è necessario inserire il backup creato su un disco rigido esterno. Sì!! Questo era l'intero scopo della creazione del backup in modo che in caso di arresto anomalo del sistema, almeno l'unità esterna ti avrebbe aiutato.
11. Quindi, al termine del processo di backup, fare clic sulla scheda Ripristina (terza da sinistra nella parte superiore dello schermo).
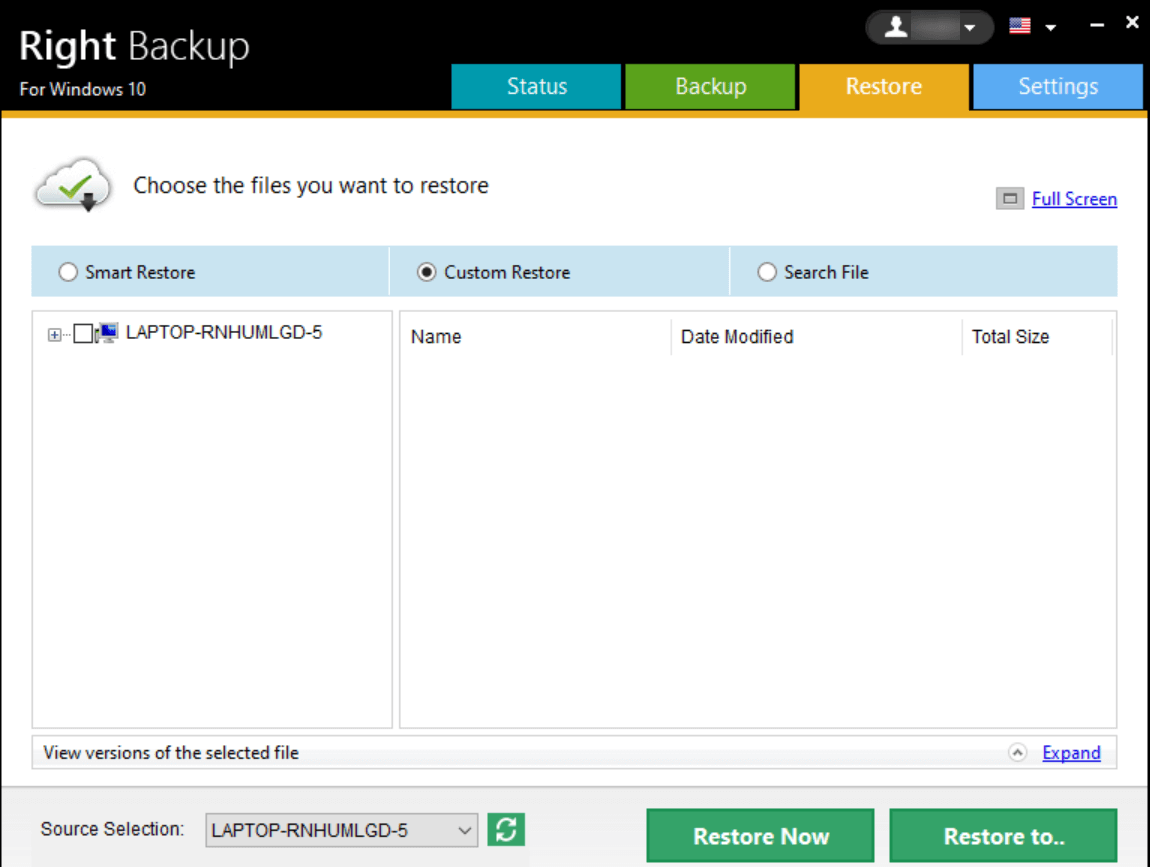
12. In Custom Restore, scegli il file di cui hai eseguito il backup e fai clic su Ripristina su...
13. Dopo aver toccato l'opzione, verrà richiesta la posizione ed è lì che devi navigare lo strumento Right Backup sul disco rigido esterno (che hai già collegato al sistema).
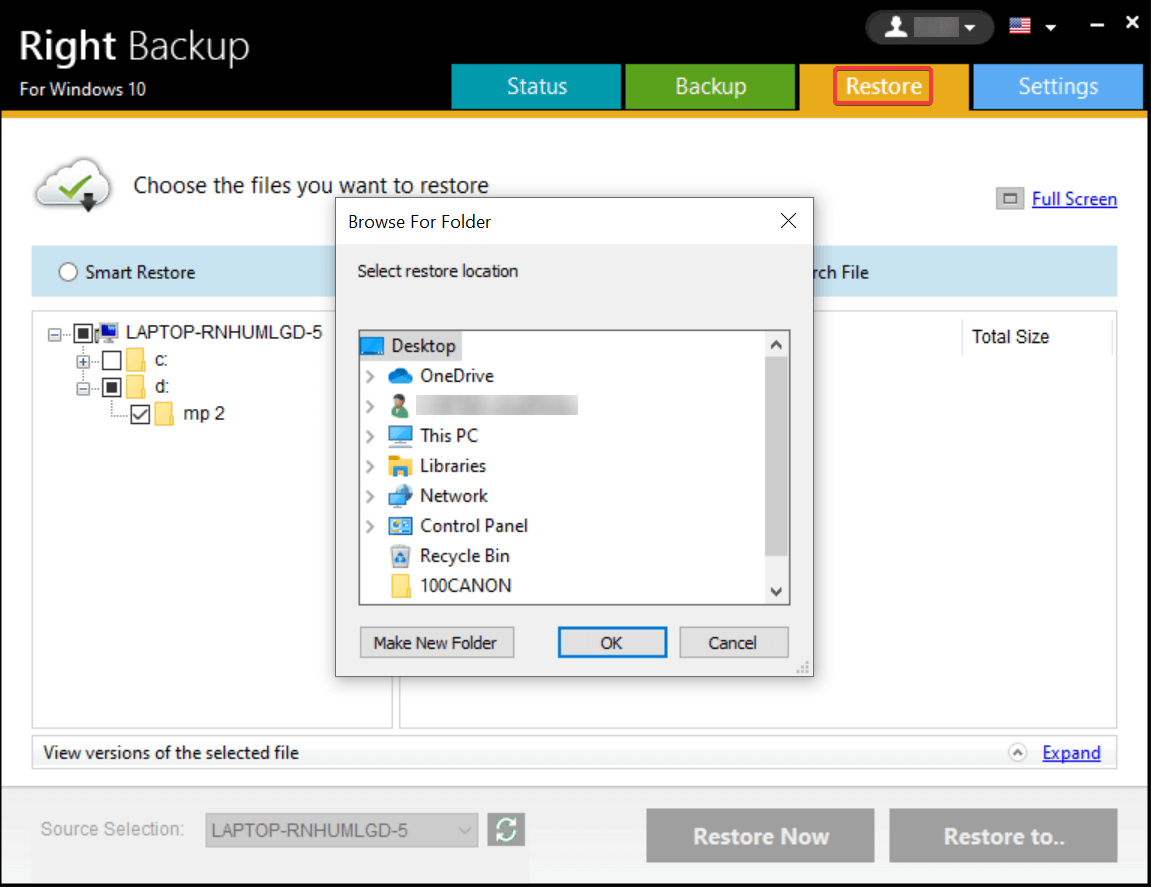
14. Fornisci la posizione del sistema e creerà facilmente il backup corretto dei file di backup sull'unità esterna designata.
Perché strumenti di terze parti per la creazione di backup di file di Windows
Non che sia sempre necessario rivolgersi a strumenti di terze parti, ma sembra che abbiano più da offrire oltre alla semplice creazione del backup dei file di Windows. Ovviamente entrambi i metodi ti aiutano a ottenere ciò che stai cercando, tuttavia, gli strumenti di terze parti ti danno un maggiore controllo sulle funzionalità. Dalla gestione della pianificazione alle modifiche sufficienti alle impostazioni, tutto è sotto il controllo dell'utente. Quindi questo è uno dei motivi per cui gli utenti cercano di spostare la loro attenzione dalle funzionalità integrate agli strumenti di terze parti come Right Backup.
Avvolgendo
La creazione del backup dei file di Windows è estremamente importante perché non hai idea di quando il tuo sistema può smettere di funzionare, dal nulla. I problemi possono verificarsi a causa di attacchi di malware o spyware online e inoltre, problemi di arresto anomalo o di errore del sistema possono darti incubi. Ognuna di queste situazioni e il risultato finale sarebbe non avere accesso al sistema come perdita di dati. Questo è il motivo per cui il backup dei dati (abbastanza spesso) deve essere preso in considerazione su base regolare in modo che, anche in caso di guasto improvviso del sistema, i tuoi dati siano al sicuro come dovrebbero essere.
Quindi inizia a esplorare i metodi integrati e di terze parti sopra menzionati per eseguire il backup dei file del computer su dischi rigidi esterni.
Successivo Potrebbe piacerti leggere:
Come eseguire il backup delle foto dell'iPhone su Google Foto
Il disco rigido esterno non viene visualizzato su Windows 10?
Come eseguire il backup del Mac utilizzando Time Machine