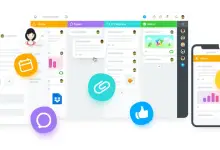Come creare un grafico a linee in Microsoft Excel
Pubblicato: 2023-12-26Nel campo dell'analisi e della visualizzazione dei dati, l'utilizzo di Microsoft Excel come strumento versatile non può essere sopravvalutato. Per le persone che cercano di svelare le complessità della creazione di grafici a linee di grande impatto, questo tutorial completo funge da guida preziosa. Progettato su misura per utenti con diversi livelli di competenza, offre un viaggio passo passo attraverso il processo di creazione di grafici a linee chiari e visivamente accattivanti in Microsoft Excel. Dall'organizzazione meticolosa dei dati alla messa a punto degli assi, ogni passaggio viene esplorato in modo approfondito per fornire agli utenti le competenze necessarie per una rappresentazione efficace dei dati.
Questo tutorial aspira a essere la risorsa di riferimento per coloro che esplorano il panorama della visualizzazione dei dati basata su Excel, garantendo loro di poter tradurre senza problemi i propri set di dati in grafici a linee approfonditi.
Passaggi per la creazione di grafici a linee in Microsoft Excel
Questi passaggi, esplorati in dettaglio, consentono agli utenti di navigare nel processo di creazione di grafici a linee di grande impatto in Microsoft Excel. 
Passaggio 1: preparazione dei dati: organizzazione del set di dati per la creazione di grafici a linee
Un'organizzazione efficace dei dati è la base per la creazione di grafici a linee approfonditi in Microsoft Excel. Per avviare questo processo, organizza meticolosamente il tuo set di dati in un formato tabellare. Dedicare colonne specifiche per i valori X e Y, garantendo una chiara distinzione tra i due. L'asse X dovrebbe rappresentare dati temporali o categorici, mentre l'asse Y dovrebbe contenere valori numerici corrispondenti al set di dati. Garantire una disposizione logica e strutturata dei dati è fondamentale per una transizione graduale al processo di creazione del grafico a linee.
Passaggio 2: selezione dei dati per il grafico a linee – Precisione nell'evidenziazione
Evidenziare accuratamente il tuo set di dati è il passaggio fondamentale successivo nella creazione di un grafico a linee informativo. Comprendere attentamente entrambi i valori X e Y, senza lasciare spazio a omissioni involontarie di punti dati critici. Questa precisione è vitale affinché il grafico a linee rifletta accuratamente le tendenze e i modelli inerenti al tuo set di dati. Gli utenti devono prestare meticolosa attenzione all'intervallo di dati selezionato, assicurandosi che incapsula la totalità delle informazioni destinate alla visualizzazione.
Passaggio 3: accesso alla scheda "Inserisci" – Gateway per la rappresentazione grafica
Il viaggio nella creazione di un grafico a linee si svolge accedendo alla scheda "Inserisci" ben visibile sulla barra multifunzione di Excel. Questa scheda funge da gateway per una miriade di opzioni grafiche e, in particolare, per il grafico a linee. Passando senza problemi alla scheda "Inserisci", gli utenti ottengono l'accesso alle solide funzionalità di grafici offerte da Excel, ponendo le basi per la visualizzazione delle tendenze dei dati.

Passaggio 4: scegliere "Linea" dalle opzioni del grafico
All'interno del gruppo "Grafici" nella scheda "Inserisci", gli utenti troveranno una varietà di opzioni, con "Linea" che costituisce il punto focale del nostro tutorial. Excel fornisce diverse varianti di grafici a linee, ciascuna delle quali soddisfa esigenze di visualizzazione specifiche. Gli utenti possono scegliere tra opzioni come una linea con marcatori, linee impilate o anche linee 3D. La possibilità di selezionare la variante che si allinea perfettamente ai requisiti di rappresentazione dei dati garantisce un grafico a linee personalizzato ed efficace.
Passaggio 5: personalizzare il grafico a linee: personalizzare gli elementi visivi
All'inserimento del grafico a linee, Excel genera una rappresentazione predefinita. Tuttavia, per rendere il grafico visivamente accattivante e adattato ai requisiti specifici, gli utenti devono approfondire la personalizzazione. Ciò comporta il clic con il pulsante destro del mouse su vari elementi come il titolo del grafico, le etichette degli assi e la legenda. Sperimentare stili di linea, colori e indicatori consente agli utenti di allineare il grafico alle proprie preferenze e garantire che comunichi in modo efficace le sfumature del set di dati.
Passaggio 6: aggiunta di etichette e titoli di dati: miglioramento della chiarezza e del contesto
Per maggiore chiarezza e contesto, gli utenti sono incoraggiati ad aggiungere etichette dati ai punti sul grafico a linee. Per raggiungere questo obiettivo è necessario selezionare i punti dati, fare clic con il pulsante destro del mouse e scegliere l'opzione "Aggiungi etichette dati". Inoltre, l'inserimento di un titolo descrittivo contribuisce a fornire il contesto e a facilitare una migliore comprensione da parte del pubblico, garantendo che le informazioni comunicate siano approfondite e accessibili.
Passaggio 7: messa a punto degli assi: precisione nella rappresentazione dei dati
Sebbene Excel generi automaticamente i valori degli assi in base al set di dati, potrebbe essere necessaria una regolazione fine per garantire la precisione nella rappresentazione dei dati. Facendo clic con il pulsante destro del mouse sulle etichette degli assi, selezionando "Formatta asse" e apportando modifiche alla scala, ai segni di graduazione e ad altri parametri, gli utenti possono allineare gli assi con la complessità del proprio set di dati, favorendo un'interpretazione accurata.
Passaggio 8: salvataggio e condivisione del grafico a linee: conservazione e distribuzione degli approfondimenti
Una volta che il grafico a linee soddisfa la tua soddisfazione, preservare il tuo lavoro è fondamentale. Salva il tuo file Excel per salvaguardare i tuoi progressi. Inoltre, la condivisione senza interruzioni è facilitata copiando il grafico e incollandolo in altre applicazioni o esportandolo come immagine. Ciò garantisce che le tue intuizioni possano essere comunicate senza sforzo a un pubblico più ampio.
Conclusione
Padroneggiare l'arte di creare grafici a linee accattivanti in Microsoft Excel consente agli utenti di comunicare dati complessi in modo efficace. Affinando le competenze nella preparazione dei dati, sfruttando le funzionalità di Excel e abbracciando le opzioni di personalizzazione, gli utenti possono creare visualizzazioni visivamente accattivanti e informative. Queste rappresentazioni sfumate dei dati fungono da potenti strumenti per la comunicazione e il processo decisionale. Mentre sperimenti le funzionalità discusse, esplora continuamente nuovi aggiornamenti e interagisci con la community di Excel per sbloccare tutto il potenziale di questo versatile strumento per le tue esigenze di visualizzazione dei dati in evoluzione.