Come personalizzare Firefox con About:config
Pubblicato: 2016-02-24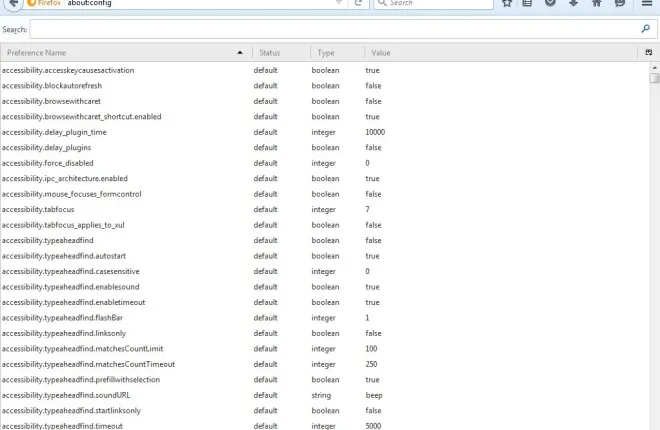
Firefox è uno dei migliori browser per la sua flessibilità. Non solo puoi personalizzare il browser con una varietà di estensioni, ma gli utenti possono anche configurarlo ulteriormente con about:config . Informazioni su: le opzioni di configurazione non sono qualcosa che puoi selezionare dai menu principali del browser, ma è facile personalizzare Firefox con esse.
Innanzitutto, apri la pagina about:config. Per aprirlo, inserisci about:config nella barra degli indirizzi del browser e premi Invio. Ciò dovrebbe aprire una pagina in cui si afferma che la modifica delle impostazioni avanzate potrebbe invalidare la garanzia. Premi il pulsante Farò attenzione, prometto di aprire about:config come di seguito.

About:config include un'ampia gamma di impostazioni. Puoi cercarli inserendo le parole chiave nella casella di ricerca. Inserendo un'impostazione esatta lì la troverà.
Mantieni Firefox aperto dopo aver chiuso tutte le schede della pagina
Innanzitutto, nota che Firefox si chiude quando chiudi l'ultima scheda. Tuttavia, puoi configurare il browser in modo che rimanga aperto anche dopo aver chiuso tutte le schede.
Immettere browser.tabs.closeWindowWithLastTab nella casella di ricerca nella parte superiore della pagina about:config. Questo dovrebbe trovare l'impostazione mostrata nello scatto qui sotto.

È impostato su true e puoi regolarne il valore su false. Fare doppio clic sull'impostazione per impostarla su false. Quindi chiudi tutte le schede della pagina aperta e il browser rimarrà aperto.
Regola il numero di colonne e righe nella pagina Nuova scheda
La pagina Nuova scheda di Firefox include una griglia di miniature di pagina disposte con righe e colonne. Puoi espandere o ridurre il numero di miniature nella pagina Nuova scheda con about:config.
Per regolare il numero di righe nella pagina Nuova scheda, inserisci browser.newtabpage.rows nella casella di ricerca. Ciò troverà l'impostazione della riga mostrata direttamente sotto. Probabilmente avrà un valore tre, ma puoi regolarlo facendo doppio clic sull'impostazione. Immettere un altro numero nella finestra Inserisci valore intero e premere OK per modificare l'impostazione.

Ora apri di nuovo la pagina Nuova scheda. Dovrebbe includere il numero di righe su cui hai regolato l'impostazione about:config. Ad esempio, inserisci sei e la pagina Nuova scheda avrà sei righe come di seguito.

Puoi anche regolare il numero di colonne in quella pagina. Digita browser.newtabpage.columns nella casella di ricerca e premi Invio per trovare l'impostazione. Quindi fare doppio clic sull'impostazione browser.newtabpage.columns e immettere un numero alternativo nella finestra Inserisci valore intero. Premere il pulsante OK per chiudere la finestra.

La tua pagina Nuova scheda avrà quindi il numero di colonne che hai inserito. Nota che potrebbe essere necessario rimpicciolire la pagina con il tasto di scelta rapida Ctrl + – per vedere tutte le colonne nella pagina Nuova scheda.
Aggiungi le anteprime delle schede al browser
Windows ha uno switcher Alt + Tab con il quale puoi cambiare finestra. Puoi anche attivare anteprime di schede aperte simili in Firefox senza alcuna estensione aggiuntiva. Invece, premi Ctrl + Tab per visualizzare in anteprima le anteprime delle schede della pagina aperta in Firefox.
Per abilitare le anteprime delle schede, inserisci browser.ctrlTab.previews nella casella di ricerca. Questo troverà l'opzione nello scatto qui sotto. Fare doppio clic sull'impostazione per cambiarne il valore su true.
Quindi apri alcune schede di pagina in Firefox. Premi Ctrl + Tab per aprire le anteprime delle nuove schede come mostrato di seguito. Tieni premuto il tasto Ctrl e premi Tab per passare da una pagina all'altra.


Apri una pagina di ricerca in una nuova scheda
Quando inserisci una parola chiave nella casella di ricerca di Firefox, si apre la pagina di ricerca nella scheda selezionata. Tuttavia, puoi regolarlo in modo che il browser apra invece la pagina di ricerca in una nuova scheda.
L'impostazione da trovare qui è browser.search.openintab . Puoi trovare quell'opzione più o meno allo stesso modo inserendola nella casella di ricerca about:config. Dovrebbe trovarlo come nell'immagine direttamente sotto.

L'impostazione è attualmente impostata su false. Fare doppio clic per impostarlo su true. Ora seleziona una scheda e inserisci una parola chiave nella casella di ricerca di Firefox per cercare. La pagina di ricerca si aprirà in una nuova scheda.
Regola il numero di URL suggeriti
Quando inizi a inserire un URL nella barra degli indirizzi di Firefox, si apre un elenco a discesa che include fino a 12 siti. Puoi regolare il numero di siti inclusi in quell'elenco a discesa in modo che contenga più o meno pagine di siti Web.
L'impostazione about:config da regolare per questo è browser.urlbar.maxRichResults . Quindi inserisci quell'impostazione nella casella di ricerca per trovarla. Si noti che il suo valore predefinito è 12.
Fare doppio clic sull'impostazione per aprire la finestra Inserisci valore intero. Lì puoi inserire un numero alternativo di siti da includere nell'elenco a discesa. Dopo aver premuto OK per chiudere quella finestra, inserisci un URL nella barra degli indirizzi. L'elenco a discesa includerà ora un numero alternativo di siti come di seguito.

Rimuovi le schede di scorrimento
Quando apri molte schede in Firefox, troverai un pulsante di scorrimento sulla barra delle schede con cui scorrerle. Tuttavia, puoi rimuovere quel pulsante di scorrimento dalla barra delle schede con about:config. Invece di avere un pulsante di scorrimento, la larghezza della scheda si riduce in modo che si adattino tutti alla barra.
Rimuovere il pulsante di scorrimento regolando l'opzione browser.tabs.tabMinWidth . Trova quell'impostazione con la casella di ricerca about:config come prima. Scoprirai che il suo valore è probabilmente a 200.
Ora fai doppio clic su browser.tabs.tabMinWidth per aprire la finestra dei valori interi. Immettere 0 nella casella di testo e premere OK per chiudere la finestra.
Premi il pulsante + sulla barra delle schede per aprire le nuove schede della pagina. Le larghezze delle schede si restringono gradualmente come mostrato nell'immagine qui sotto. In modo che rimuove anche il pulsante di scorrimento dalla barra.

Apri l'origine della pagina in un editor esterno
È possibile visualizzare l'origine della pagina HTML su qualsiasi pagina facendo clic con il pulsante destro del mouse e selezionando Visualizza origine pagina . Questo apre il sorgente HTML in una scheda di Firefox. Puoi, tuttavia, regolarlo in modo che il codice sorgente si apra in una finestra dell'editor esterno come Blocco note.
Innanzitutto, trova view_source.editor.external in about:config con la casella di ricerca. Fare doppio clic sull'impostazione per cambiarne il valore su true.
Quindi trova l'opzione view_source.editor.path in about:config. Fare doppio clic sull'impostazione per aprire la finestra Modifica valore stringa come di seguito. Lì dovrai inserire il percorso dell'editor esterno. Per aprire il codice sorgente con Blocco note, inserisci C:\Windows\Notepad.exe .

Riavvia il browser Firefox. Quindi apri una pagina di un sito Web, fai clic con il pulsante destro del mouse e seleziona Visualizza origine pagina . Il codice sorgente si aprirà nel Blocco note o nell'editor esterno che hai inserito nella finestra Modifica valore stringa, come di seguito.

Queste sono alcune delle migliori impostazioni di:config con cui personalizzare Firefox. Alcune di esse sono opzioni del browser molto utili che Mozilla dovrebbe aggiungere ai menu principali di Firefox. Per personalizzare ulteriormente il browser con about:config, controlla l'estensione Configuration Mania che include una varietà di impostazioni nelle sue schede.
