Come personalizzare l'aspetto di Windows 11 nel 2022
Pubblicato: 2021-12-20Windows 11 ha un bell'aspetto ma a volte gli utenti vogliono personalizzarlo secondo la loro scelta. La modifica delle impostazioni predefinite di Windows 11 può cambiare completamente l'aspetto. Se sei una persona che non vuole lavorare su Windows 11 che è simile a tutti i computer Windows 11, abbiamo discusso alcune modifiche in questo blog e puoi apportare queste modifiche a Windows 11 per farlo sembrare diverso.
I passaggi discussi nel blog sono molto semplici e non richiedono molto tempo e fatica e per fortuna non sono necessari soldi per apportare queste modifiche.
Leggi anche: Le migliori skin Rainmeter per personalizzare il tuo PC
Come personalizzare l'aspetto di Windows 11 nel 2022
1. Utilizzo di temi diversi in Windows 11
Questo è il primo passo per cambiare l'aspetto di Windows 11. Questo è il modo più semplice e veloce con cui puoi cambiare l'aspetto di Windows 11 e farlo apparire nel modo in cui desideri un'edizione vintage o un computer da gioco o un amante della natura eccetera.
Per modificare il tema di Windows 11, fai clic sullo spazio vuoto sul desktop e seleziona la personalizzazione dal menu e vai alla sezione Temi.
In alternativa, apri Impostazioni>Personalizzazione>Temi. Da qui scegli il tuo tema preferito.
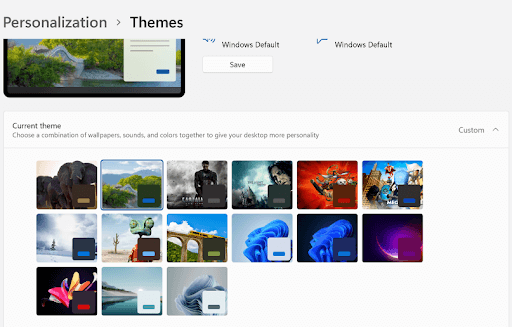
Prima di applicare un tema a Windows 11, puoi vedere l'anteprima e selezionare il tema di conseguenza. La modifica del tema cambierà anche lo sfondo e la combinazione di colori di Windows 11. Questo ti darà un aspetto completamente nuovo. In Windows 11, quando viene applicato un nuovo tema, vengono modificati anche il cursore e il suono. Non è interessante?
Leggi anche: I widget di Windows 11 non funzionano?
2. Come ottenere più temi
Ci sono diversi temi disponibili per impostazione predefinita, ma se non ti piace nessuno dei temi predefiniti, puoi cercare più temi di Windows 11 su Microsoft Store.
Per sfogliare più temi, devi fare clic sul pulsante Sfoglia temi sotto le anteprime dei temi integrati. Quindi verrai reindirizzato a Microsoft Store e da qui potrai scegliere un tema a tua scelta che è disponibile gratuitamente ea pagamento.
Dopo aver scaricato e installato il nuovo tema su Windows 11, il tuo computer avrà un nuovo aspetto con uno sfondo, un colore, ecc.
Leggi anche: 10 migliori temi di Windows 10
3. Scegli la modalità scuro/chiaro
Nella sezione Personalizzazione, fai clic su Colori per abilitare la modalità oscura nel computer dal menu "Scegli la modalità". Questo aggiungerà colori al tuo computer, incluse tutte le app e le finestre per impostazione predefinita.
Secondo la mia esperienza, preferisco usare la modalità scura perché riduce i colori vivaci e mi consente di lavorare al computer per lunghe ore senza alcun dolore agli occhi.
La modalità Luce è ottima se ti piace vedere un computer con colori vivaci che ha un bell'aspetto.
Inoltre, puoi abilitare le impostazioni di trasparenza e scegliere un colore a tua scelta per evidenziare i bordi intorno alle finestre e alle applicazioni.
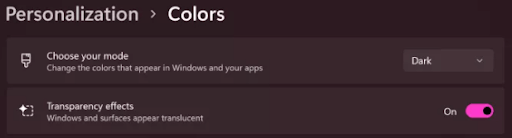
4. Personalizza lo sfondo di Windows 11
Puoi personalizzare il tuo sfondo e cambiare l'aspetto di Windows 11 aggiungendo l'immagine di sfondo che preferisci. Fai clic con il pulsante destro del mouse sul pulsante Start, seleziona 7 Impostazioni e vai su Personalizzazione, quindi seleziona Sfondo in Impostazioni.
Qui puoi scegliere l'immagine che preferisci facendo clic su Sfoglia foto.
Puoi anche selezionare una presentazione per cambiare automaticamente l'immagine di sfondo e puoi anche aggiungere molte immagini da vedere sullo sfondo.
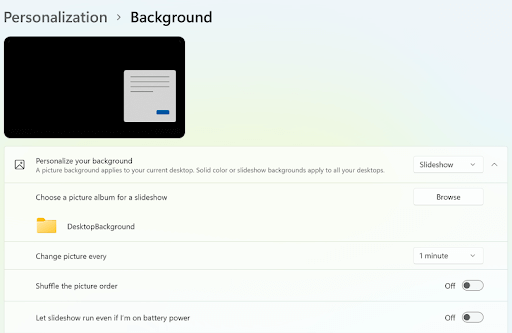
5. Seleziona il colore che preferisci
Fai clic sul pulsante Start, seleziona Impostazioni e vai su Personalizzazione e fai clic sui colori per selezionare il colore che preferisci per l'aspetto di Windows 11. Questo aggiungerà grazia al tuo computer e lo renderà più attraente di quanto pensi.

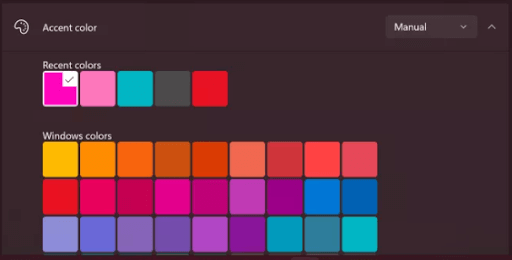
6. Abilita la luce notturna
La funzione di luce notturna è utile per ridurre l'affaticamento degli occhi durante le lunghe ore di lavoro. Per abilitarlo, fai clic con il pulsante destro del mouse sull'area vuota del desktop e fai clic su Impostazioni schermo. Ora seleziona la sezione Luminosità e colore. Qui, accendi la luce notturna per ottenere colori più caldi che sono utili per ridurre l'affaticamento degli occhi. Puoi anche programmare la luce notturna secondo le tue preferenze e orari di lavoro.
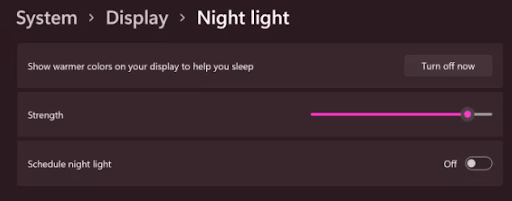
7. Modificare la posizione della barra delle applicazioni
La barra delle applicazioni è per impostazione predefinita allineata nella parte inferiore dello schermo e gli utenti sono abituati a usarla nella stessa posizione. Per modificare l'aspetto del tuo computer, puoi modificare la posizione della barra delle applicazioni e impostarla a sinistra, a destra e nella parte superiore dello schermo.
Puoi anche scegliere di nascondere la barra delle applicazioni quando non è necessaria, che scomparirà automaticamente quando sposti il cursore da essa.
Per abilitarlo, devi fare clic sul pulsante Start, selezionare Impostazioni e andare su Personalizzazione e controllare la barra delle applicazioni. In questa sezione, puoi apportare tutte le modifiche sopra menzionate secondo la tua scelta.
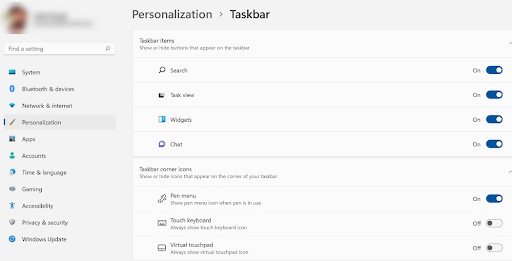
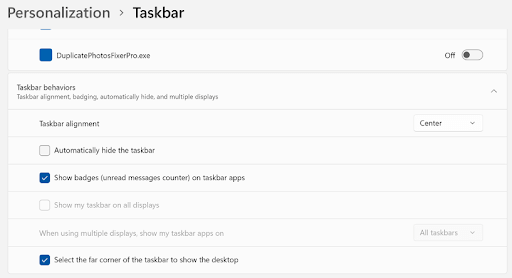
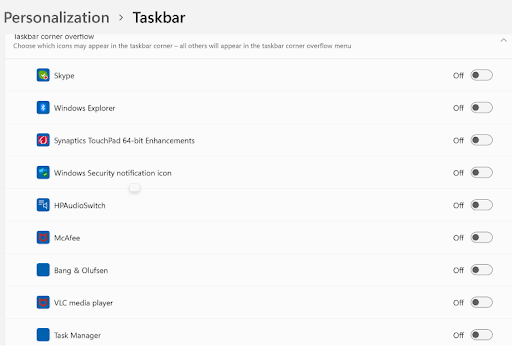
8. Nascondi le icone del desktop
In genere, abbiamo l'abitudine di aprire qualsiasi app o qualsiasi file dal desktop e per questo creiamo icone sul desktop. Quando hai un desktop pieno di icone, sembra disordinato. Se modifichi l'aspetto di Windows 11, puoi nascondere le icone e rendere il desktop pulito e ordinato.
Fare clic in un punto qualsiasi dello schermo nero del desktop e selezionare Visualizza. Da qui, puoi scegliere l'opzione Nascondi icone desktop
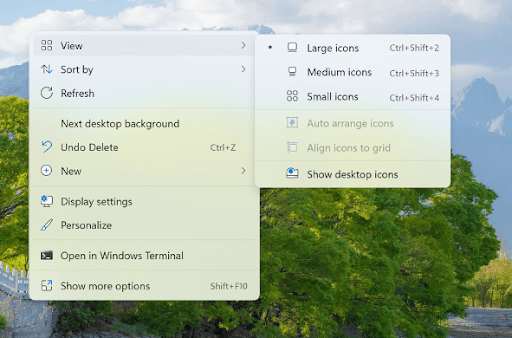
9. Personalizza il menu di avvio
Il menu di avvio è sempre caricato con tutte le app e le scorciatoie che utilizziamo spesso, quindi, dargli un aspetto desiderabile lo renderà più trendy. Fai clic con il pulsante destro del mouse sul pulsante Start, seleziona Impostazioni e vai su Personalizzazione. Qui fai clic su "Inizia a destra" e quindi con l'aiuto di tre interruttori puoi scegliere se includere o meno le app aggiunte di recente, le app più utilizzate e gli elementi utilizzati di recente nel menu di avvio.
Oltre a questo, vai alla sezione Cartelle e con l'aiuto di interruttori scegli la tua scelta preferita di scorciatoie aggiuntive e pratiche che dovrebbero essere incluse nel menu Start.
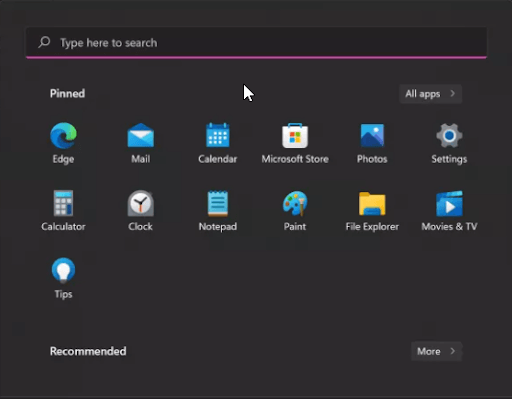
Conclusione:-
In questo blog, abbiamo discusso alcuni modi in cui è possibile modificare l'aspetto di Windows 11 e farlo sembrare diverso da Windows 11 predefinito. Questi passaggi sono molto facili da eseguire e inoltre non sono necessari soldi per apportare queste modifiche in quanto queste può essere fatto modificando alcune impostazioni. Se vuoi cambiare l'aspetto del tuo Windows 11, segui questi passaggi e facci sapere della tua creatività nella sezione commenti qui sotto.
