Come eseguire il debloat di Windows 11/10: la guida definitiva
Pubblicato: 2023-10-05Microsoft raggruppa sempre app indesiderate con Windows, sia che si tratti di Windows 10 o 11. Mentre alcune di queste app e servizi possono essere facilmente eliminati, altri rimangono semplicemente con l'installazione di Windows finché non li rimuovi manualmente. Anche se queste app non sempre ti danno fastidio, è sempre una buona idea eseguire il debloat di Windows perché il debloating del sistema operativo può aiutarti in molti modi.
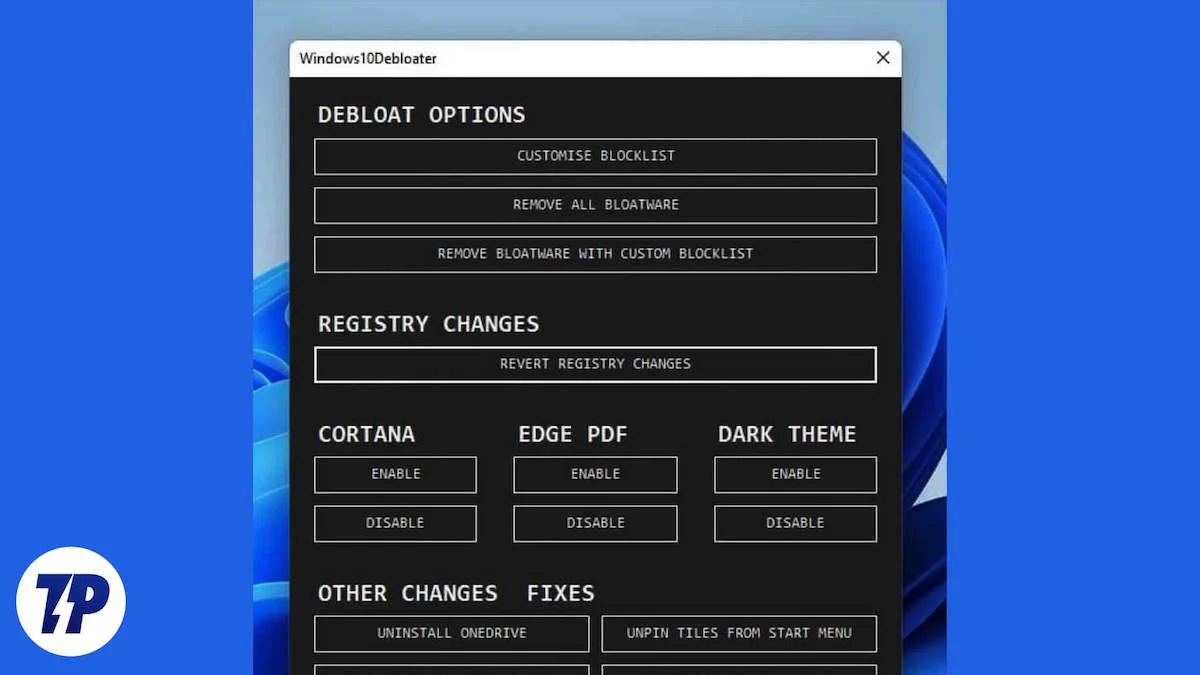
La rimozione di queste app e servizi indesiderati libererà spazio su disco, renderà il tuo computer più veloce e renderà il tuo sistema complessivamente più fluido e veloce, rendendolo molto più facile da usare e comodo da usare. Mettere in ordine Windows aiuterà sempre il tuo computer a funzionare meglio, e questo è un dato di fatto! Proprio come alcuni fatti sorprendenti che non sapevi su Microsoft e Windows.
Se hai letto il blog fino a qui, ora sei pronto per eseguire il debloat di Windows e far funzionare il tuo PC/laptop in modo più fluido e migliore. Ecco diversi modi per farlo!
Sommario
Come eseguire il debloat di Windows durante l'installazione
Ogni volta che crei un supporto di installazione di Windows e installi una nuova copia di Windows 10/11, scoprirai che tutte le app e i servizi bloatware sono preinstallati, il che complica l'intero processo di debloating di Windows, poiché ora devi utilizzare più app o programmi da riga di comando per eseguire il debloat di Windows. Anche se non è una cattiva idea, alcune di queste app non solo ti consentono di mettere ordine in Windows, ma offrono anche una serie di funzionalità che migliorano la tua esperienza utente.
Tuttavia, se sei qualcuno che vuole utilizzare un Windows pulito e privo di bloatware fin dall'inizio senza fare molto, c'è ancora un modo per farlo. Quando installi una nuova versione di Windows, dovresti seguire questi passaggi:
- Se visualizzi questa schermata durante la reinstallazione di Windows, devi selezionare Inglese (mondo) nella finestra di dialogo Formato ora e valuta.
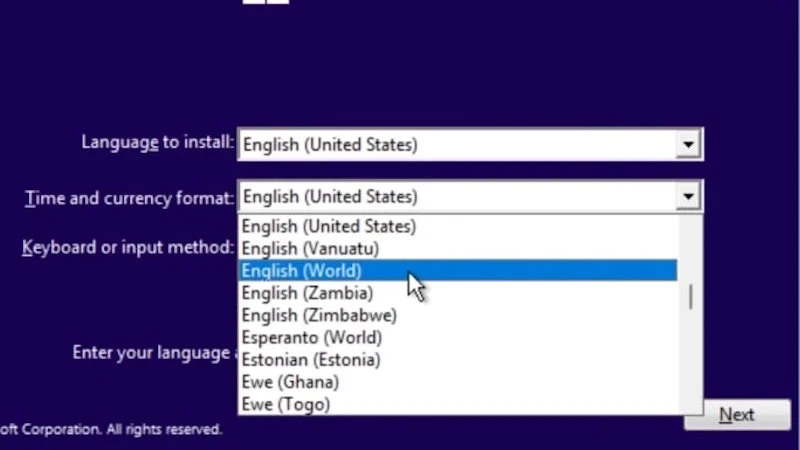
Immagine: ThioJoe - Quindi, procedi con il processo di installazione come faresti per una normale installazione di Windows.
- Una volta completata l'installazione, verrai accolto con il messaggio di errore OOBEREGION . Basta premere il pulsante Salta in basso e continuare l'installazione di Windows.
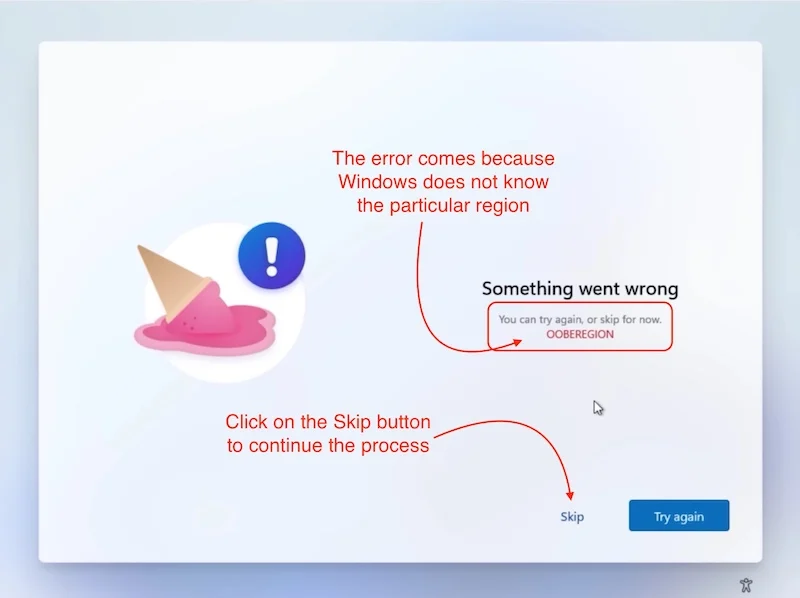
Immagine: ThioJoe - Una volta che sei in Windows, vedrai che il tuo computer è privo di bloatware.
- Questo è tutto. Hai rimosso con successo tutta la spazzatura da Windows.
Prima di continuare il tuo viaggio, tieni presente una cosa: dopo questo trucco non potrai più utilizzare Microsoft Store, ma esiste una soluzione anche per questo.
- Basta aprire l'app Impostazioni.
- Vai alle impostazioni per Ora e lingua
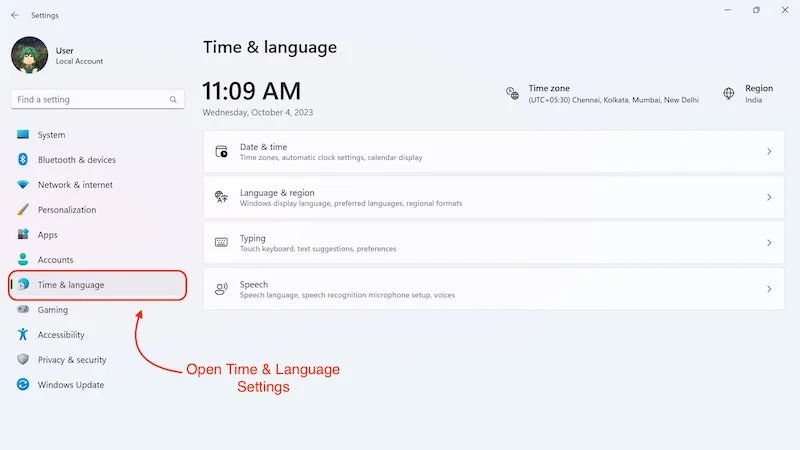
- Quindi fare clic su Lingua e regione.
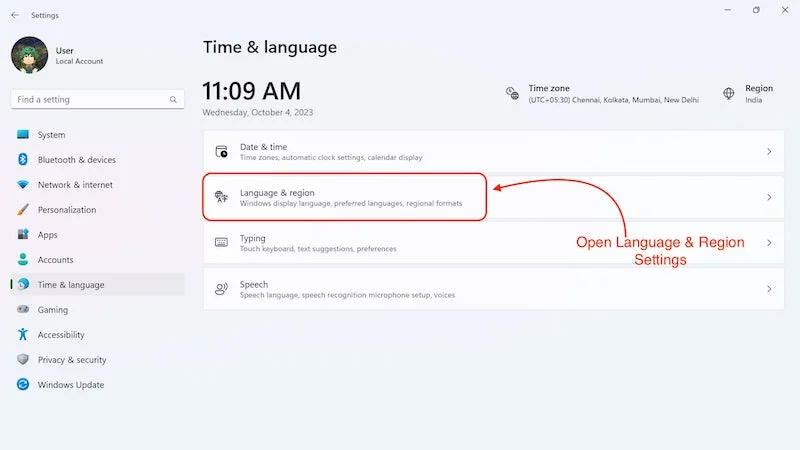
- Nella sezione Regione, vedrai che " Mondo " è selezionato come paese o regione.
- Modifica l'impostazione in base alla tua regione specifica.
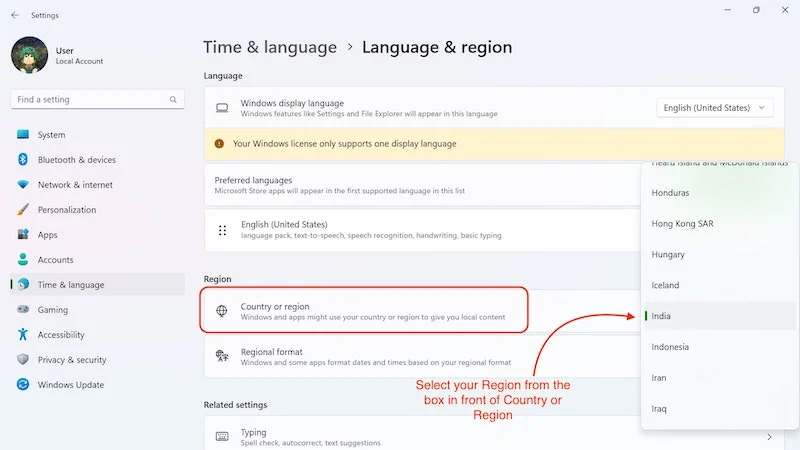
- Successivamente, Microsoft Store dovrebbe funzionare senza problemi.
Questo è il modo perfetto per eseguire il debloat di Windows dall'inizio. Dopo questo processo, ti rimarranno solo i servizi e le app Windows più importanti necessari per il corretto funzionamento di Windows. Questo trucco è ottimo se stai installando Windows per la prima volta o configurando un nuovo dispositivo. Ma se desideri eseguire il debloat di Windows senza dover reinstallare Windows, i passaggi successivi dovrebbero essere sufficienti per te.
Debloat Windows rimuovendo le app Microsoft
Rimuovere app e servizi non necessari è un'altra questione. Cosa succede se sei una persona che non utilizza mai app Microsoft come Clipchamp e Microsoft Calendar e le considera bloatware? Bloatware si riferisce ad app e servizi preinstallati sul tuo dispositivo che sai che non utilizzerai mai. La rimozione di queste app va bene purché non si rimuovano app o servizi essenziali per il funzionamento del sistema operativo.
Come fai a sapere quali app rimuovere e quali mantenere? La risposta è abbastanza semplice: se vuoi rimuovere solo le app Microsoft che ritieni inutili per i tuoi scopi, ti consigliamo di limitarti alle app che possono essere cancellate direttamente sia dal menu Start che dalle Impostazioni di Windows e di non toccare nessuna app che non può essere cancellata direttamente. In questo modo eliminerai tutte le app che ritieni inutili e il tuo computer continuerà a funzionare correttamente.
Debloat Windows utilizzando Debloater di Windows 10
Windows 10 Debloater è un potente strumento che funziona sia su Windows 10 che su Windows 11. È uno strumento facile da usare perché non è necessario eseguire alcun script nel prompt dei comandi per utilizzarlo. Tuttavia, ricorda che prima di utilizzare questo strumento, dovresti sempre creare prima un punto di ripristino di Windows perché se qualcosa va storto, puoi sempre tornare indietro. Puoi imparare come creare un punto di ripristino del sistema nel nostro blog. Dopo aver creato un punto di ripristino del sistema, è il momento di iniziare con Windows 10 Debloater ed eseguire il debloat di Windows.
Scarica Debloater per Windows 10
Innanzitutto, dobbiamo scaricare e installare Windows 10 Debloater per usarlo. Una volta scaricato il file zip, seguire i passaggi seguenti per utilizzarlo.
- Scarica il file zip nella posizione desiderata e decomprimilo.
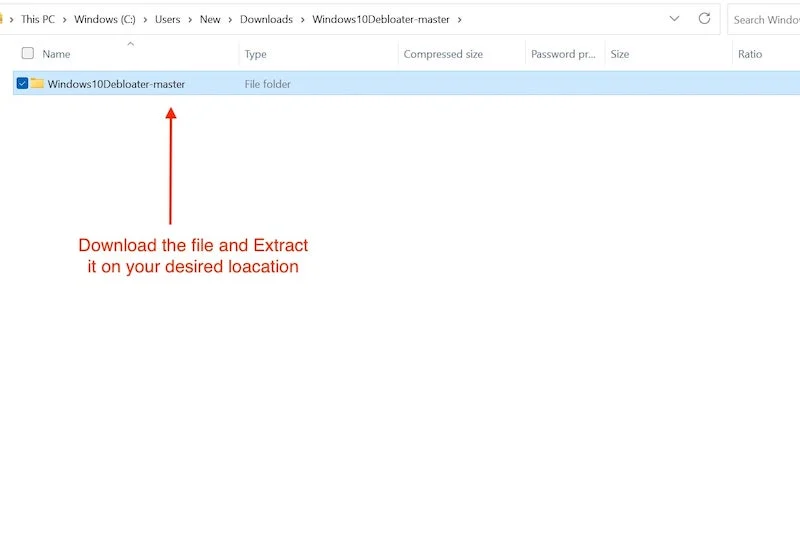
- Ora apri la cartella e individua il file PowerShell, fai clic con il pulsante destro del mouse su di esso e seleziona Esegui con PowerShell .
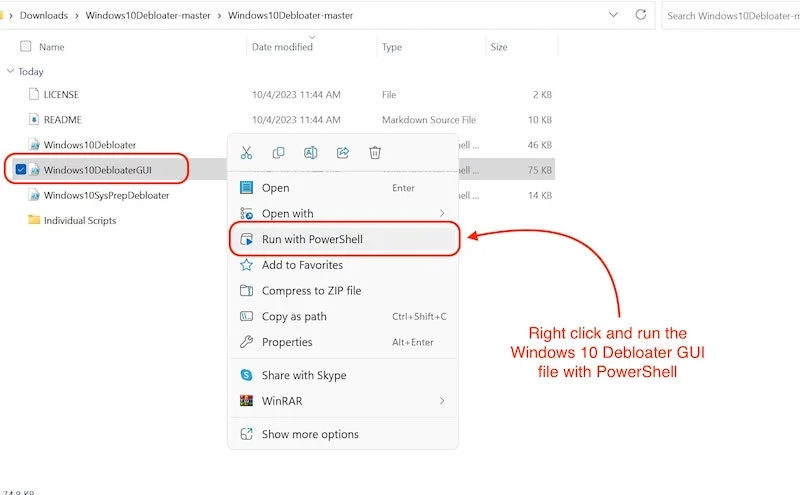
- Potrebbe volerci del tempo prima che si apra, ma lo farà.
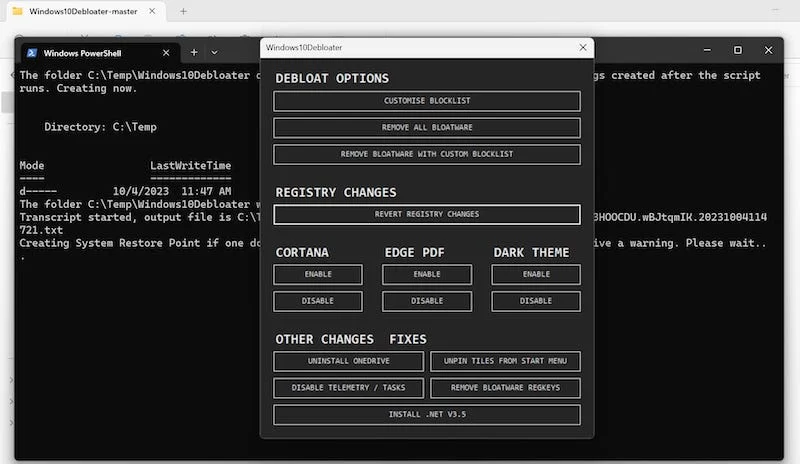
Una volta aperta l'app, vedrai un'interfaccia utente come la seguente. Seguire i passaggi seguenti per eseguire il debloat di Windows:
- Vai su OPZIONI DEBLOAT e fai clic su PERSONALIZZA BLOCKLIST.
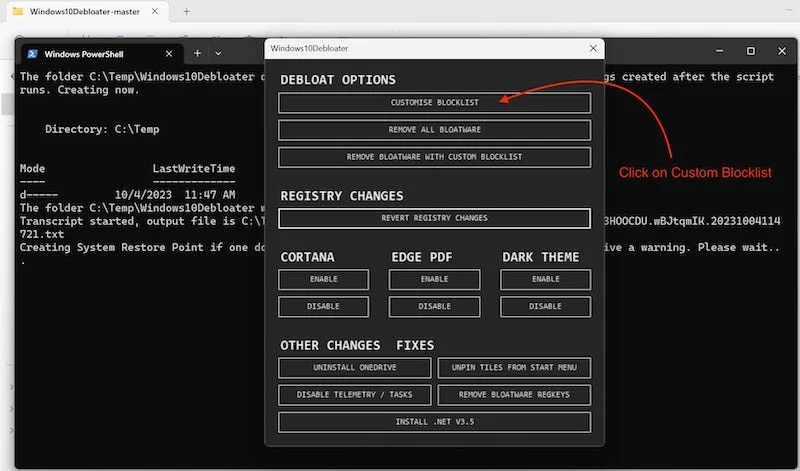
- Si aprirà una finestra che elenca tutte le app e i servizi installati sul tuo computer.
- Qui, devi selezionare tutte le app che desideri rimuovere.
- Dopo aver selezionato tutte le app che desideri rimuovere, fai semplicemente clic sulla casella in basso che dice Salva lista consentita e lista bloccata personalizzate .
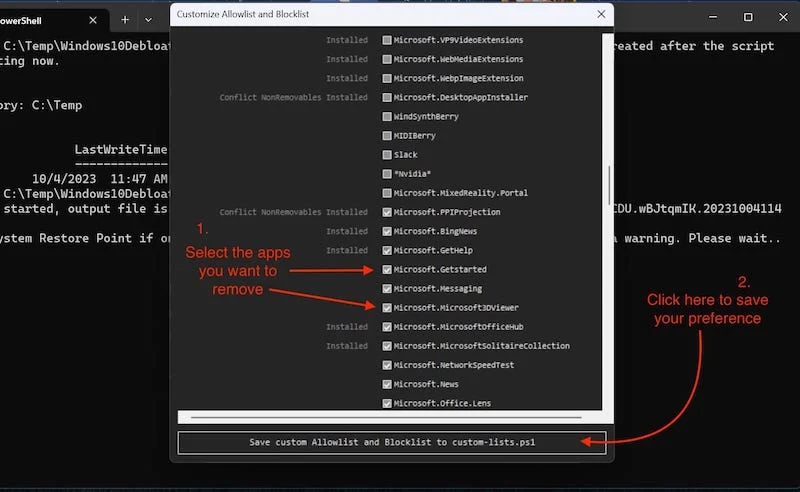
- Chiudi la rispettiva finestra e vai su OPZIONI DEBLOAT.
- Qui, fai clic sulla terza casella denominata REMOVE BLOATWARE AND CUSTOM BLOCKLIST .
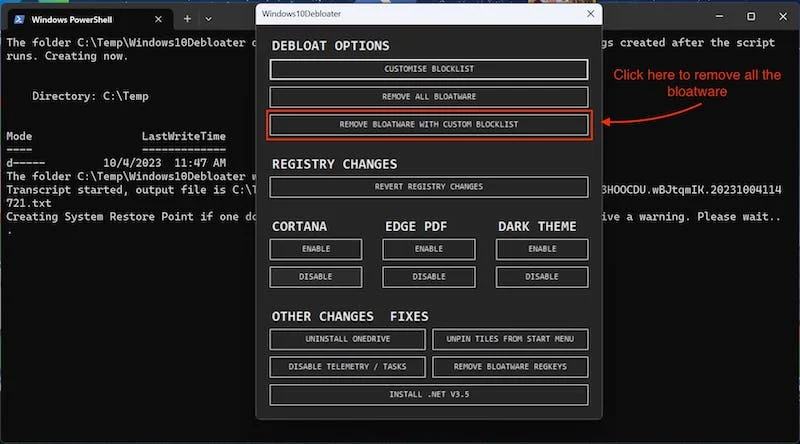
- Ora attendi il completamento del processo perché, a seconda del numero di app selezionate, potrebbero essere necessari da alcuni secondi ad alcuni minuti.
Dopo aver rimosso tutta la spazzatura con Windows 10 Debloater, ti consigliamo di fare alcune altre cose per ottenere un risultato ancora migliore.

Disabilita TELEMETRIA/ATTIVITÀ
Windows 10 Debloater è un potente strumento che non solo ti aiuta a eseguire il debloat di Windows, ma disabilita anche cose come i servizi di tracciamento di Microsoft. Questo è un vantaggio cruciale perché una volta disabilitati questi servizi, le prestazioni di Windows aumenteranno leggermente e avrai la tranquillità che Microsoft non monitorerà più le tue attività.
Per disabilitare TELEMETRIA/ATTIVITÀ con Debloater Windows 10, attenersi alla seguente procedura:
- Apri Debloater di Windows 10.
- Nella parte inferiore dell'app troverai la sezione ALTRE MODIFICHE CORREZIONI.
- Clicca qui su DISABILITA TELEMETRIA/ATTIVITÀ.
- Ciò disabiliterà tutti i servizi di tracciamento in Windows 10/11.
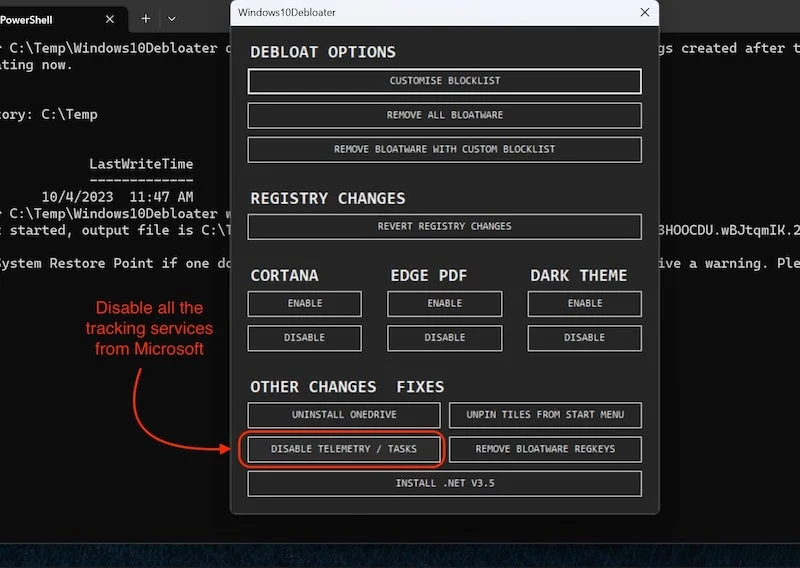
Disabilita Cortana
Microsoft sa che nessuno usa Cortana, quindi l'hanno rimossa in Windows 11. Non pensiamo che Cortana sia bloatware, ma ognuno ha le sue preferenze e Cortana comunque non fa molto. Allora perché non semplicemente rimuoverlo e debloat Windows? Lo strumento Debloater di Windows 10 ti aiuterà a rimuovere Cortana anche da Windows 10:
- Apri Debloater di Windows 10
- E vai alla sezione CORTANA.
- Fai clic qui DISABILITA e voilà, Cortana è sparita per sempre.
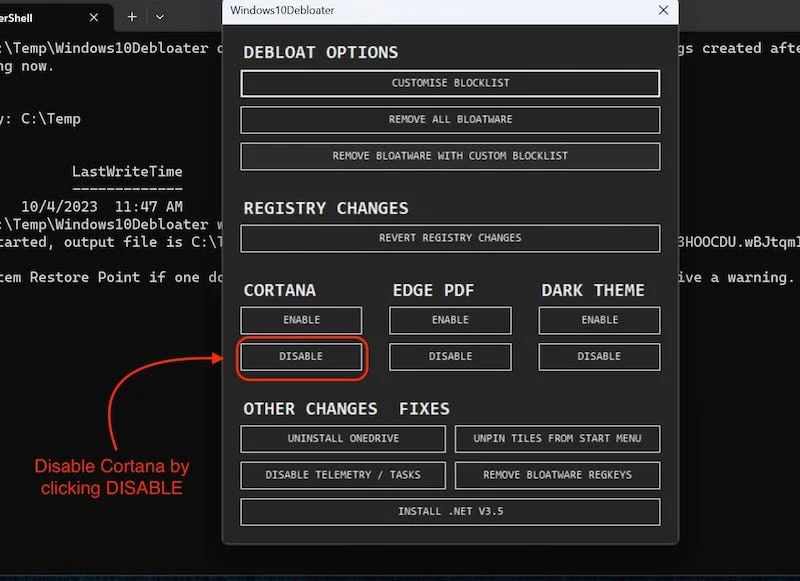
Puoi anche fare clic su ABILITA per riportarla indietro, se lo desideri, ma per favore non farlo.
Dopo aver rimosso tutta la spazzatura e disabilitato i servizi di tracciamento, riavvia il computer per rendere permanenti tutte le modifiche apportate.
Altre app/utilità per eseguire il debloat di Windows
Esistono numerose app e programmi da riga di comando per eseguire il debloat di Windows e ogni programma ha le proprie caratteristiche che lo differenziano dagli altri. In questo blog abbiamo introdotto il programma più semplice per rimuovere bloatware da Windows (Windows 10 Debloater). Ma molte app popolari possono fare molto di più che semplicemente declassare Windows 10/11 se ti consideri un utente Windows avanzato e conosci cose come lo scripting. Ecco 2 strumenti davvero potenti che ti consiglio di utilizzare:
Casella degli strumenti di Windows di Chris Titus Tech (A PAGAMENTO)
Windows Toolbox è un'utilità a pagamento che aiuta gli utenti a svuotare Windows, ma il decluttering non è l'unica cosa che questo strumento può fare. Ci sono molte cose che apprezzerai dopo aver utilizzato questa Casella degli strumenti di Windows. Menzioneremo solo alcune delle funzionalità offerte da questo toolbox, ma se vuoi saperne di più su questa utility, puoi visitare cttstore.com per saperne di più.
Questo ci porta alle fantastiche funzionalità che rendono questa cassetta degli attrezzi così speciale:
- Questa cassetta degli attrezzi funziona come Nanite con gli steroidi. Puoi usarlo per scaricare più app contemporaneamente e tutte le app sono organizzate in categorie, il che ne semplifica l'utilizzo.
- Lo strumento ha anche una sezione di modifica che offre funzionalità come l'aggiunta di un profilo prestazionale definitivo, la disabilitazione del senso di archiviazione e l'esecuzione automatica della pulizia del disco.
- Lo strumento ti consente anche di ripristinare alcuni vecchi pannelli Windows come Pannello di alimentazione e Connessione di rete.
Tutte queste caratteristiche sono solo la punta dell’iceberg. Una volta utilizzata l'app, imparerai quanto siano utili ed estese le sue funzionalità. Se vuoi prendere il controllo del tuo computer Windows, vale la pena provare questa app.
Lo script PowerShell di ThioJoe
Se ti piacciono gli script e la programmazione e non vuoi installare un'utilità Windows basata su GUI, lo Youtuber Thio Joe ha una soluzione per te. Ha sviluppato uno script di Windows PowerShell che ti consente di visualizzare tutte le app e i servizi installati sul tuo computer direttamente in PowerShell. Inoltre, da lì puoi disinstallare qualsiasi servizio o app che non desideri sul tuo sistema.
Questo strumento è adatto anche agli utenti avanzati che hanno familiarità con PowerShell e il prompt dei comandi. È un'utilità ben realizzata progettata specificamente per il debloating di Windows. Puoi controllare l'utilità su Github di ThioJoe .
Domande frequenti sullo svuotamento di Windows
1. Qual è il modo migliore per eseguire il debloat di Windows?
Il modo migliore per eseguire il debloat di Windows è installarlo senza bloatware utilizzando il primo metodo. Ma se desideri eseguire il debloat di Windows mentre utilizzi normalmente il computer, puoi provare lo strumento Debloater di Windows 10 perché è facile da usare e ti consente di eseguire il debloat di Windows senza problemi.
2. È importante creare un punto di ripristino di Windows prima di eseguire il debloating di Windows 10/11?
Sì, è importante creare un punto di ripristino di Windows se provi a eseguire il debloat di Windows con una delle utilità Windows di queste app perché in questo modo puoi accedere nuovamente al tuo sistema nel caso succeda qualcosa al sistema operativo o elimini accidentalmente un file che è importante affinché il sistema operativo funzioni.
3. Devo disabilitare One Drive con l'aiuto di Windows 10 Debloater?
Se stai eseguendo una nuova installazione di Windows e non disponi di dati in OneDrive, puoi rimuoverlo, ma non lo consigliamo se stai già utilizzando il tuo PC/laptop e provi a eseguire il debloat di Windows per la prima volta. One Drive potrebbe contenere alcuni dei tuoi dati e documenti poiché viene utilizzato per questo scopo per impostazione predefinita in Windows 10 e 11.
4. Dovrei utilizzare un'utilità Windows a pagamento per eseguire il debloat di Windows?
Se desideri semplicemente eseguire il debloat di Windows, ti consigliamo di utilizzare uno strumento gratuito come Windows 10 Debloater che ti aiuterà a rimuovere la spazzatura da Windows 10 e 11. Se desideri modificare Windows in base alle tue esigenze, puoi utilizzare un'utilità Windows a pagamento come Utilità Windows di Chris Titus Tech.
