Come eliminare una pagina in Google Docs
Pubblicato: 2022-02-08Se scrivi praticamente qualsiasi cosa sul tuo computer, probabilmente sai come utilizzare Google Documenti, magari per il lavoro d'ufficio o per collaborare a un progetto scolastico. Google Documenti offre un modo rapido per condividere e collaborare su documenti a cui puoi accedere su più dispositivi.
Quando più membri del team collaborano su un singolo documento, può sembrare una zona di guerra. Se desideri ripulire il documento Google, potrebbe essere necessario eliminare tutte le pagine scritte a metà o non necessarie.
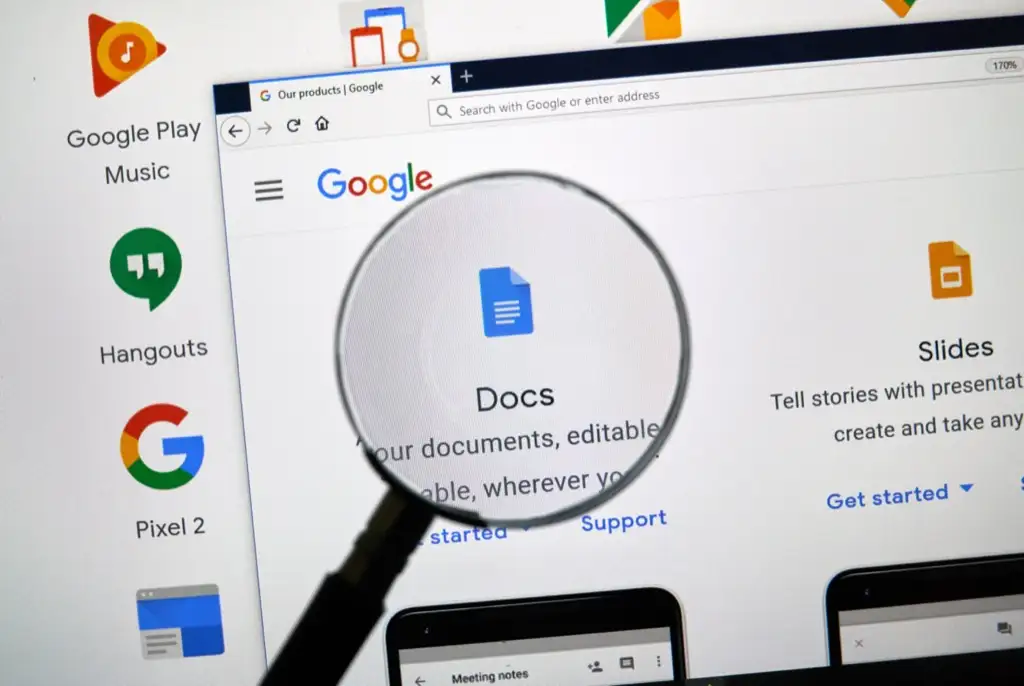
Come eliminare una pagina indesiderata in Google Docs?
Puoi eliminare una pagina indesiderata in quattro modi. Tuttavia, non esiste alcun pulsante di eliminazione su Google Docs che ti consentirà di eliminare direttamente una pagina specifica.
Puoi scegliere uno dei quattro metodi illustrati di seguito per eliminare una pagina vuota o una pagina aggiuntiva con contenuti che non ti servono.
Il metodo che scegli dipende dal tuo caso d'uso specifico:
- Rimuovi testo non necessario : se desideri semplicemente rimuovere il testo non necessario per ridurre il conteggio delle pagine.
- Rimuovere un'interruzione di pagina o un'interruzione di sezione : se desideri unire il contenuto su due pagine rimuovendo un'interruzione di pagina.
- Riduci il margine, Riduci il paragrafo e l'interlinea — Quando devi adattare il testo a meno pagine e non ti dispiace schiacciarlo un po' orizzontalmente o verticalmente.
Prima di iniziare, dovresti sapere che puoi guardare il numero totale di pagine posizionando il cursore sul cursore a destra di Google Doc. Se sei sulla prima pagina di un documento di 15 pagine, la diapositiva dovrebbe mostrarti "1 di 15". In alternativa, puoi aggiungere i numeri di pagina al tuo Google Doc.
Rimuovi testo non necessario per eliminare una pagina da Google Docs
Se hai una grossa porzione di testo sul tuo documento che non ti serve, rimuoverla probabilmente ridurrà una pagina dal tuo documento a seconda della quantità di testo che rimuovi. Rimuovere il testo è facile come selezionare il testo e premere il tasto backspace sulla tastiera.
- Per rimuovere il testo, inizia selezionando il testo che desideri rimuovere. Puoi selezionare usando il mouse o la tastiera.
Se hai intenzione di usare il mouse, porta il cursore nel punto in cui inizia il pezzo di testo. Tieni premuto il tasto sinistro del mouse e continua a trascinare la selezione fino alla fine del testo.
Quando selezioni il testo con il mouse, fai attenzione a scorrere verso il basso o verso l'alto durante la selezione. Il documento potrebbe scorrere verso il basso piuttosto rapidamente e, se premi immediatamente backspace, finirai per rimuovere il testo di cui hai bisogno.
In alternativa, puoi usare la tastiera. Porta il cursore all'inizio del contenuto del testo che desideri rimuovere. Tieni premuto Ctrl + Maiusc + Freccia destra e tieni premuti i tasti finché non hai selezionato tutto il testo che desideri rimuovere.
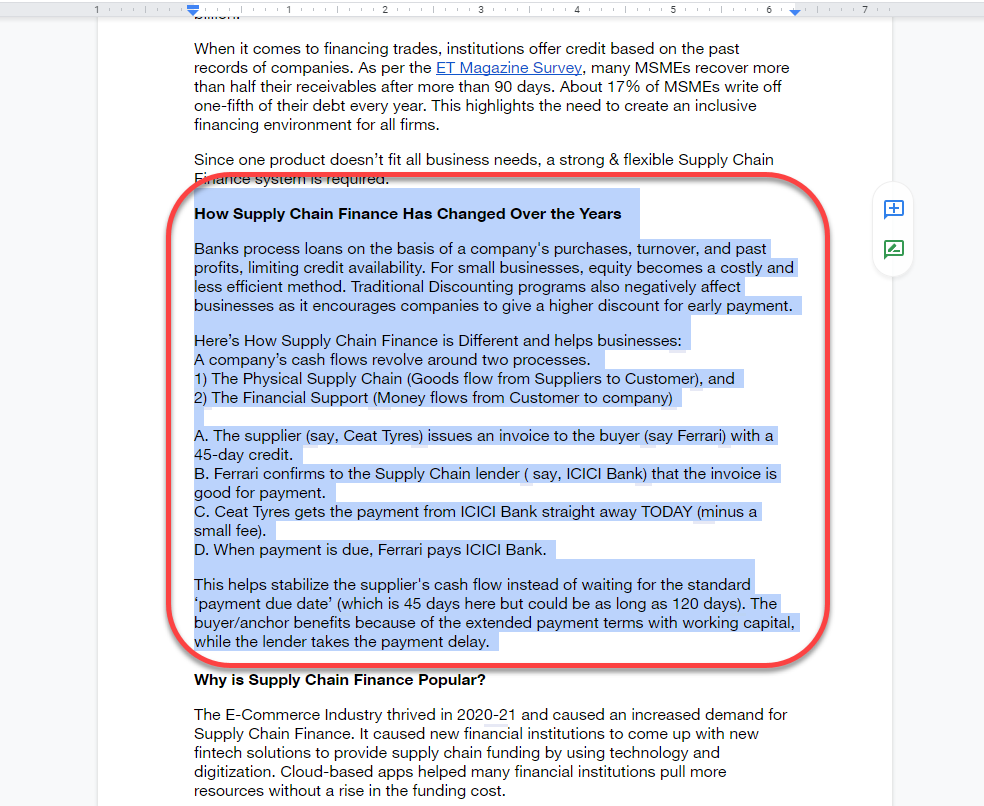
- Dopo aver selezionato il testo, premere il tasto Backspace o il tasto Canc . Vedrai il testo scomparire e, in base alla quantità di testo che rimuovi, vedrai anche una riduzione del numero di pagine del tuo documento.
Rimuovi un'interruzione di pagina per eliminare una pagina da Google Documenti
Le interruzioni di pagina e di sezione sono strumenti eccellenti per una formattazione pulita. L'aggiunta di un'interruzione di pagina o di sezione aggiunge spazio vuoto al resto della pagina su cui stai scrivendo. Google Docs aggiungerà qualsiasi testo aggiunto successivamente a una nuova pagina.
Tuttavia, quando hai utilizzato troppe interruzioni di pagina o di sezione, potresti ritrovarti con un documento molto lungo. Se hai dei ripensamenti sulla formattazione e decidi di rimuovere alcune pagine dal documento, rimuovere la pagina e le interruzioni di sezione ti aiuterà a raggiungere questo obiettivo.
- Per rimuovere un'interruzione di pagina o di sezione, inizia posizionando il cursore alla fine dello spazio vuoto. In alternativa, puoi selezionare lo spazio vuoto aggiunto da un'interruzione di pagina su entrambe le pagine.
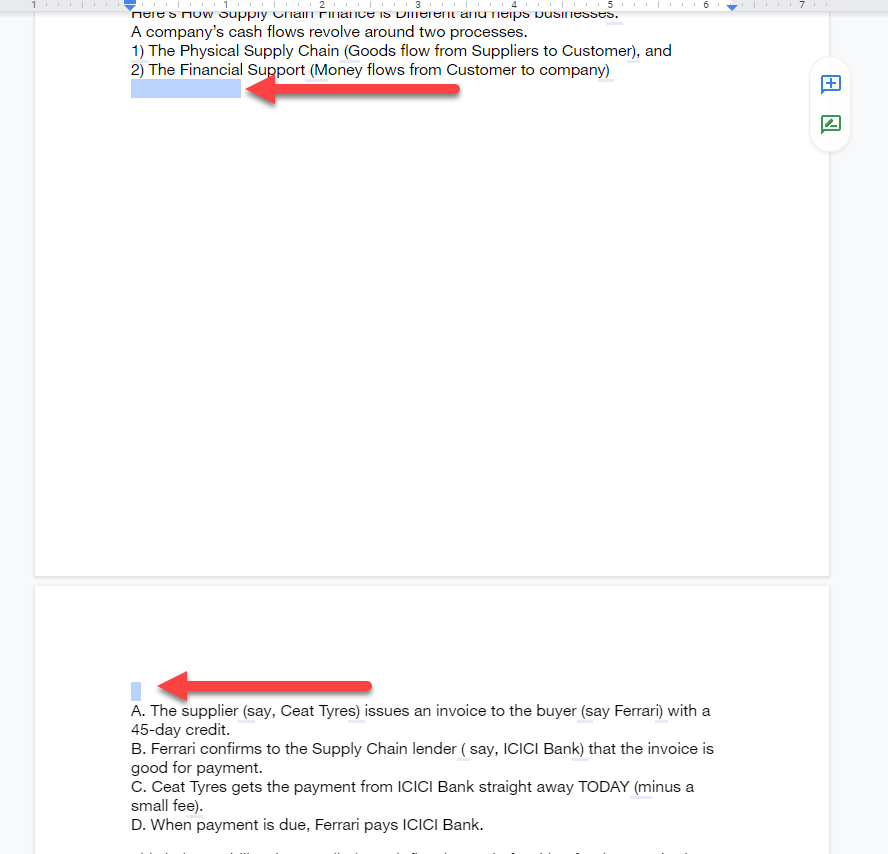
- Premi il pulsante Elimina o Backspace e tienilo premuto finché non hai rimosso la pagina o l'interruzione di sezione e il testo nella pagina successiva torna al punto in cui dovrebbe essere senza l'interruzione di pagina.
Nota che se hai utilizzato interruzioni di sezione continue, lo spazio vuoto tra i paragrafi sarà minimo. Tuttavia, se hai troppe interruzioni di sezione continue, rimuoverle può comunque aiutare a eliminare una o due pagine dalla fine del documento.
Riduci i margini della pagina per eliminare una pagina da Google Docs
Per impostazione predefinita, i documenti di Google Documenti hanno un margine su entrambi i lati. Più ampi sono i margini, più il testo viene schiacciato verso la parte inferiore della pagina e più pagine richiede la stessa quantità di testo.
Con la stessa logica, puoi ridurre la larghezza del margine per fare più spazio per il testo su tutte le pagine, riducendo di conseguenza il totale delle pagine richieste per l'intero documento. Questo metodo è utile quando alcune righe di testo si riversano su una pagina altrimenti vuota.
- Inizia andando alle Opzioni di configurazione della pagina: seleziona File dalla barra dei menu in alto e seleziona Configurazione della pagina dal menu a discesa.
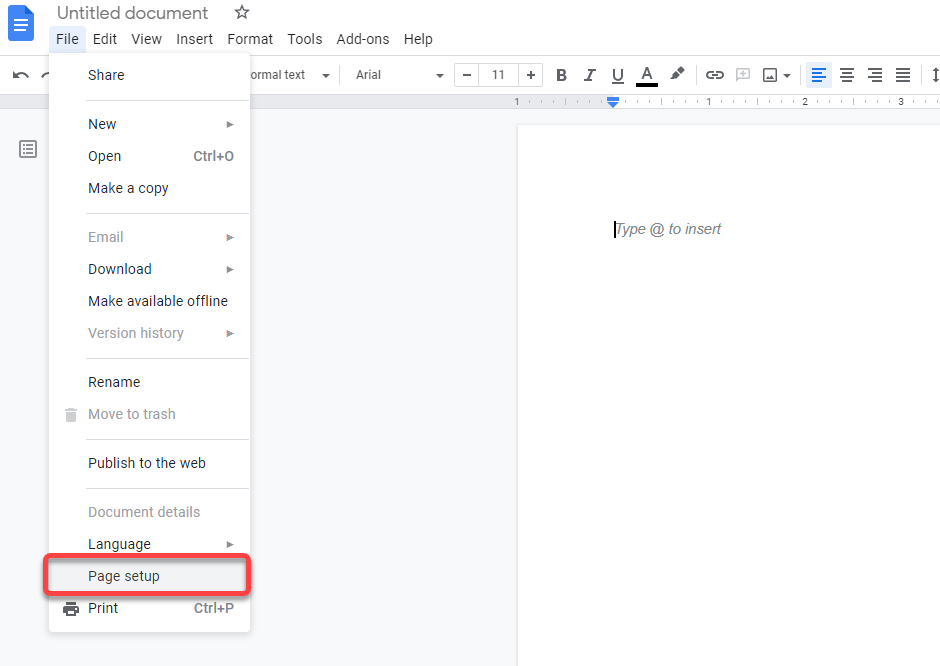
- Vedrai la casella pop-up Imposta pagina sul tuo documento. Da qui potrai regolare la larghezza dei margini e alcune altre impostazioni. Modificare i margini superiore, inferiore, sinistro e destro con un numero inferiore.
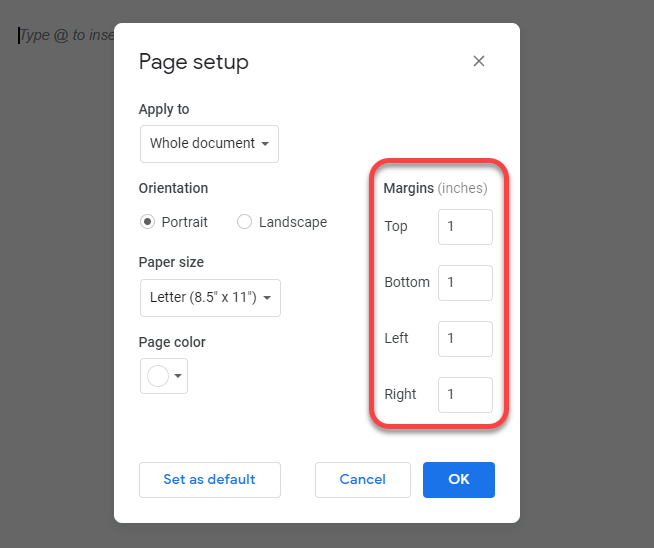
Per impostazione predefinita, tutti i margini sono impostati su 1 pollice. Puoi ridurre i margini quanto vuoi, ma assicurati di inserire un numero uguale per entrambi i margini destro e sinistro o superiore e inferiore per coerenza.

Riduci l'interlinea di paragrafo per eliminare una pagina da Google Docs
L'aumento dell'interlinea e dei paragrafi rende più leggibile il testo sul documento. Tuttavia, una maggiore spaziatura occupa anche molto più spazio.
Se hai creato un modello predefinito che utilizza una spaziatura maggiore, finirai per utilizzare quella spaziatura ogni volta che crei un documento. Potresti anche finire con un paragrafo e un'interlinea più elevati se importi un documento di Microsoft Word se il modello di Word utilizzato dal creatore ha un paragrafo e un'interlinea più elevati.
Ridurre l'interlinea tra paragrafi e righe aiuterà a stringere il testo più vicino orizzontalmente e verticalmente, richiedendo di conseguenza meno pagine per lo stesso testo.
Non è necessario modificare il formato del modello di Documento Google o MS Word per eliminare le pagine di questo documento. È possibile utilizzare l'opzione Spaziatura personalizzata per ridurre l'interlinea su qualsiasi documento.
- Per ridurre l'interlinea, seleziona il menu Formato dalla barra degli strumenti in alto.
- Quindi, seleziona Interlinea e paragrafo > Spaziatura personalizzata .
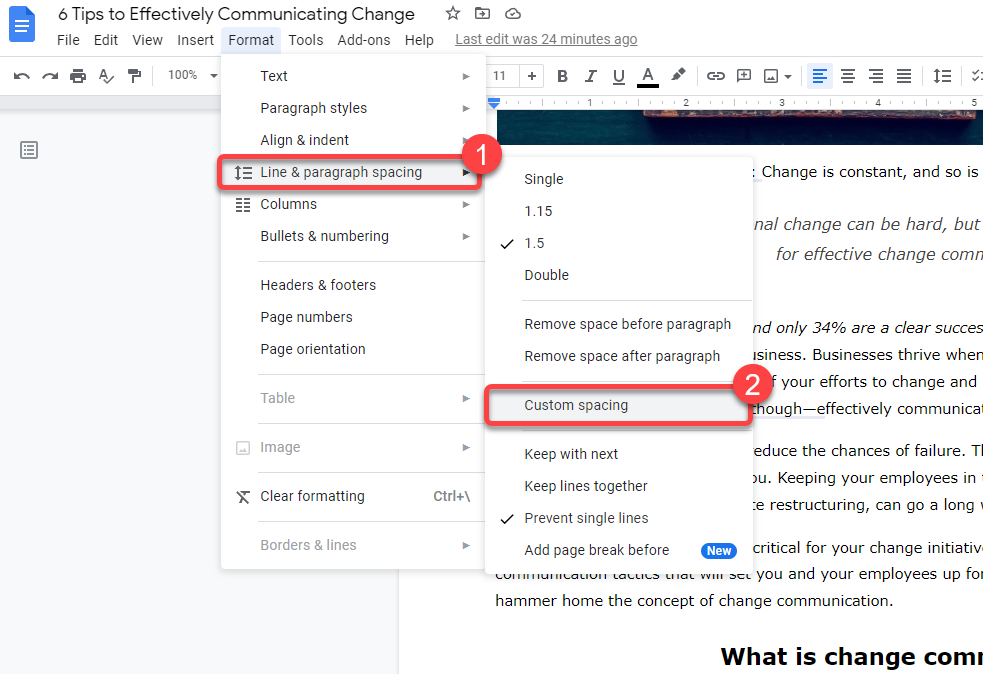
- Vedrai una finestra di dialogo in cui puoi regolare sia il paragrafo che l'interlinea. Riduci entrambi da quello che sono attualmente per ridurre il numero di pagine. Più basso è il numero, più pagine probabilmente eliminerai.
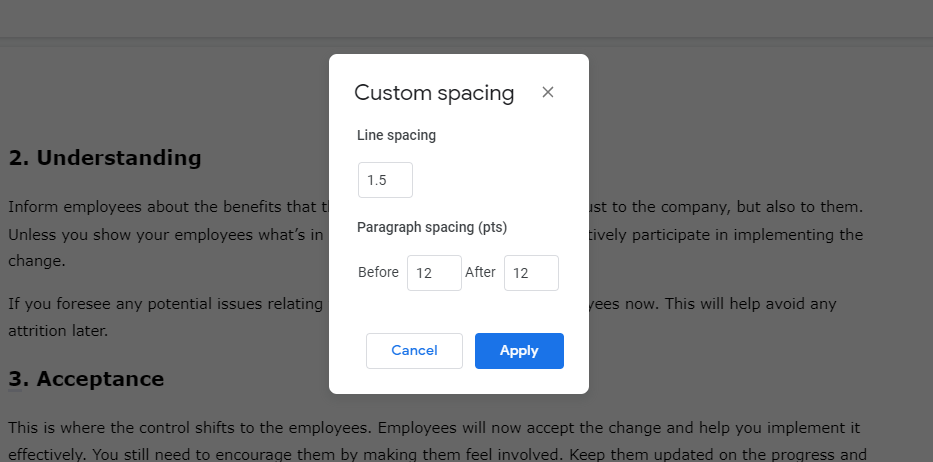
Come eliminare una pagina in Google Docs su Android e iOS
I metodi discussi finora funzionano sulla versione web di Google Docs quando lo utilizzi da Windows o Mac. Tuttavia, Google Docs ha un'app separata per Android e iPhone.
L'app mobile ha un'interfaccia leggermente diversa. I metodi per eliminare una pagina sono gli stessi, ma il processo varia leggermente sull'app mobile. Tuttavia, la versione Android dell'app non ha un'opzione per impostare i margini manuali. La modifica dei margini è l'unico metodo in cui il processo per Android e iPhone è diverso.
Rimuovi il testo per eliminare le pagine sull'app mobile di Google Documenti
- Seleziona il testo che desideri rimuovere tenendo premuto e scorrendo.
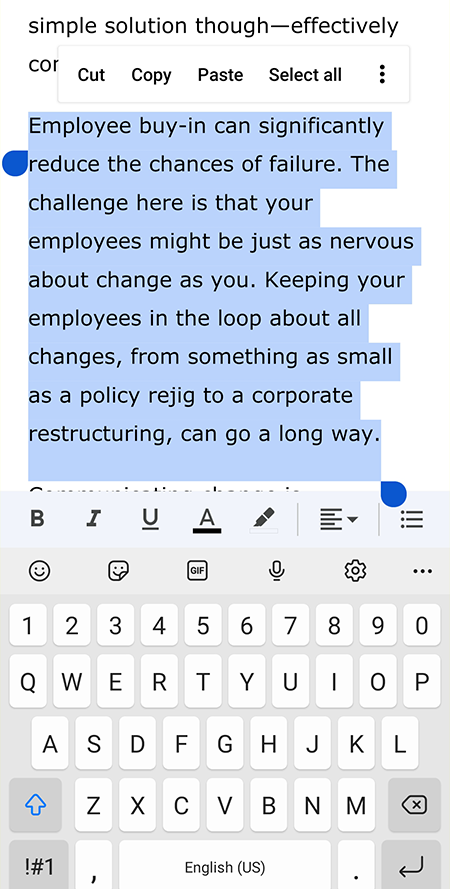
- Quindi, premi Backspace sulla tastiera del tuo cellulare.
Rimuovi pagina o interruzione di sezione per eliminare le pagine sull'app mobile di Google Documenti
- Posiziona il cursore dietro lo spazio vuoto.
- Quindi, tenere premuto per selezionare l'ultima lettera dell'ultima parola prima dell'interruzione di sezione e la prima lettera della prima parola dopo l'interruzione di sezione.
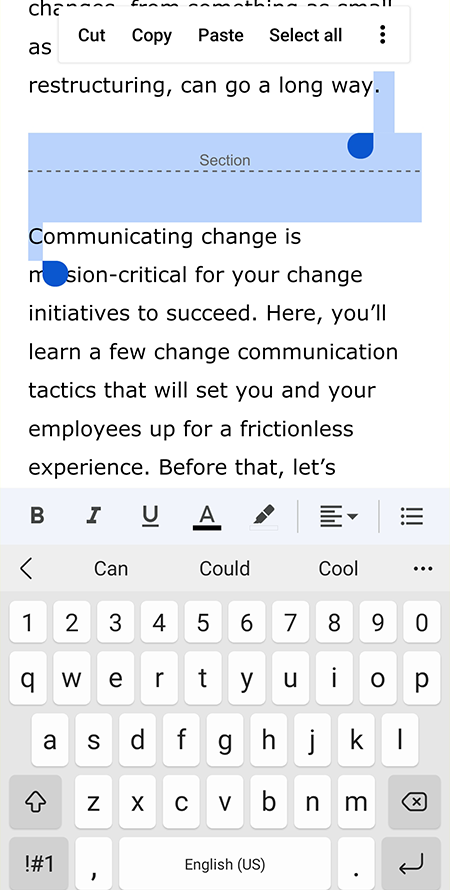
- Premi il pulsante Backspace e reinserisci le lettere cancellate.
Riduci i margini per eliminare le pagine sull'app mobile di Google Documenti
Parliamo prima di Android.
- Seleziona l'icona con i puntini di sospensione nell'angolo in alto a destra dell'app e seleziona Imposta pagina .
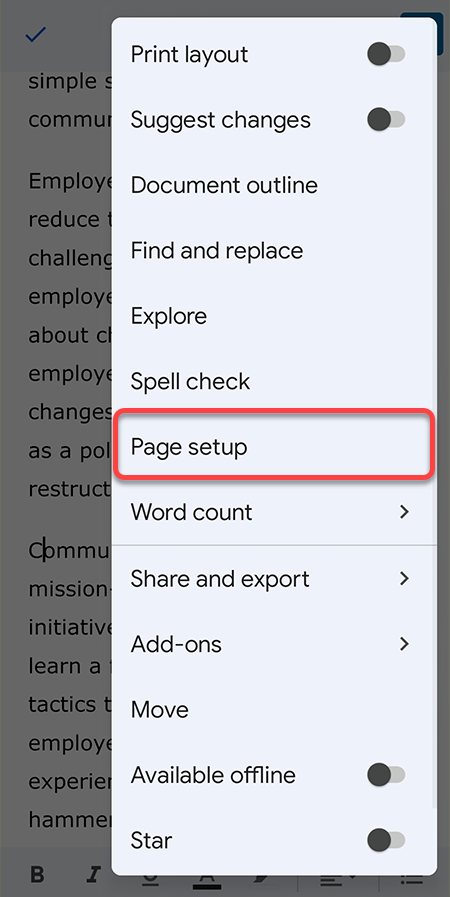
- Non troverai l'opzione per regolare i margini, ma puoi comunque cambiare il Formato carta , che ha effettivamente un effetto simile alla regolazione dei margini. Scegli un formato carta con una larghezza maggiore per ridurre il numero di pagine di Google Documenti.
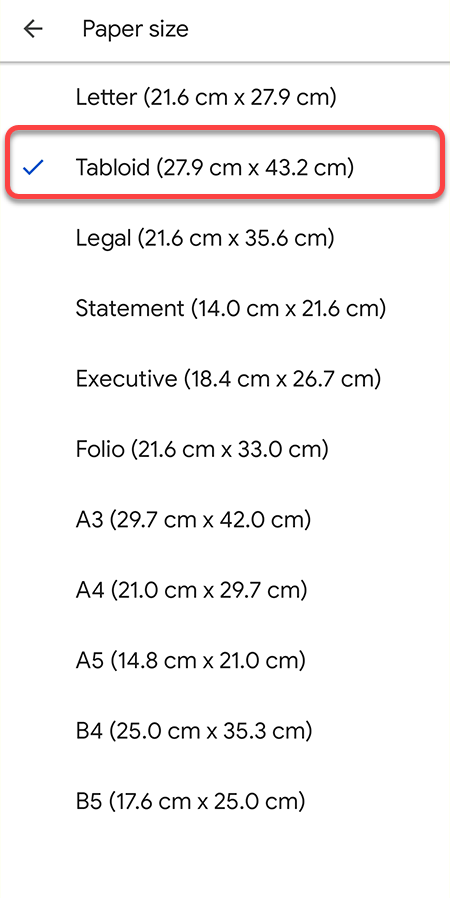
Su iOS, hai la possibilità di regolare i margini.
- Seleziona l'icona con i puntini di sospensione dall'app Google Doc e seleziona Imposta pagina .
- Seleziona Margini e diminuisci il margine da quello che è attualmente.
Riduci l'interlinea per eliminare le pagine sull'app mobile di Google Documenti
- Seleziona il simbolo A in alto.
- Passa alla scheda Paragrafo .
- Utilizzare le frecce su e giù accanto a Interlinea per aumentare o diminuire l'interlinea.
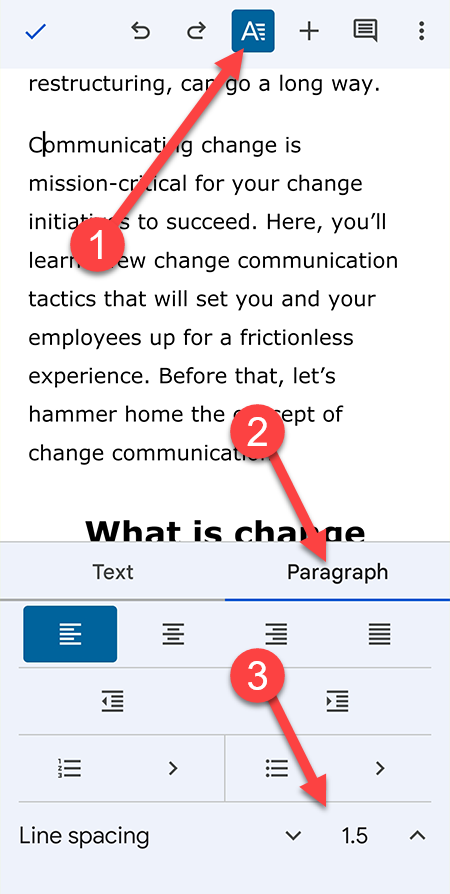
Ci sono due cose degne di nota qui. Innanzitutto, la spaziatura personalizzata non è un'opzione. Dovrai selezionare tra 1, 1.15, 1.5 e 2 per l'interlinea. Inoltre, non è possibile modificare la spaziatura dei paragrafi qui come nella versione web.
Pulisci il tuo documento eliminando le pagine indesiderate
L'eliminazione di pagine vuote indesiderate non riguarda il risparmio di spazio. Tutte le app di Google utilizzano Google Drive per archiviare file che offre 15 GB di spazio di archiviazione gratuito, sufficiente per archiviare innumerevoli pagine vuote.
Tuttavia, mantenere il numero di pagina al minimo ti consente di mantenere il tuo documento nitido. Detto questo, dovresti comunque assicurarti che il documento sia ben formattato. A nessuno piace leggere documenti disordinati.
