4 modi migliori per eliminare le app su iPhone
Pubblicato: 2022-07-30Il tuo iPhone è caricato con molte app e ha occupato lo spazio di archiviazione? Stai pianificando di eliminare app su iPhone per liberare spazio e migliorare le prestazioni del tuo iPhone? Ma non sai come? Allora questo articolo è il posto giusto per te.
In questo articolo, abbiamo incluso tutti i metodi possibili e migliori per eliminare le app su iPhone senza sforzo. Di solito, utilizziamo un metodo normale per eliminare le app su iPhone. Ma qui, in questo articolo, troverai alcuni metodi più interessanti per eliminare le app su iPhone. Quindi, leggi questo articolo fino alla fine e prendi le informazioni complete per eliminare le app su iPhone.
- LEGGI DI PIÙ - 8 modi migliori per eliminare tutte le foto da iPhone
- 8 modi migliori per trasferire foto da iPhone a iPhone
Sommario
Motivi per eliminare le app su iPhone
Potrebbero esserci molti motivi per eliminare app su iPhone e alcuni di essi sono elencati di seguito.
- Minore utilizzo dell'applicazione
- L'applicazione danneggiata/l'app non funziona correttamente
- Aggiornamento all'applicazione migliore rispetto alla precedente
- Ripristino di fabbrica dell'iPhone
- Dopo aver terminato il lavoro con l'Applicazione
- Libera spazio di archiviazione su iPhone
Come eliminare le app su iPhone
Videotutorial
Abbiamo fornito questo articolo sotto forma di un tutorial video per comodità del nostro lettore. Se sei interessato a leggere, salta il video per ora e guardalo dopo aver completato la lettura di questo articolo.
1. Elimina direttamente
Questo è il metodo comune utilizzato dalla maggior parte degli utenti per eliminare app su iPhone. Quindi, abbiamo incluso questo metodo come primo metodo.
- Passa all'applicazione situata sull'iPhone.
- Premi a lungo sull'applicazione che desideri eliminare. Quindi mostra l'elenco delle opzioni nella vista 3D. in quell'elenco, troverai l'opzione "Rimuovi app" . Toccalo.
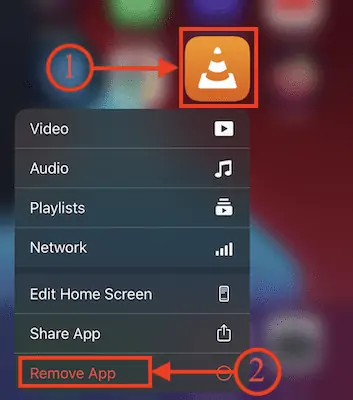
- Quindi verrà visualizzata una notifica come visualizzata nello screenshot seguente. Scegli l'opzione "Elimina app" toccandola.
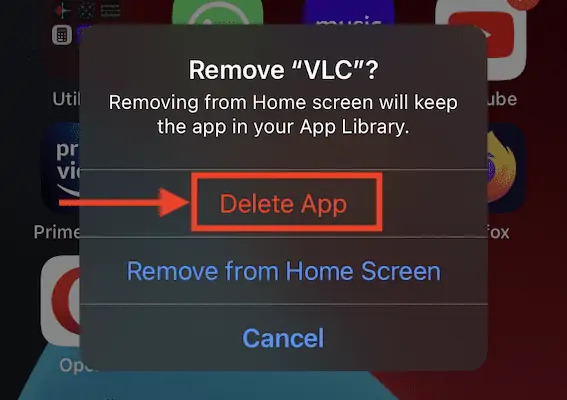
- Verrà visualizzata una notifica di conferma. Scegli l'opzione "Elimina" toccandola e l'app verrà eliminata.
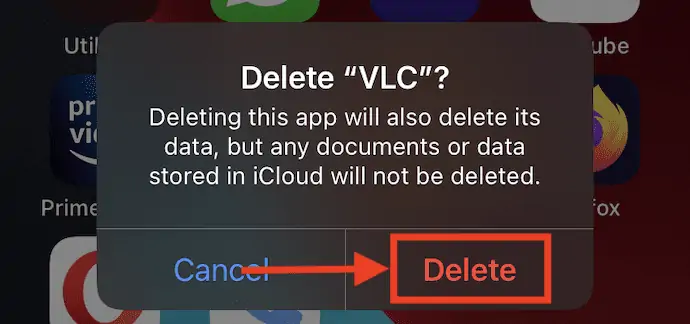
2. Elimina dalla pagina di personalizzazione
La pagina di personalizzazione non è altro che la pagina di modifica della home page e organizzazione delle app. Devi premere a lungo sullo spazio vuoto sulla home page.
- Premi a lungo sullo spazio vuoto della home page, quindi tutte le app iniziano a oscillare con un'icona meno nella parte superiore delle app. Tocca quella "icona Meno" .
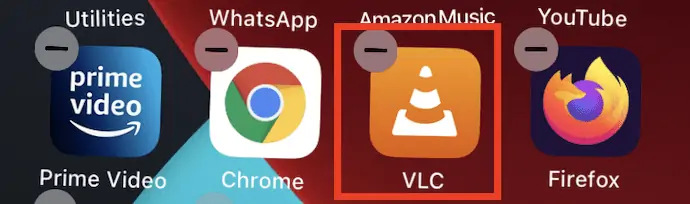
- Quindi apparirà una pagina di notifica. Scegli l'opzione "Elimina app" dall'elenco delle opzioni.
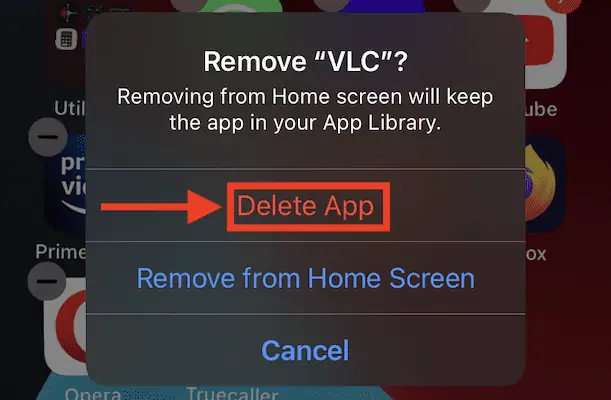
- Verrà visualizzata una notifica di conferma e toccare l'opzione "Elimina" per confermare l'eliminazione dell'applicazione.
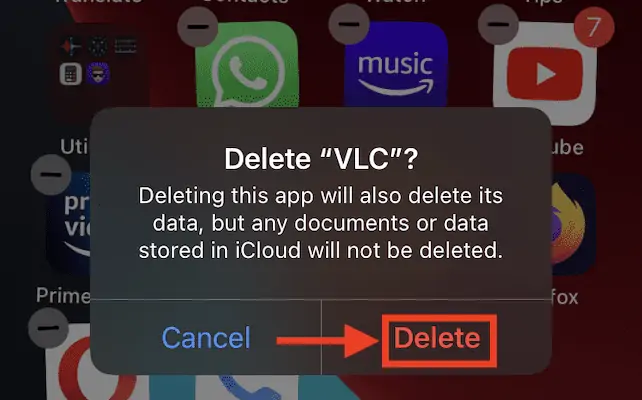
- LEGGI DI PIÙ – 6 modi migliori per trasferire le foto di iPhone su PC (Windows)
- 4 modi straordinari per ripristinare le impostazioni di fabbrica di iPhone senza password
3. iMazing
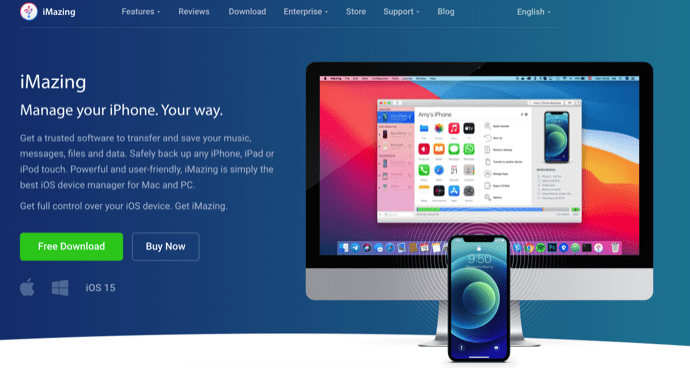
iMazing è un'applicazione di gestione iOS premium che consente agli utenti di gestire tutte le operazioni dell'iPhone in modo organizzato. Utilizzando questa applicazione, puoi trasferire facilmente foto, musica e altri dati da iPhone a computer e viceversa. Puoi anche eliminare app dal tuo iPhone utilizzando iMazing iOS manager. Segui i passaggi per eliminare le app su iPhone.
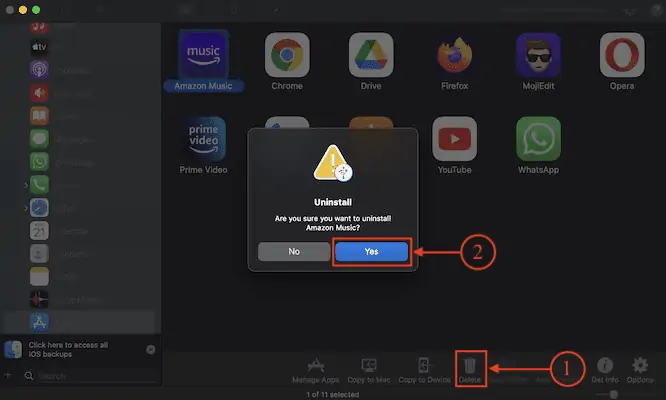
In questa sezione, ti mostrerò la procedura passo passo per eliminare le app su iPhone utilizzando iMazing iOS Manager.

Tempo totale: 5 minuti
PASSO-1: Scarica l'applicazione iMazing
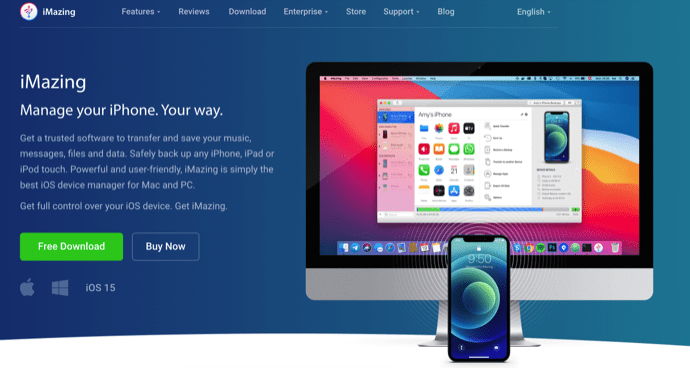
Visita il sito ufficiale di iMazing e scarica l'ultima versione dell'applicazione iMazing in base al tuo sistema operativo. iMazing è disponibile per Windows e macOS .
FASE-2: Installa e collega iPhone
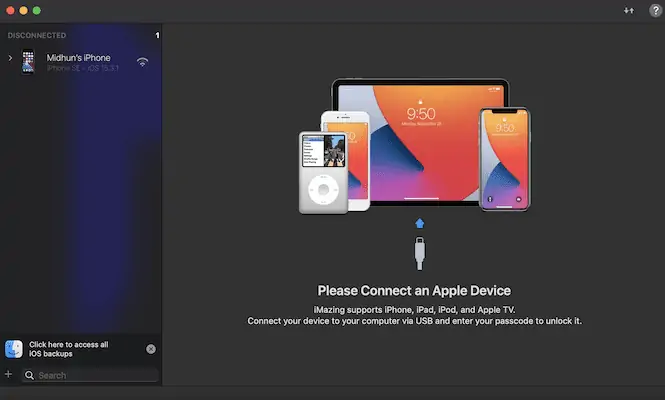
Dopo il completamento del processo di download, installa e avvia l'applicazione iMazing. Quindi l'applicazione ti chiede di collegare il tuo iPhone al computer.
FASE-3: interfaccia iMazing
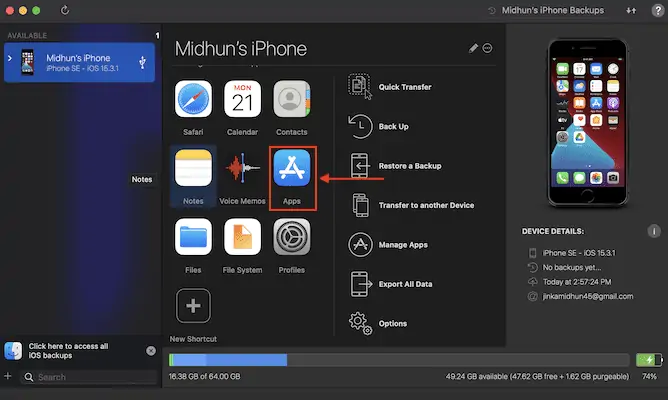
L'applicazione iMazing inizia a scansionare il tuo iPhone non appena colleghi il tuo iPhone al computer. Successivamente, mostra tutte le opzioni disponibili per iPhone sull'interfaccia dell'applicazione come mostrato nello screenshot. Fai clic sull'opzione "Gestione app" dal suo elenco di opzioni.
PASSO-4: Scegli l'applicazione da disinstallare
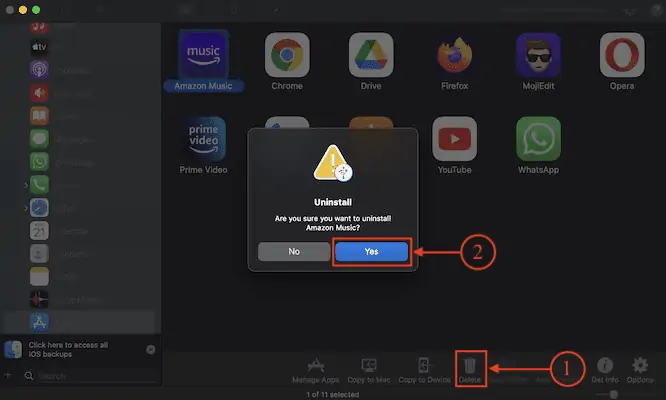
Quindi mostra tutte le app installate che possono essere disinstallate da iPhone. Scegli le app facendo clic su di esse (tieni premuto Controllo per selezionare più app) . Successivamente, fai clic sull'opzione "Elimina" disponibile nel menu in basso. Quindi apparirà una finestra di conferma. Fai clic su "Sì" per confermare l'eliminazione dell'app dal tuo iPhone.
La fornitura:
- i phone,
- Sistema Windows o macOS,
- Applicazione iMazing
Strumenti:
- Gestione dispositivi iOS
4. Ripristino delle impostazioni di fabbrica dell'iPhone
Questo è uno dei metodi per eliminare app su iPhone, ma viene utilizzato molto raramente. Usando questo metodo, perderai tutti i tuoi dati come foto, musica, video e app dal tuo iPhone. Quindi, usa questo metodo solo se sei pronto per utilizzare tutti i dati.
- Passa alle impostazioni toccando "l'icona delle impostazioni" . Scorri verso il basso per trovare la sezione "Generale" e toccala.
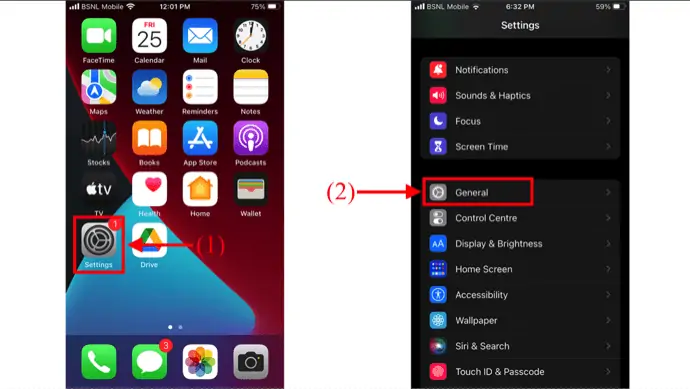
- Scorri verso il basso fino alla fine di quella pagina. Lì troverai l'opzione "Trasferisci o ripristina iPhone" , toccala. Quindi mostra due opzioni, come "Ripristina" e "Cancella tutto il contenuto e le impostazioni" . Scegli l'opzione "Cancella tutto il contenuto e le impostazioni" toccandola.
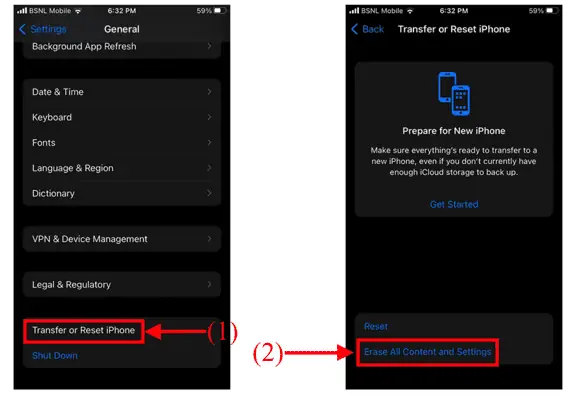
- Quindi mostra la pagina di avviso e lì troverai l'opzione "Continua" . Toccalo per eliminare le app su iPhone inclusi tutti i dati rimanenti.
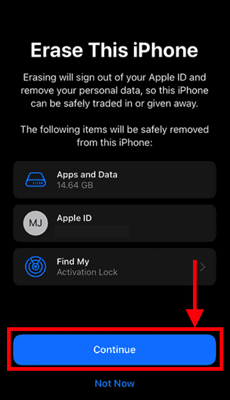
Conclusione
Seguire i metodi discussi in questo articolo aiuterà a eliminare le app su iPhone e da ora puoi eliminare le app su iPhone in diversi metodi come spiegato in questo articolo. L'unica cosa che devi ricordare è che l'utilizzo del quarto metodo ti farà perdere tutti i dati da iPhone.
Spero che questo tutorial ti abbia aiutato a conoscere come eliminare le app su iPhone: i 4 metodi migliori . Se vuoi dire qualcosa, faccelo sapere attraverso le sezioni dei commenti. Se ti piace questo articolo, condividilo e segui WhatVwant su Facebook, Twitter e YouTube per ulteriori suggerimenti tecnici.
- LEGGI DI PIÙ – Le migliori app di spionaggio per iPhone
- 12 App per iPhone indispensabili da provare
Come eliminare le app su iPhone – Domande frequenti
Dov'è la libreria delle app su iPhone?
Vai alla schermata Home, quindi scorri a sinistra oltre tutte le pagine della schermata Home per accedere alla Libreria app.
Posso disinstallare più app su iPhone alla volta?
No, non puoi disinstallare più app alla volta a meno che non utilizzi un'applicazione iOS Manager come iMazing.
iMazing funziona in modalità wireless?
No, devi collegare il tuo iPhone al computer e utilizzare l'applicazione iMazing.
Come faccio a sbarazzarmi di un'app nella mia schermata iniziale?
Premi a lungo sulla schermata iniziale e tocca l' icona meno disponibile nella parte superiore dell'app. Toccalo e scegli l'opzione "Rimuovi dalla schermata principale" .
