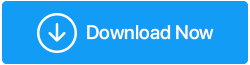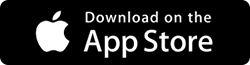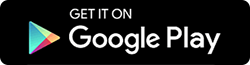Ecco come eliminare i file di backup in Windows 10
Pubblicato: 2020-12-11Siamo tutti abbastanza consapevoli dei motivi per cui ognuno di noi deve mantenere un backup di Windows 10 adeguato. Dall'eliminazione accidentale di file all'arresto anomalo del sistema, qualsiasi cosa può farti dubitare del motivo per cui non hai creato il backup in primo luogo. Quindi, a volte quando qualcosa va in tilt sul tuo computer, hai i file di backup per ripristinare il sistema com'era prima.
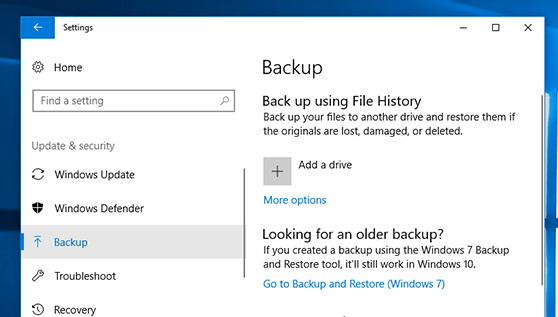
Sebbene questi file di backup siano estremamente importanti da mantenere, tuttavia, averne troppi diventa un mucchio di file. File di dati che possono memorizzare una buona quantità di dimensioni sull'unità di sistema di cui non hai idea. Questo è il motivo per cui è molto importante mantenere solo quelli aggiornati e necessari per il tuo sistema. Tutto ciò che non è importante deve essere spazzato via in modo che le cose non necessarie siano fuori dal sistema.
Accumula file di backup e come possiamo porre fine a loro
Il backup automatico del sistema è uno di quegli aspetti importanti che devi considerare in modo che i file non si accumulino. Anche se si tratta di file di backup, è assolutamente necessario conservare solo quelli che contano. Perché mantenerli tutti può essere un momento discutibile per il tuo sistema, dal punto di vista della memoria. Soprattutto le unità che hanno dimensioni inferiori rispetto alle altre unità, si riempiranno facilmente a causa di pile di file di aggiornamento e backup. Quindi la tua prima attività sarebbe quella di eliminare i file di backup sul tuo PC Windows come indicato di seguito:
Come eliminare i file di backup su PC Windows 10
Come qualsiasi altro problema che il tuo sistema Windows deve affrontare, anche l'eliminazione dei file di backup può essere gestita utilizzando le funzionalità integrate. Sì!! Il sistema operativo Windows è pieno di funzionalità che possono aiutare con vari problemi che il sistema deve affrontare. Quindi, ancora una volta, le funzionalità integrate vengono in soccorso quando si tenta di eliminare i file di backup dal PC Windows 10.
Metodo 1: Elimina il file di backup dell'immagine di Windows
Grazie a quelle funzionalità integrate che Windows 10/8/7 offre agli utenti, che sono utili in problemi come l'eliminazione dei file di backup. Backup & Ripristino è una di quelle utilità o aspetti che ti aiuta a creare automaticamente il backup dei file. Tutto quello che devi fare è pianificare l'impostazione del backup automatico e tutto sarà fatto di conseguenza. Quindi, nel caso in cui l'unità di backup di Windows 10 sia quasi piena, di seguito è riportato il modo per eliminare i file di backup:
1. Passare alla sezione Aggiornamento e sicurezza (tramite la pagina Impostazioni ).
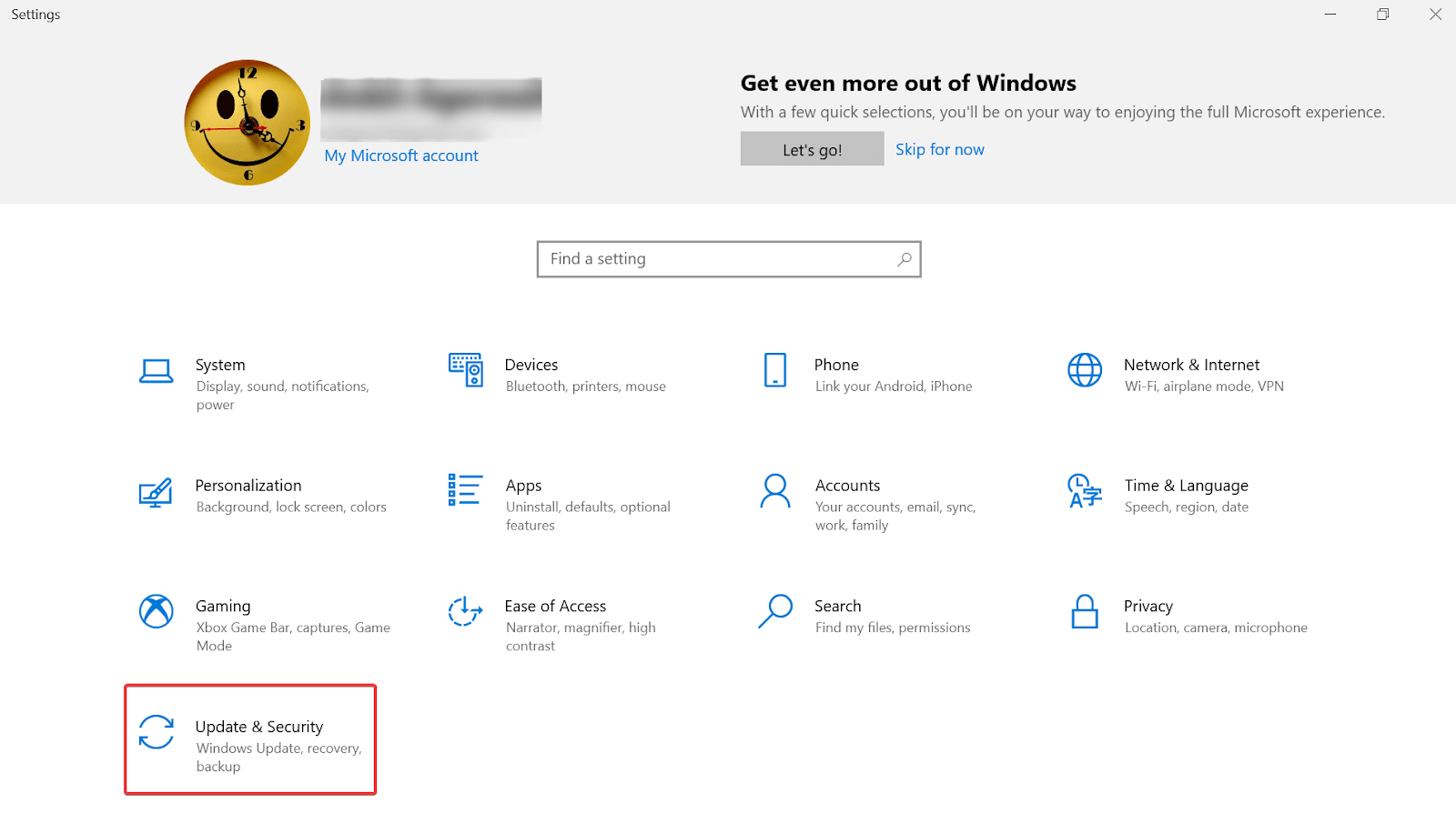
2. Nella sezione, è necessario toccare la scheda Backup (dal lato sinistro dello schermo).
3. Ora cerchi " Vai a Backup e ripristino (Windows 7) " che troverai nella parte inferiore dello schermo.
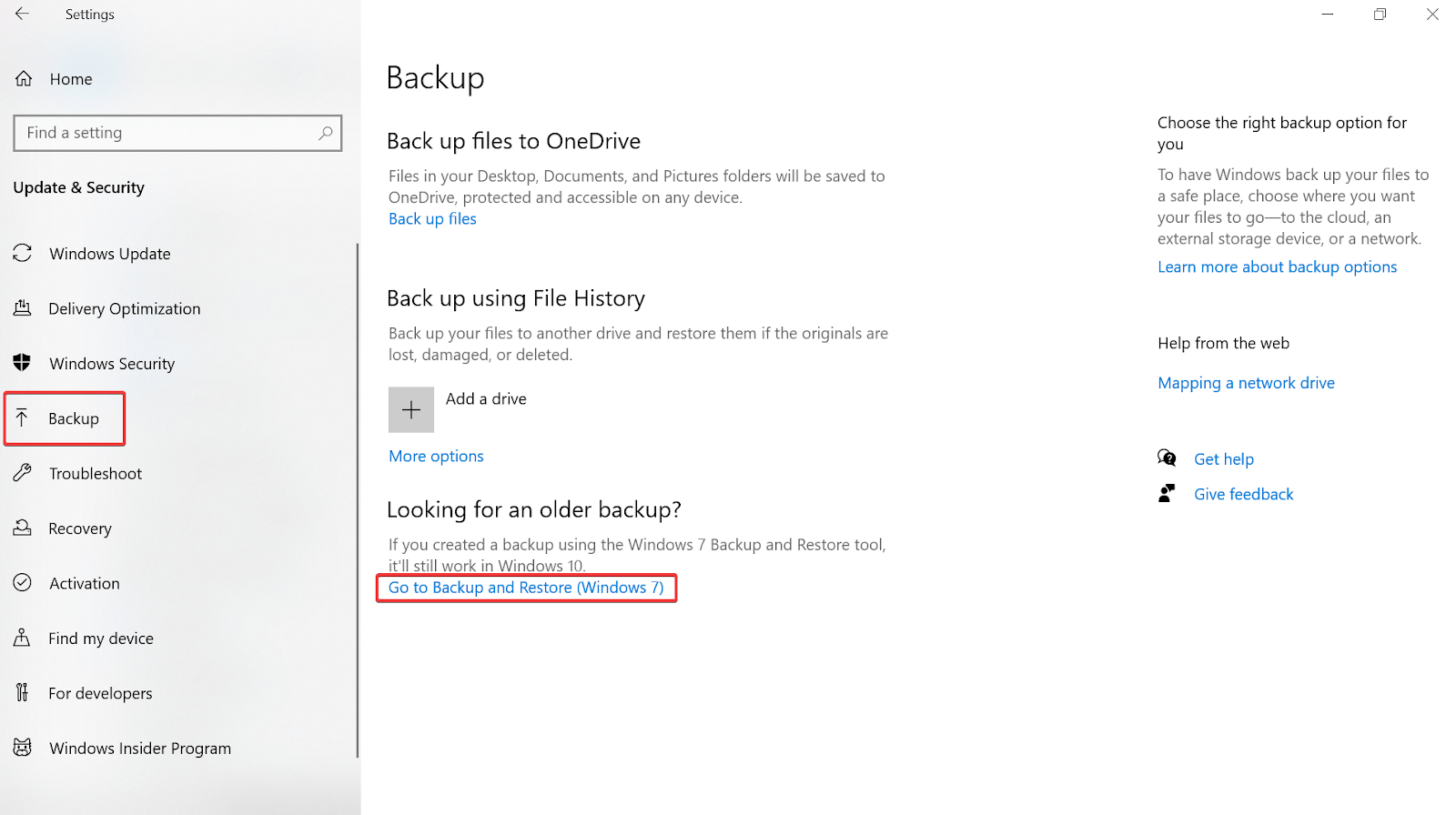
4. Apparirà una nuova finestra in cui dovrai toccare Gestisci spazio in Backup
5. Seguendo i passaggi precedenti, è necessario toccare "Gestisci spazio su disco di Windows Backup" (un'altra nuova finestra apparirà di fronte a te).
6. Nella pagina successiva, la funzione di Windows ti mostrerà due diverse opzioni che ti aiuteranno a liberare spazio sul disco di backup ( Backup del file di dati e Immagine di sistema ).
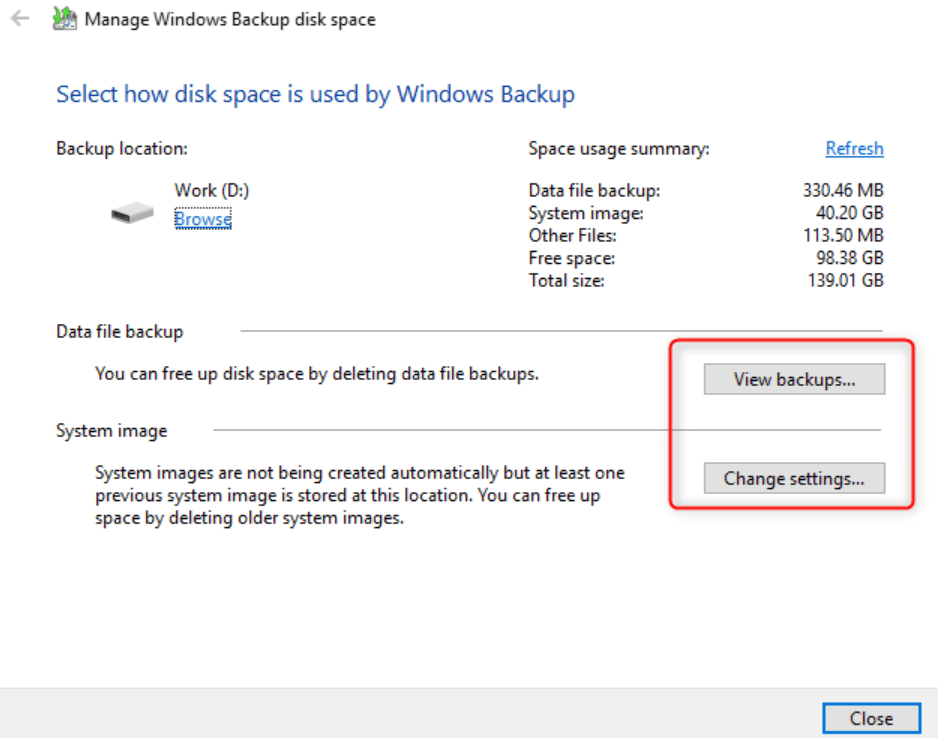
7. Quindi, se vai avanti con la scelta di Visualizza backup in Backup file di dati, lo strumento ti chiederà di restringere il periodo di backup.
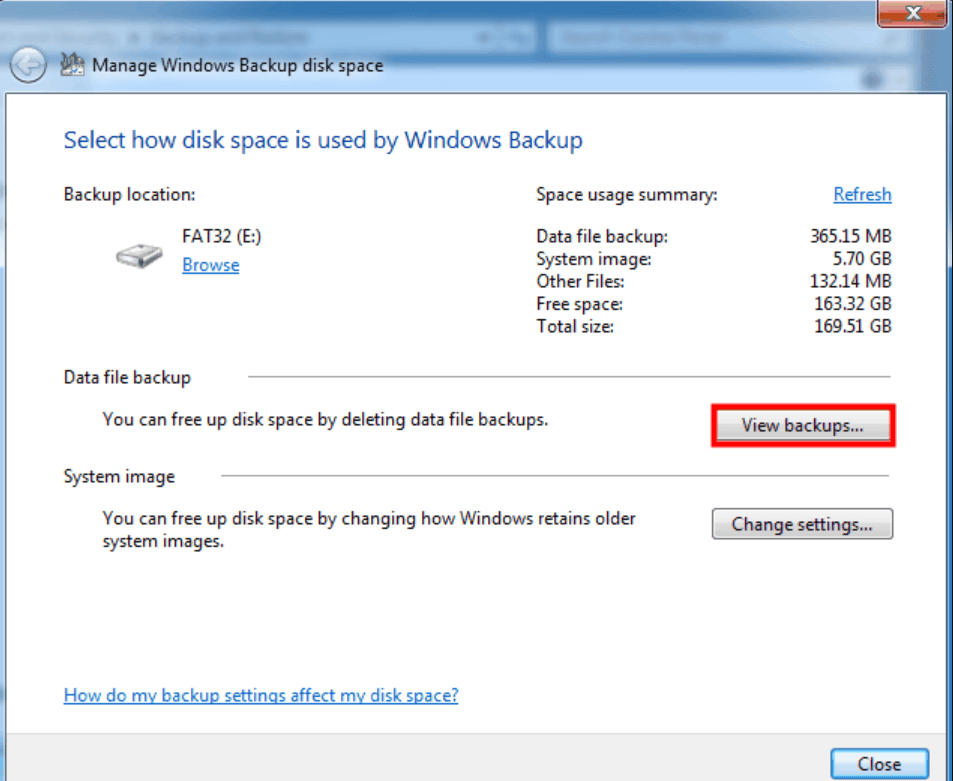
8. Tieni presente che la selezione del periodo di backup nella pagina ti aiuterà a eliminare i file di backup di Windows. Quindi si prega di essere molto cauti durante la selezione del periodo in quanto deve essere vecchio.
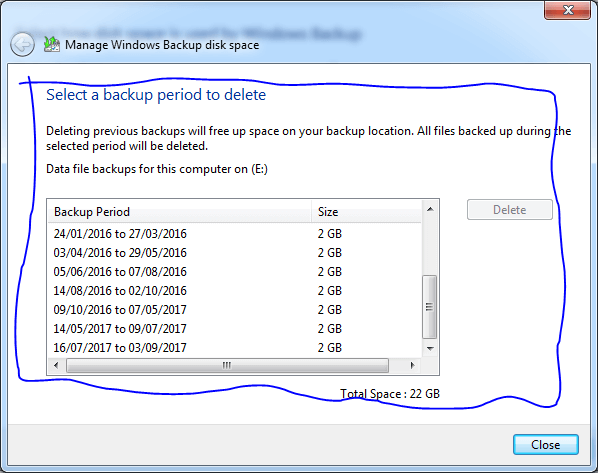
9. Oppure, invece di Backup dei file di dati , scegli Modifica impostazioni in Immagine di sistema , il processo di eliminazione dei file di backup sarebbe leggermente diverso.
10. A condizione che tu abbia toccato Modifica impostazioni , apparirà un'altra finestra con diverse opzioni per fare spazio sul tuo sistema.
11. Queste diverse opzioni consentiranno al sistema di gestire lo spazio per la cronologia di backup o manterranno solo l'ultima in modo che i file di backup abbiano meno spazio possibile.
12. La prima opzione sarà selezionata per impostazione predefinita dove tutto avviene automaticamente. Tuttavia, viene fornito con una copertura di spazio limitata e una volta raggiunta la capacità del 30% (per file di backup o immagini di sistema), inizia a eliminare automaticamente le immagini di sistema precedenti.
13. Tuttavia, se selezioni la seconda opzione per mantenere solo l'ultima immagine, tutto ciò che devi fare è scegliere quella più appropriata e il gioco è fatto.
Seguendo il metodo sopra si riduce al minimo lo spazio che è stato coperto dalle immagini di sistema e dai file di backup (che non sono necessari). Quindi, se segui le linee guida e le soluzioni fornite solo da Windows, avrai sempre l'ultima immagine di sistema e tutto il resto verrà spazzato via. Semplice come quella!!
Leggi anche: Come funziona un software di recupero dati?
Metodo 2: elimina i backup della cronologia dei file (precedenti)
Una delle straordinarie funzionalità offerte da Windows agli utenti è la possibilità di eseguire il backup di tutti i documenti, inclusi tutti i supporti possibili sul sistema. E le cose sono così correlate che non appena i dati aumentano in quelle cartelle, devi cancellare i vecchi file di backup prima che l'unità di backup sia piena. Perché non puoi correre il rischio di non essere più in grado di creare backup di file. Quindi, per mantenere le cose impeccabili, è necessario eliminare i vecchi backup per mantenere i backup della cronologia dei file in esecuzione come di seguito:
1. Passare al Pannello di controllo del sistema e toccare la sezione Sistema e sicurezza .
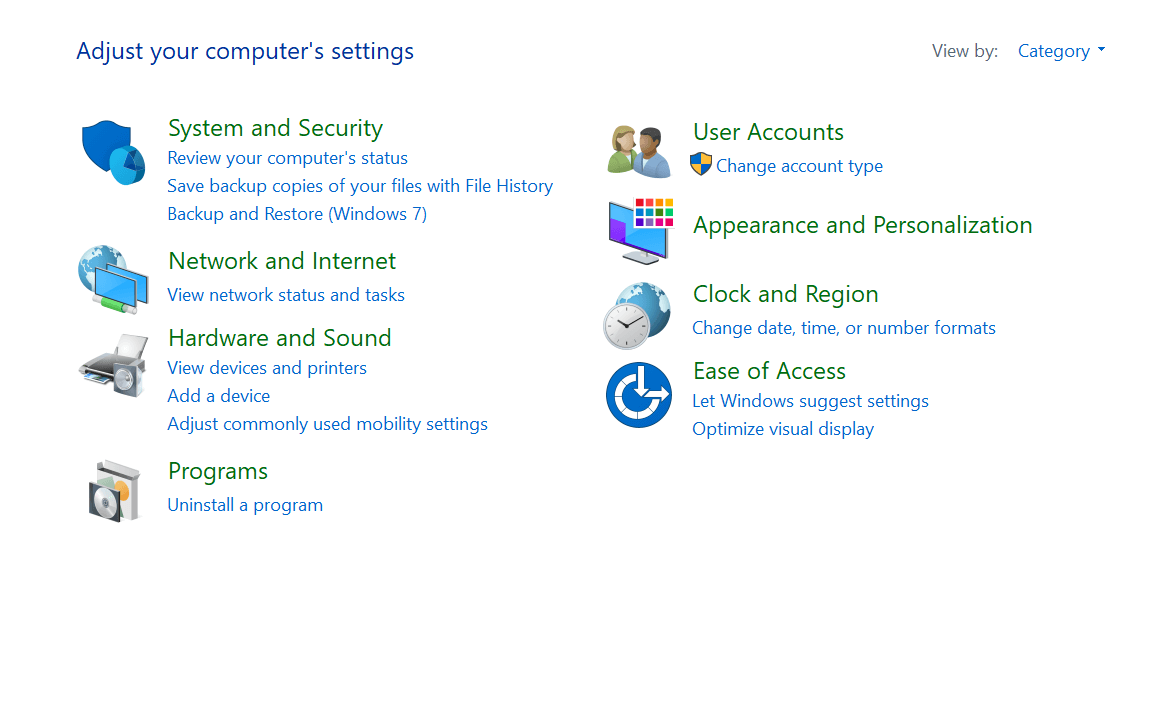

2. In Sistema e sicurezza, devi cercare Cronologia file e toccare lo stesso.
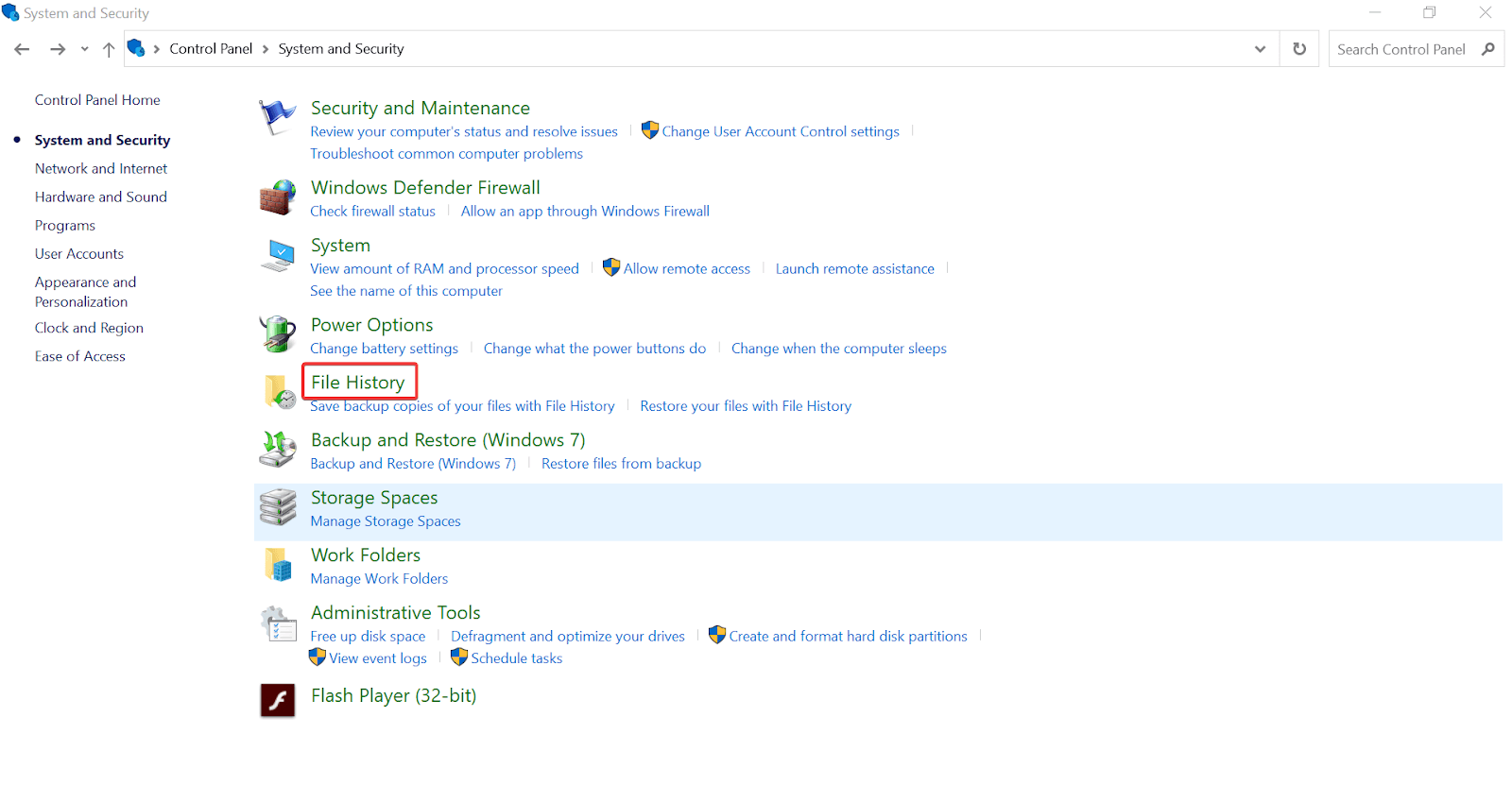
3. Ci sono buone possibilità che Cronologia file sia disattivata, quindi iniziamo con l'attivazione dell'interruttore .
4. Qui è necessario scegliere l'opzione Impostazioni avanzate nell'elenco (dal lato sinistro dello schermo).
5. Apparirà un'altra finestra in cui devi cercare il comando Pulisci versioni e una volta trovato, toccalo.
6. Apparirà una nuova piccola finestra di conferma in cui è necessario scegliere l'opzione appropriata tra le opzioni nell'elenco.
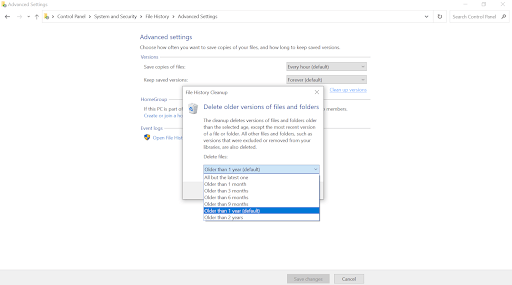
7. Dopo aver selezionato l'opzione, toccare Pulisci e nel giro di un po', il tuo sistema avrà di nuovo più spazio di prima.
Come gestire correttamente i file di backup di Windows
Perché le cose vanno in tilt quando si tratta di gestire i file di backup è perché non siamo in grado di identificare quale conservare o rimuovere. Quindi, prima di tutto, devi creare il backup in modo da poterli separare facilmente. Per fare ciò, ti consigliamo vivamente di utilizzare Right Backup di Systweak .
Sì!! Uno strumento o software di terze parti che è uno dei software più efficaci e affidabili per i tuoi file multimediali su PC Windows 10. Tutto quello che devi fare è andare sul sito ufficiale e scaricare Right Backup sul tuo computer.
Fare clic qui per scaricare il backup corretto
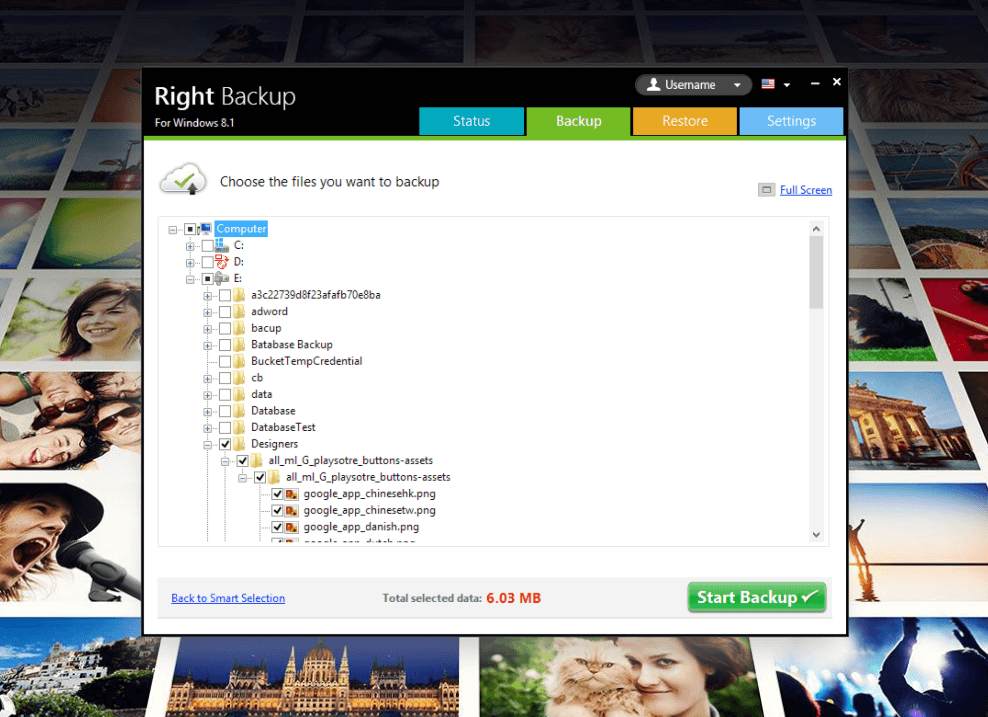
Considerando che hai scaricato e installato correttamente il backup corretto sul tuo sistema, andiamo avanti e creiamo prima un backup corretto e gestito.
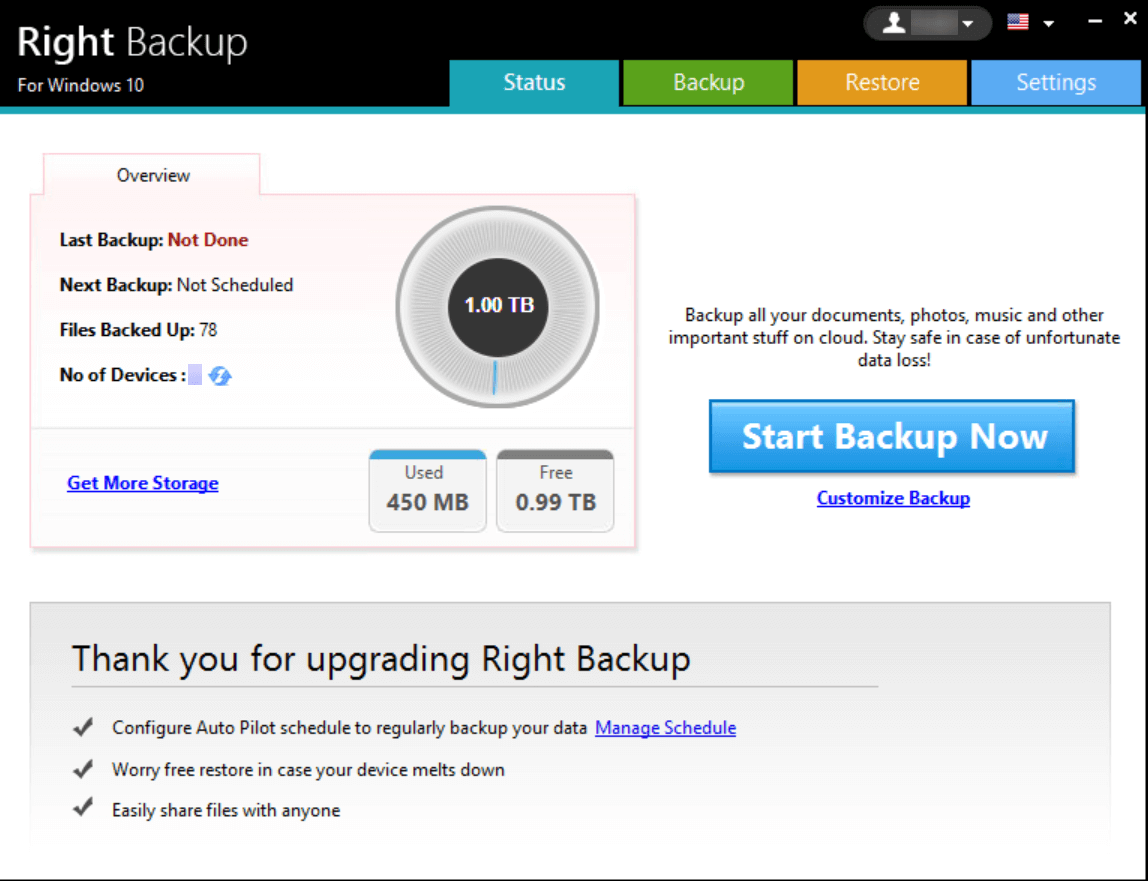
1. Nella schermata iniziale sopra, è necessario toccare Avvia backup ora e analizzerà automaticamente tutto ciò di cui è necessario eseguire il backup.
2. Oppure, puoi toccare Personalizza backup e scegliere la posizione e i file di cui desideri creare un backup.
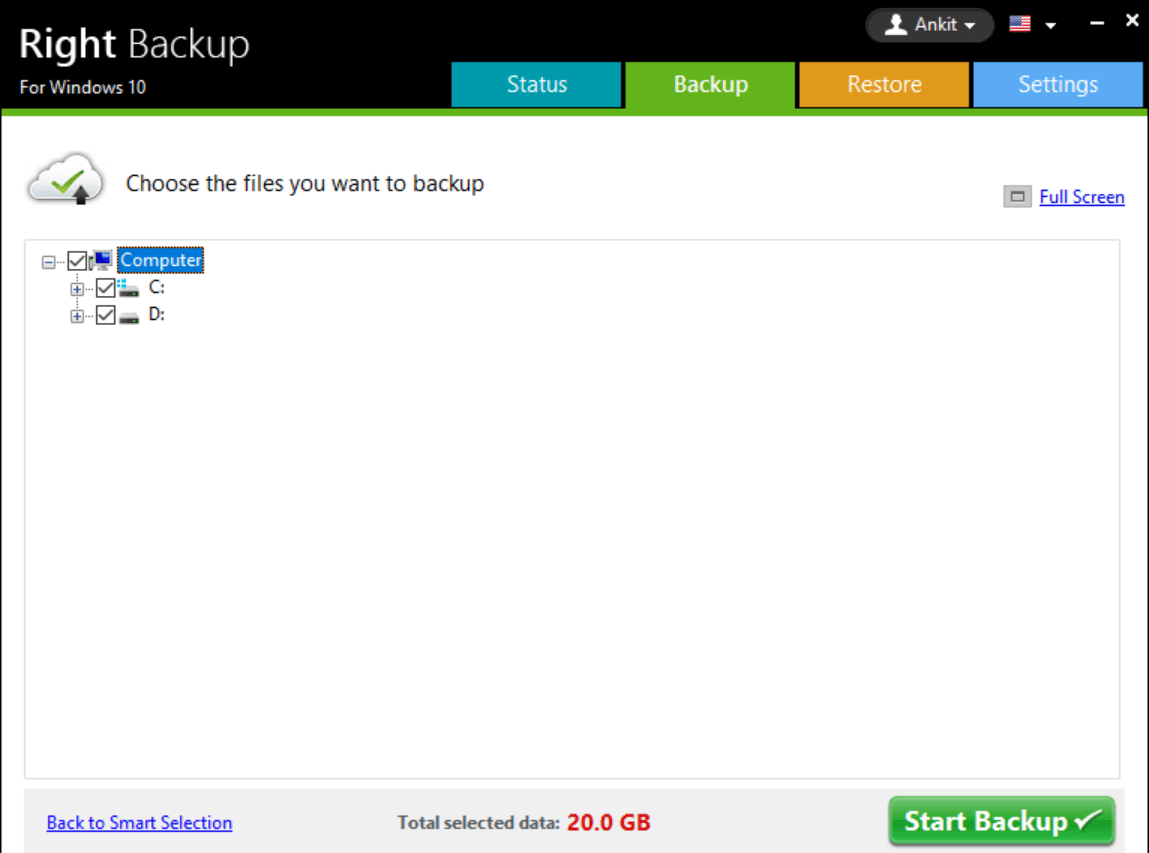
3. Quindi iniziamo toccando Avvia backup ora e lasciamo che lo strumento segreghi correttamente ciascuna di queste sezioni multimediali (insieme a tutti gli altri dettagli richiesti).
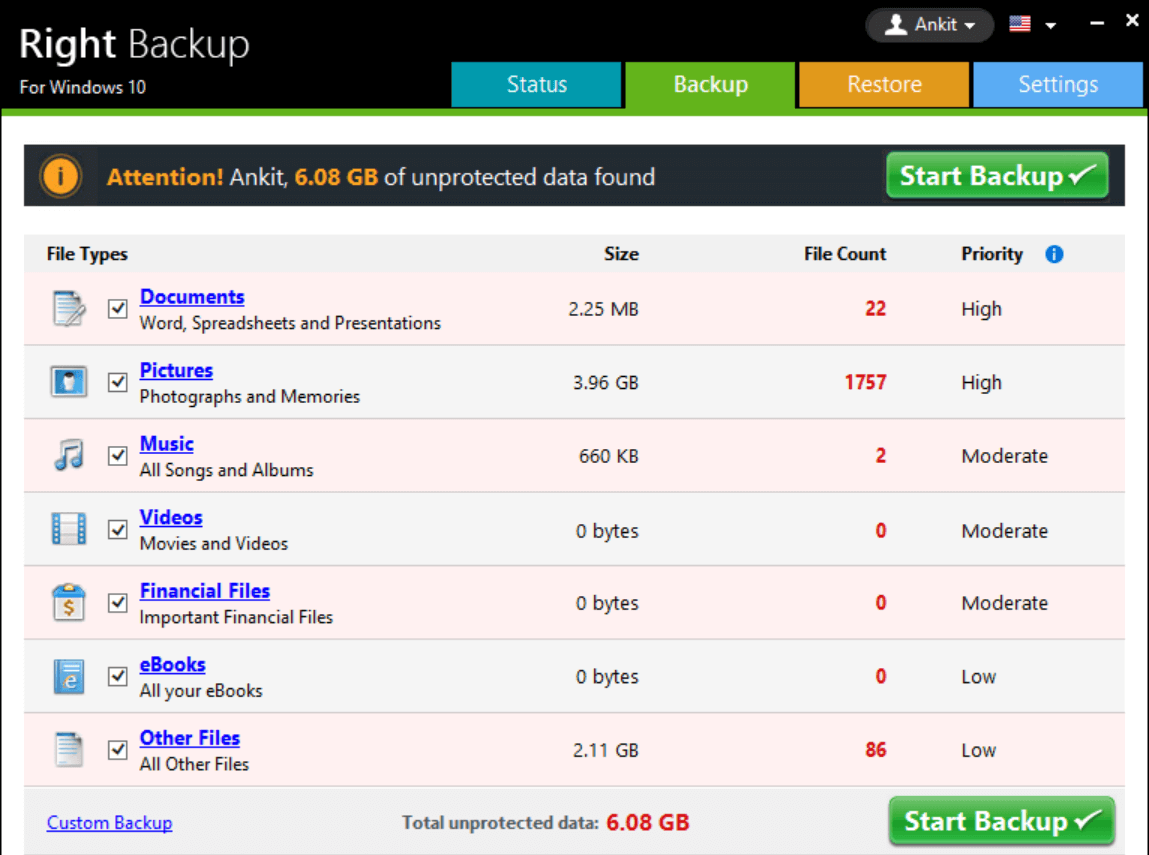
4. Dall'elenco, se desideri deselezionare qualcosa, sentiti libero di farlo e dopo la selezione finale, tocca Avvia backup .
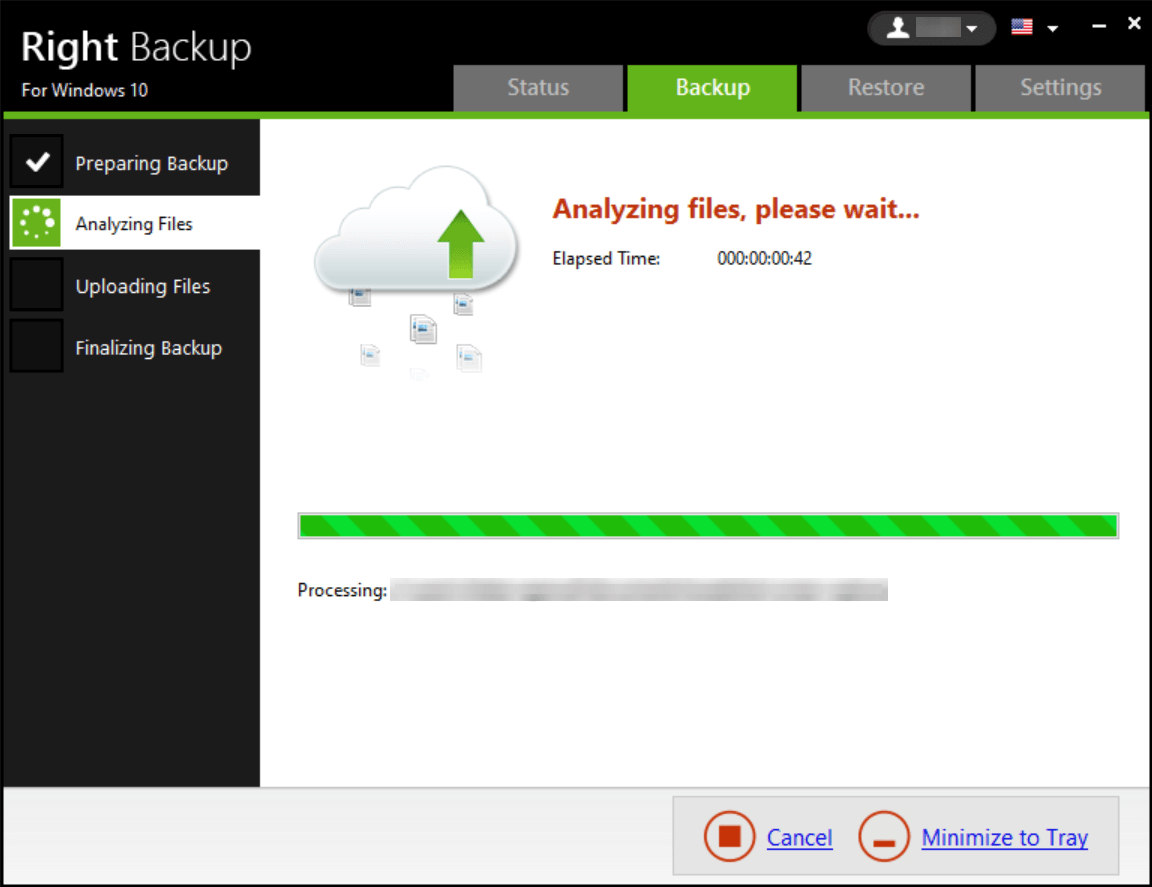
5. Right Backup inizierà ad analizzare i file e presto il processo di backup sarà completato (passando attraverso diverse fasi di caricamento e completandolo).
6. Dopo aver eseguito correttamente il backup, puoi ripristinare i file di backup su qualsiasi percorso desideri in modi semplici.
7. Basta toccare la scheda Ripristina e passare attraverso la navigazione più semplice per selezionare il file di backup per ripristinarli in una posizione particolare (Ripristina in... e scegliere l'unità).
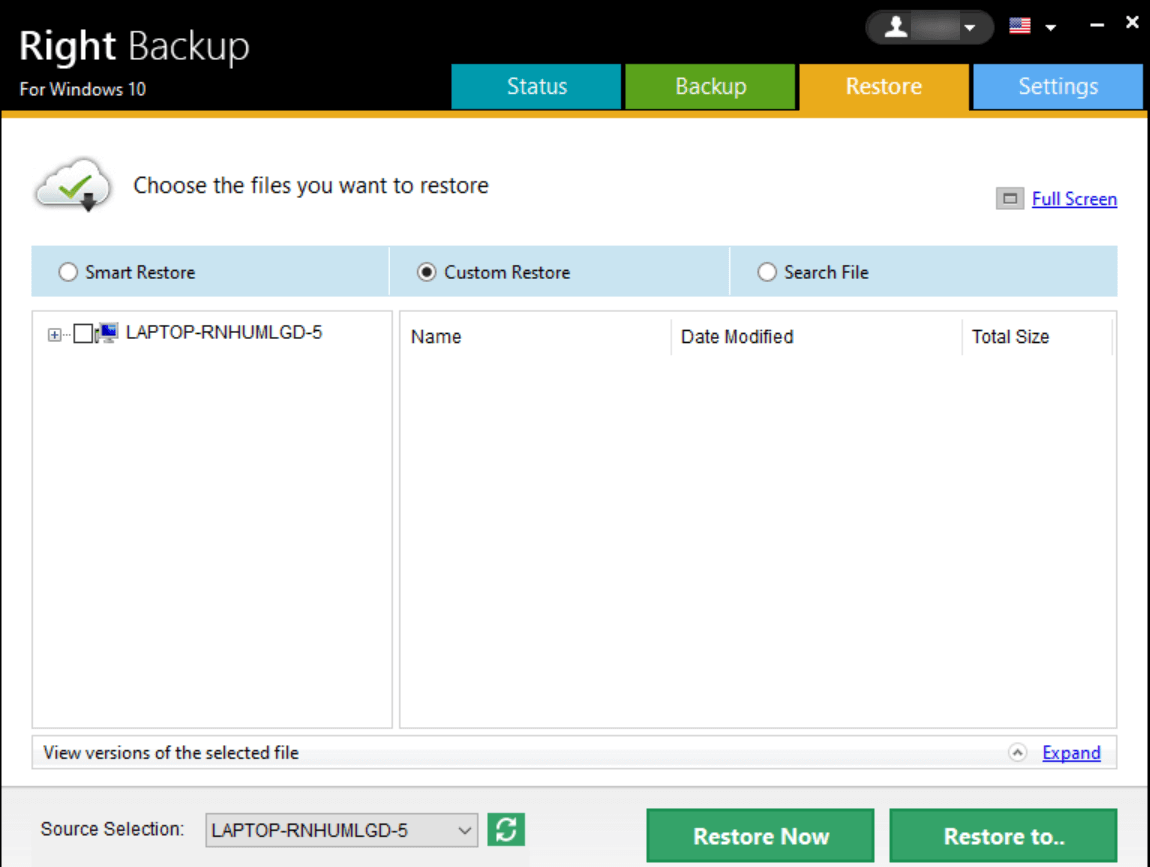
Ora che siamo sicuri che i file di backup sono stati salvati su un'unità esterna, possiamo facilmente eliminarne uno archiviato nel sistema. Perché non serve mantenerlo nel sistema come un file non necessario. Ogni volta o se il tuo sistema si trova in una situazione in cui hai perso tutti i tuoi dati importanti, puoi sempre accedere all'unità esterna per recuperare quei file che erano stati persi o cancellati (accidentalmente).
Quindi è estremamente importante eseguire il backup dei file sul sistema e trasferirli sul disco rigido esterno. Poiché una volta perso tutto ciò che è sul sistema, è possibile che anche i file di backup svaniscano. Tuttavia, se quelli vengono salvati sul disco rigido esterno, potresti non perdere i dati e recuperare tutto semplicemente collegando lo stesso al sistema in pochissimo tempo.
E non dimenticare la pianificazione del backup automatico che ti sarà incredibilmente conveniente. Tutto quello che devi fare è toccare Gestisci pianificazione (nella schermata iniziale) e ti porterà alla pagina sopra menzionata.
In base alla tua convenienza, puoi scegliere la data, il tipo di backup, l'ora e altri fattori. E dopo aver finalizzato tutto, tocca Applica che ti aiuterà a eseguire automaticamente i backup senza interruzioni manuali.
Avvolgendo
L'eliminazione dei file di backup sul sistema è importante quanto la creazione del backup (immagine di sistema o file di backup). E se tutte queste cose fossero state programmate e pre-decise in modo da non doversi preoccupare del backup. Tuttavia, creare troppi backup e non eliminare i file non necessari può accumulare file da KB a MB e quindi GB. Quindi devi essere molto cauto nel continuare a eliminare i file di backup non appena crei quello più recente. In questo modo si terrà traccia degli ultimi file di backup o file immagine di sistema e sarà facile anche per l'utente accedervi.
Passa attraverso i metodi precedenti per delta i file di backup e le immagini di sistema di Windows nel modo più semplice possibile. E non dimenticare di utilizzare lo strumento Right Backup per creare backup gestiti e ripristinare i file sul disco rigido esterno per mantenere tutto impeccabile e fluido.
Prossime letture:
Cosa fare quando Windows Defender continua a eliminare i file?
Il disco rigido esterno non viene visualizzato su Windows 10?
Risolto – Impossibile accedere a Gestione dispositivi in Windows 10