Come eliminare le registrazioni della videocamera Blink
Pubblicato: 2023-10-06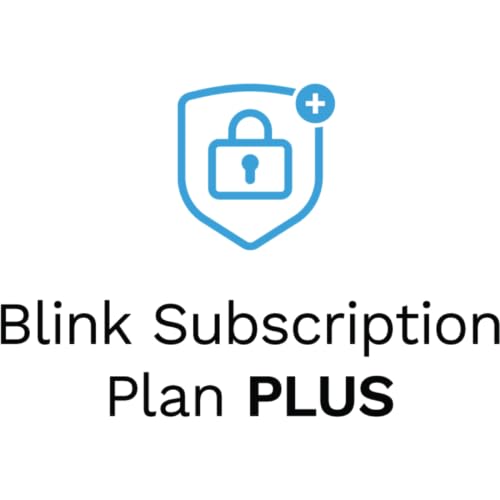
Non perdere mai un potenziale evento di sicurezza con i piani Blink Plus ($ 10/mese, tutti i dispositivi) o Blink Basic ($ 3/mese, un dispositivo) per registrare qualsiasi evento che attivi le telecamere di sicurezza domestica.
Le telecamere Blink rappresentano un modo conveniente per aggiungere videosorveglianza alla tua casa. Per archiviare i video registrati, puoi abbonarti a un piano cloud o utilizzare l'archivio collegato via USB.
Puoi gestire, visualizzare e condividere questi video utilizzando l'app Blink. Se esaurisci lo spazio di archiviazione, dovrai eliminare alcuni video per poterne registrare di nuovi.
Ti guideremo attraverso il processo, così potrai liberare spazio di archiviazione per le tue fotocamere Blink.
Una breve parola prima di continuare: Blink non dispone di un cestino in modo da poter ripristinare i video eliminati. Una volta eliminati, scompariranno per sempre.
Come eliminare un video della fotocamera Blink
Le telecamere Blink Outdoor sono un modo conveniente per aggiungere telecamere di sicurezza alla tua proprietà. Sono resistenti agli agenti atmosferici, durano due anni senza bisogno di ricarica e dispongono di rilevamento del movimento per registrare potenziali problemi di sicurezza.

Esistono tre modi diversi per eliminare le clip registrate dalla tua Blink Camera. Esploriamoli uno per uno.
Imposta le registrazioni della videocamera Blink per l'eliminazione automatica
Ogni volta che acquisti un abbonamento Blink per l'archiviazione sul cloud, l'azienda elimina automaticamente i video registrati dalle proprie fotocamere dopo un certo numero di giorni.
Per impostazione predefinita, Blink rimuove tutti i video dopo 60 giorni. Tuttavia, se preferisci, puoi facilmente modificarlo impostandolo su un tempo più breve.
Ecco come.
Apri l'applicazione
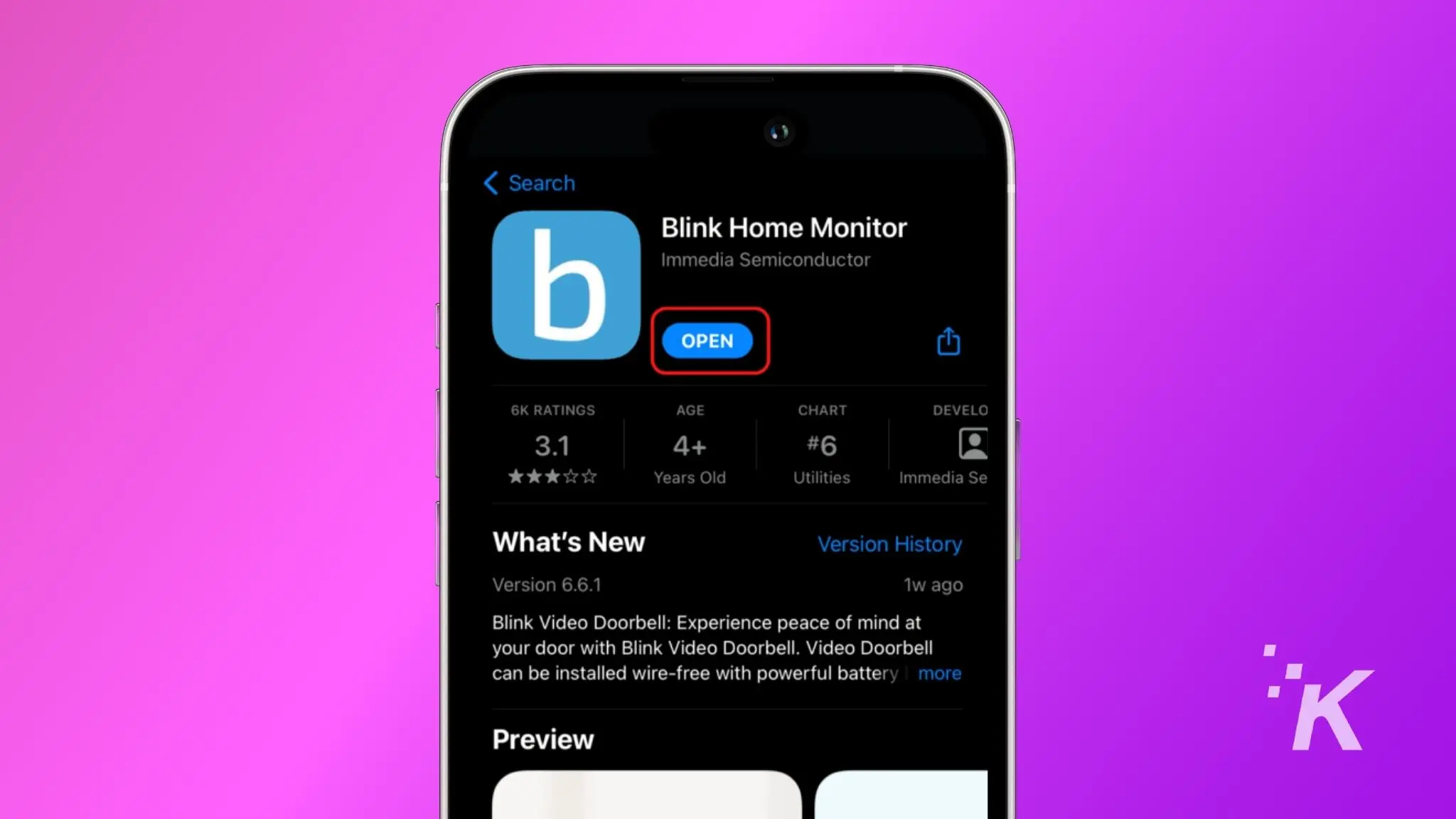
Apri l'app Blink Home Monitor sul tuo smartphone.
Apri Impostazioni
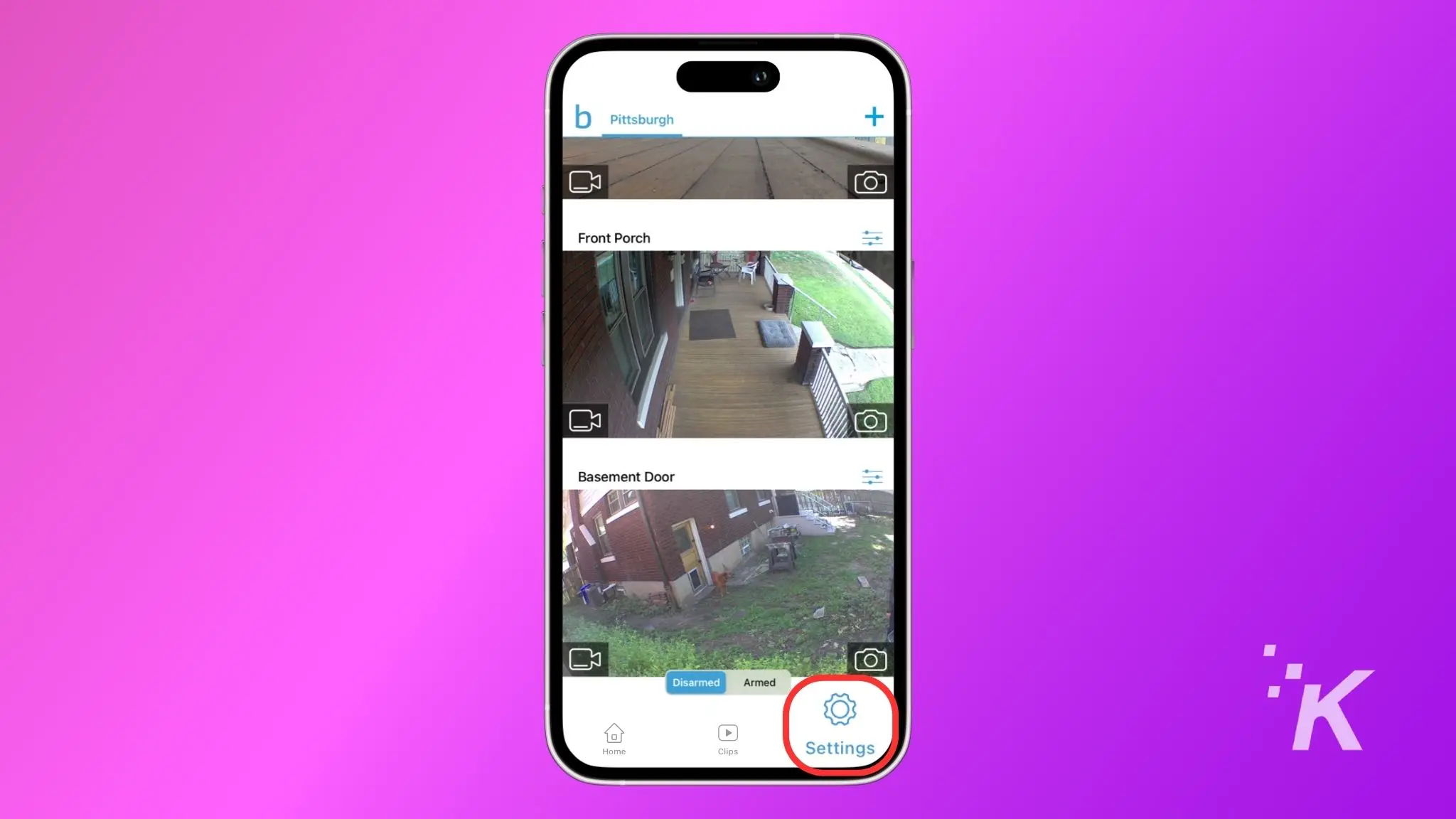
Tocca l'icona Impostazioni in basso a destra.
Apri Impostazioni dispositivo e sistema
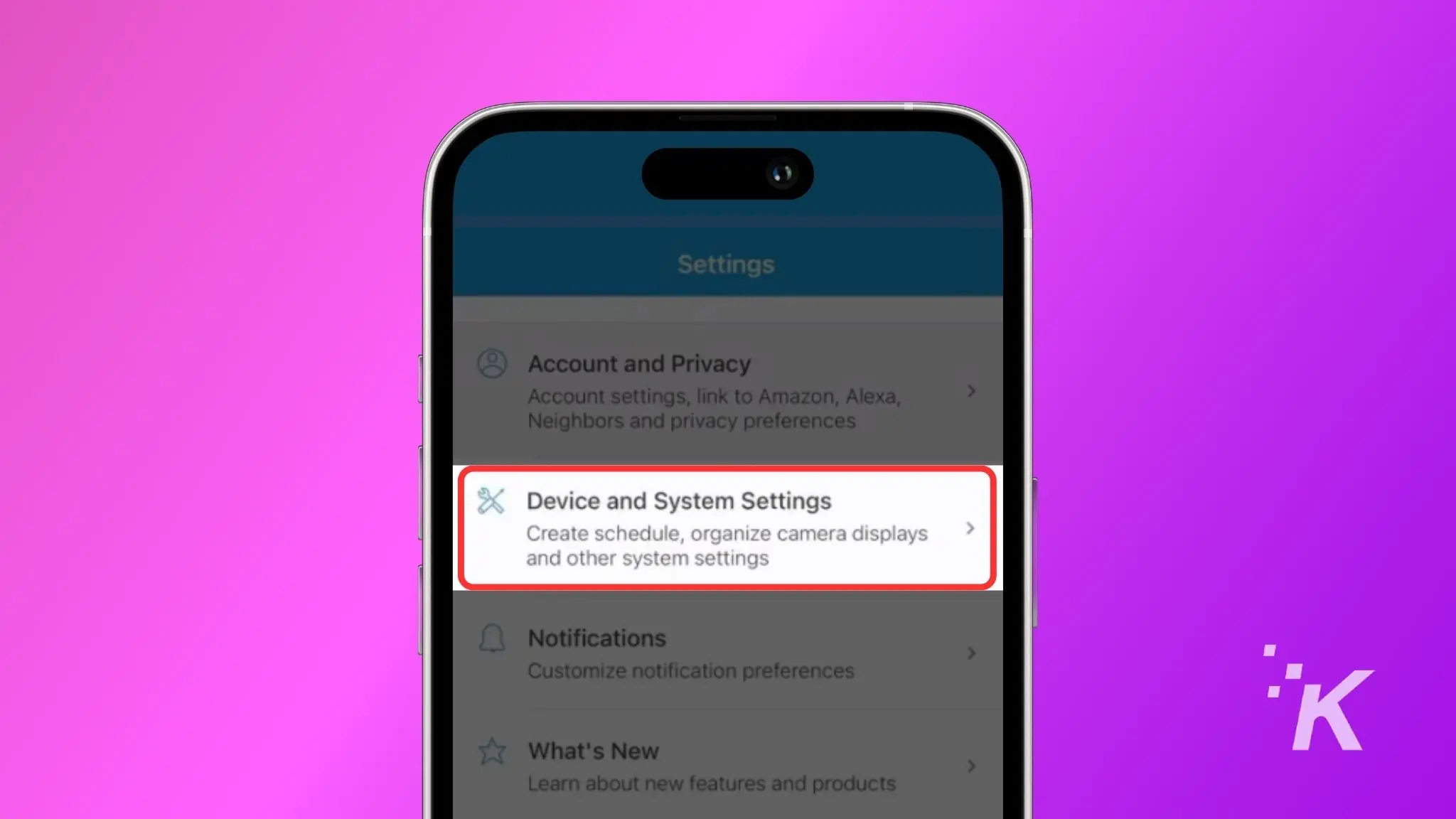
Tocca Impostazioni dispositivo e sistema .
Imposta l'ora di eliminazione automatica dell'archivio cloud
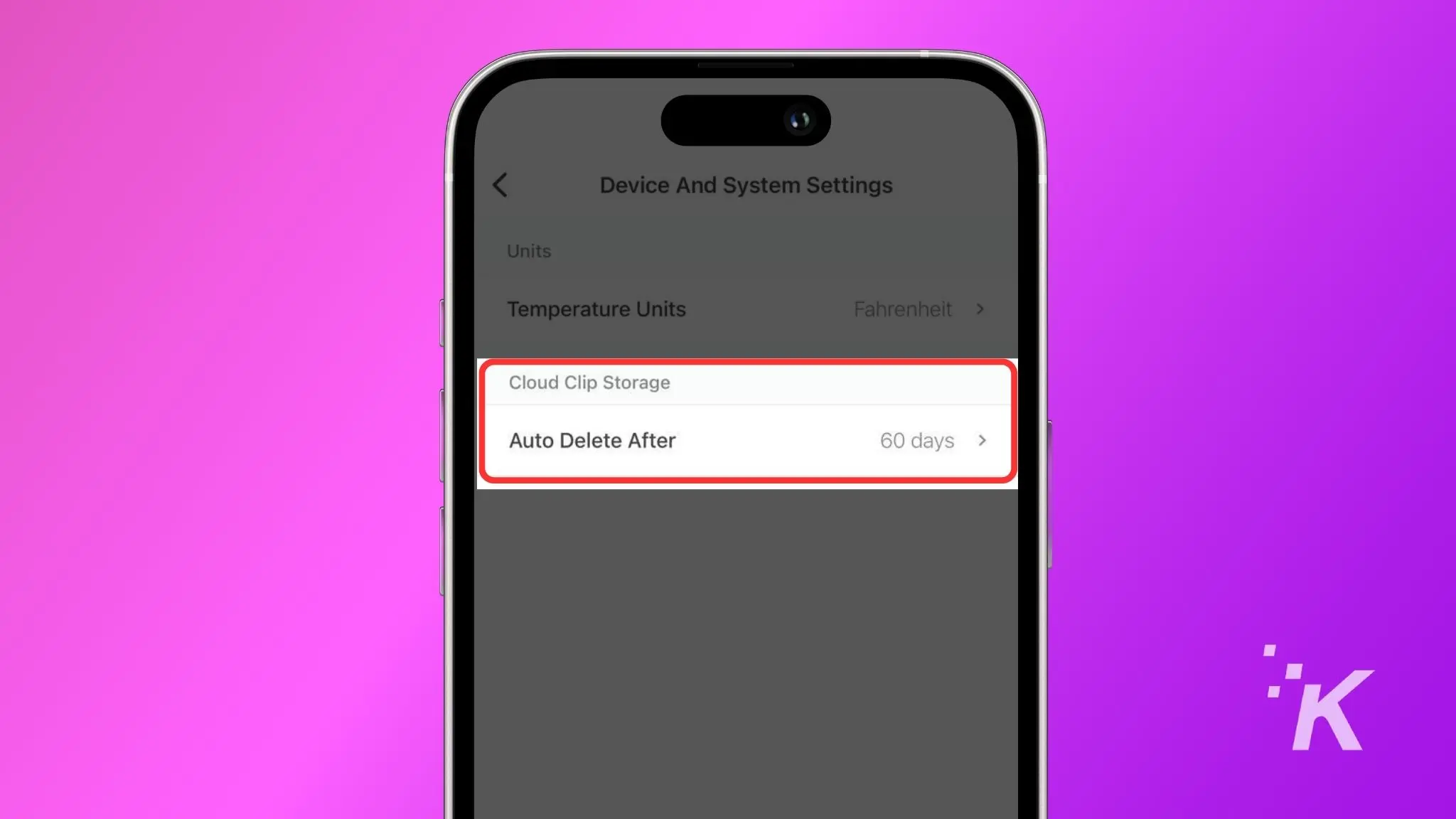
Cerca la sezione Cloud Clip Storage e tocca Elimina automaticamente dopo .
Scegli il periodo di tempo
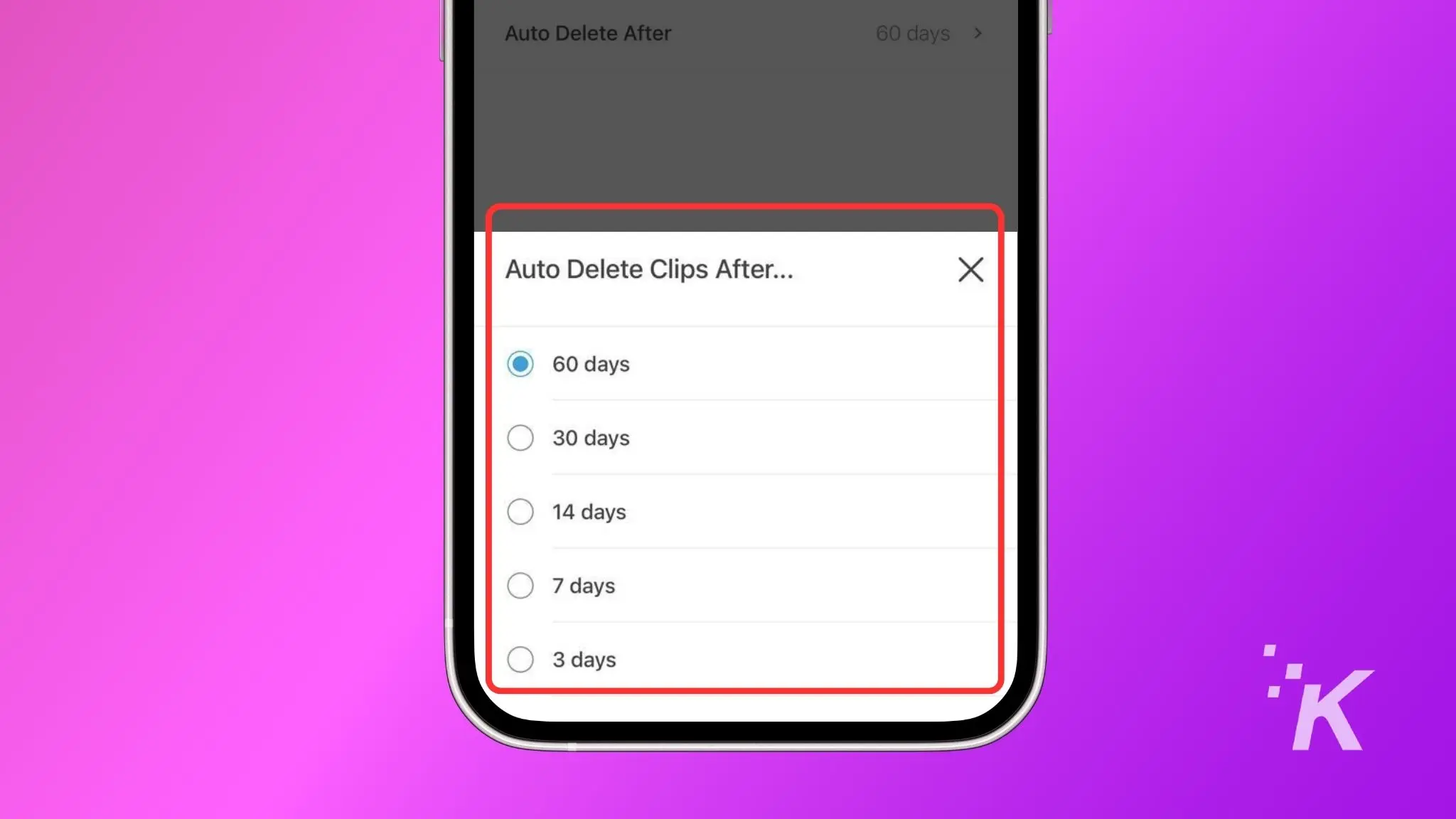
Tocca il nuovo periodo di tempo di eliminazione automatica. Le scelte sono 60 giorni, 30 giorni, 14 giorni, 7 giorni e 3 giorni.
Ora che hai ricucito i video eliminati automaticamente, ti mostreremo come farlo manualmente.
Elimina manualmente i video Blink
Se desideri eliminare manualmente i clip registrati e non hai un abbonamento, dovrai farlo uno per uno. Se hai un abbonamento Blink, puoi eliminare più clip contemporaneamente.
Ecco come fare in entrambi i modi.
- Apri l'app Blink e tocca Clip nella parte inferiore della schermata principale.
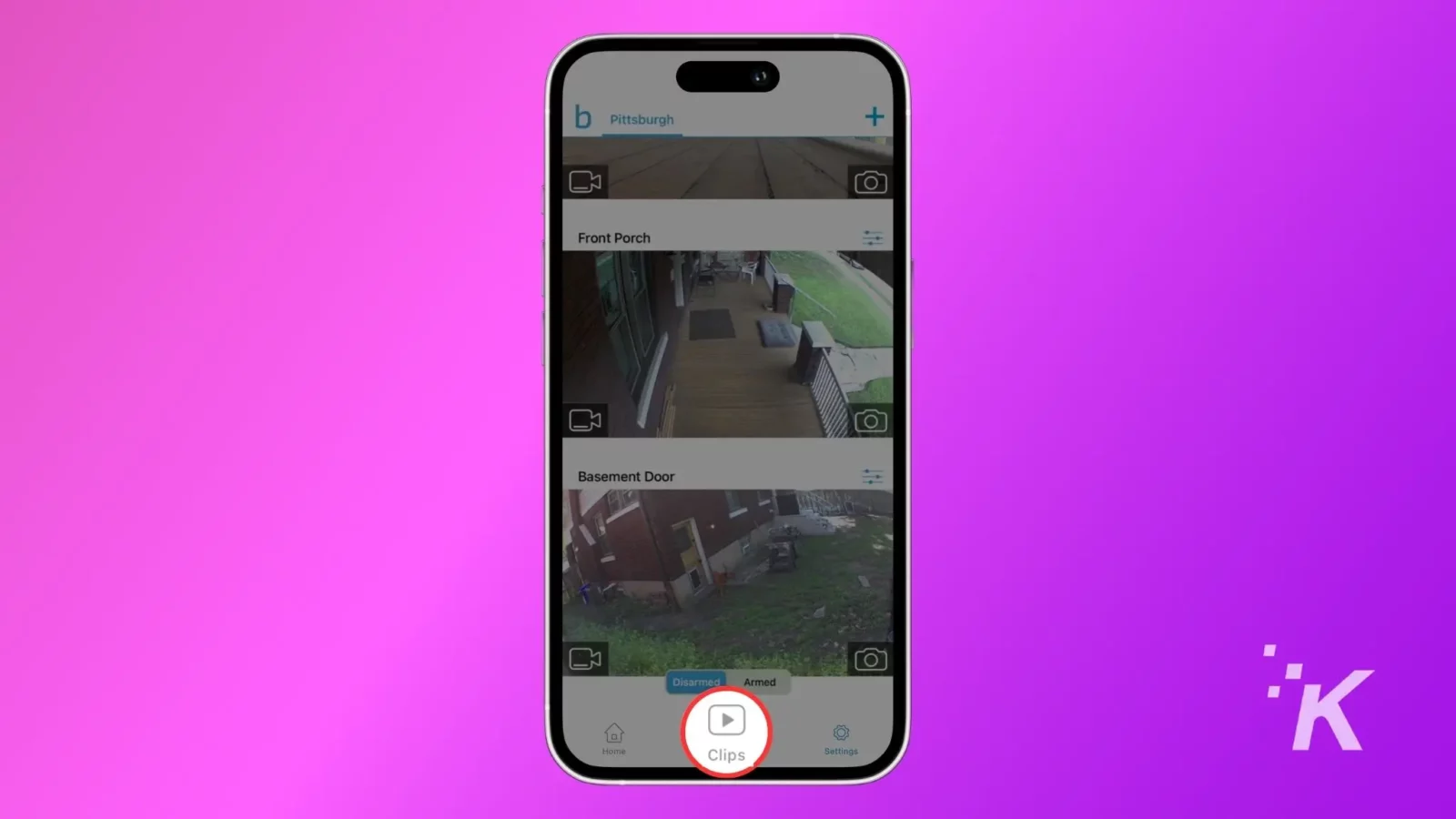
- Tocca la clip che desideri eliminare.
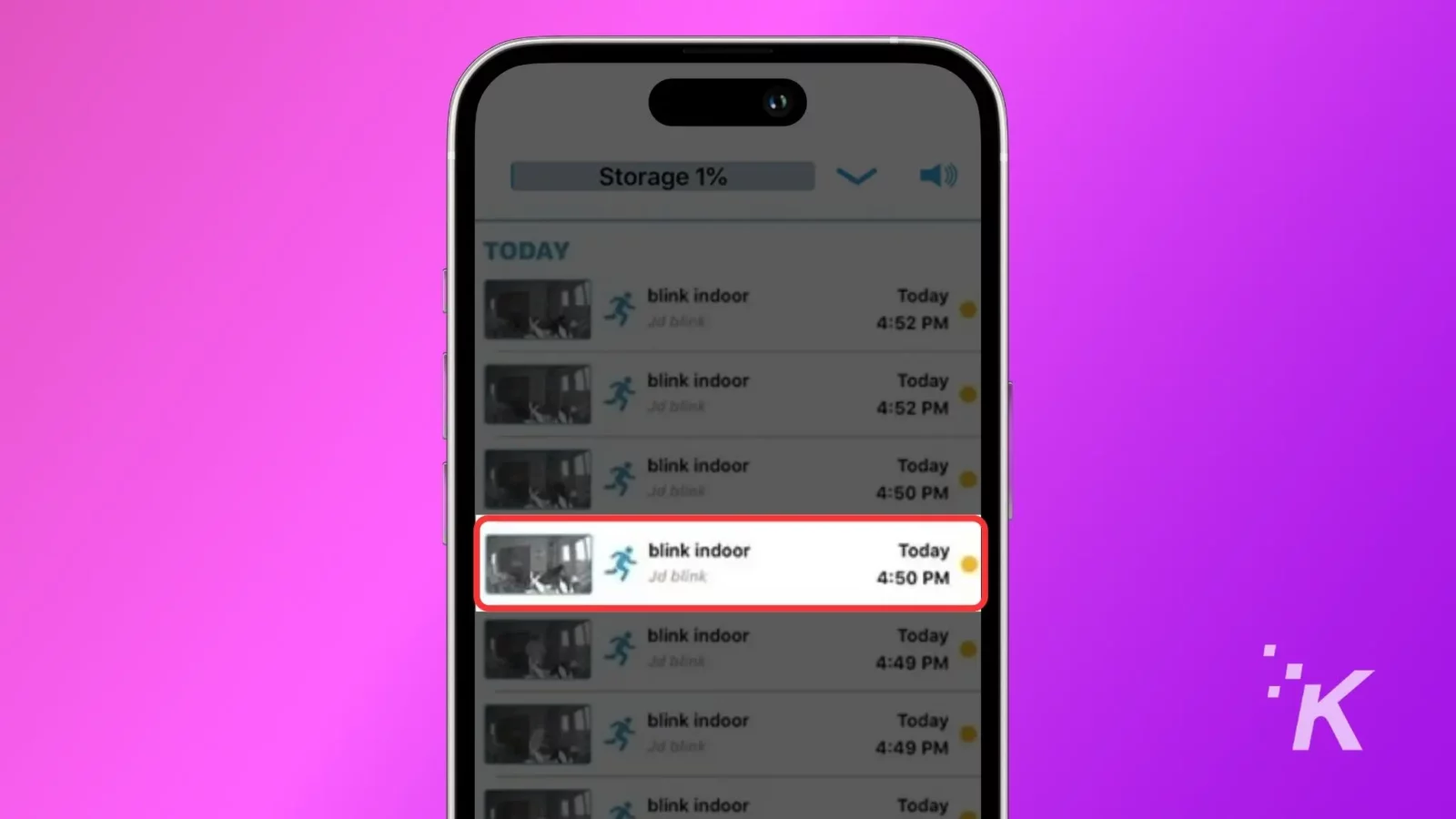
- Tocca il lettore video per visualizzare la sovrapposizione delle azioni.
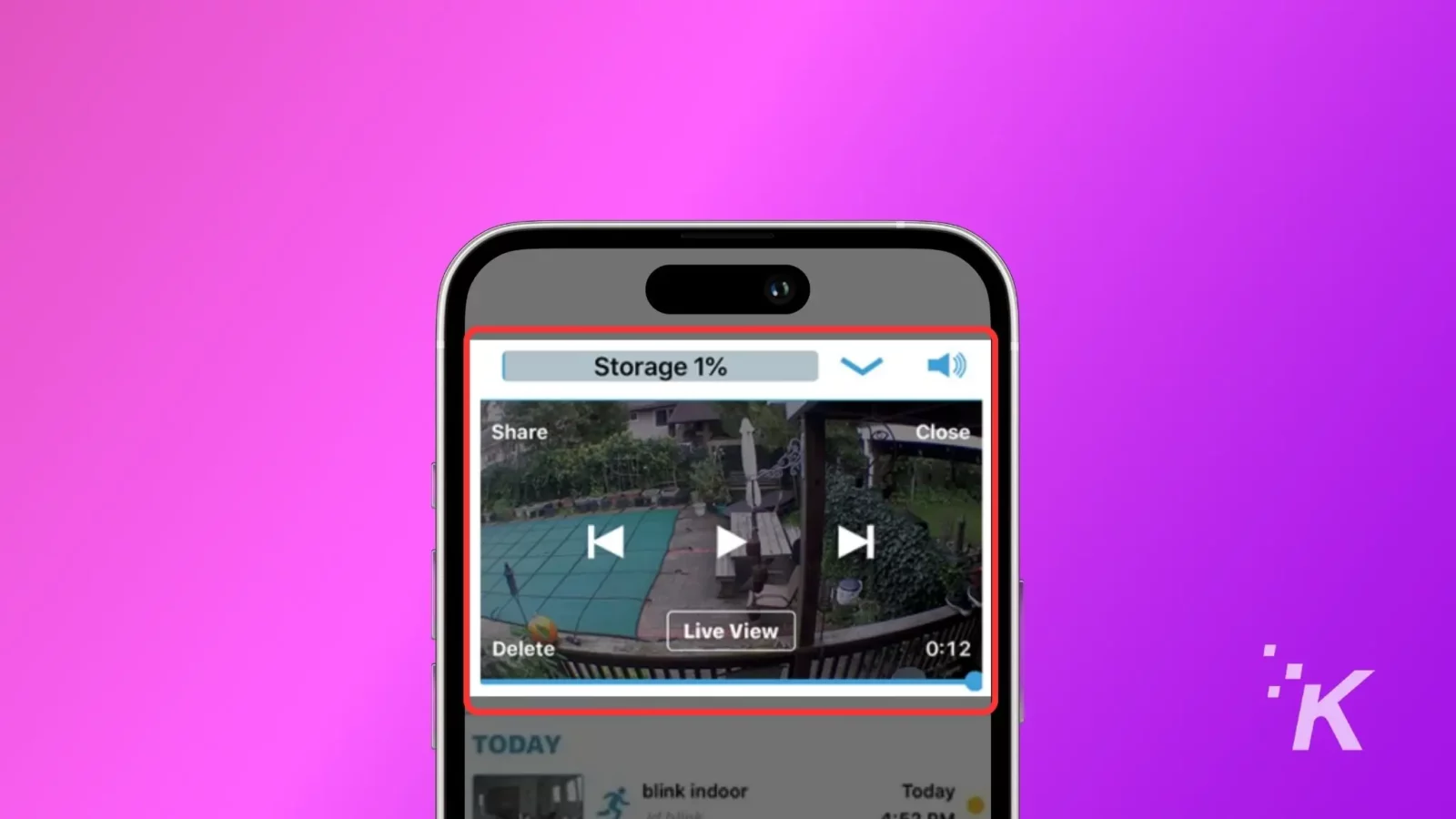
- Nella sovrapposizione delle azioni, tocca il cestino o il pulsante Elimina per eliminare il video.
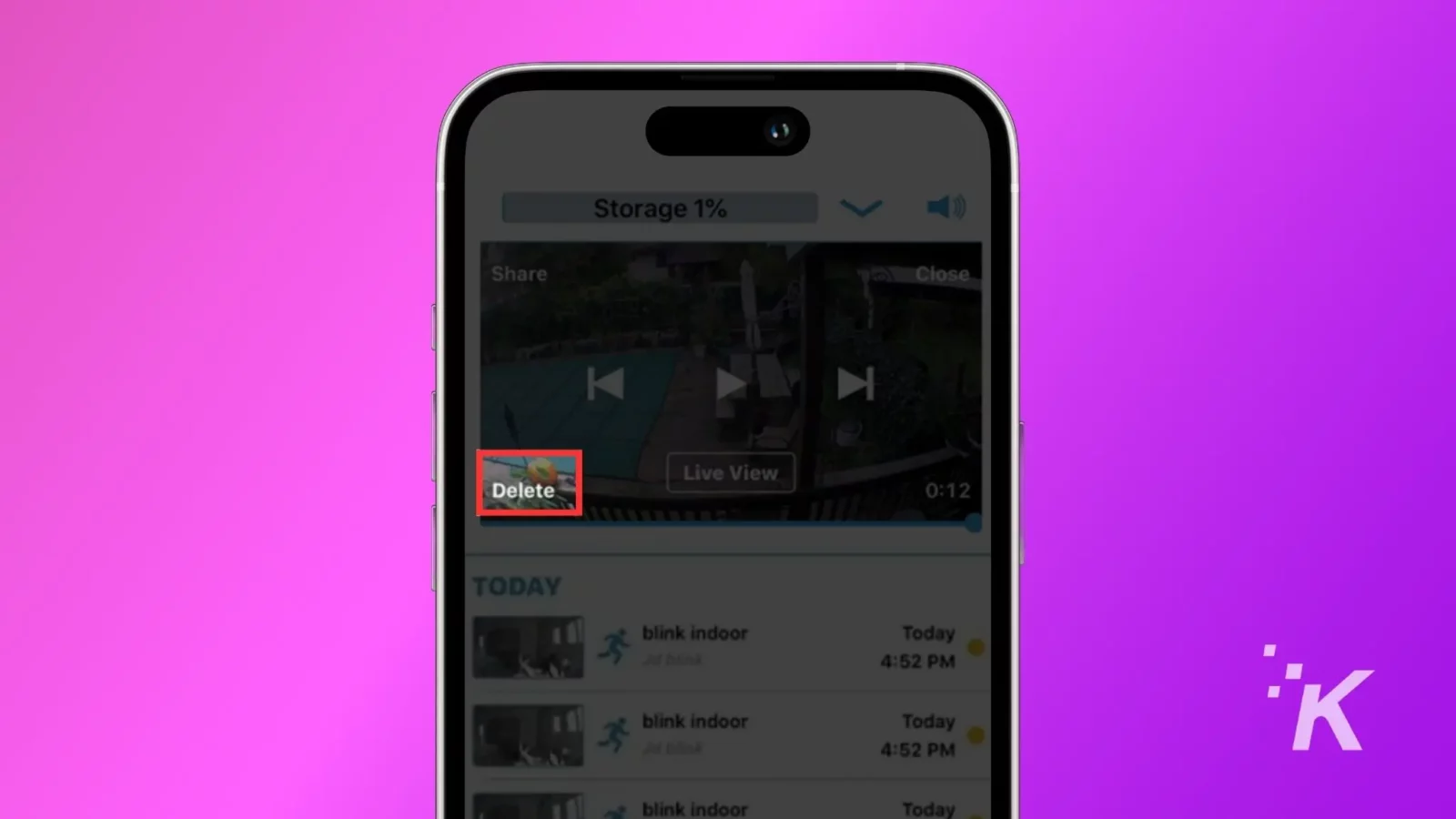
- Sullo schermo apparirà un popup, tocca sì per confermare l'eliminazione.
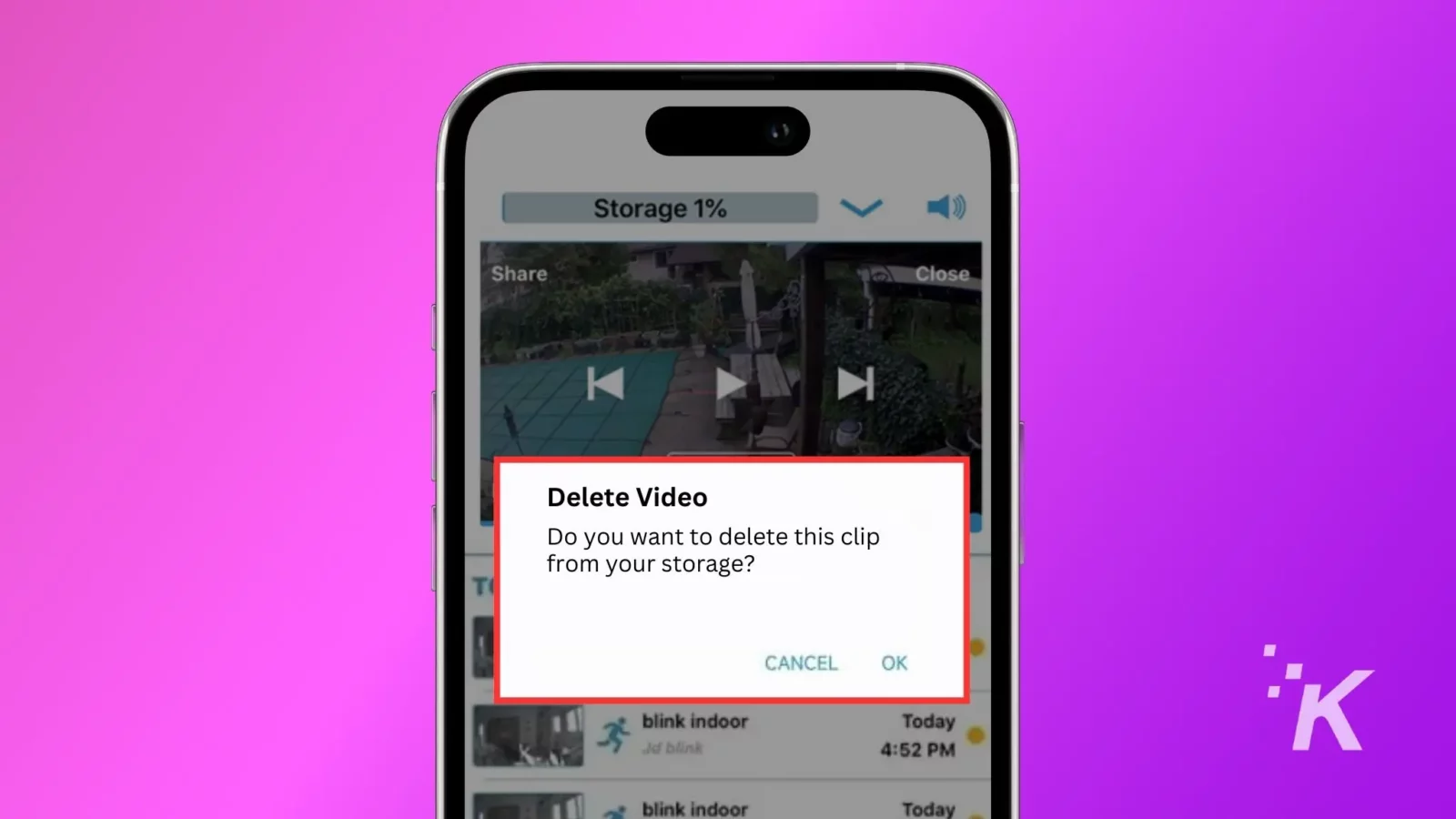
Ecco come eliminare più di un clip contemporaneamente
- Apri la sezione Clip all'interno dell'app Blink per vedere i clip in movimento.
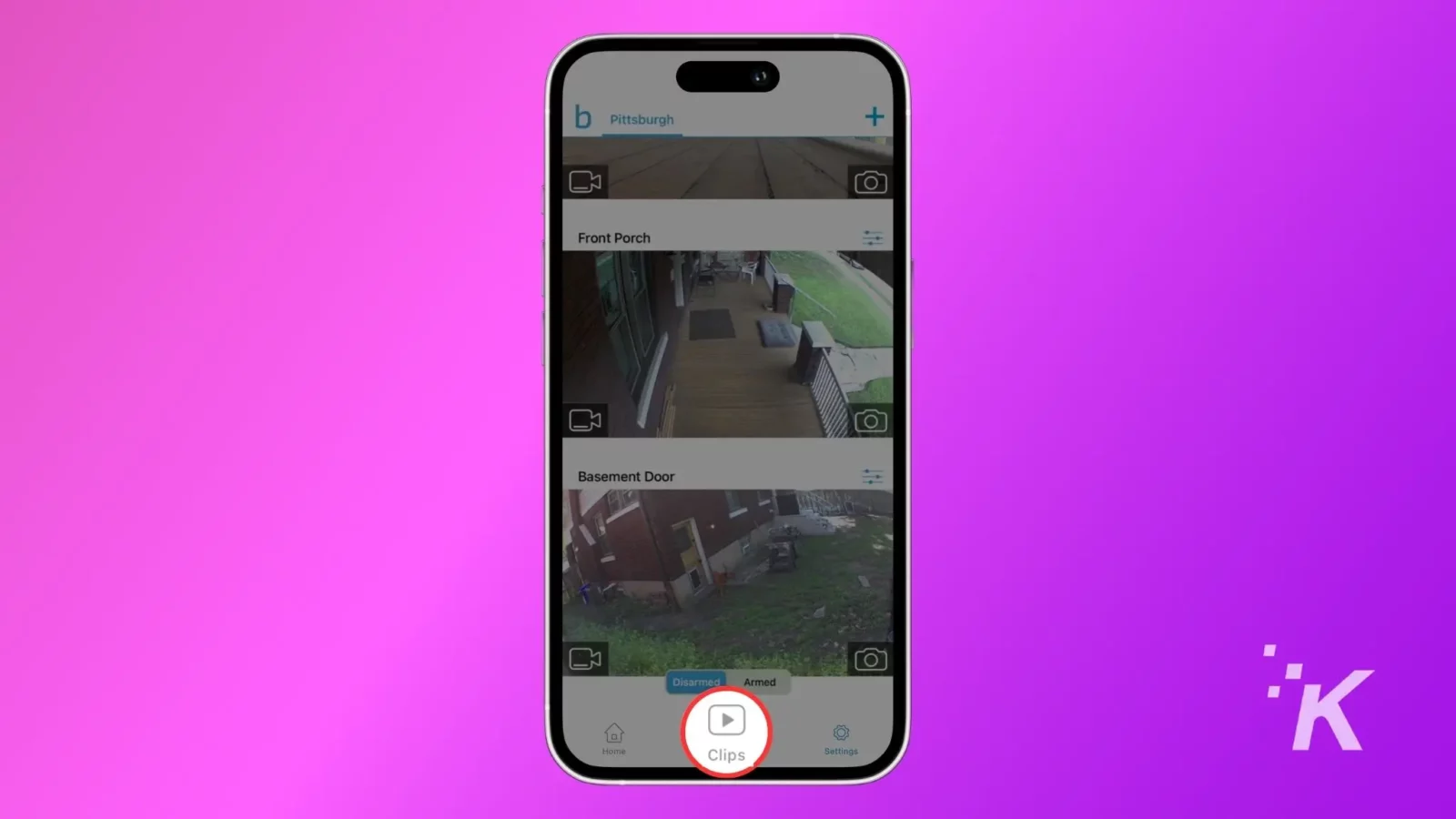
- Su iOS, tocca Modifica e seleziona la casella di controllo. Su Android, tocca e tieni premuta una clip per selezionarla.
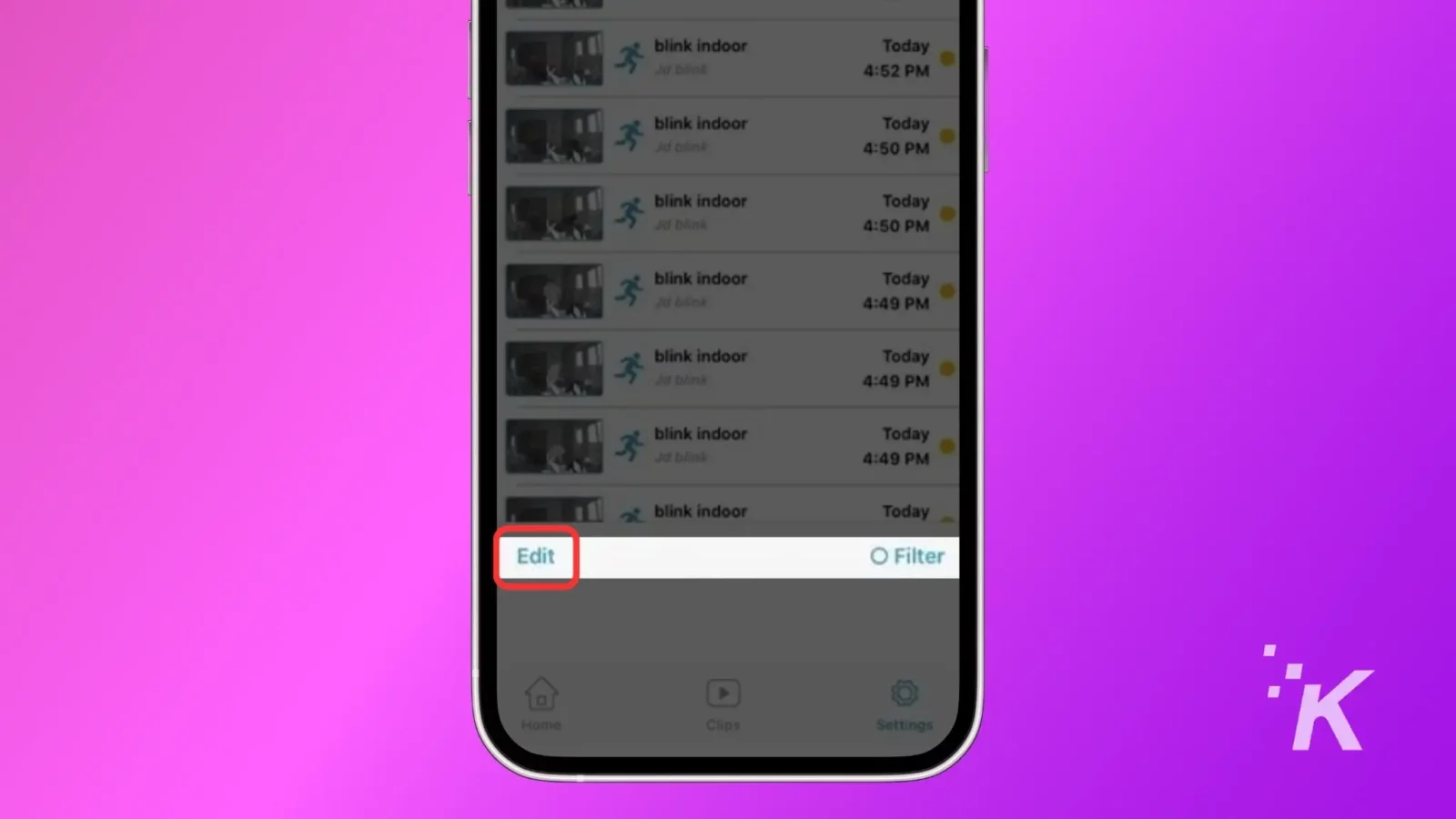
- Ora contrassegna le clip per l'eliminazione.
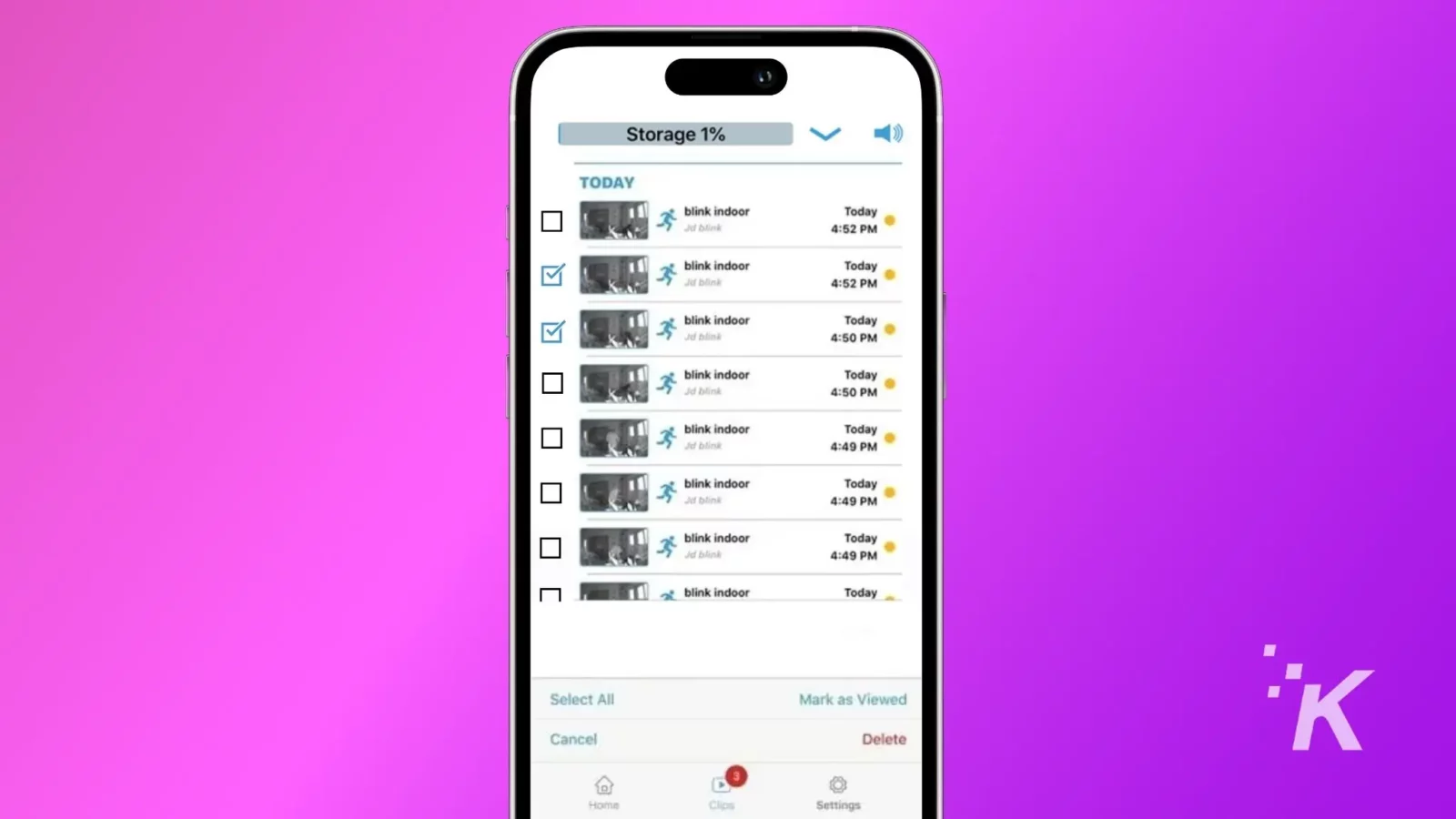
- Puoi scegliere Seleziona tutto per contrassegnare tutti i clip e quindi toccare Elimina per rimuovere tutti i clip selezionati in una volta sola.
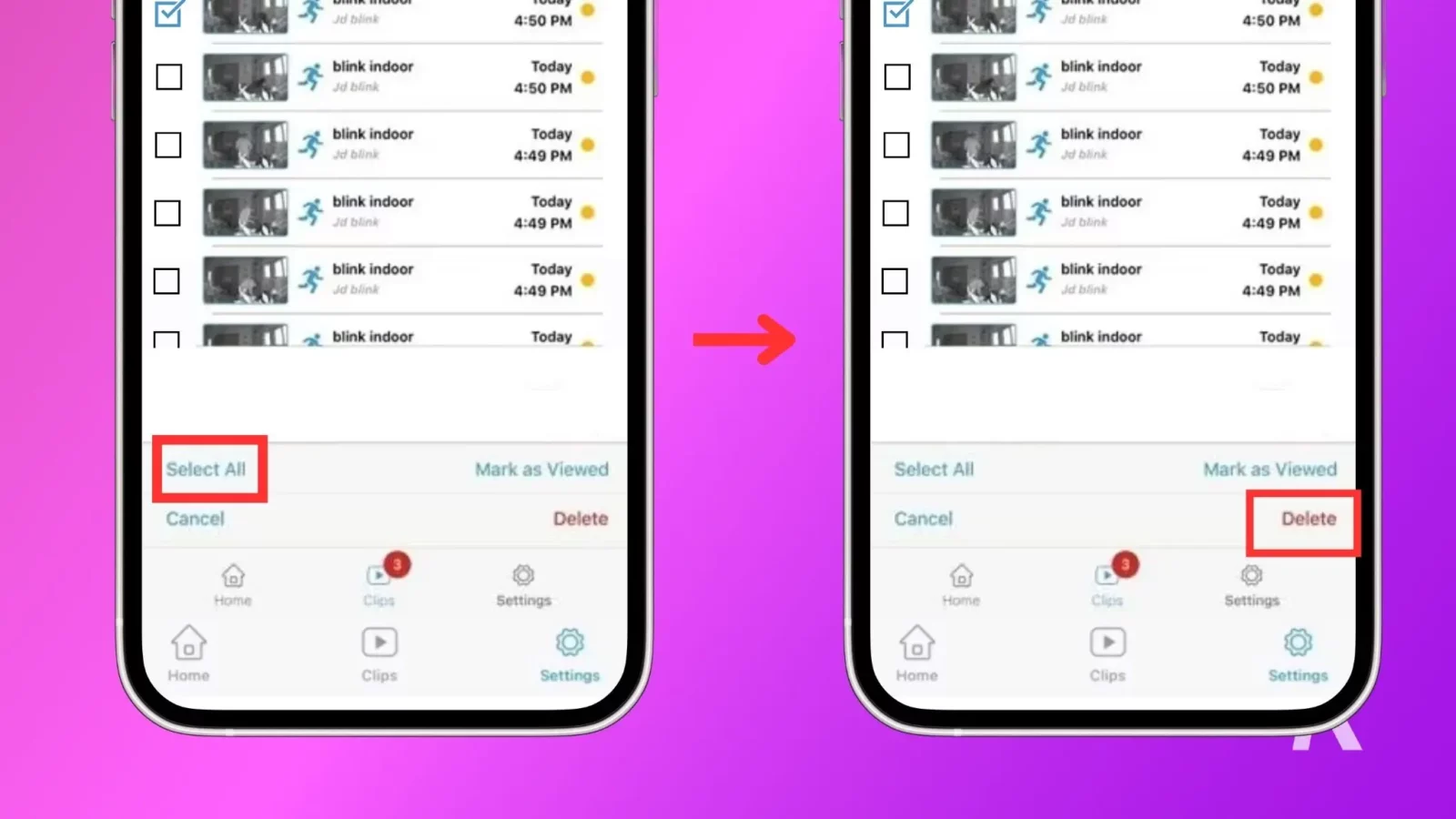
Elimina un video Blink archiviato sulla tua unità flash USB
Puoi accedere ai video archiviati sul tuo disco locale tramite l'app Blink ed eliminarli uno per uno. Per fare ciò, segui la stessa procedura come se fosse sul cloud storage sopra.
Tuttavia, se desideri eliminare più clip dalle videocamere Blink archiviate sull'unità locale, è necessario l'accesso fisico all'unità.
- Espelli l'unità flash USB dal modulo di sincronizzazione.

- Collega l'unità USB al computer per accedere ai file video.
- Apri l'unità USB sul tuo computer ed elimina tutti i clip che desideri.
Ora, quando ricollegherai l'unità USB al modulo di sincronizzazione, avrai molto spazio di archiviazione.
Ora sai come liberare la memoria video di Blink
Gli abbonati ai piani di archiviazione cloud di Blink ottengono una delle migliori funzionalità incluse: la possibilità di eliminare automaticamente i filmati dopo un certo numero di giorni.
Sul serio, è fantastico. La probabilità che tu abbia bisogno di una clip di settimane fa è bassa e le opzioni di archiviazione locale si riempiono rapidamente. È anche un lavoro noioso liberare la memoria locale, anche se utilizzi un computer per accedere all'unità.
Hai qualche idea su questo? Mandaci una riga qui sotto nei commenti o porta la discussione sul nostro Twitter o Facebook.
Raccomandazioni degli editori:
- Come configurare la tua fotocamera Blink
- Come eseguire un ripristino della Blink Camera
- Come condividere l'accesso a Blink Camera
- Problemi Wi-Fi della fotocamera Blink: soluzioni rapide





