Come eliminare i dati di sistema nella memoria del Mac
Pubblicato: 2022-03-14I Mac sono famosi per avere poco spazio di archiviazione. A meno che tu non abbia acquistato un Mac con molto spazio di archiviazione, è probabile che il tuo Mac possa esaurire lo spazio di tanto in tanto. Tuttavia, potresti esserti imbattuto in qualcosa chiamato "Dati di sistema" durante il tentativo di liberare spazio sul tuo Mac (o altri dati). Quindi, se sei curioso di sapere di cosa si tratta e come sbarazzartene, continua a leggere. In questo post, esamineremo cosa sono i "Dati di sistema" e come cancellarli dalla memoria del tuo Mac.
Nella memoria del Mac, cos'è un sistema?
Il sistema è un termine generico per una varietà di componenti sparsi sul disco rigido del tuo Mac. Istantanee Old Time Machine, backup iOS, file della cache, eventuali immagini disco scaricate per l'aggiornamento di programmi o macOS e, se la crittografia FileVault è abilitata, i suoi dati verranno visualizzati anche in Sistema.
Perché la memoria di sistema del mio Mac è così alta?
Tutto si basa sui file che sono attualmente sul tuo Mac. Se disponi di molte istantanee di Time Machine o backup iOS, ciò potrebbe creare molto disordine nel sistema.
Quando apri la panoramica dell'archiviazione in Informazioni su questo Mac, si consiglia di attendere alcuni minuti prima di presumere che il sistema stia monopolizzando il disco rigido. Quando alcuni elementi che sono stati attribuiti a System vengono spostati su iCloud o altrove (cosa che purtroppo non è avvenuta nella nostra situazione), sembra essere in grado di riequilibrarsi dopo pochi minuti.
È possibile cancellare la memoria di sistema su un Mac?
Poiché macOS non dispone di un pulsante Cancella sistema o Elimina sistema, dovrai gestire lo spazio di archiviazione da solo. Esamineremo come rimuovere ogni tipo di file di sistema nelle sezioni seguenti.
Sebbene tu possa rimuovere manualmente i diversi file nella categoria Sistema, ti consigliamo di farlo solo se sei sicuro di sapere cosa stai facendo. È fin troppo semplice eliminare un file critico per errore, solo per scoprire in seguito che sta causando difficoltà. Se la calamità colpisce, considera alcuni dei metodi per recuperare i file cancellati su un Mac.
Come eliminare i dati di sistema nella memoria del Mac
Anche se il tuo Mac ha spazio di archiviazione sufficiente, è comunque una buona idea tenere a bada i file superflui per il bene della salute generale del sistema. Altrimenti, anche una macchina potente si sforzerebbe di fornire i migliori risultati per te. Su un Mac, l'archiviazione dei dati di sistema richiede un'attenzione specifica, nonché una maggiore comprensione di come raccoglie una serie di dati. Quindi, prima, diamo un'occhiata a come funziona e poi parleremo di come ripulirlo in un modo più sicuro.
Poiché macOS non chiarisce cosa c'è all'interno di questo enorme cluster, la maggior parte di noi rimane a grattarsi la testa, chiedendosi che tipo di dati potrebbero esserci all'interno. Per risolvere questo enigma, i dati di sistema del Mac sono costituiti da diversi file separati. Sono i seguenti:
- File temporanei in macOS
- Estensioni/plugin per app
- La cache di sistema, la cache del browser e la cache utente sono esempi di file di cache.
- .dmg,.zip e altre immagini disco e archivi
- Backup dal passato
Seguire la procedura per ottenere una stima dello spazio occupato dai file di sistema:
- Nell'angolo in alto a sinistra dello schermo, fai clic sul logo Apple.
- Seleziona Informazioni su questo Mac dalla barra dei menu.
- Fai clic sulla scheda Archiviazione nella piccola casella visualizzata.
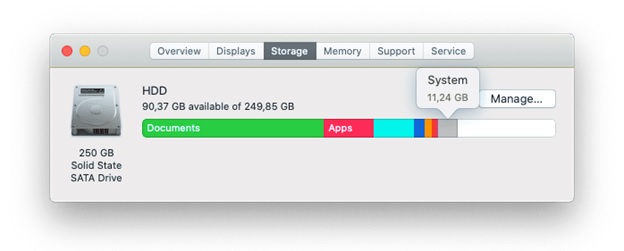 Vedrai segmenti colorati che mostrano come viene allocato lo spazio sul tuo disco rigido. Il sistema è grigio e la dimensione della regione viene rivelata passandoci sopra con il cursore del mouse. Fare clic sul pulsante Gestisci per ottenere un'analisi più completa, che apre una nuova finestra con tutti gli elementi menzionati, insieme alla quantità di spazio di archiviazione che stanno utilizzando.
Vedrai segmenti colorati che mostrano come viene allocato lo spazio sul tuo disco rigido. Il sistema è grigio e la dimensione della regione viene rivelata passandoci sopra con il cursore del mouse. Fare clic sul pulsante Gestisci per ottenere un'analisi più completa, che apre una nuova finestra con tutti gli elementi menzionati, insieme alla quantità di spazio di archiviazione che stanno utilizzando.
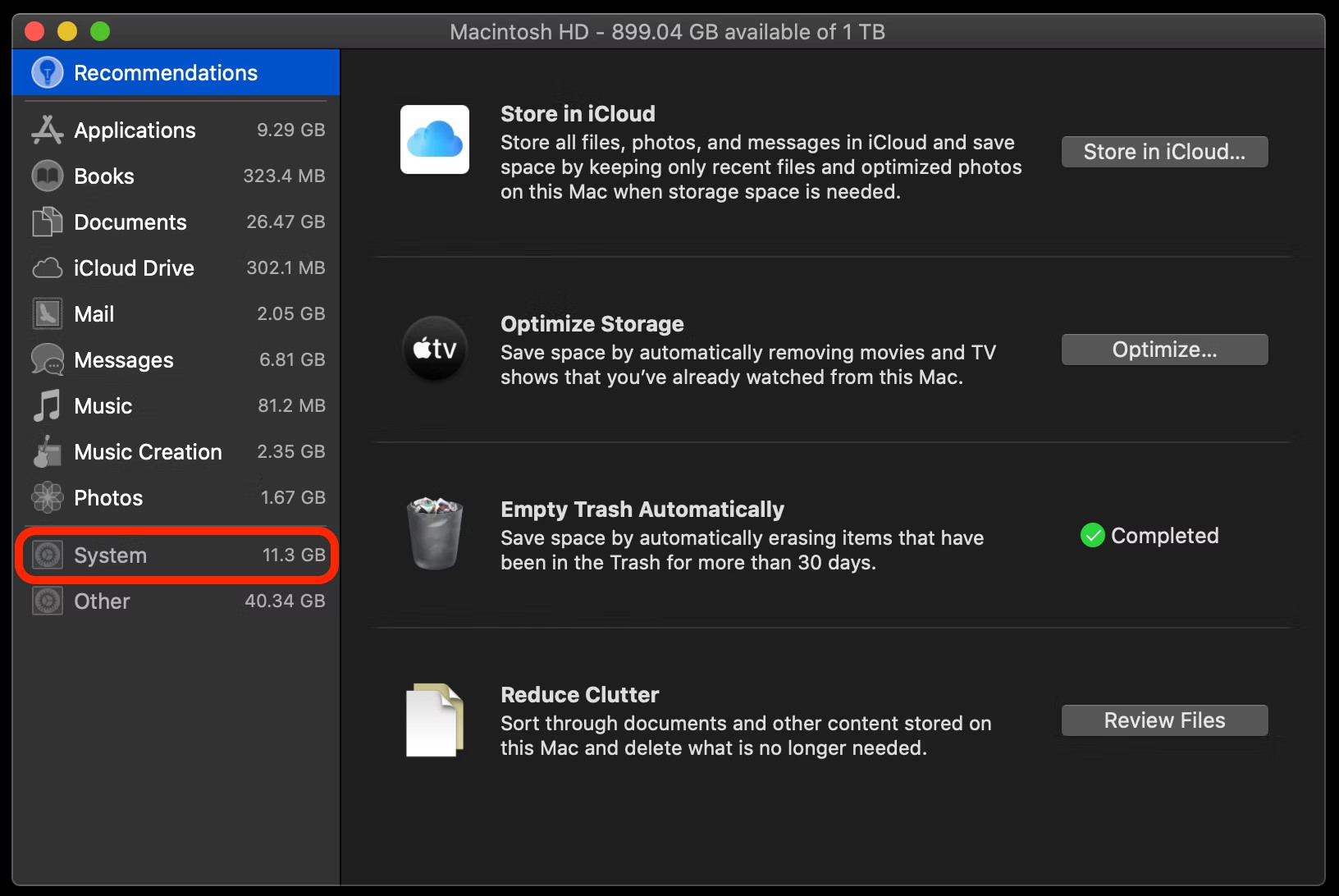
Il pulsante di sistema si trova in fondo all'elenco, ma a differenza del resto dell'elenco, facendo clic su di esso non vengono visualizzati i file ad esso attribuiti. Quando si tratta di pulirlo, significa che sei da solo.
Se vedi che un altro componente etichettato Altro sta risucchiando spazio su disco, dovrai affrontare anche quello.
Come pulire il Mac usando Pulisci il mio sistema: -
Con pochi rapidi clic, Cleanup My System, un programma di ottimizzazione professionale, può aiutare a migliorare la velocità e l'efficienza generale del Mac. Cleanup My System si concentra sulle seguenti aree per migliorare le prestazioni e la velocità del tuo Mac:
- Rimuovi tutti i file non necessari.
- Privacy e sicurezza sono garantite.
- Ripristina le prestazioni del sistema.
- Rimuovi tutti gli allegati dalla tua email.
- Rendi disponibile più spazio di archiviazione.
- Aumenta la tua produzione.
- Elimina tutti i file troppo grandi o troppo vecchi.
Il costo del servizio parte da US$ 34,99 all'anno.
Cleanup My System Versione di prova: puoi scansionare oggetti gratuitamente utilizzando la versione di prova di Cleanup My System.
Se vuoi solo sbarazzarti di un po' di spazzatura, la versione gratuita ti consente di eliminare fino a 500 MB.
Leggi anche:- Pulisci la mia revisione del sistema- Pulisci il tuo Mac di primavera in pochissimo tempo
Segui il processo per pulire il tuo Mac usando Cleanup My System:-
- Scarica e installa Pulisci il mio sistema
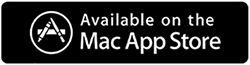
- Una volta installato, avvialo
- One-Click Care- Ti aiuta a determinare rapidamente cosa sta rallentando il tuo Mac o occupando spazio sul tuo Mac. Devi solo fare clic una volta per farlo. Puoi ottimizzare il tuo Mac con un solo clic, sia analizzando tutti i programmi installati su di esso, sia rivedendo i numerosi file che contiene.


- Cache Cleaner: se le tue applicazioni si arrestano in modo anomalo o stai esaurendo lo spazio di archiviazione, è probabile che tu abbia a che fare con dati di app indesiderati. Pulizia Il mio sistema cerca i dati e ne assiste nella rimozione. È semplice come premere il pulsante Pulisci ora.
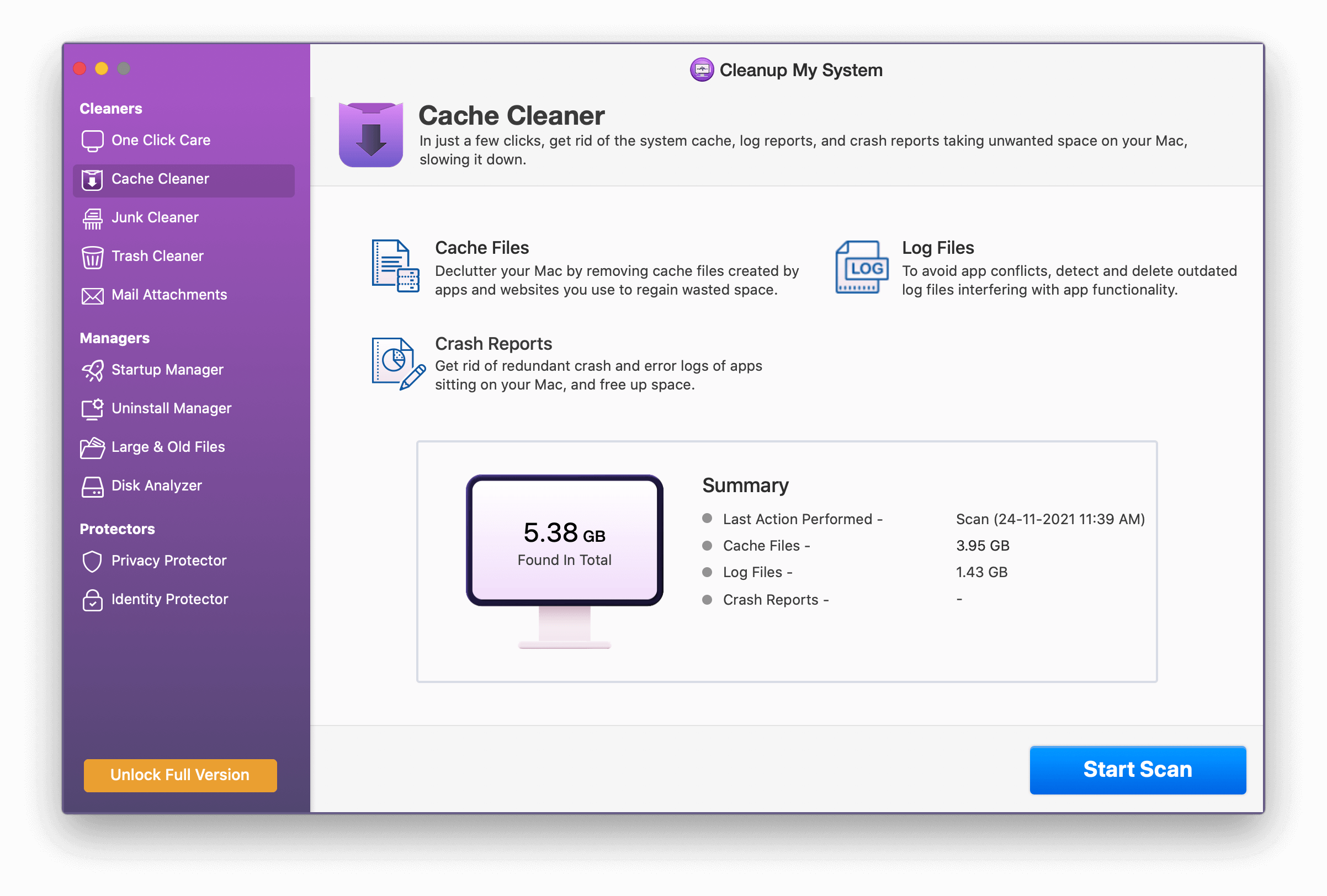
- Junk Cleaner : potresti non saperlo, ma l'esistenza di file spazzatura sta causando un peggioramento delle prestazioni del tuo sistema. Quali siano, però, resta un mistero. Cosa sono quei file inutilizzati che divorano spazio proprio davanti ai tuoi occhi?
I colpevoli sono download obsoleti, cache Xcode, file immagine disco inutilizzati, file delle preferenze non funzionanti e versioni precedenti dei documenti. La cache Xcode è in genere presente sui Mac Mac utilizzati per lo sviluppo, sebbene gli altri tre si trovino su ogni Mac.
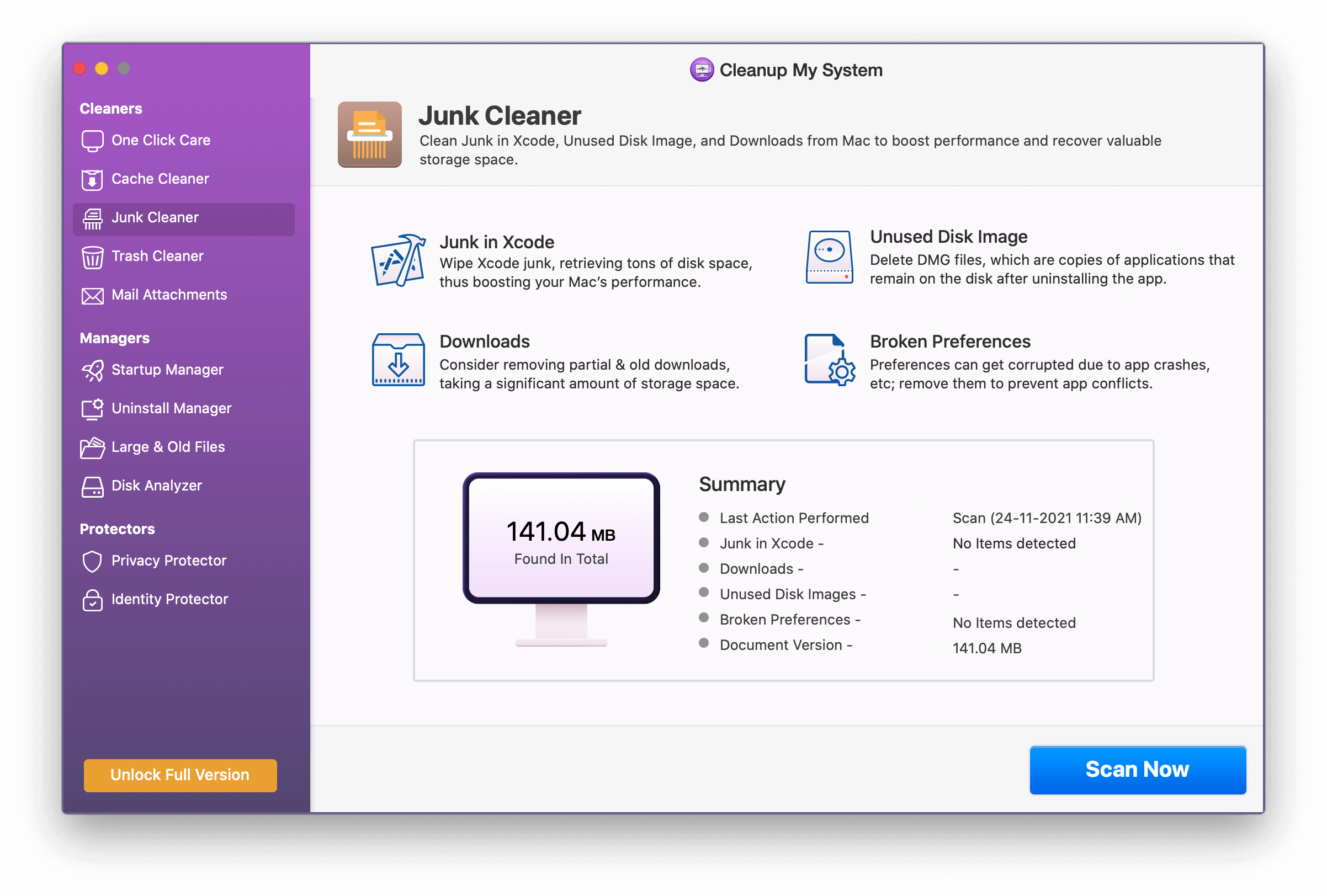
- Pulitore cestino: la cartella Cestino di sistema memorizza i file eliminati che possono essere recuperati in seguito. Tuttavia, la maggior parte delle volte occupa molto spazio sul disco rigido. Cleanup My System riconosce in modo intelligente tali oggetti e assiste nella loro rimozione.
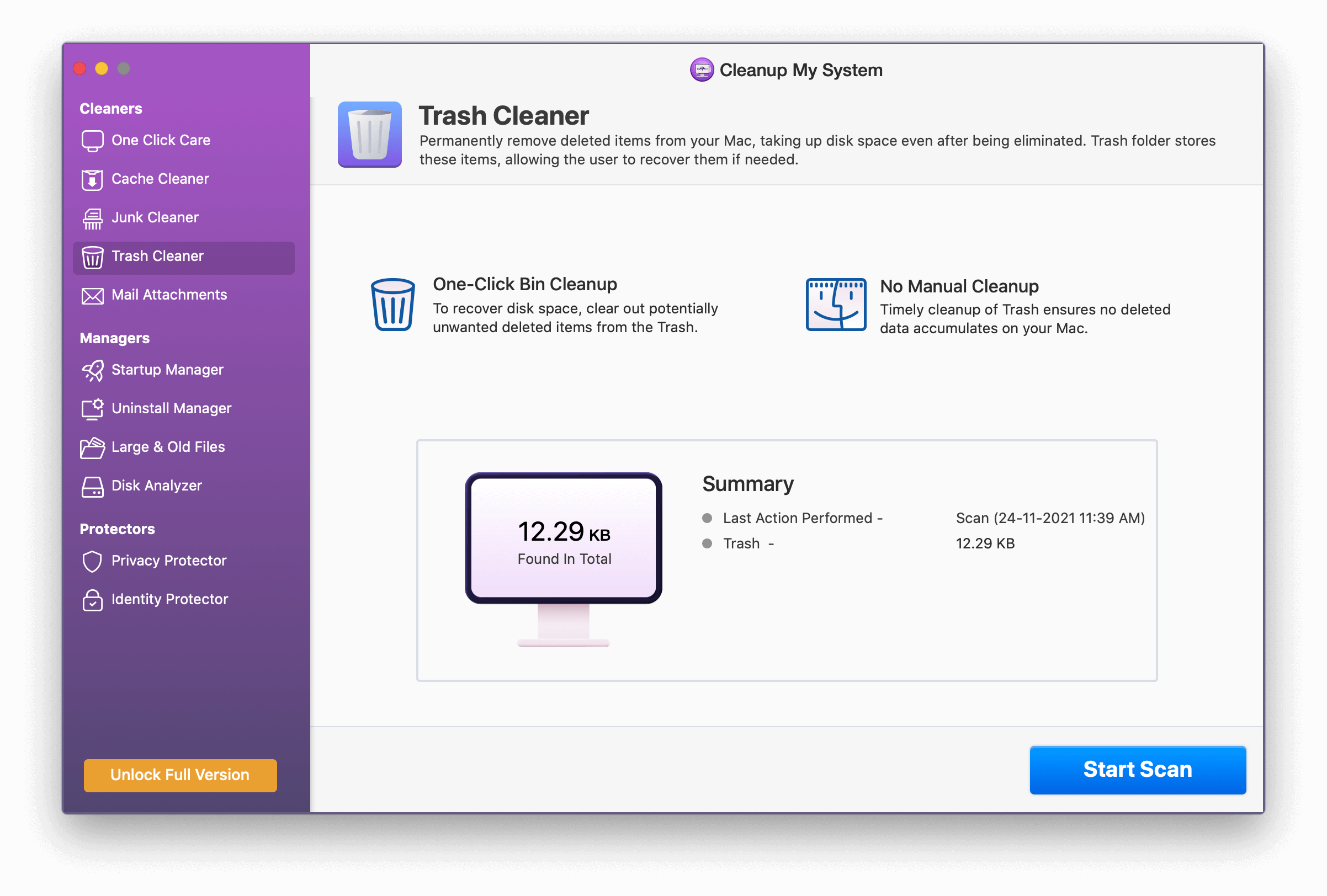
- Allegati e-mail : hai bisogno di copie locali degli allegati e-mail una volta che sono stati ricevuti nella tua casella di posta? Potresti fornire una risposta sfavorevole. Inoltre, questi allegati e-mail scaricati sono responsabili del tempo necessario per visualizzare la tua e-mail. Cleanup My System esamina gli allegati e-mail scaricati localmente e assiste nella loro pulizia (se l'utente lo desidera), consentendo di liberare spazio di archiviazione.
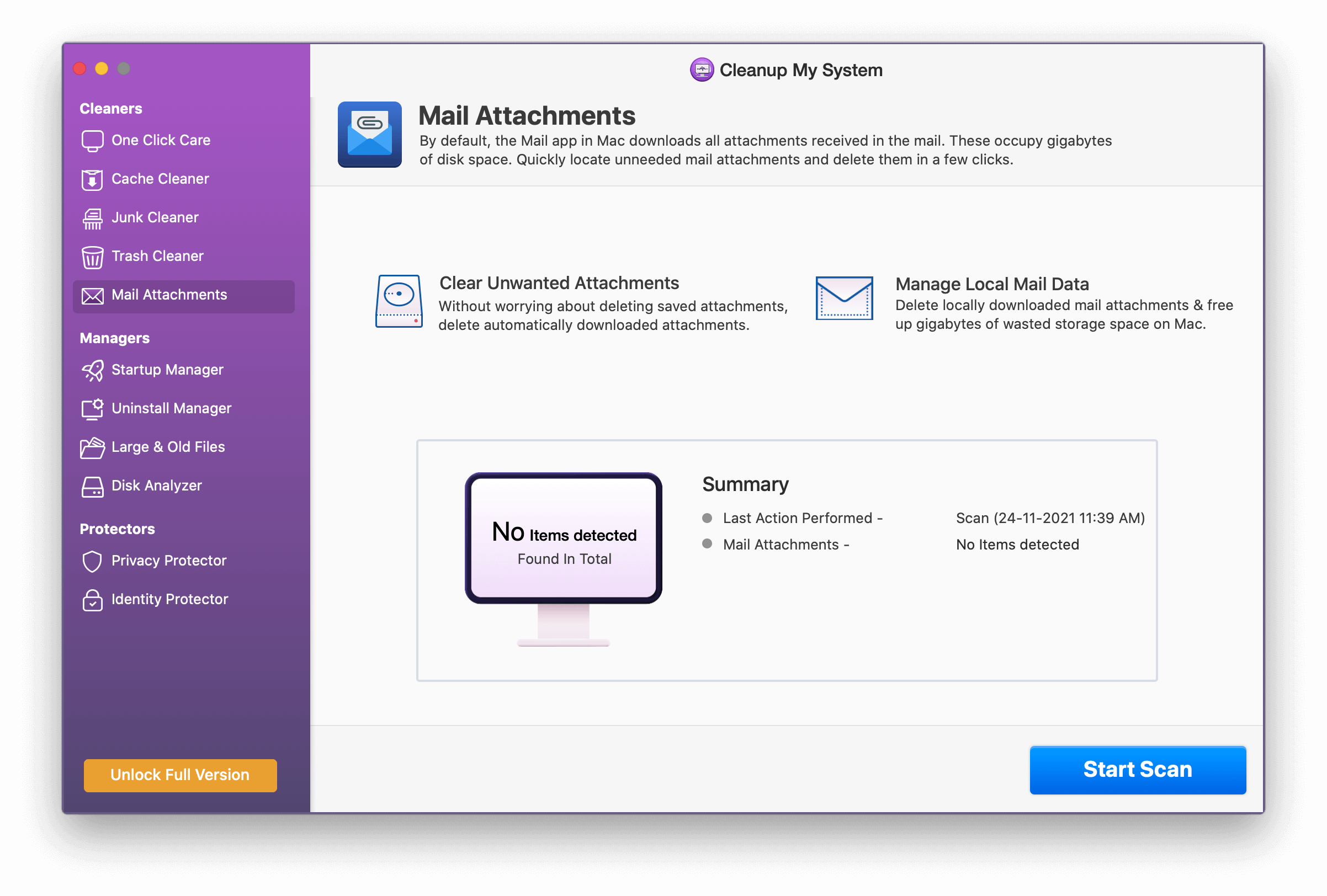

- Startup Manager : elementi di accesso e agenti di avvio, in generale, aumentano o riducono la velocità del tuo Mac. E sei ben consapevole del significato della velocità del tuo Mac in termini di prestazioni complessive, giusto?
Il modulo Startup Manager semplifica la gestione sia degli elementi di accesso che degli agenti di avvio. Ti consente di scegliere ciò che desideri eseguire, riducendo i tempi di avvio.
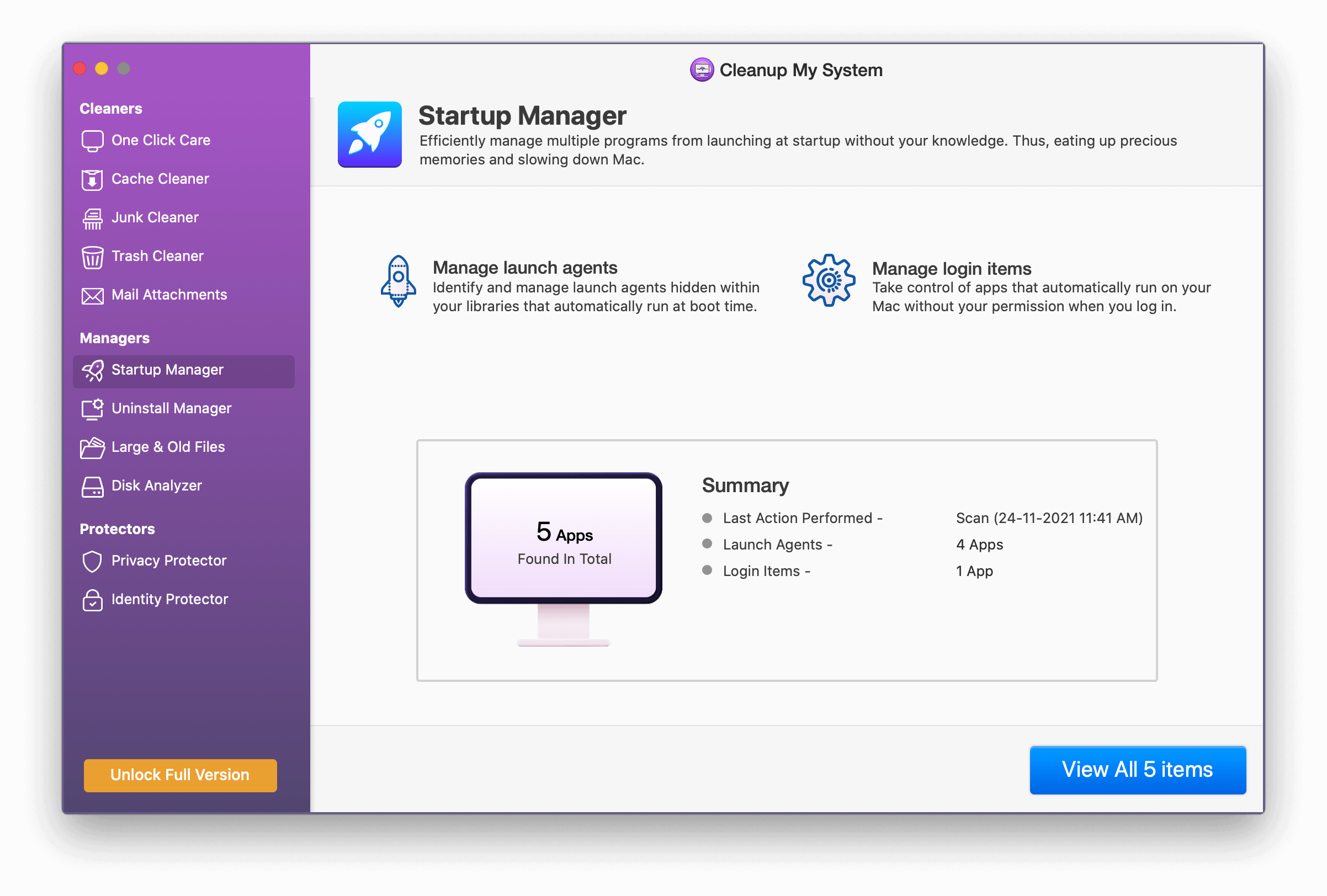
- Uninstall Manager- Installiamo alcuni programmi e poi ce ne dimentichiamo. Questi programmi occupano solo spazio sul tuo Mac poiché non stanno facendo nulla. Pulizia Quando si tratta di tali programmi, My System si presenta come un esperto.
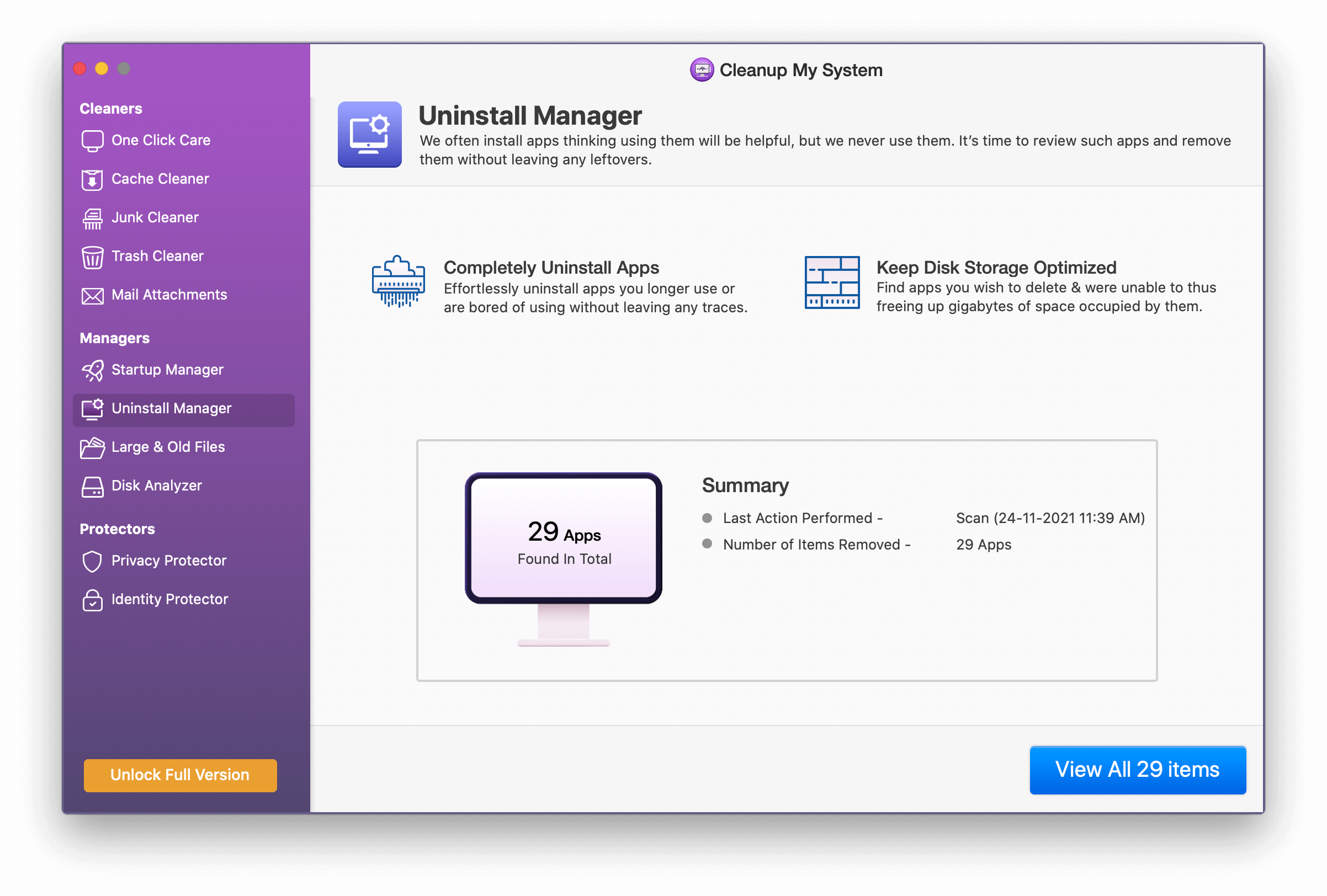
- File grandi e vecchi : come si trovano file enormi e antichi a cui non si accede da molto tempo? Tali file consumano molto spazio di archiviazione e, ammettiamolo, se sbatti la testa contro uno, ti verrà il mal di testa. Cleanup My System rileva tali file e lascia a te la decisione se conservarli o eliminarli.
Puoi anche trasferire questi file in una cartella se non vuoi rimuoverli.
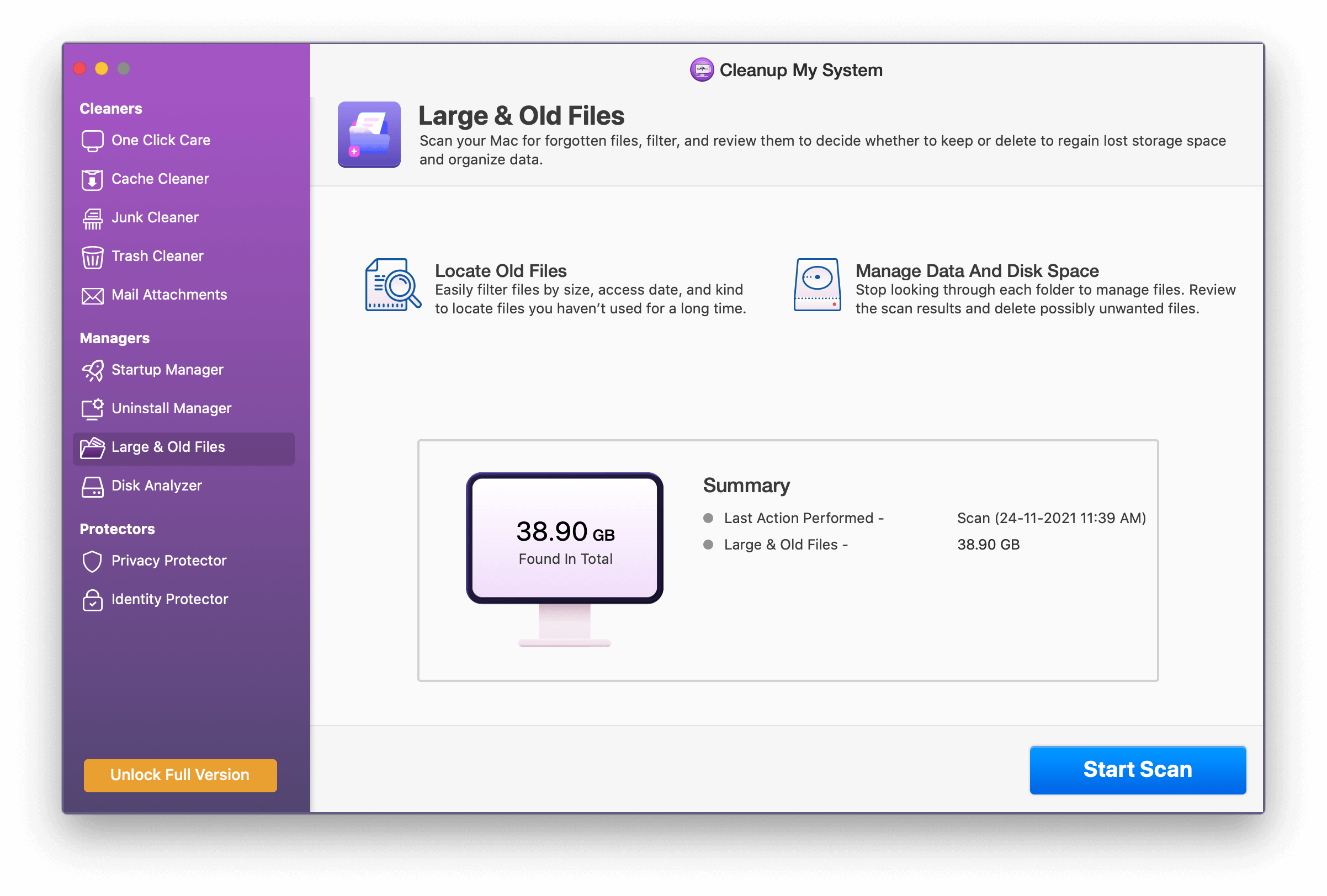
- Disk Analyzer : lo strumento sofisticato Disk Analyzer è il prossimo su questo modulo e consente agli utenti di identificare rapidamente cosa sta consumando spazio sul disco rigido. Film, documenti, immagini, video, download e altro materiale possono essere trovati in un'unica posizione utilizzando Disk Analyzer.
Questo aiuta anche gli utenti a gestire i file più grandi e sottoutilizzati sul proprio Mac. Visualizza anche la data in cui è stato prodotto e il luogo effettivo in cui è conservato.
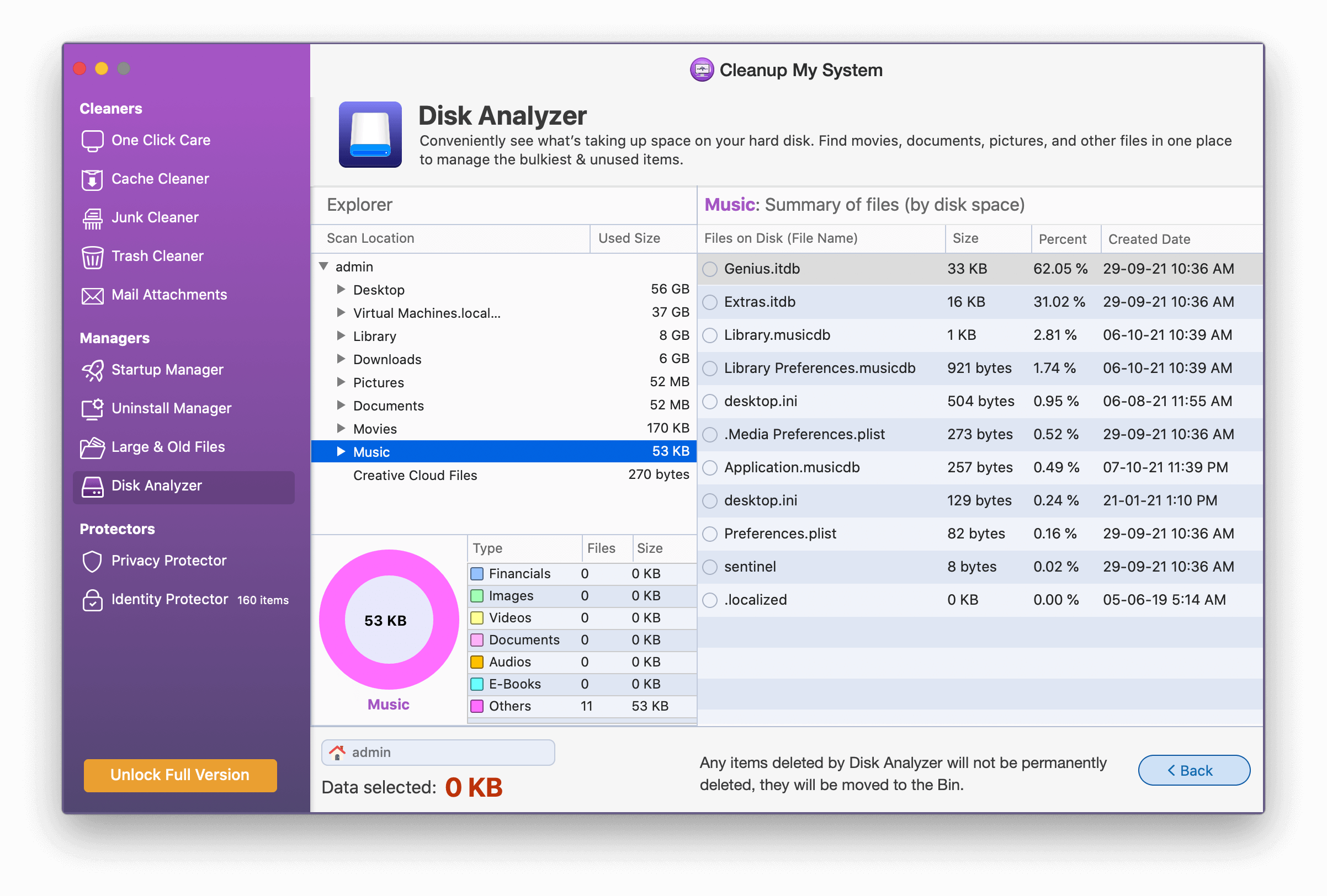
- Protezione della privacy : lo strumento ricerca nel browser dati importanti, inclusi i siti Web visitati, i beni scaricati e altro ancora. Chiude persino la porta alle tracce della privacy come le schede della sessione precedente, i dati di riempimento automatico e le password archiviate. Non lasciare spazio a un aggressore che si approfitti di te. In poche parole, garantisce la privacy del Mac.
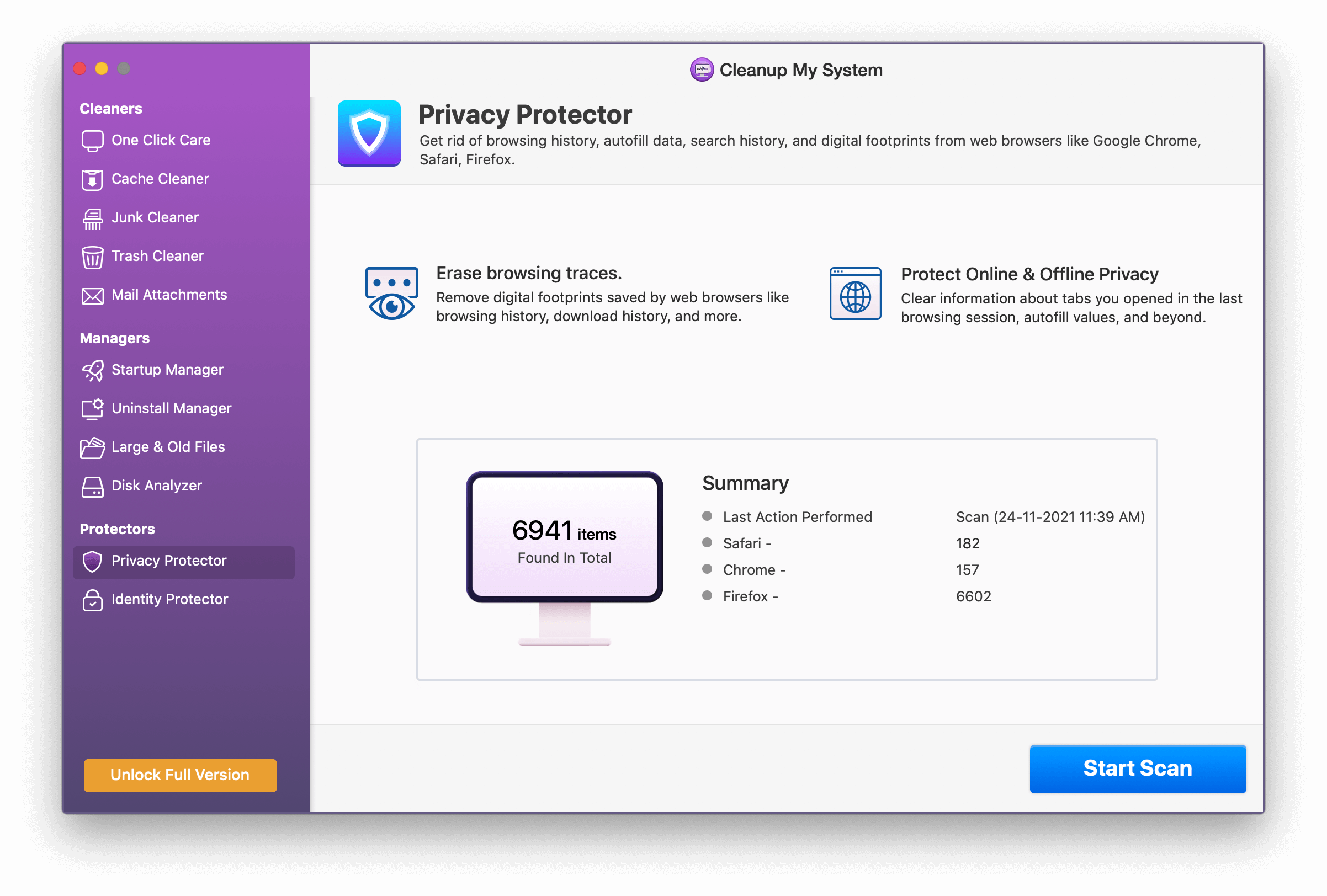
- Identity Protector- Potresti anche scoprire quali password sono conservate nel tuo browser web, ma devi prima autorizzare l'autorizzazione. Per dirla in altro modo, dovrai inserire la password del portachiavi.
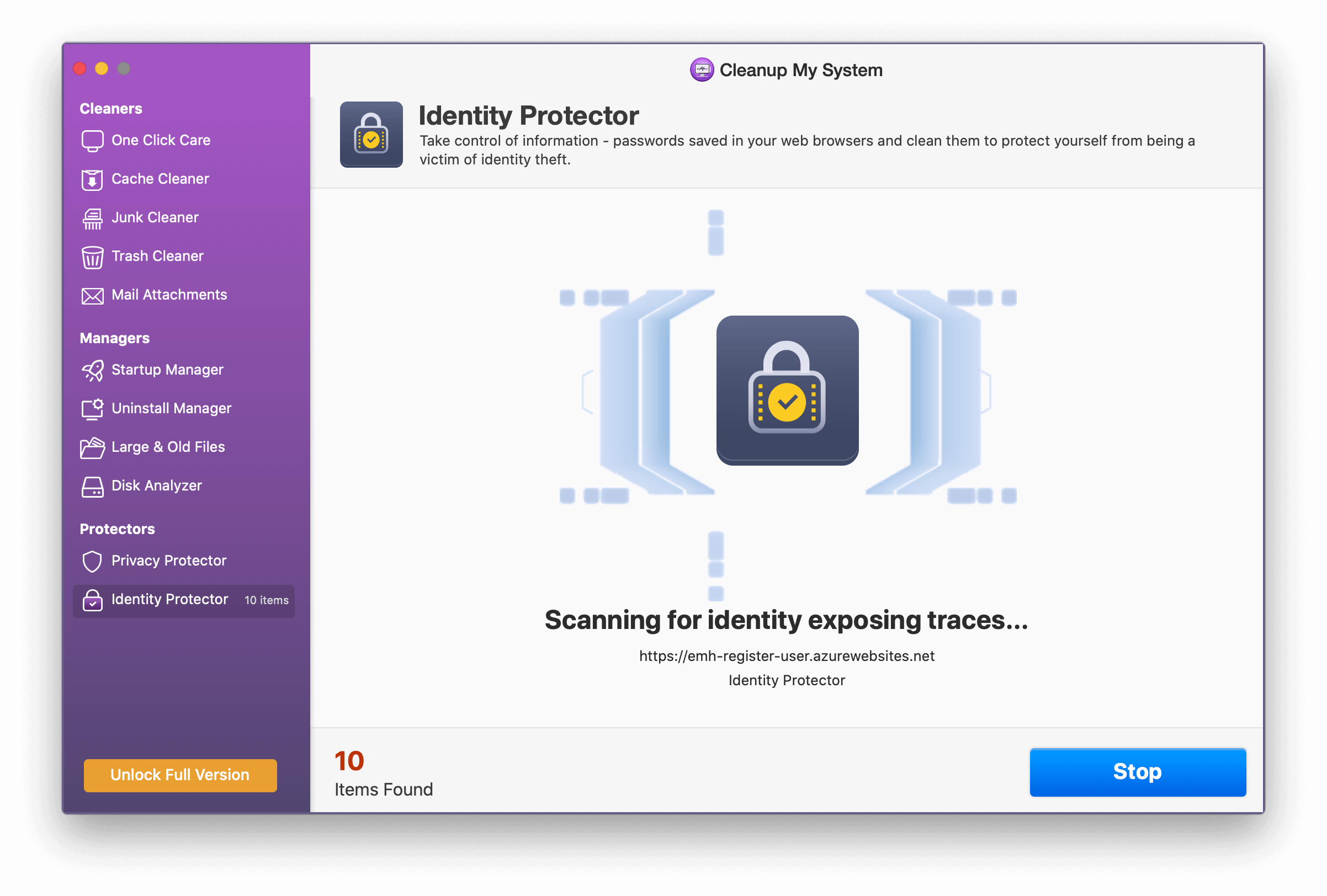
Conclusione:-
Quindi, è così che puoi scoprire quali file ci sono nella memoria dei dati di sistema del tuo Mac e cancellarli. Prendilo con particolare cautela perché non è come qualsiasi altro componente di archiviazione. Vorrei che Apple fornisse un approccio più intuitivo alla gestione dei dati di sistema. Non è solo su Mac; cancellare i dati di sistema sull'iPhone potrebbe essere altrettanto sconcertante. Non puoi ignorarlo perché di solito occupa molto spazio. Hai altre domande o feedback? Se sei d'accordo, faccelo sapere nell'area commenti qui sotto.
